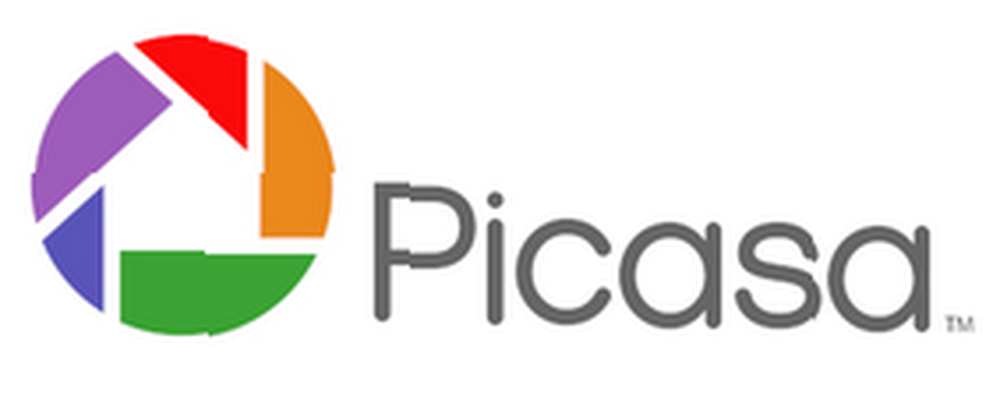
William Charles
0
2134
599
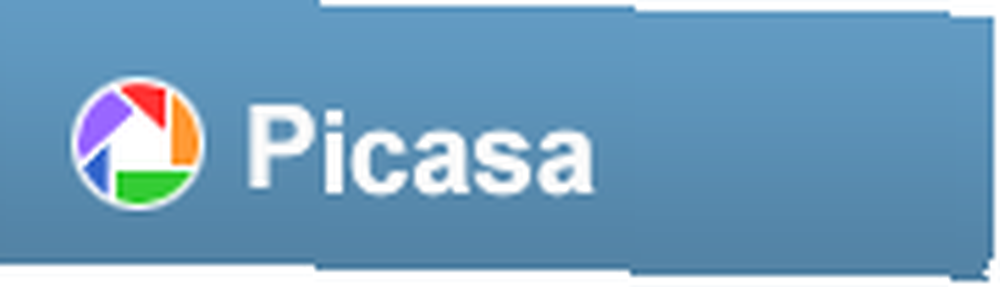 Hvis du har fulgt sammen med Installation post, har du Picasa i gang. Jeg vil gerne vise dig rundt om grænsefladen, som jeg indrømmer, at jeg fandt lidt forvirrende til en start.
Hvis du har fulgt sammen med Installation post, har du Picasa i gang. Jeg vil gerne vise dig rundt om grænsefladen, som jeg indrømmer, at jeg fandt lidt forvirrende til en start.
Kate fortæller mig, at bortset fra to ting, som jeg vil påpege nedenfor, er alt dette også på up-and-up til Mac-interface, så du alle kan deltage i. Mac-noter i blåt.
Biblioteksvisning
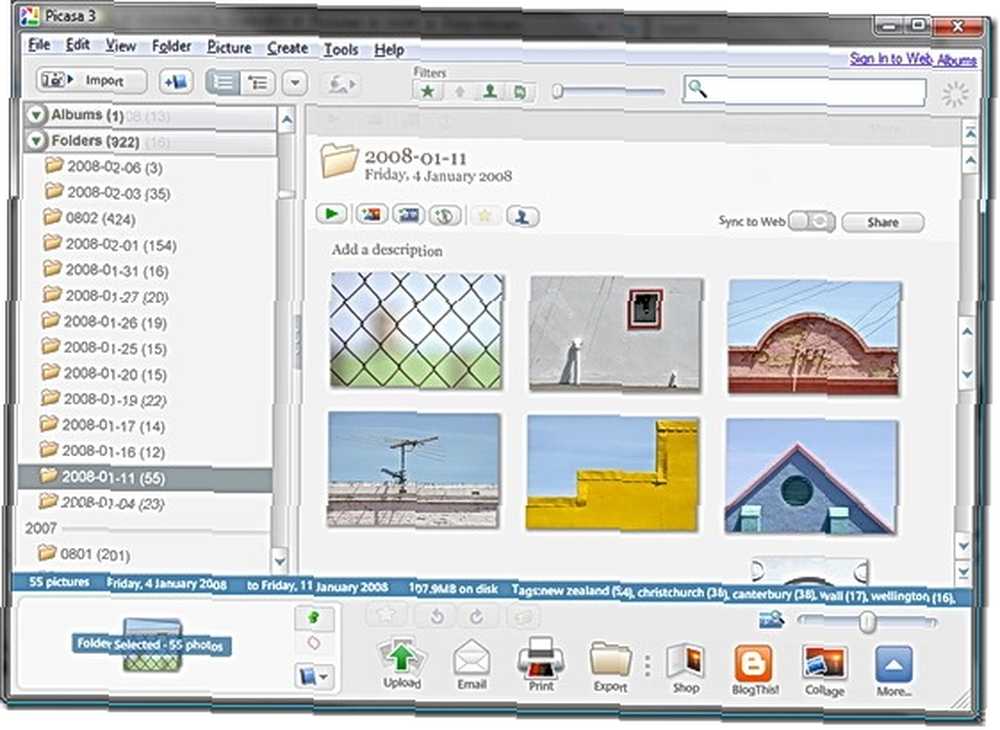
Dette er standardvisningen, når Picasa starter. Hver gang du beskæftiger dig med mere end et billede eller gennemsøger for at finde et at arbejde med, bruger du din tid her. Lad os nedbryde dette.
Menuer og værktøjslinjer
 Øverst på skærmen er den normale samling af menuer og værktøjslinjer, og de fleste af disse gør bare de ting, du måske forventer dem. Vi behandler disse, når de kommer op. Bemærk, hvor hjælpemenuen er. Det er meget nyttigt, men har en irriterende særegenhet, der bliver ret almindelig. Intet af hjælpinfo gemmes lokalt, så det fungerer kun, mens du er online.
Øverst på skærmen er den normale samling af menuer og værktøjslinjer, og de fleste af disse gør bare de ting, du måske forventer dem. Vi behandler disse, når de kommer op. Bemærk, hvor hjælpemenuen er. Det er meget nyttigt, men har en irriterende særegenhet, der bliver ret almindelig. Intet af hjælpinfo gemmes lokalt, så det fungerer kun, mens du er online.
Mappeliste
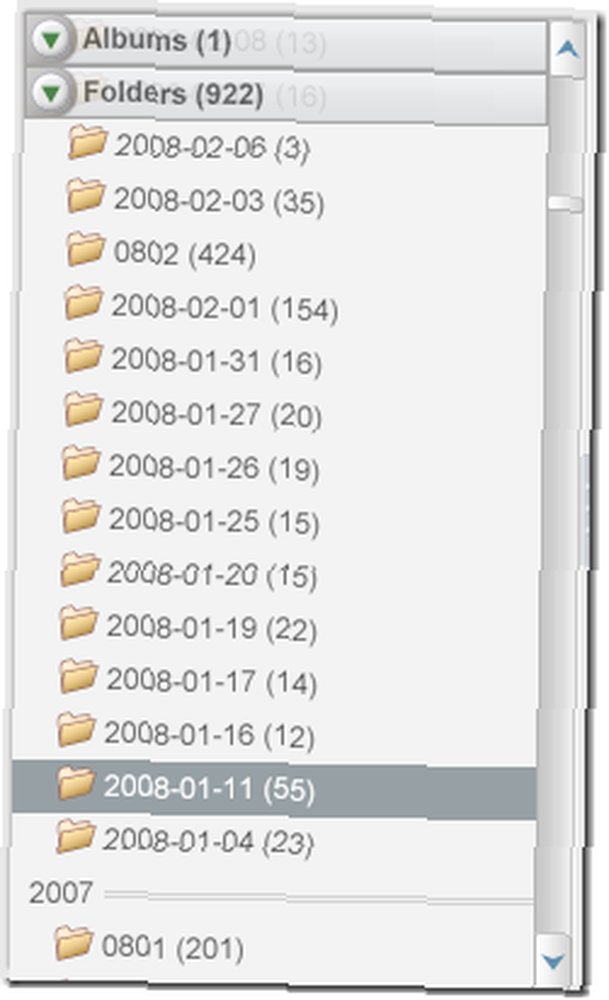 På venstre side af biblioteksvisningen er mappelisten. Der er to måder at se dette på. Standarden, der vises her, kaldes Flad, fordi det bare viser alle mapperne uden indrykket.
På venstre side af biblioteksvisningen er mappelisten. Der er to måder at se dette på. Standarden, der vises her, kaldes Flad, fordi det bare viser alle mapperne uden indrykket.
Der er, når du starter, to Samlinger på listen. Album og mapper.
mapper grupperes efter år.
Det er kun tilfældigt, at mine mappenavne også er datoer og forvirrer problemet. Det er jeg ked af.
De viste mapper vedrører direkte de mapper / mapper, du ser i Windows Stifinder.
Albums er virtuelle samlinger af filer og forholder sig ikke til noget reelt på din harddisk. Du kan oprette et album og tilføje billeder, og alt, hvad Picasa gør, er at holde styr på dem sammen uden faktisk at flytte nogen af de rigtige filer. Albummer er vidunderlige, men mere om det senere.
Det er her du finder den første forskel, som Kate fortalte mig om. På en Mac er der en anden samling under mapperne, der viser iPhoto Biblioteksgenstande. Uanset hvad de er. Bevæger sig sammen”¦
Du skifter mellem Flad og Træ visning ved hjælp af visningsværktøjet på værktøjslinjen 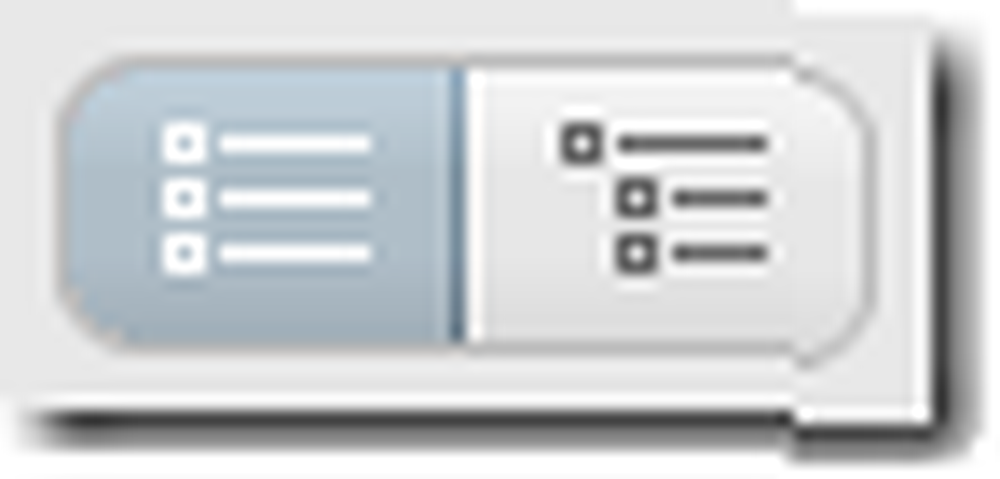 eller den Mappevisning indstilling i Udsigt menu.
eller den Mappevisning indstilling i Udsigt menu.
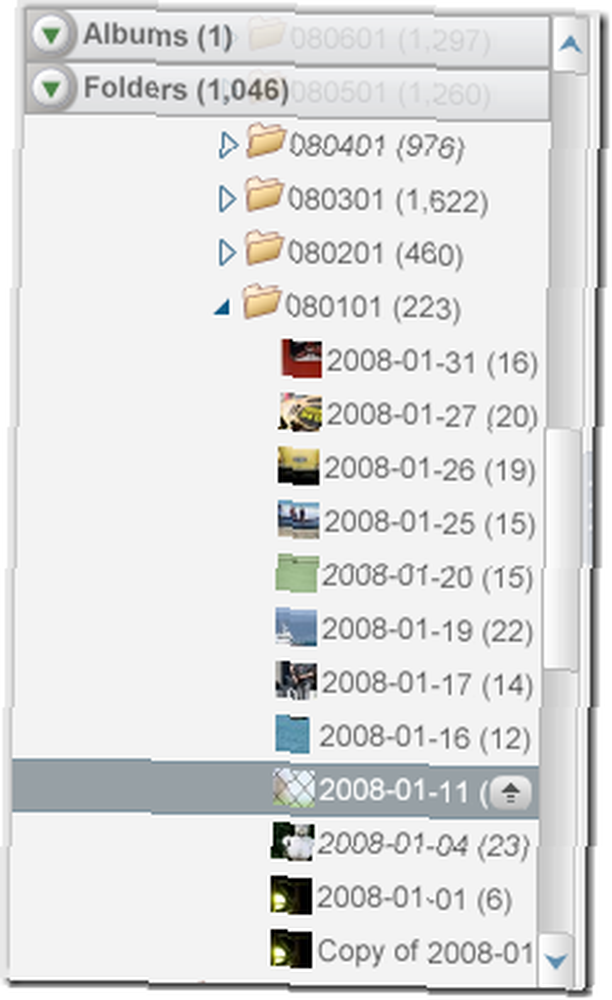
Det Træ visning viser de mapper, der er indlejret, som Windows normalt gør.
Folk finder ofte Flat View grundigt irriterende, indtil de vænner sig til det, og skifter derefter lejre, så prøv Flat View først.
Uanset hvilket synspunkt du bruger, fungerer de meget på samme måde. Nyd dig selv.
Lyskasse
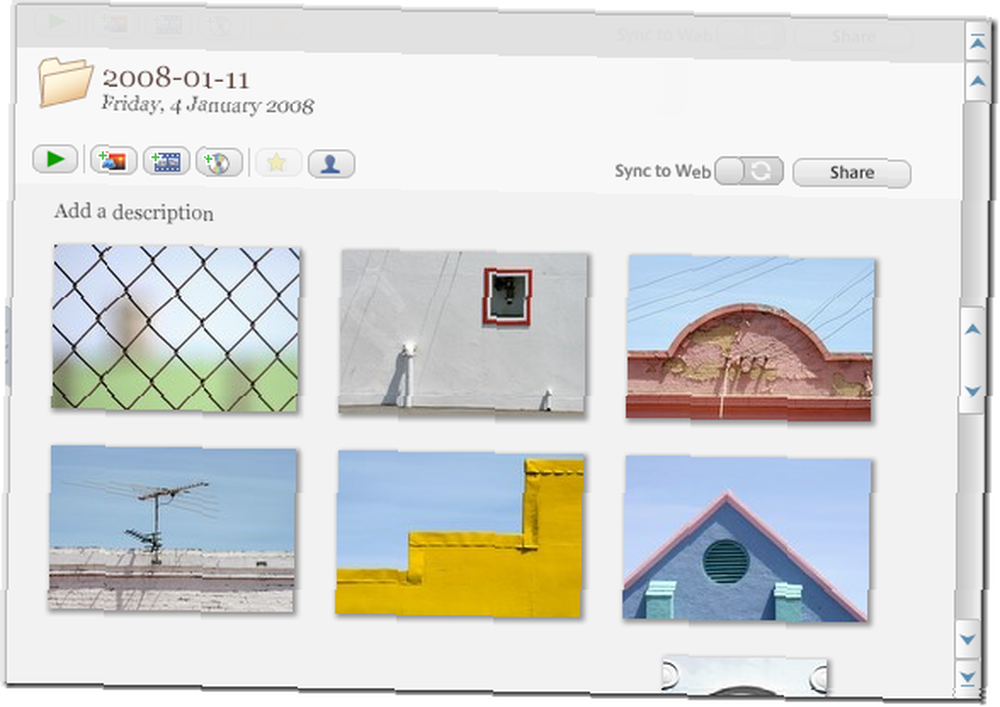
Den største del af skærmen, og den, du sandsynligvis vil tilbringe det meste af din tid, kaldes Light Box, efter de kasser, der traditionelt bruges af fotografer til at se og sammenligne lysbilleder.
Lysboksen ligner miniaturevisningen i Windows Stifinder og opfører sig for det meste på samme måde bortset fra en meget underlig, men praktisk funktion. Hvis du ruller ud fra toppen eller bunden af visningen af det ældre, du er i, fortsætter det bare med glæde til den næste eller forrige mappe (eller album). Dette er fantastisk, men underligt, så pas på.
Når du faktisk har klikket på et billede, fremhæver mappelisten den aktuelle mappe igen.
Bare et par til at gå. Bliv ved.
Statuslinje
 Direkte under lysboksen er statuslinjen. Dette viser dig en hel masse information om, hvad der i øjeblikket er valgt. Hold øje med det. Det er meget praktisk.
Direkte under lysboksen er statuslinjen. Dette viser dig en hel masse information om, hvad der i øjeblikket er valgt. Hold øje med det. Det er meget praktisk.
Under statuslinjen er to mere vigtige funktioner, samlet kendt som fotobakken.
Fotobak
 Til højre er alle de værktøjer, du har brug for til at flytte dine billeder på nettet, udskrive dem, blogge osv. Mere om det i et andet kapitel. Kate fortalte mig, at på Mac'en siger den helt rigtige knap Film i stedet for Mere”¦ Jeg er sikker på, at du kan klare det.
Til højre er alle de værktøjer, du har brug for til at flytte dine billeder på nettet, udskrive dem, blogge osv. Mere om det i et andet kapitel. Kate fortalte mig, at på Mac'en siger den helt rigtige knap Film i stedet for Mere”¦ Jeg er sikker på, at du kan klare det.
Øverst til højre på dette værktøj er en skyder, så du kan ændre miniaturestørrelsen i lysboksen. Til venstre er der nogle knapper til håndtering af individuelle billeder, herunder rotation og favorisering (okay, favorisering) af dem.
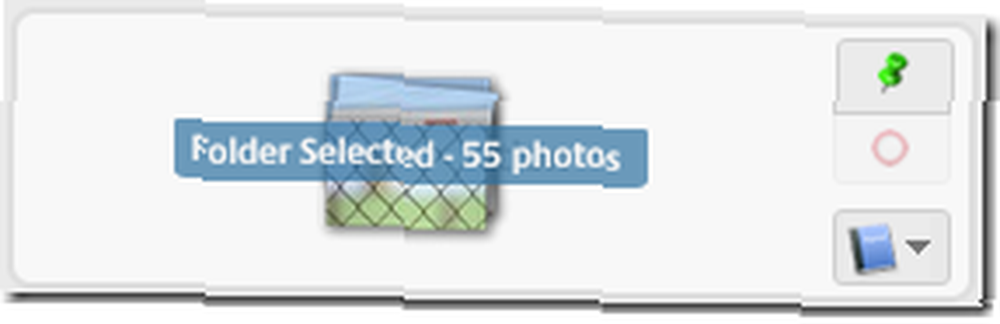
Over i venstre hjørne er selve fotobakken. Dette værktøj giver dig mulighed for at håndtere flere filer på én gang. Vi gør det ikke her, men disse tre knapper er (fra top til bund) Hold, klart og Føj til album.
Okay, nu kender du din vej rundt, kan du se på en individuel fil. Dobbeltklik blot på et i Letbakken. Fortsæt. Dette kaldes Rediger visning.
Rediger visning
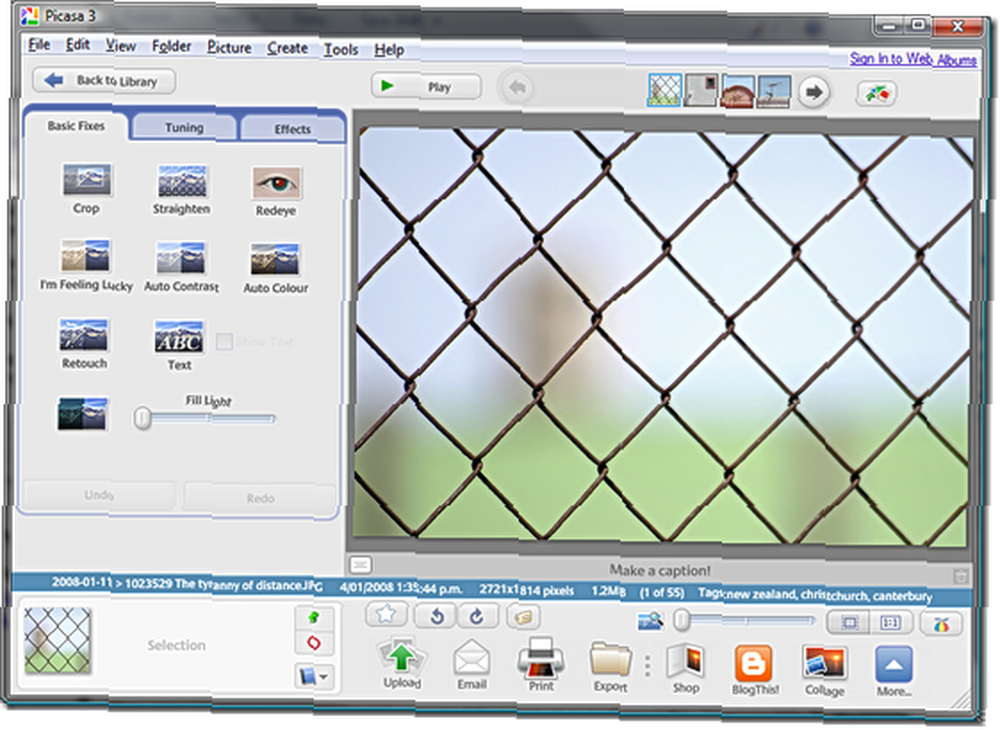 Det er det. Klik på Tilbage til bibliotek knappen øverst til venstre eller tryk på Flugt for at vende tilbage til visningen Bibliotek.
Det er det. Klik på Tilbage til bibliotek knappen øverst til venstre eller tryk på Flugt for at vende tilbage til visningen Bibliotek.
Jeg kommer snart tilbage for at vise dig, hvordan du forbedrer, justerer og bare almindelig rode med dine billeder i Picasa. i mellemtiden, hvordan matcher din oplevelse min? Noget andet, jeg skulle have bemærket? fortæl mig det i kommentarerne.











