
Brian Curtis
0
4662
342
Selv i vores stadig mere trådløse verden er iPhone-ejere stadig nødt til at tilslutte deres computere nu og da. Uanset om det er til sikkerhedskopiering, hurtig musik- eller videooverførsel eller andre grunde, er der nogle gange ingen måde at omgå det på. Først skal du grave et lynkabel ud, så skal du huske, hvordan du opretter forbindelse til iTunes.
Men denne gang er der noget galt. Uanset om det er iTunes, der ikke genkender iPhone-forbindelser, eller du får kryptisk “0XE” fejl, du kan bare ikke få iTunes til at arbejde. Selvom dette kan være et hårdt problem at løse, er rettelsen ofte overraskende let. Vi er her for at hjælpe.
1. iPhone vil ikke oprette forbindelse til iTunes? Start her
Der er et par ekstremt enkle faktorer at kontrollere, inden du går videre til andre løsninger. Kontroller først, at din iOS-enhed er ulåst og på startskærmen. Hvis det ikke var i første omgang, skal du tage stikket ud af stikket og derefter sætte det i igen. Sørg også for, at kablet er helt isat i både din iPhone og computer.
En anden enkel løsning er at genstarte din iPhone. Dette er et grundlæggende trin, men fungerer til en række problemer.
2. Gennemgå tillidsproblemer
Lejlighedsvis, når du tilslutter din iPhone til en computer, ser du en prompt på startskærmen, der spørger, om du har tillid til computeren. Hvis du ikke vælger Tillid, har du problemer med, at din iPhone ikke vises i iTunes.
Hvis du ved et uheld valgte Stol ikke på i fortiden, rolig ikke - der er en måde at løse det på. Åbn på din iPhone Indstillinger, derefter gå til Generelt> Nulstil> Nulstil placering og privatliv.
Nu ser du prompten, når du tilslutter din telefon tilbage til din computer. Denne gang skal du sørge for at trykke på Tillid.
3. Kontroller dit lynkabel

Et andet almindeligt problem, der kan føre til, at din iPhone ikke opretter forbindelse til iTunes, er et dårligt kabel. Først skal du kigge på begge ender af dit kabel. Hvis det forekommer rynket eller flosset i begge ender, er dette et dårligt tegn.
Et kabel kan dog også have forbindelsesproblemer, selv uden visuelle beviser. Måske er en af de indvendige klemmer bøjede, eller den kom i kontakt med vand og blev ødelagt.
Selv hvis dit kabel er i perfekt form, kan det forårsage problemer, hvis det ikke er MFi-certificeret. Dette betyder dybest set, at Apple har godkendt kablet til brug med sin hardware. Hvis du har ekstra Lynkabler, kan du prøve at bruge et andet kabel for at se, om det løser dit problem. Prøv at købe et erstatning Lynkabel De 6 bedste Lynkabler til at oplade din iPhone eller iPad De 6 bedste Lynkabler til opladning af din iPhone eller iPad Leder du efter de bedste Lynkabler til din iPhone eller iPad? Tjek disse muligheder, der blæser Apples ud af vandet. hvis du har brug for en ny.
4. Inspicér dine porte

Kabler er ikke den eneste del af den fysiske forbindelse, der kan føre til, at iTunes ikke registrerer iPhone-forbindelser. Din lynport kan få støv og snavs i den og forårsage ufuldstændige forbindelser. Følg vores vejledning til rengøring af lynnedgangen Sådan rengøres iPhone's opladningsport Sådan rengøres iPhone's opladningsport Hvis din iPhone ikke oplades, er din lynport sandsynligvis beskidt. Her er, hvordan du nemt kan rengøre din iPhone-opladningsport. for at fjerne eventuelle gunk, der sidder fast i det.
Hvis du ser fnug eller noget andet i din Lyn-port, skal du muligvis fjerne det. Det SIM-kort-ejektorværktøj, der følger med de fleste telefoner, er den perfekte størrelse til at gøre dette. Pas på ikke at beskadige porten.
USB-porten på din computer kan også føre til problemer. Hvis din iPhone ikke opretter forbindelse til iTunes, og du bruger en USB-hub, kan du prøve at tilslutte direkte til din computer i stedet. Hvis du allerede tilslutter direkte, kan du prøve at bruge en anden port, hvis der er en tilgængelig.
5. Opdater iTunes
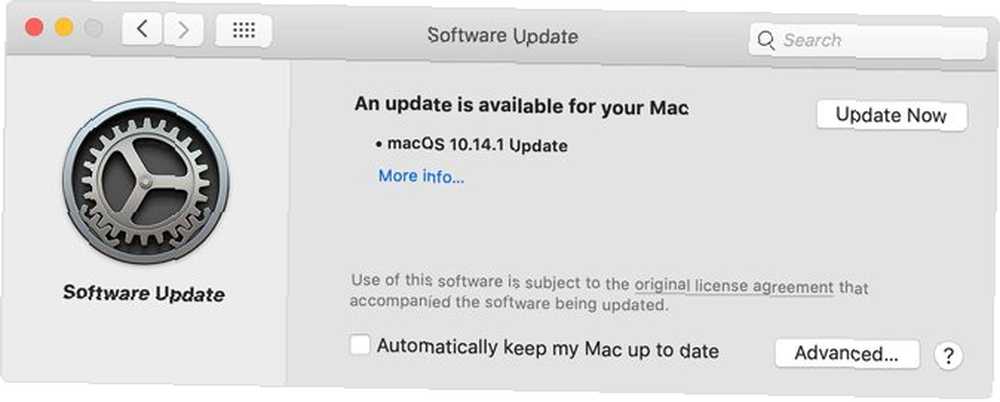
På dette tidspunkt har du udelukket de fleste af de grundlæggende problemer, men der er en tilbage. Hvis du får fejl ved læsning “iTunes kunne ikke oprette forbindelse til iPhone,” prøv at opdatere iTunes.
Klik på en Mac på en Mac Apple-ikon i øverste venstre del af skærmen, vælg derefter Systemindstillinger. Vælg på denne skærm Software opdatering. Dette kontrollerer for macOS-systemopdateringer, der inkluderer opdateringer til centrale systemapps som iTunes og Safari.
På Windows er der to forskellige måder at opdatere iTunes på. Hvilket du skal bruge afhænger af, hvordan du installerede appen: fra Apples websted eller via Microsoft Store.
Vælg den version, der er downloadet via Apple-webstedet Hjælp i menulinjen øverst på appen, og klik derefter på Søg efter opdateringer. Følg anvisningerne til at opdatere iTunes gennem Apple Software Update.
Hvis du bruger Microsoft Store-versionen, skal den kontrollere, om der er opdateringer automatisk. Du kan køre en manuel kontrol ved at åbne Microsoft Store app. Klik på tre-dot menu knappen øverst til højre, og vælg Downloads og opdateringer. Vælg derefter øverst til højre Få opdateringer.
6. Mac-brugere: Kontroller din systemrapport
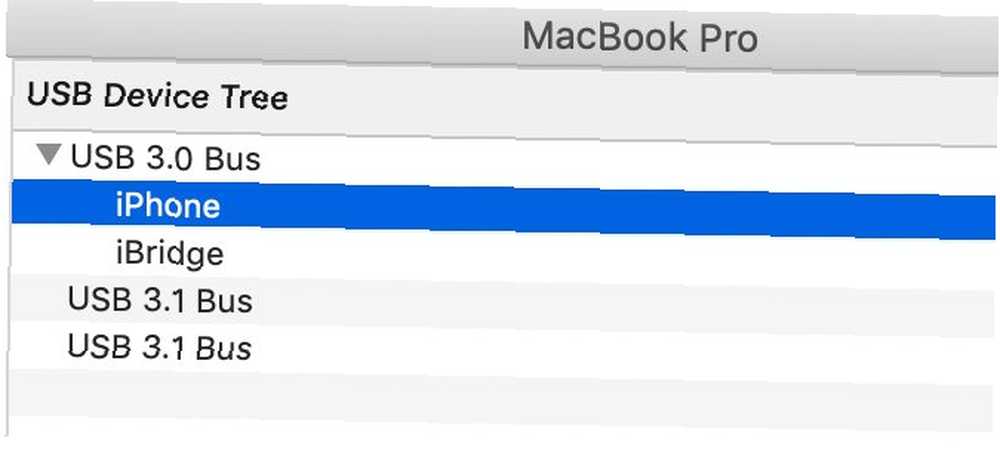
Hvis du allerede har gennemgået alle de relevante trin ovenfor på din Ma, c og din iPhone stadig ikke får forbindelse til iTunes, er det tid til at trække de store kanoner ud.
Hold nede Mulighed og klik på Apple-logo øverst til venstre på skærmen. Vælg her Systemoplysninger eller Systemrapport. Når vinduet vises, skal du vælge USB fra listen til venstre.
Hvis du ser din telefon vises, men iTunes oprettes ikke forbindelse til iPhone, har du sandsynligvis et softwareproblem. Prøv at opdatere macOS eller afinstallere tredjeparts sikkerhedssoftware som antivirus- og anti-malware-apps.
På den anden side, hvis din iPhone ikke vises i USB-sektionen i menuen, kan det være et hardwareproblem. Prøv at tilslutte din telefon til en anden computer, eller prøv igen ovenstående tip til kontrol af kabler og porte.
7. Windows-brugere: Geninstaller Apple Mobile Device USB Driver
Hvis du kører Windows, og ingen af ovenstående trin har fungeret for dig, er der en sandsynligvis synder. Apple Mobile Device USB-driver kan forårsage problemer, så geninstallation af det kan løse dit problem. Dette er ofte årsagen, når din iPhone ikke opretter forbindelse til din computer. Din iPhone vil ikke oprette forbindelse til din computer? Her er Fix! Din iPhone vil ikke oprette forbindelse til din computer? Her er Fix! Find ud af, at din iPhone ikke får forbindelse til din computer? Her er en vejledning til fejlfinding for at få din enhed tilsluttet igen. overhovedet ikke kun iTunes.
Uanset hvilken måde du downloadede iTunes, skal du starte med at afbryde din iPhone fra din computer, hvis du ikke allerede har gjort det. Lås din telefon op, og sørg for, at den er på startskærmen.
Forbind nu din iPhone igen. Hvis begge versioner af iTunes åbnes, skal du lukke den.
Hvis du har downloadet iTunes fra Apple
Åbn et File Explorer-vindue. Indtast følgende i toppen af vinduet i adresselinjen, og tryk på Gå ind:
% ProgramFiles% \ Common Files \ Apple \ Mobile Device Support \ Drivers Højreklik på enten i panelet, der åbnes usbaapl64.inf eller usbaapl.inf(kun en vil være til stede) og vælg Installere.
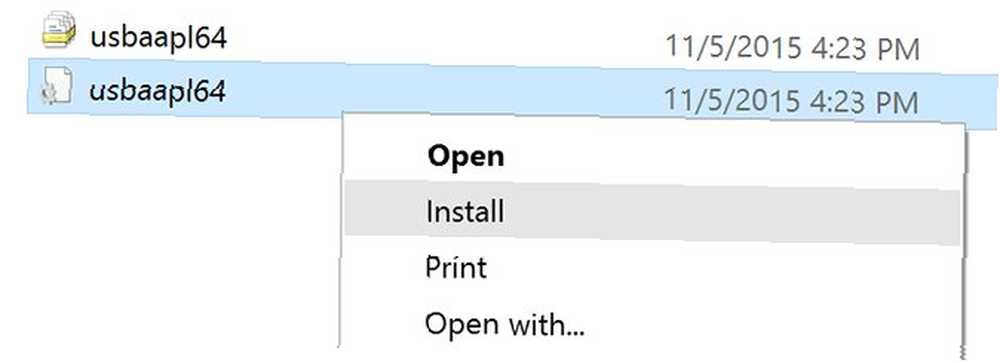
Mens du muligvis kan se andre lignende navngivne filer her, skal du kun installere den fil, der slutter i .inf udvidelse. Hvis du ikke kan se filtypenavne, skal du udvide Udsigt fanen øverst, og marker afkrydsningsfeltet Udvidelser af filnavn.
Når installationen er afsluttet, skal du frakoble din iPhone og genstarte computeren. Forbind nu din iPhone igen, og start iTunes.
Hvis du downloadede iTunes via Microsoft Store
Geninstallation af Apple Mobile Device USB-driver er lettere, hvis du installerede iTunes via Microsoft Store. For at gøre det skal du højreklikke først på Start-knap, vælg derefter Enhedshåndtering.
Rul ned, indtil du finder stedet Bærbare enheder afsnit. Udvid dette afsnit, og kig efter din iPhone. Højreklik på ikonet, og vælg Opdater driver. I det vindue, der dukker op, skal du vælge Søg automatisk efter opdateret driversoftware.
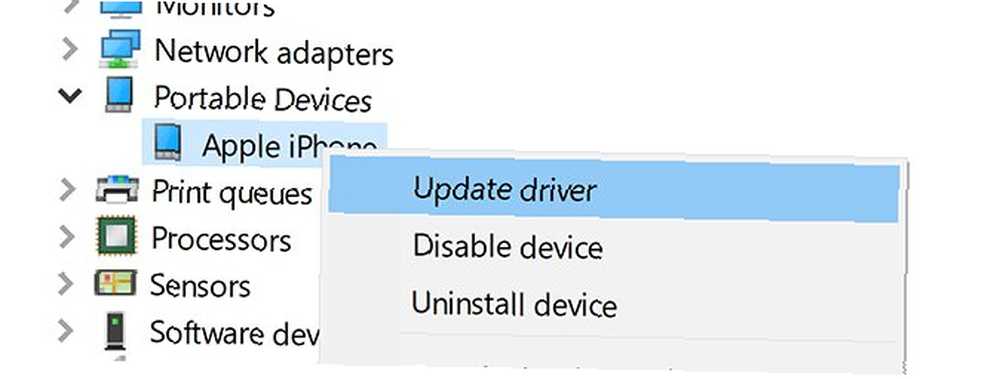
Når installationen er kørt, kan du prøve at åbne iTunes, og forhåbentlig genkender den din iPhone. Hvis du stadig har problemer med iTunes, der ikke genkender iPhone-forbindelser, kan du prøve at afinstallere og geninstallere appen fuldstændigt.
iTunes genkender stadig ikke din iPhone?
I langt de fleste tilfælde bør et af ovenstående tip sortere dit problem. Når det er sagt, kan din iPhone, der ikke vises i iTunes, have mange årsager. Når du er tom for rettelser til at prøve, er det sandsynligvis tid til at kontakte Apple support.
Dette er ikke det eneste iPhone-problem, der kan dukke op. Lær, hvordan du løser andre almindelige problemer med vores iPhone-fejlfindingstip 15 Nøgle-iPhone-fejlfindingstips til alle iPhone-modeller 15 Nøgle-iPhone-fejlfindingstips til alle iPhone-modeller Har du problemer med din iPhone? Her er vores iPhone fejlfindingsguide med rettelser til alle slags almindelige iPhone-problemer. .











