
Gabriel Brooks
0
2741
144
Når din bærbare touchpad holder op med at arbejde, er det let at gå i panik. Hvis du ikke kan flytte musemarkøren, er det svært at få gjort meget på din computer.
Men bekymre dig ikke. Chancerne er store, at når din bærbare musemåtte ikke fungerer, er rettelsen temmelig enkel. Vi leder dig gennem almindelige fejlfindingstrin for at rette en pegefelt, der ikke er funktionel.
Er din hel computer frosset?
Dette lyder lidt fjollet, men det er værd at dobbeltkontrol. Hvis din touchpad holder op med at fungere som en engangsforekomst, kan din computer være helt låst. I dette tilfælde fungerer hverken pegefeltet eller tastaturet overhovedet.
For at teste dette skal du trykke på vinduer for at åbne Start-menuen, og prøv derefter Ctrl + Alt + Slet for at åbne skærmbilledet Sikkerhed. Hvis ingen af disse har noget resultat, skal du give din computer et par øjeblikke til at behandle, hvad det laver. Efter flere minutter, hvis det stadig er frossent, skal du trykke og holde på det fysiske Strøm knappen for at tænde den ned.
Forhåbentlig er dette et engangsspørgsmål. Gennemgå almindelige grunde Windows reagerer ikke 7 Mest almindelige årsager Windows får ikke svar 7 Mest almindelige årsager Windows får ikke svar. Nogle gange fryser Windows op og hænger uden meget af en forklaring. Næste gang du lider af et system, der ikke reagerer, skal du gennemgå disse syv almindelige årsager til Windows-sammenhæng. hvis du har brug for at diagnosticere et dybere problem.
Kontroller tastaturets touchpad-nøgle
En af de mest almindelige årsager til, at en bærbar touchpad ikke fungerer, er, at du ved en fejltagelse har deaktiveret den med en tastkombination. De fleste bærbare computere har en Fn nøgle, der kombineres med F nøgler til at udføre specielle handlinger.
Mange af disse, som at ændre lysstyrken eller deaktivere trådløs funktionalitet, er nyttige. En af disse tastkombinationer vil imidlertid deaktivere den bærbare touchpad. Da det er let at ramme ved en fejltagelse, kan du måske synes, det er ødelagt, hvis du skifter til dette.
Den nøjagtige nøgle afhænger af din bærbare model (denne vil variere mellem Asus, HP, Lenovo og andre modeller), men den har normalt et firkantet pegefelt-ikon, sommetider med et x ved siden af. Nogle tastaturer viser et lys på denne tast for at fortælle dig, at musepuden er slukket.
Nedenfor kan du se F5 nøgle på en HP Elitebook, der slukker musemattan, når den kombineres med Fn.
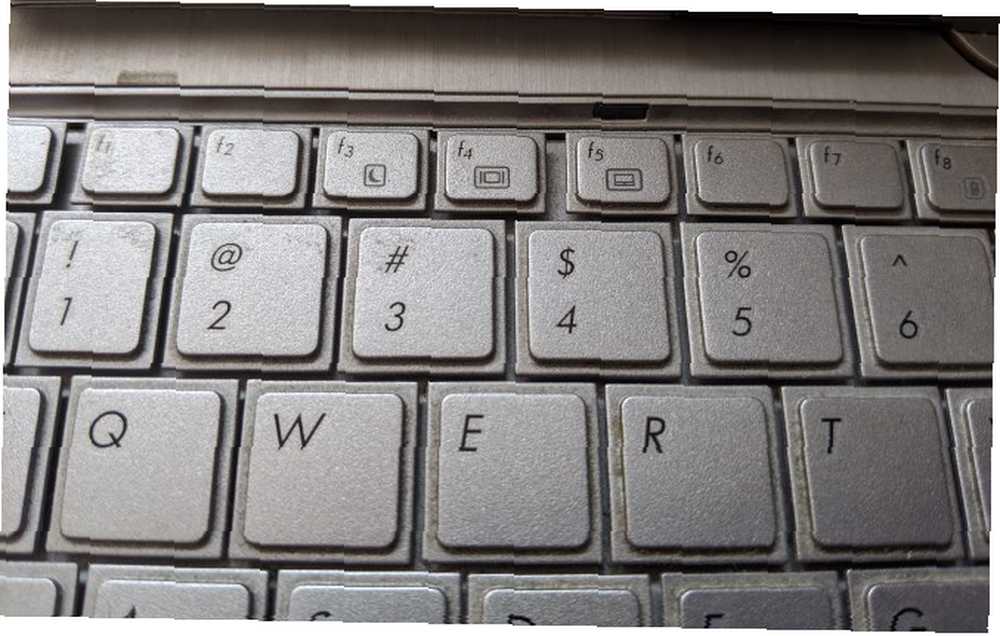
Prøv at trykke på denne tastekombination igen og se, om din pegefelt kommer tilbage i livet.
Fjern eksterne mus
Gå videre, et andet simpelt, men vigtigt fejlfindingstrin til at prøve, er at frakoble alle USB-mus, du har tilsluttet din bærbare computer. Du skal også frakoble alle Bluetooth-mus, du måtte bruge.
Årsagen til dette er, at nogle bærbare computere har en funktion, der automatisk deaktiverer pegefeltet, når du tilslutter en ekstern mus. Dette kan være grunden til, at din musematte holder op med at arbejde. For at opnå de bedste resultater skal du lukke dit system, tage stikket ud af alle ikke-væsentlige enheder og starte backup.
Hvis du genstarter, og din touchpad fungerer, har du fundet dit problem. Du kan muligvis justere denne indstilling for at holde din pegefelt aktiv, selv med en mus tilsluttet (se nedenfor for mere om dette).
Gennemgå musens indstillinger i Windows
Du skal gennemgå musens indstillinger i Windows, i tilfælde af, at der blev rodet derop. Gå til Indstillinger> Enheder> Touchpad først.
Her skal du sikre dig, at du har Touchpad skyderen aktiveret. Der er også en boks under dette mærket Lad touchpad være tændt, når en mus er tilsluttet, som vi nævnte ovenfor. Mens du er her, skal du kigge på de andre indstillinger for berøringspude for at sikre dig, at du får mest muligt ud af din berøringsplade, og at den opfører sig som du forventer.
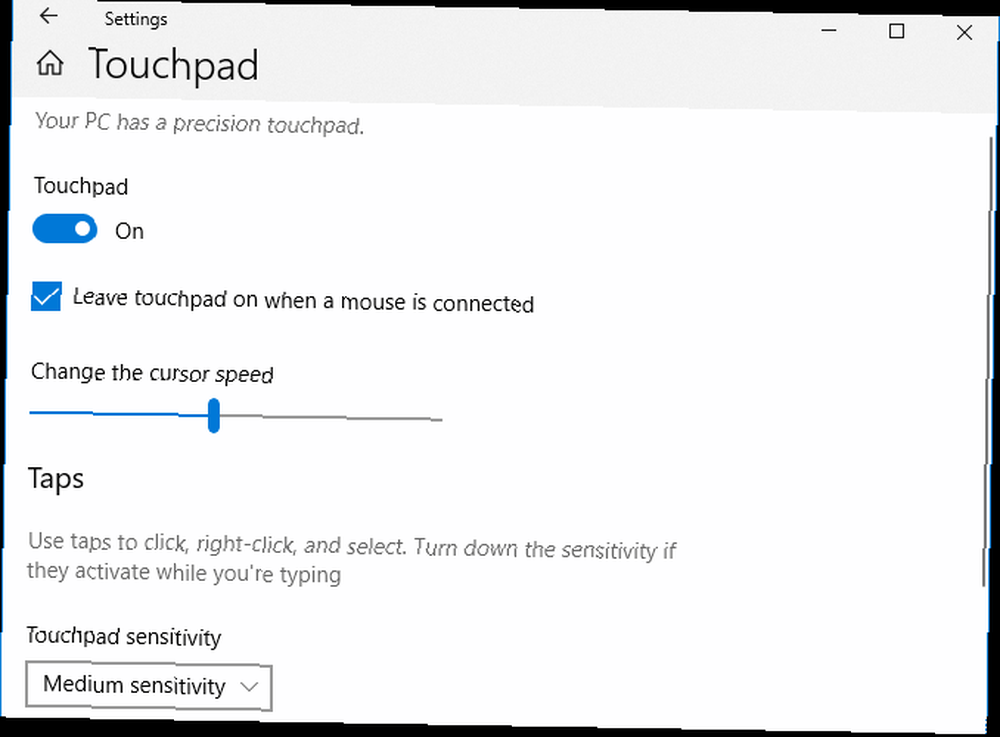
Hvis du ikke kan løse dit problem fra denne menu, kan du muligvis få adgang til touchpad-specifikke indstillinger på et andet sted. Åbn Kontrolpanel ved at søge efter det via Start-menuen og derefter ændre Udsigt af kategori til Små ikoner eller Store ikoner. Vælg Mus post her og et nyt vindue åbnes.
Længst til højre i dette vindue skal du se en fane mærket Enhedsindstillinger, TouchPad, eller noget lignende. Du kan aktivere eller deaktivere pegefeltet her, så du kan finde ud af, at den er deaktiveret, hvis den ikke fungerede før.
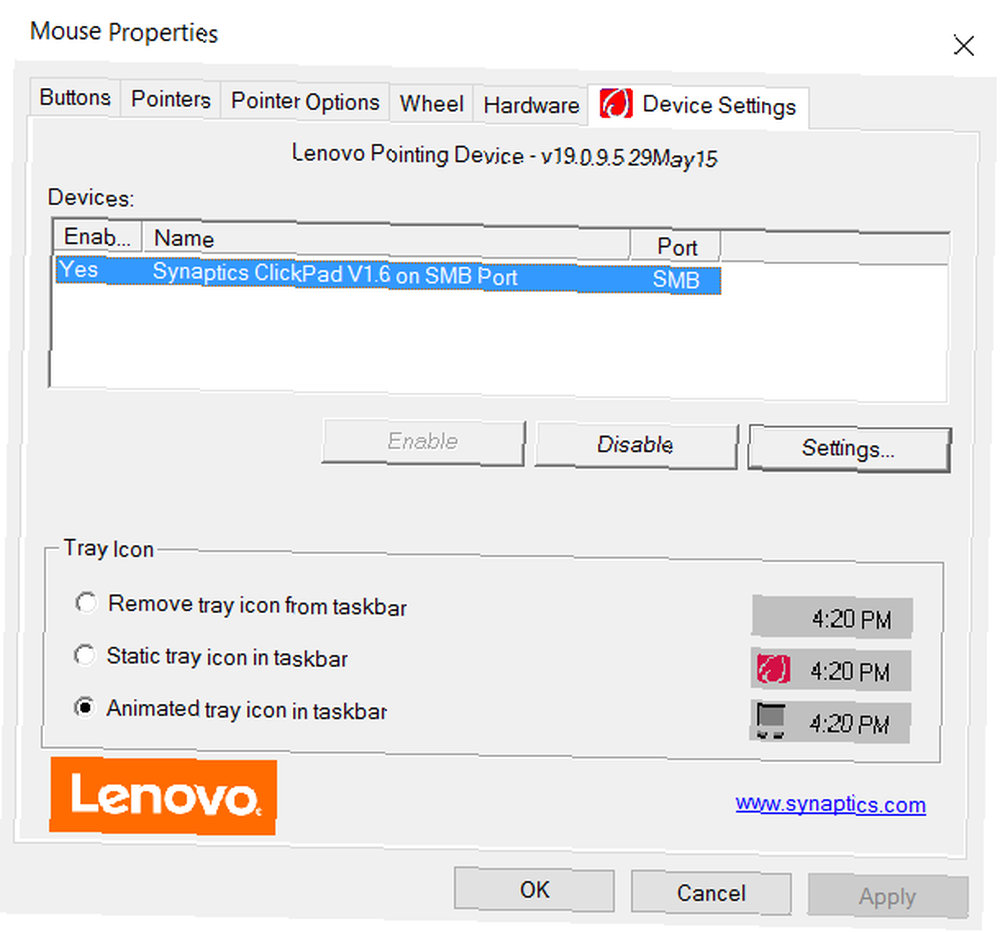
Grav ind i enhedsadministratoren
Hvis din bærbare musemåtte stadig ikke fungerer, skal du hoppe ind i en dybere fejlfinding. Trykke Vind + X for at åbne menuen Power User og vælge Enhedshåndtering.
Udvid her Mus og andre pegeudstyr kategori. Du vil se flere poster her, hvis du også har tilsluttet andre mus. Dobbeltklik på en, og se under Beliggenhed at finde ud af, hvad det er. Hvis dette siger På USB-indgangsenhed eller lignende, det er ikke din touchpad.
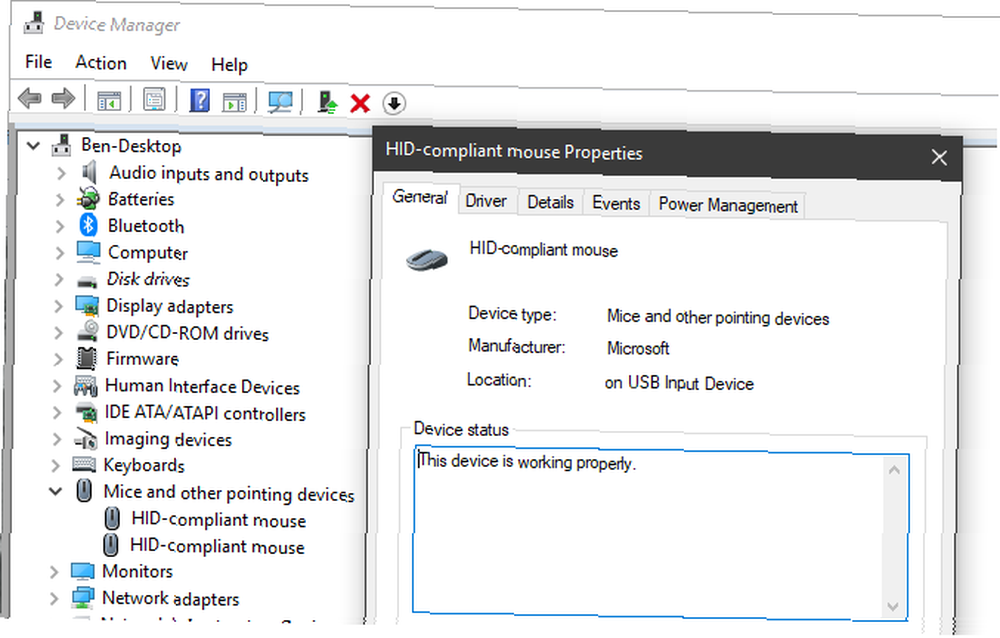
Hvis du ser nogen enheder i dette header, der har et gult udråbstegn eller rødt x af dem indikerer dette et driverproblem.
Prøv at højreklikke og vælge Deaktiver enhed, derefter Aktivér enhed igen. Højreklik derefter på og vælg Opdater driver, derefter Søg automatisk efter opdateret driversoftware. Det er usandsynligt, at dette faktisk vil finde en ny driver til at løse problemet, men nogle gange kommer det igennem.
Endelig er det værd at besøge din bærbare producent's websted og downloade den nyeste driver. Disse fungerer ofte bedre end de generiske drivere, som Windows bruger, og kunne rydde dine problemer.
Lav en Google-søgning efter dit bærbare pc-navn, og kig efter en Downloads eller opdateringer afsnit på enhedens side. Det kan være nødvendigt at højreklikke på den berørte post i enhedsadministratoren og ramme Afinstaller enhed før du installerer en ny driver.
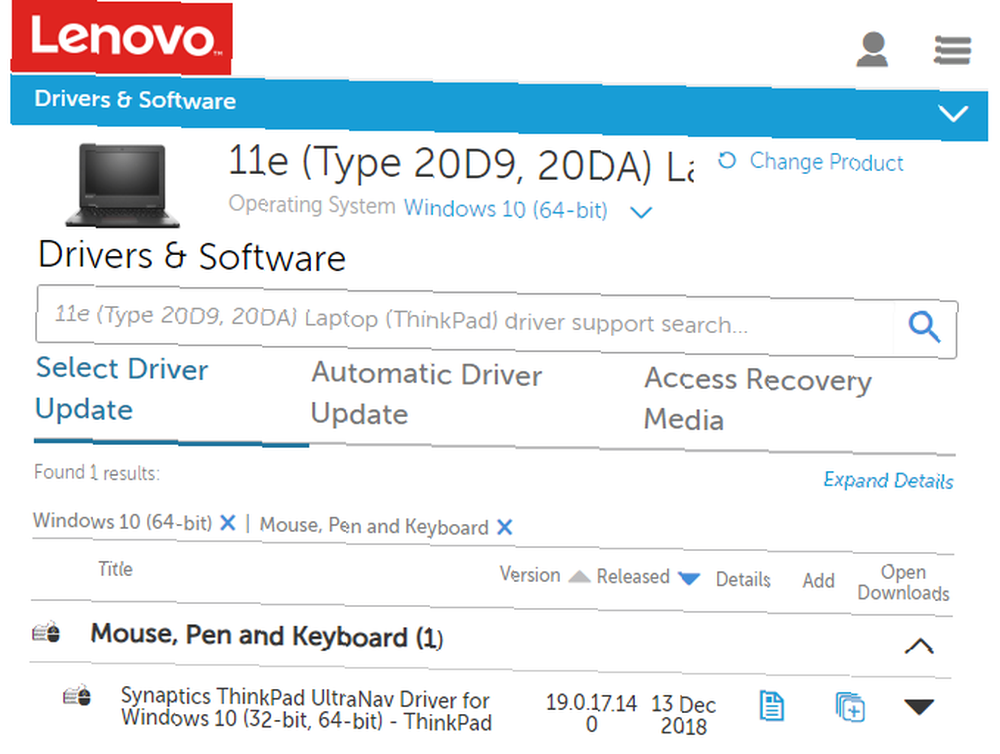
Se efter Touchpad-indstillinger på BIOS
Din computers BIOS eller UEFI kontrollerer mange indstillinger uafhængigt af ethvert operativsystem. Det er muligt, at din berøringsplade er deaktiveret i BIOS, hvilket helt forhindrer Windows i at få adgang til den.
Du skal indtaste din pc's BIOS Sådan ændres startordren på din pc (så du kan starte fra USB) Sådan ændres startordren på din pc (så du kan starte fra USB) Lær hvordan du ændrer startordren af din computer. Det er vigtigt for fejlfinding af problemer og justeringer af indstillinger, og det er meget lettere, end du tror. ved at trykke på F2, del, eller en lignende nøgle, så snart du tænder den. Derfra skal du kigge efter en post kaldet Intern pegeindretning, Touchpad, Trackpad, eller lignende. Dette kan være under en Fremskreden overskrift. Sørg for, at den ikke er deaktiveret.
Deaktiver Tablet PC Services
Windows 10-enheder, der har en berøringsskærm, såsom 2-i-1-hybrider, har en særlig service kaldet Tablet PC-indgangsservice. Dette styrer berøringsfunktionaliteten; en del af det deaktiverer din pegefelt, når du er i tablettilstand.
Der er en lille chance for, at dette kan forstyrre din pegefelt ved normal brug. Det er værd at se på, om intet andet har hjulpet til dette punkt. Type tjenester i Start Menu og start Services nytte. Her skal du rulle til Tablet PC-inputtjeneste, højreklik på det, og vælg Hold op.
Hvis din touchpad fungerer, når du har gjort dette, har du fundet dit problem.
Mac-musepad fungerer ikke?
Vi har set på fejlfinding af problemer med Windows-pegefelt, men MacBook-pegefelt kan også løbe i problemer. Heldigvis har vi en komplet guide til fejlfinding af MacBook trackpad problemer MacBook Trackpad fungerer ikke? 4 fejlfindingstip til at prøve MacBook Trackpad fungerer ikke? 4 Tips til fejlfinding, du skal prøve Er din MacBook Pro trackpad ikke? Vi har dækket fire forskellige fejlfindingsmetoder. Lad os starte med det nemmeste at få din trackpad til at fungere igen. , så kig på det, hvis du er Mac-bruger.
Hvis alt andet mislykkes, kan du have et hardwareproblem
Ovenstående trin skal dække størstedelen af problemer med pegefeltet. Der er dog en chance for, at din musepad stadig ikke fungerer.
I dette tilfælde har du sandsynligvis et hardwareproblem. Måske er et kabel beskadiget, eller berøringspuden er slidt ud. I disse tilfælde skal du tage din computer til et værksted og få en professionel mening - eller bare begynde at bruge en ekstern mus.
Se på de vigtigste aspekter ved at købe en mus Computermusguiden: 8 ting at vide, når man køber en mus Computermusguiden: 8 ting at vide, når man køber en mus Planlægning med at købe en ny mus? Her er alt hvad du har brug for at vide, før du foretager dit køb for at få den bedste mus til dine behov. for at sikre dig, at du får en god.











