
Lesley Fowler
0
3763
660
Din ven har ringet. De har et problem med deres computer og beder om din ekspertise. Du vil hjælpe, men det er lidt svært at hjælpe din ven, hvis du kun kan stole på deres begrænsede mundtlige beskrivelse og din fantasi. Alt ville være så meget lettere, hvis du kunne se, hvad der er på skærmen, og om muligt tage kontrol over deres computer fra din computer.
Du kan sandsynligvis tænke på flere andre lejligheder, hvor du har brug for at dele computerskærme og måske gøre noget på fjerncomputeren. Der er flere applikationer. Den 7 bedste skærmdelings- og fjernadgangssoftware Den 7 bedste skærmdelings- og fjernadgangssoftwaredeling på din Windows-skærm har mange fordele. Brug disse gratis værktøjer til at dele skærme eller få fjernadgang til en anden computer. - både desktop og online - det kan hjælpe dig med at gøre det. Men join.me er sandsynligvis den nemmeste af dem alle. Det er den enkleste måde at have et webkonferenceopkald mellem computere. Produktet kommer fra LogMeIn, navnet bag LogMeIn Express.
Lad os starte konferencen
For at starte en webkonference skal du bare besøge join.me-webstedet fra enhver Windows- eller Mac-computer og klikke på det orange “del” knap. Registrering er ikke nødvendig, men du kan registrere dig for den betalte pro-version, hvis du har brug for flere klokker og fløjter.
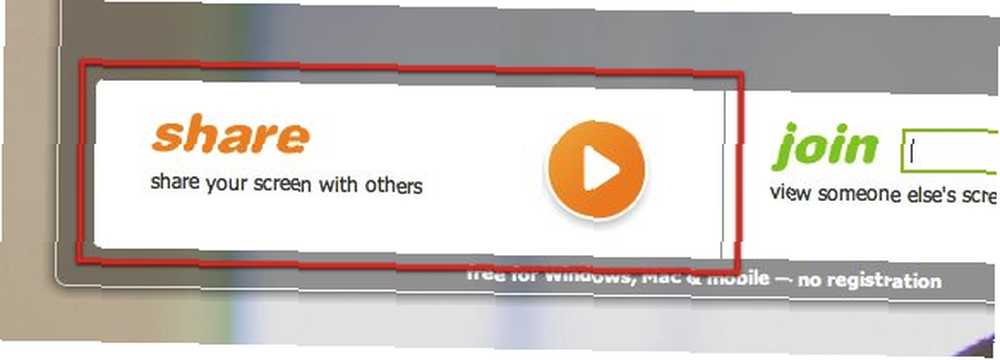
Hvis dette er dit første møde med join.me, bliver du bedt om at downloade en lille applikation / java-applet til din computer. Appleten vil være din hovedgrænseflade til adgang til webkonferencen.
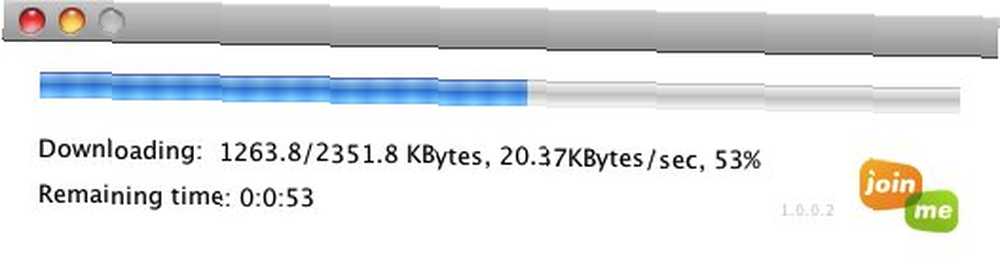
Når overførslen er afsluttet, åbnes applikationen og opretter forbindelse til internettet. Du vil se et sæt numre i et link, der identificerer din konferencesession. Linket kaldes “seer link“. Du kan kopiere linket til Windows-udklipsholderen til senere brug eller sende det via e-mail til dine venner. Tallene ændres hver gang du starter en anden konference.
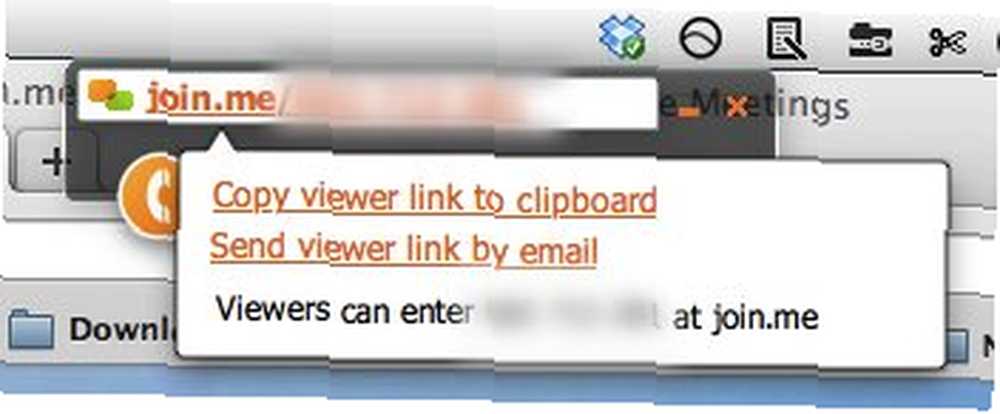
Nu er du klar til at afholde en webkonference.
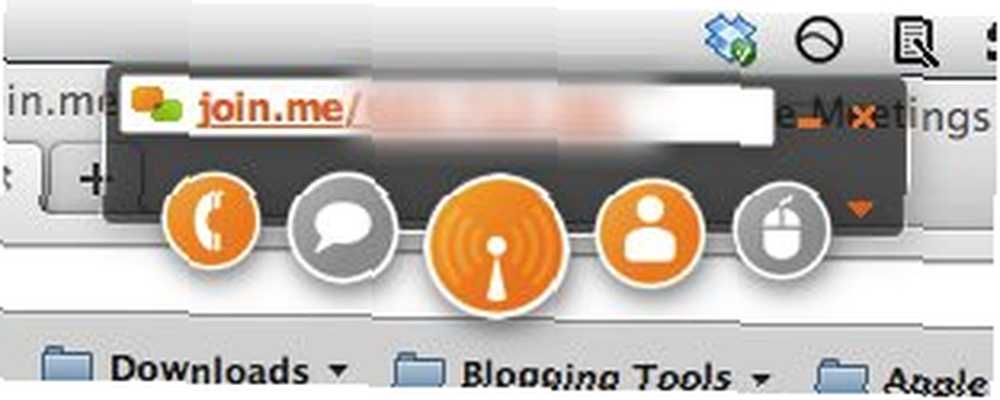
Der er fem knapper på grænsefladen: Den første er “Få konferencenummer” -knappen, efterfulgt af “Snak“, start / pause “Del skærmbillede“, “Deltagere“, og den sidste er “Del kontrol” knap.
Lad os deltage i konferencen
Deltagelse i en konference er også let. På højre side af join.mes hovedside skal du placere seertallet i “tilslutte” felt og tryk på pilknappen. Hvis du er den, der startede konferencen, skal du dele seertallet med dine venner, så de kan deltage i din konference.
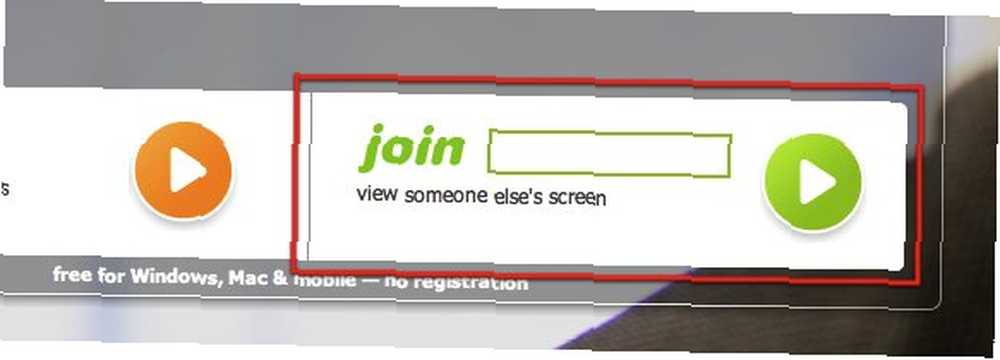
Konferenceprogrammet åbnes, når du har klikket på den grønne knap. Du vil bemærke, at farven på knapperne er grøn på deltagerens side. Funktionerne er næsten de samme. Den eneste forskel mellem den orange og grønne side er den midterste knap.
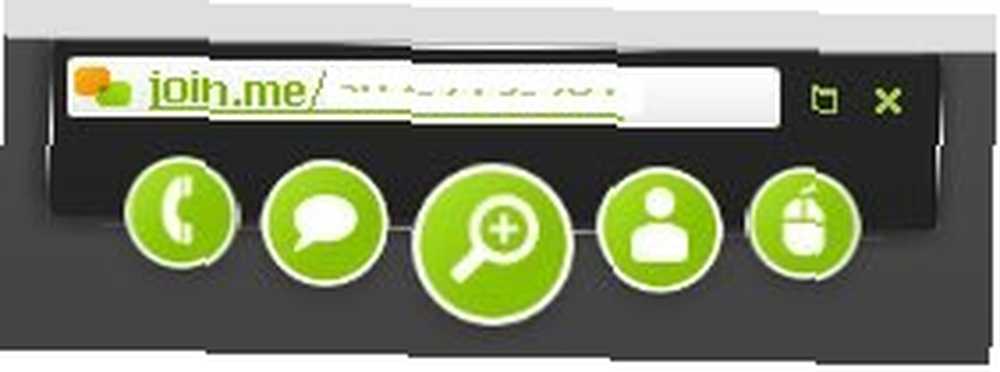
Nummeret på den fjerde knap viser dig, hvor mange deltagere der er i konferencen. Ved at klikke på knappen vises en liste over deltagere. Du kan redigere dit eget navn på listen ved at dobbeltklikke på det og indtaste ordet igen. Du kan dog ikke redigere andres navne.
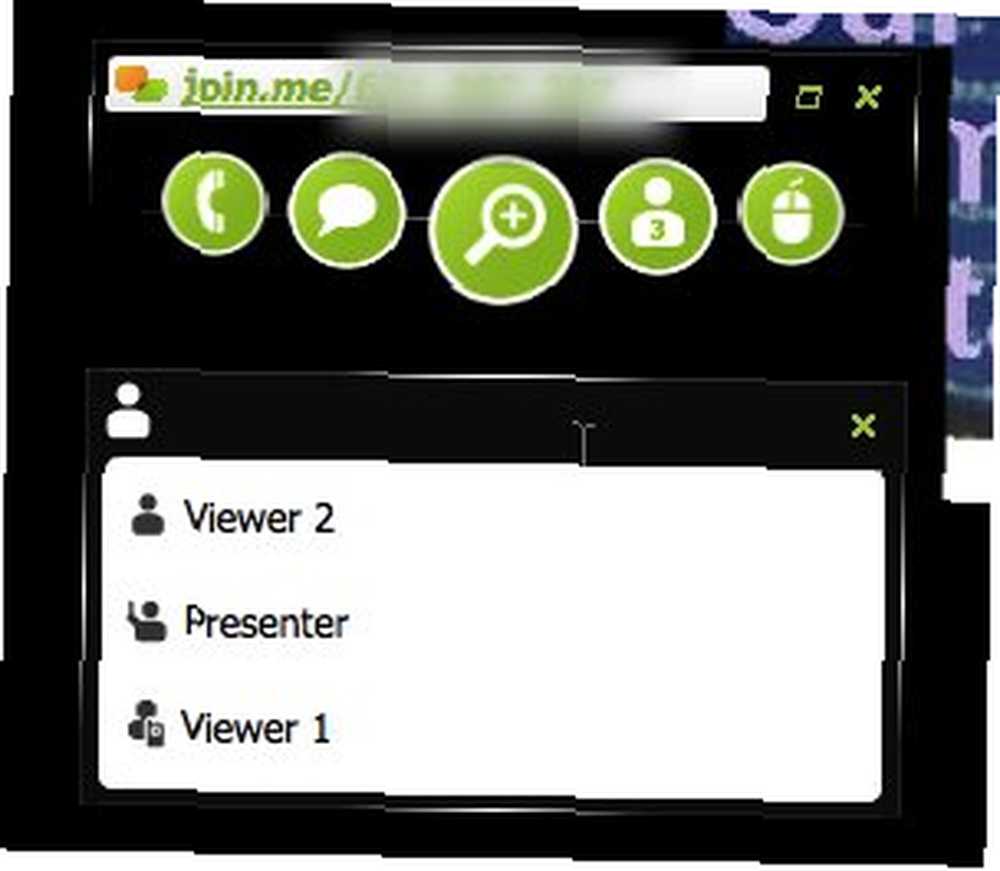
Brug af Join.me
Nu hvor alle er ankommet, hvad er dernæst? Hvad kan du gøre med join.me?
Til at starte med, hvis du er vært, og du har mere end en skærm, kan du vælge, hvilken skærm du vil dele med de andre. For at gøre det skal du klikke på den lille pileknap til højre.
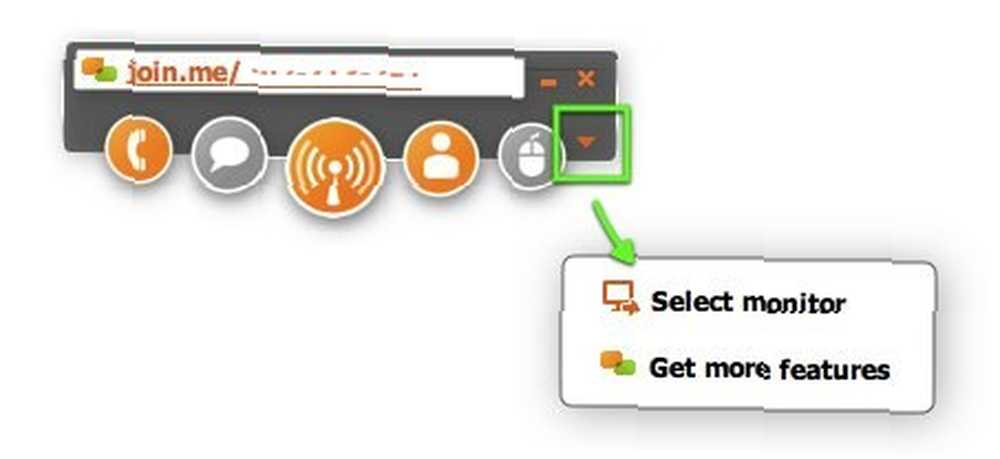
Chat-knappen giver dig mulighed for at sende beskeder til en af deltagerne eller til alle. Klik på knappen for at starte, og brug derefter rullelisten nederst til at vælge modtager (e).
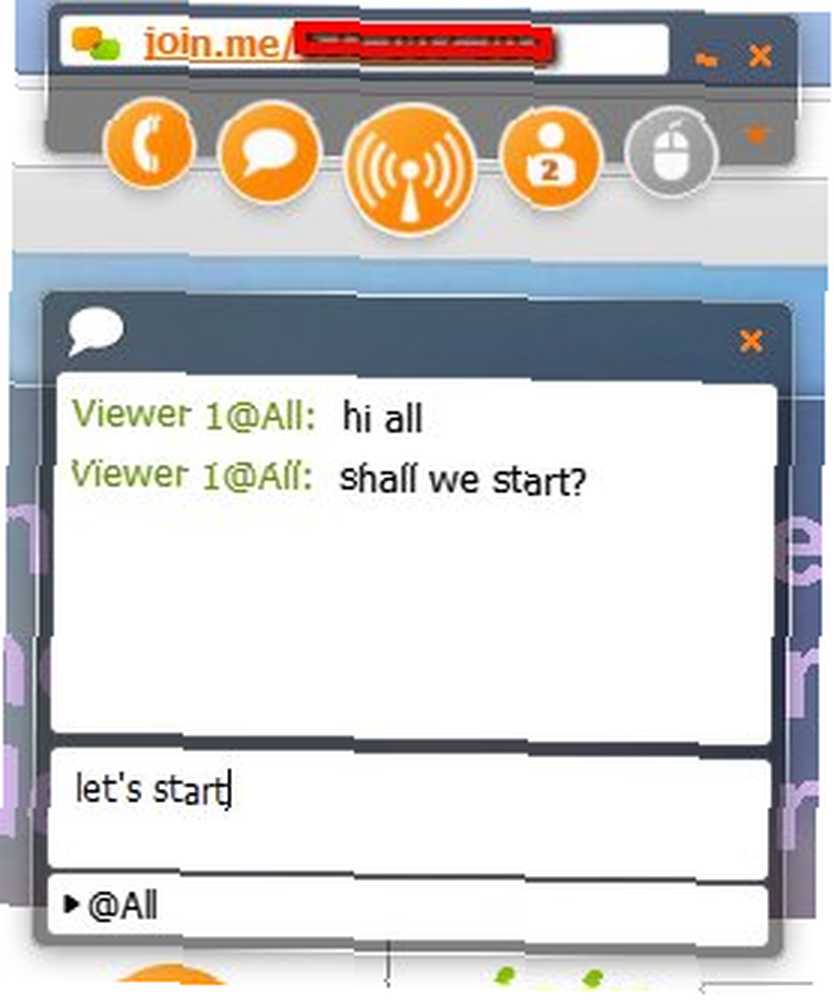
Du kan også sende filer til deltagerne. Klik på “Deltagere” knap og hold musen hen over et af navnene. Klik derefter på den firkantede knap i midten.

For at lade andre deltagere styre din computer skal du klikke på “Del kontrol” -knappen og vælg et af navnene. Kun deltagere, der får adgang til konferencen fra en personlig computer, kan overtage en annens computer. De, der får adgang til konferencen fra en mobilenhed, kan kun overvåge.
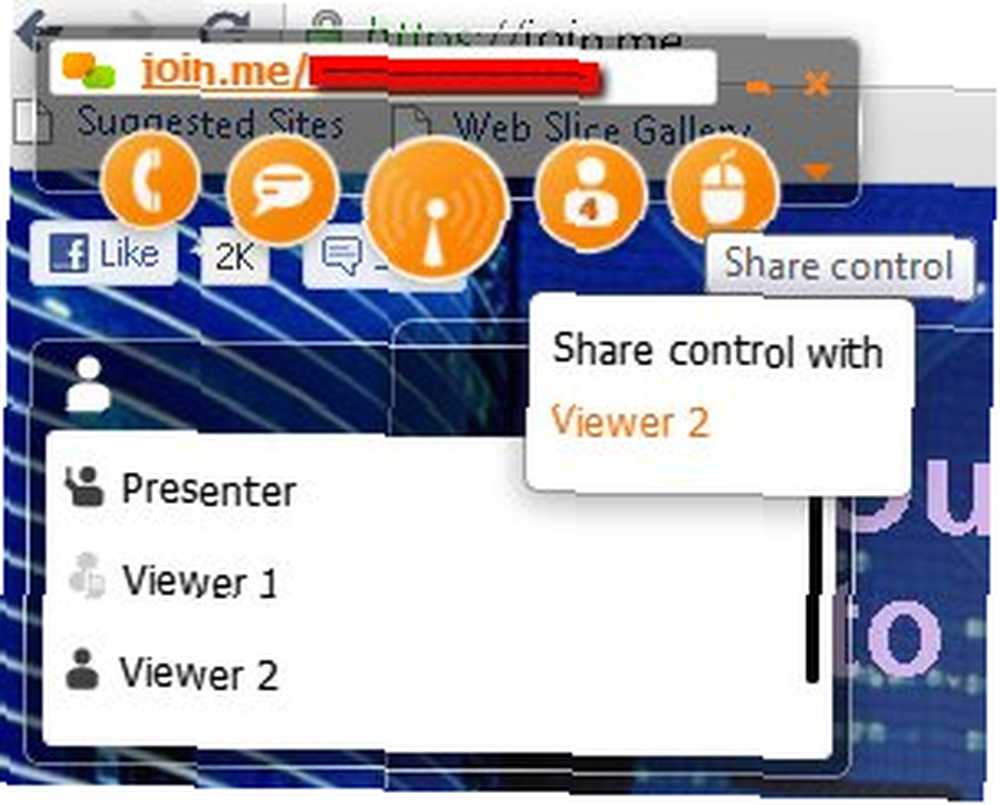
Lad os gå mobil
Bortset fra webadgang fra en personlig computer er join.me også tilgængelig fra mobile enheder. I øjeblikket er mobiladgangen kun tilgængelig fra iOS-enheder som iPhone og iPad. Men udvikleren har lovet, at Android-versionen er på vej.
Efter at have downloadet og installeret iOS-appen, skal du åbne den, skrive ned seerkoden og trykke på den grønne knap.

Den delte skærm vises på din enheds skærm. Men der er kun tre funktioner tilgængelige via mobiladgang: Konferencenummer, Chat og Deltagere.
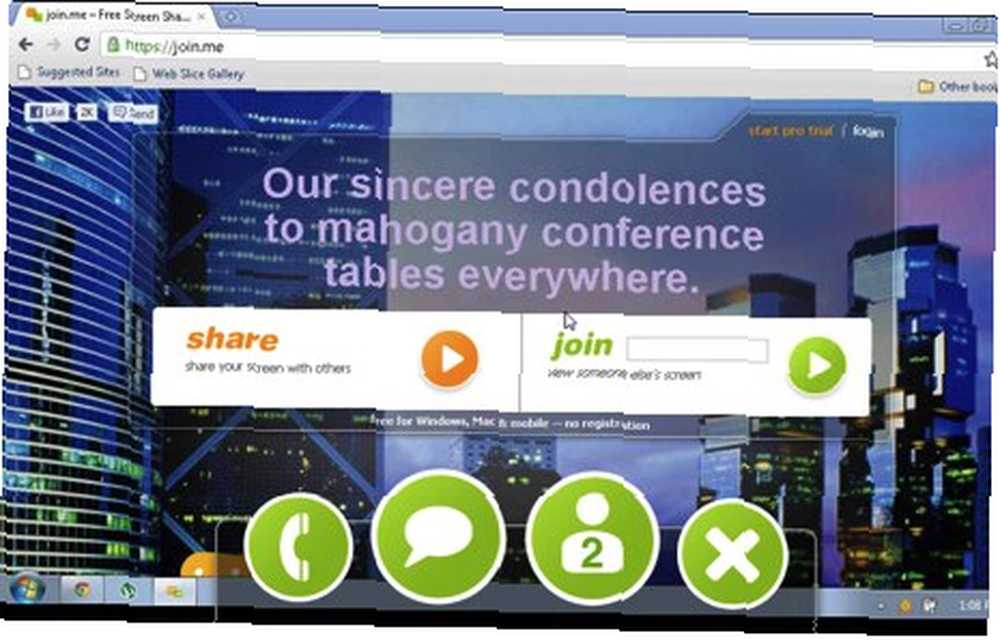
Denne type arrangement er god, hvis den med mobiladgang kun vil give kommentarer og råd til andre deltagere uden behov for at tage kontrol over en anden computer.

Konklusionens afslutning
Klik på den lille for at afslutte konferencen “x” knappen på applikationen. Første gang brugere bliver bedt om at installere appen, så fremtidige møder kan starte hurtigere.

Så hvis du har brug for at oprette et hurtigt webkonferenceopkald med dine venner, kan du prøve join.me og fortælle os, hvad du synes om det. Men vær opmærksom på, at kvaliteten af konferencen virkelig afhænger af hastigheden på din internetforbindelse.
Hvis du kender eller bruger andre lignende tjenester og applikationer, såsom TeamViewer TeamViewer - Vær en superhelt-superhelt! TeamViewer - Vær en superhelt-superhelt! , NearMeet, Dimdim eller Crossloop, del dem venligst ved hjælp af kommentarerne herunder.
Billedkredit: join.me











