
William Charles
0
1047
39
 Start af applikationer og dokumenter er en del af vores daglige computerliv, og det er ofte et kedeligt job at grave gennem bunker med filer og mapper for at finde emner, som vi vil starte. Selvom Start Menu og Windows Stifinder gør deres arbejde godt, kunne de fleste brugere bruge en hurtigere lokaliserings- og startmetode. Derfor er applikationsstartere Top 7 Ukendte Gratis Launcher-applikationer til Windows Top 7 Ukendte Gratis Launcher-applikationer til Windows ofte populære..
Start af applikationer og dokumenter er en del af vores daglige computerliv, og det er ofte et kedeligt job at grave gennem bunker med filer og mapper for at finde emner, som vi vil starte. Selvom Start Menu og Windows Stifinder gør deres arbejde godt, kunne de fleste brugere bruge en hurtigere lokaliserings- og startmetode. Derfor er applikationsstartere Top 7 Ukendte Gratis Launcher-applikationer til Windows Top 7 Ukendte Gratis Launcher-applikationer til Windows ofte populære..
De fleste løfteraketter fungerer på samme måde - åbn løfteraketten, skriv applikationens navn, og tryk på Enter for at starte emnet. Der er mange lanceringer derude, der bruger denne metode. Men hvis du er villig til at prøve en anden tilgang til at starte applikationer hurtigere, kan du prøve MadAppLauncher. Denne applikation hjælper dig med at starte noget i tre slag eller mindre.
Tre hundrede kasser
Efter installationen bor MadAppLauncher i systembakken. Hvis du klikker på ikonet eller trykker på genvejstastkombinationen, startes programmets hovedvindue. Du kan tildele en ny genvejstastkombination, hvis du vil.

Den første ting, du vil bemærke om appen, er rækkerne med bokse og faner. MadAppLauncher tager en anden tilgang end de andre filstartere. I stedet for at lade brugerne indtaste navnet på de apps, de vil starte, mens de holder skærmen så minimal som muligt, vil denne gale launcher vise alt i rækker med kasser og lade brugerne vælge en til at starte.
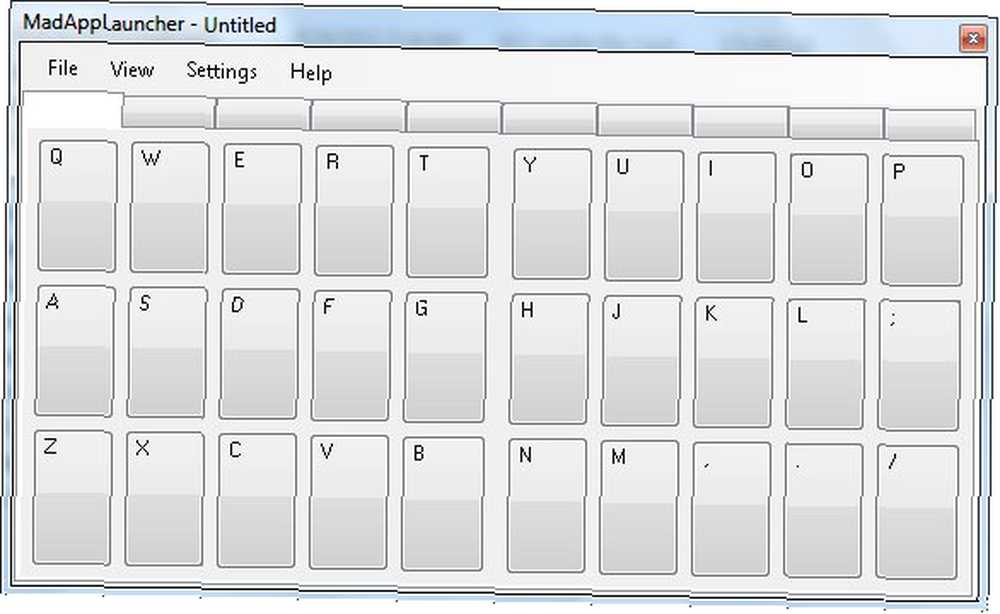
Systemet fungerer sådan. Du lægger noget i en af boksene, og du kan hurtigt starte det ved at trykke på en tastaturknap, der er relateret til det felt. For eksempel, hvis du lægger Notepad i boks B, kan du starte Notepad ved at trykke på B-knappen på tastaturet. Alt hvad du skal gøre er at udfylde kasserne med de emner, du vil starte. Kasserne er samlet under faner. Der er 10 faner og 30 bokse i hver fane. Så du har i alt 300 kasser. Det skal være nok til at indeholde alt hvad du har brug for.
Mens dette system er mere “maksimalistisk” end den sædvanlige tilgang, bliver systemet meget effektivt, når du har brug for at håndtere et stort antal applikationer, filer og mapper, fordi du kan starte en applikation hurtigere end de almindelige startgivere.
Udfylde kasserne
For at lægge noget i en boks kan du trække og slippe emnet fra Windows Stifinder. Eller hvis du vil have mere kontrol, kan du gøre det på en mere traditionel måde - højreklik på et felt, klik “Redigere“, derefter…
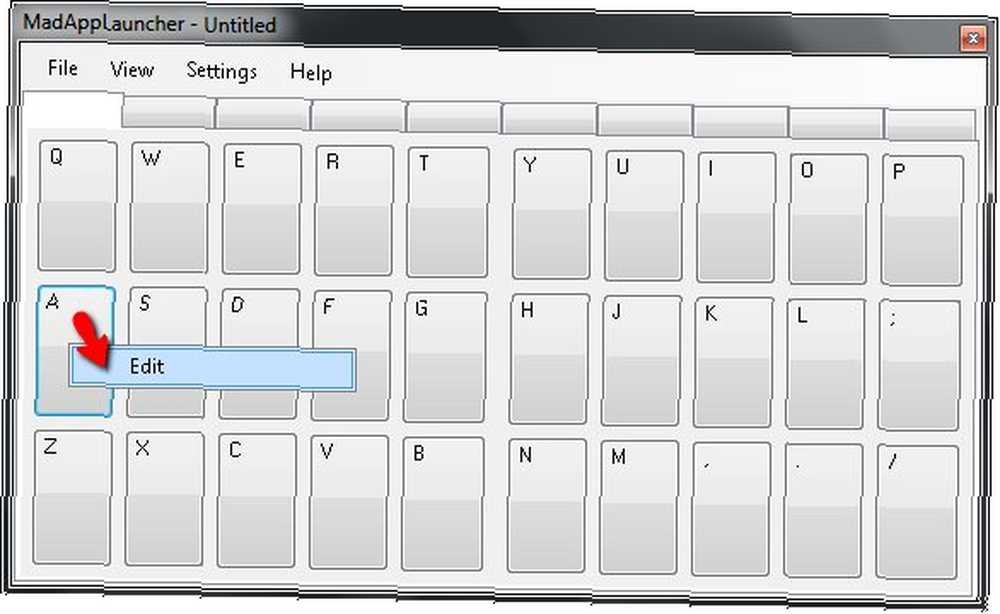
Tilføj “Mål” ved at klikke på “Gennemse” og find den ønskede fil. Vælg emnet, og alle de andre felter udfyldes automatisk ved hjælp af standardindstillingerne. Du kan tilpasse felterne, hvis du vil.
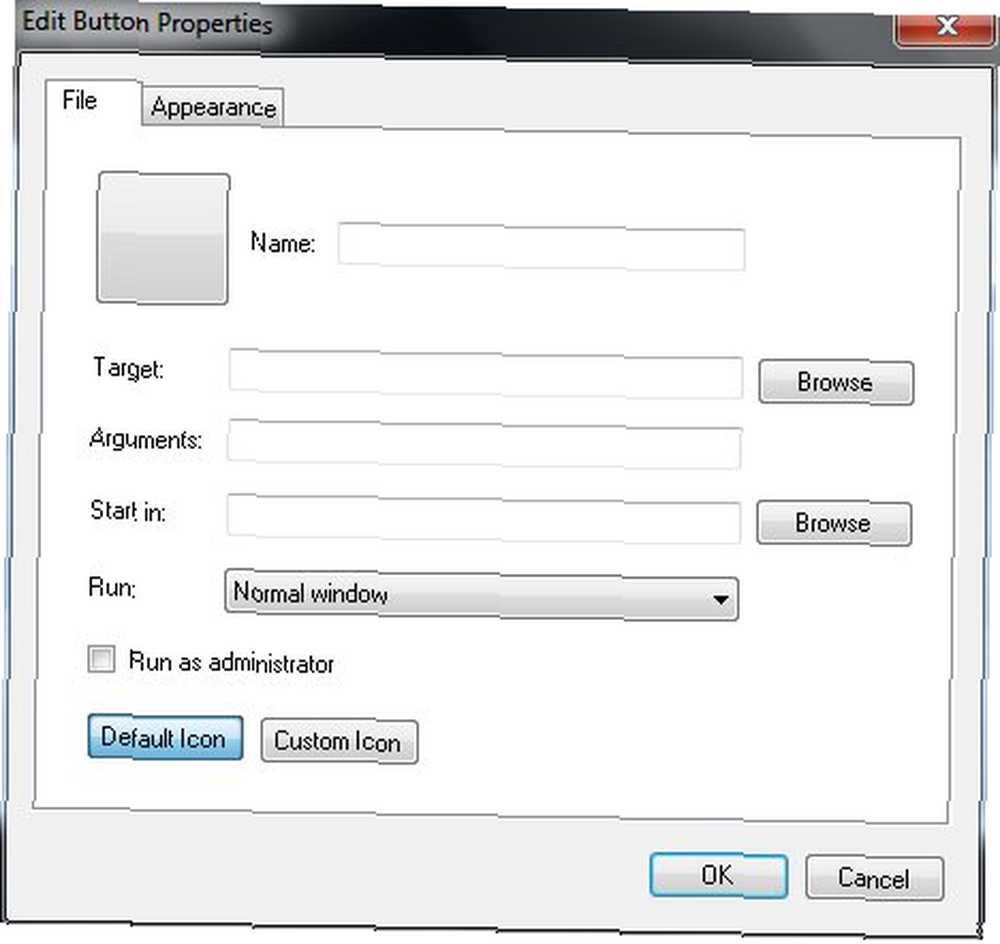
Det “Udseende” fanen giver dig mulighed for at angive, hvor og hvordan det lancerede vindue skal vises. For eksempel kan du indstille, at et bestemt dokument altid åbnes på venstre side af skærmen og størrelsen på en fjerdedel af skærmen.
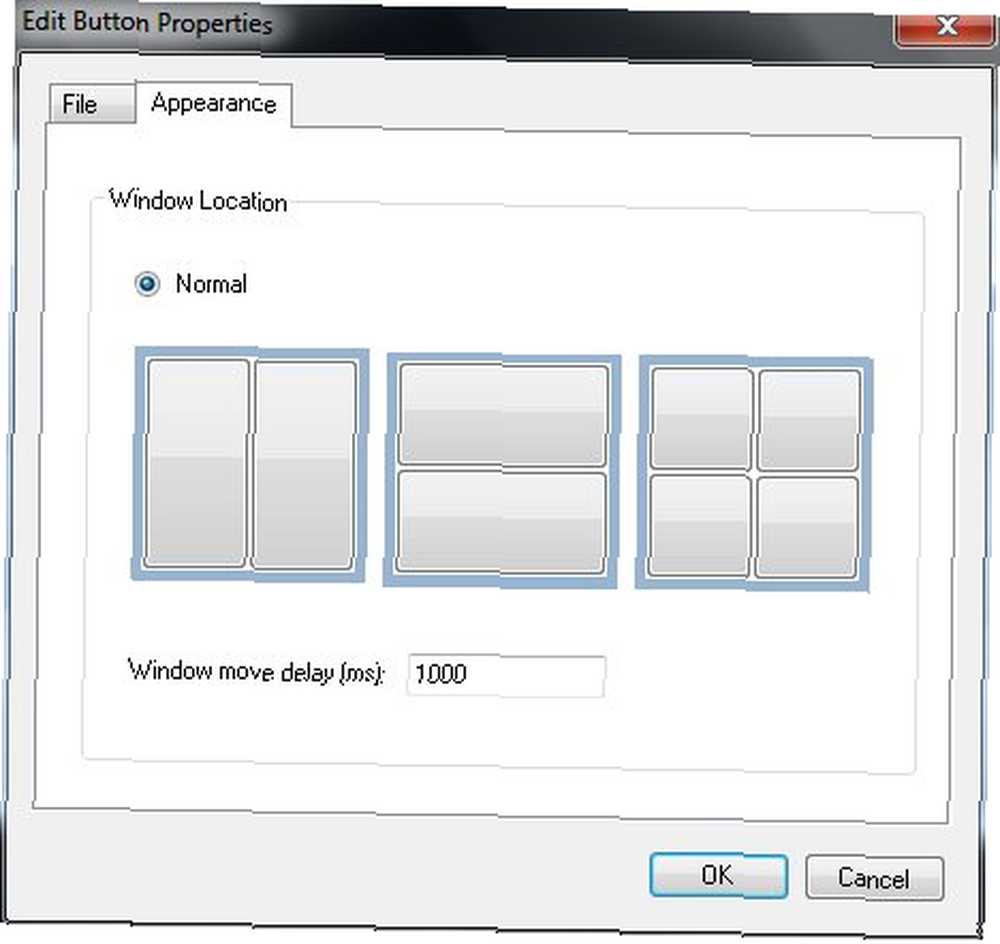
Som et eksperiment tildelte jeg felt A til Audacity. Så hver gang jeg har brug for at åbne Audacity, er alt hvad jeg skal gøre, at åbne MadAppLauncher og ramme “EN” på tastaturet.
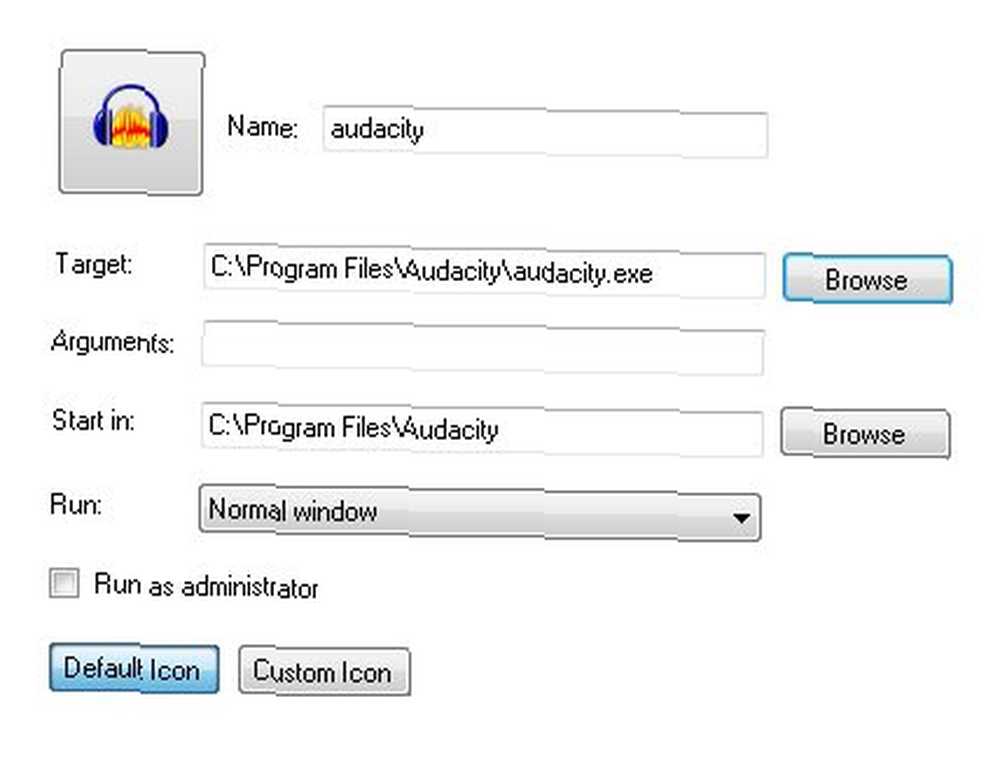
MadAppLauncher kan selv indkaldes ved hjælp af en tilpasset genvejstastkombination. Gå til til at udføre tilpasningen “Indstillinger - Hotkey“.
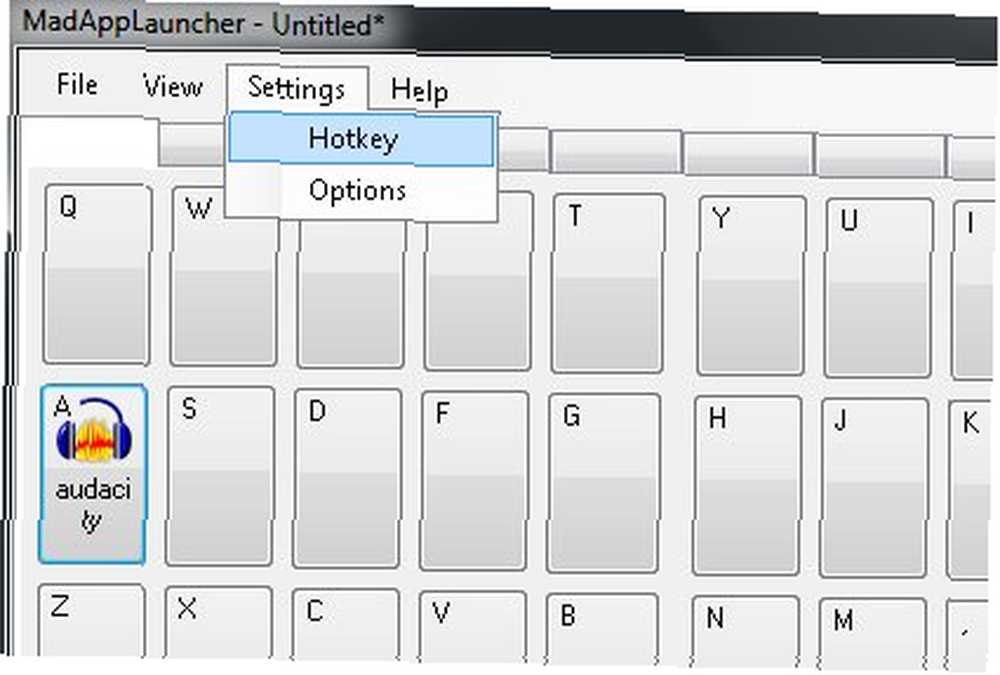
Standard hotkey er “Kontrol + Oemtilde“, men du kan ændre det til din egen kombination. I tilfælde af at du spekulerer på (som jeg gjorde), er oemtilde dette tegn: “~“.

Hvis du vil undgå en tilfældig lancering, kan du indstille MadAppLauncher til kun at udføre opgaven, når den tildelte tast trykkes to gange. Du kan gøre dette fra “Muligheder” vindue.
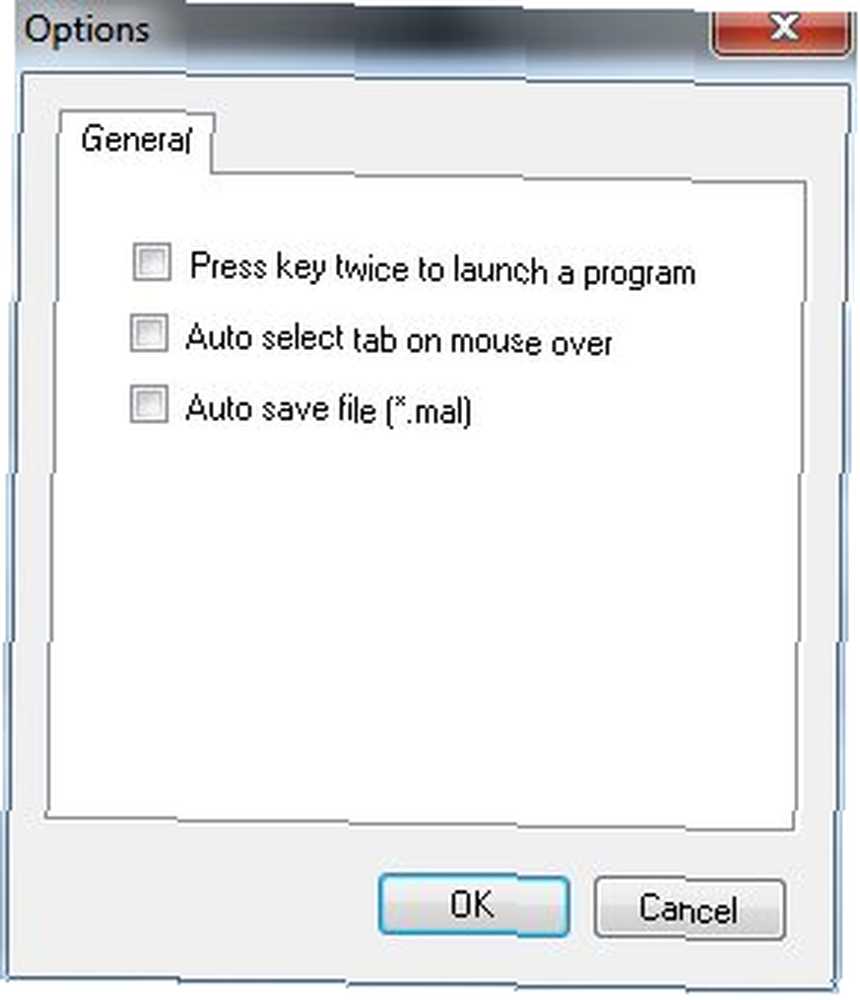
For bedre at organisere løfteraket kan du tildele forskellige faner til at indeholde forskellige slags elementer. For eksempel en fane til lydapplikationer, en til spil, en anden til arbejdsdokumenter osv. Højreklik derefter på fanen, vælg “Redigere“, og give fanen et navn.
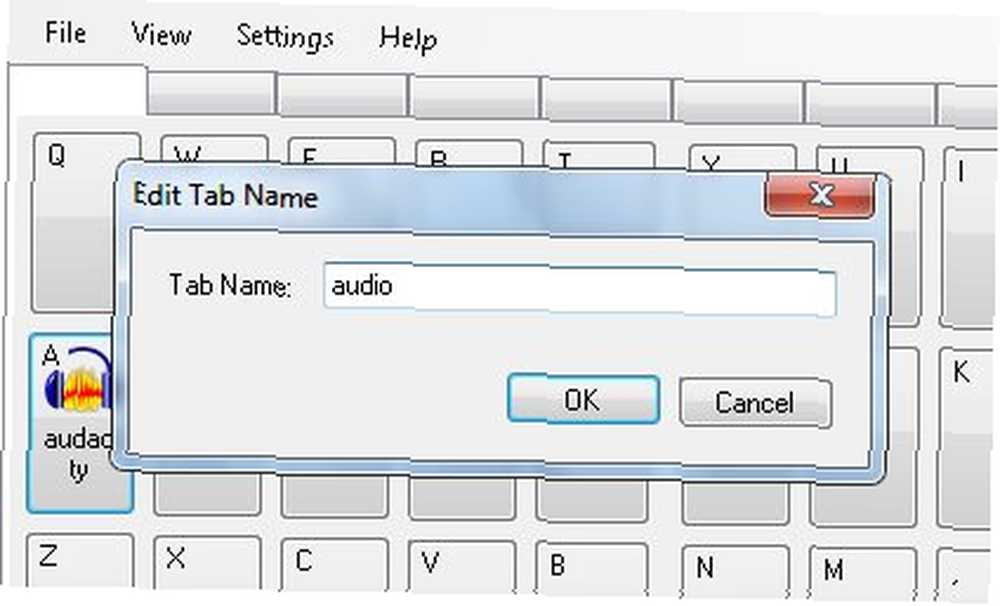
Du kan nemt flytte mellem faner ved at trykke på taltasterne (1-9 og 0). For at fremskynde fanebladets skifteproces skal du placere et nummer foran hvert fanenavn, så du straks ved, hvilket nummer du skal trykke på for hver fane. Så i stedet for at navngive den første fane “Lyd“, navn det “1Audio” for eksempel.
Hvis du vil skjule MadAppLauncher-hovedvinduet væk efter at have lanceret en vare, skal du kontrollere “Auto skjul” mulighed under “Udsigt” menu.
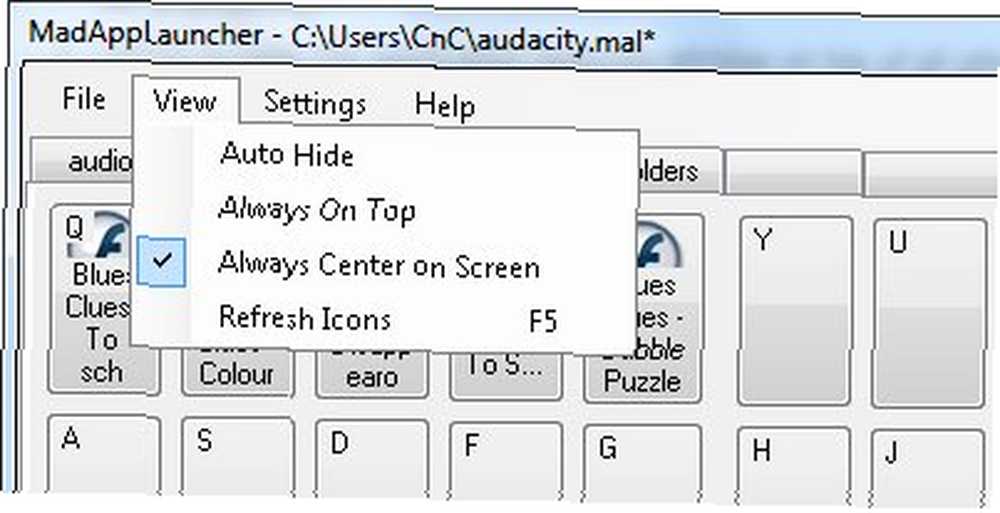
Hvad synes du? Kan du lide MadAppLauncher-metode, eller foretrækker du en normal launcher? Del dine meninger i kommentarerne herunder.











