
Brian Curtis
0
1377
234
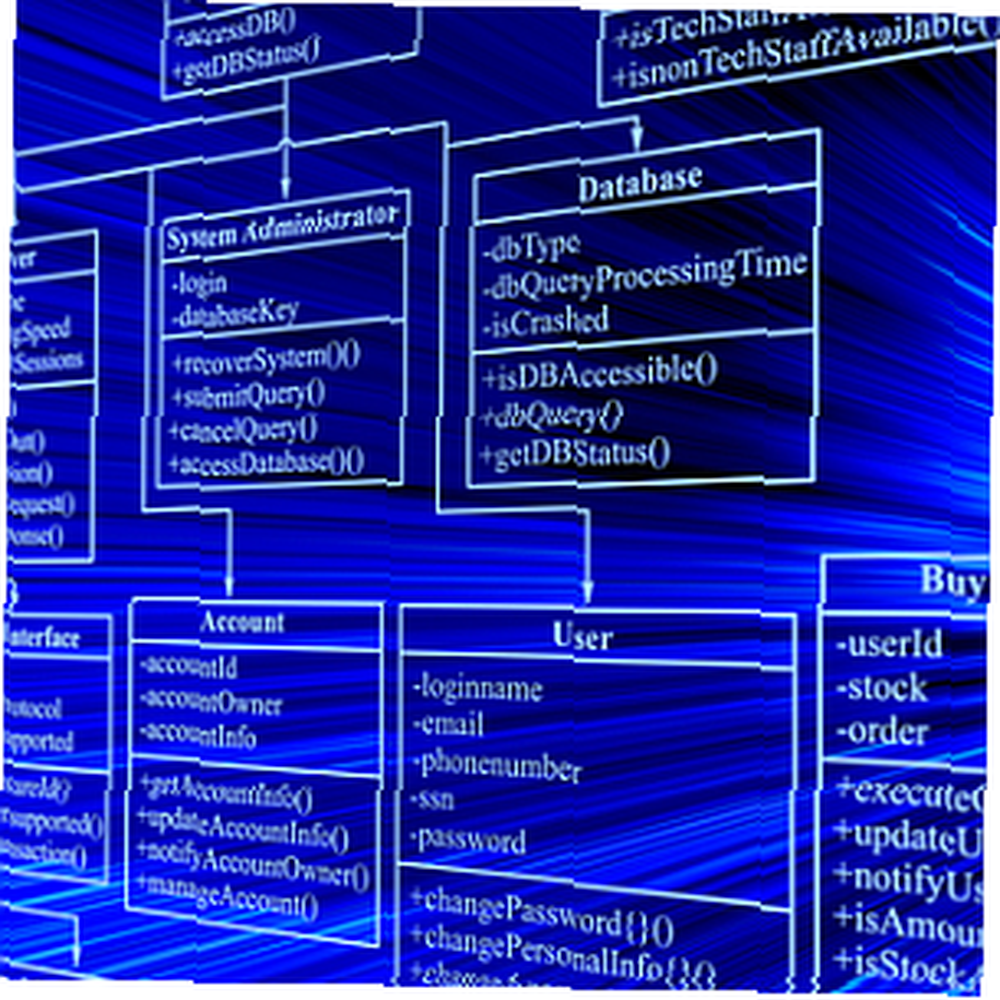 Har du nogensinde fundet dig selv, der har brug for en database, men du har ikke rigtigt råd til Microsoft Access, og du har bestemt ikke råd til at installere og betjene en Oracle-server derhjemme. Uanset om dit mål er at øve din hånd med at lære SQL-kommandoer i en reel, live database, eller du bare gerne vil have en enkel og meget bærbar database, er SQLite Browser præcis, hvad du har brug for.
Har du nogensinde fundet dig selv, der har brug for en database, men du har ikke rigtigt råd til Microsoft Access, og du har bestemt ikke råd til at installere og betjene en Oracle-server derhjemme. Uanset om dit mål er at øve din hånd med at lære SQL-kommandoer i en reel, live database, eller du bare gerne vil have en enkel og meget bærbar database, er SQLite Browser præcis, hvad du har brug for.
Jeg kan virkelig godt lide kraften i SQL, som du måske har bemærket fra min artikel om, hvordan du redigerer tusinder af WordPress-artikler Sådan redigeres tusinder af Wordpress-indlæg med blot en SQL-kommando Sådan redigeres tusinder af Wordpress-indlæg med blot én SQL-kommando At dyrke en blog tager år og en masse smerter og kamp. Så er der de store overgange, når du indser, at du skal foretage nogle større ændringer, og det vil tage ... med en SQL-kommando. Dette er de slags seje ting, du kan udføre, hvis du er fortrolig med SQL-opkald og strukturen i databaser.
Denne viden og erfaring kommer ikke natten over, den kommer fra at lege med SQL-opkald på en live database. Det er ikke altid let at gøre det, når den eneste database, du muligvis har adgang til, er en på arbejdspladsen. Nå, ved hjælp af SQL Lite, kan du oprette din egen personlige SQL-database, udfylde den med så mange data af alle typer og derefter øve nye SQL-kommandoer på disse data for at se, hvordan resultaterne ser ud.
Selvfølgelig er en anden mere enkel anvendelse til SQLite Browser at oprette en simpel database til at gemme alle oplysninger, du gerne vil have i et søgbart databaseformat. Dette er sandsynligvis den hurtigste, nemmeste måde at gøre det uden at skulle installere eller konfigurere en faktisk database.
Oprettelse af en database med SQLite
Uanset om du vil øve dig på SQL-programmering eller bare ønsker en simpel database til at gemme info, er udgangspunktet det samme. Du bliver nødt til at oprette en database.
Når du først kører SQLite Database Browser, ser du et ligetil hovedvindue med en menulinje, en værktøjslinje og tre faner. Når du først kommer i gang, er der tydeligvis ikke nogen databasestruktur tilgængelig, så det vigtigste visningsområde vil være tomt.
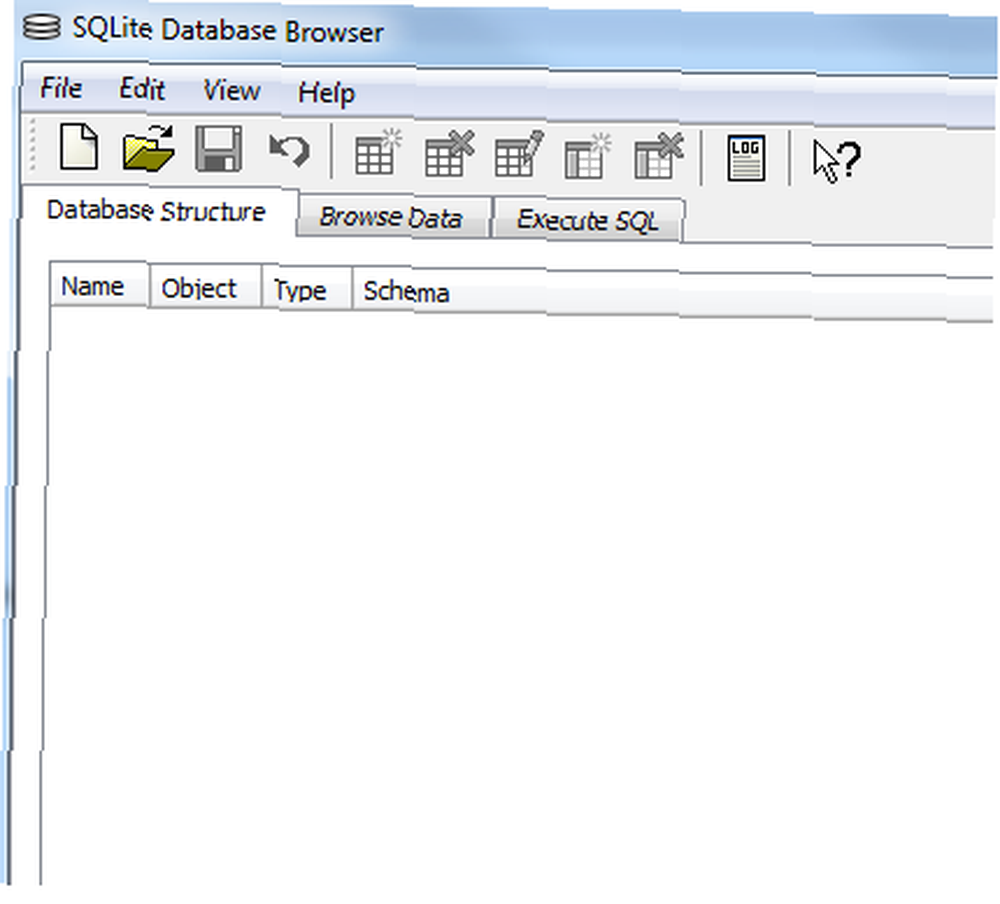
Klik på “Fil” og du kan enten klikke på “Ny database” eller klik på “Importere” at importere data, som du muligvis allerede har i et andet format, som en eksisterende database fra en SQL-fil eller en Excel-tabel, som du har eksporteret til en CSV-fil. Begge formater kan importeres til din nye SQLite-database.
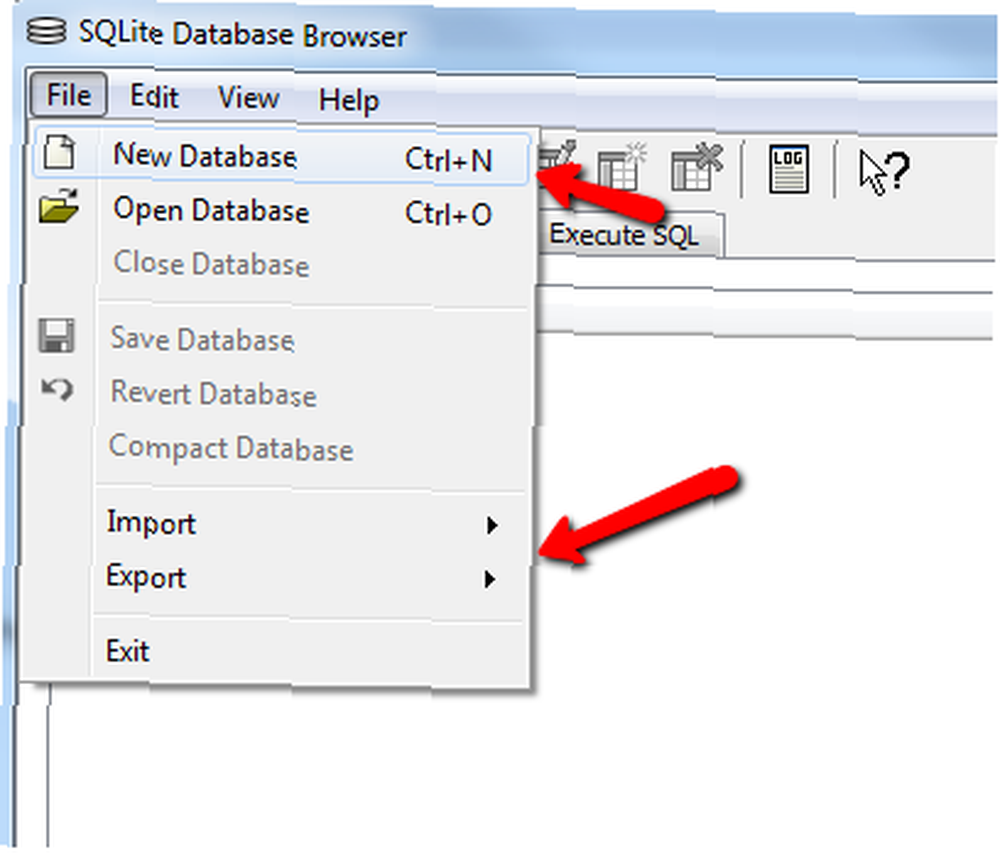
Hvis du vil starte fra bunden, skal du klikke på “Ny database”, og du bliver nødt til at oprette strukturen i din database. Opret din første tabel, tilføj databasefelter til den tabel og definer formatet for hvert felt (tekst, nummer osv. ...).
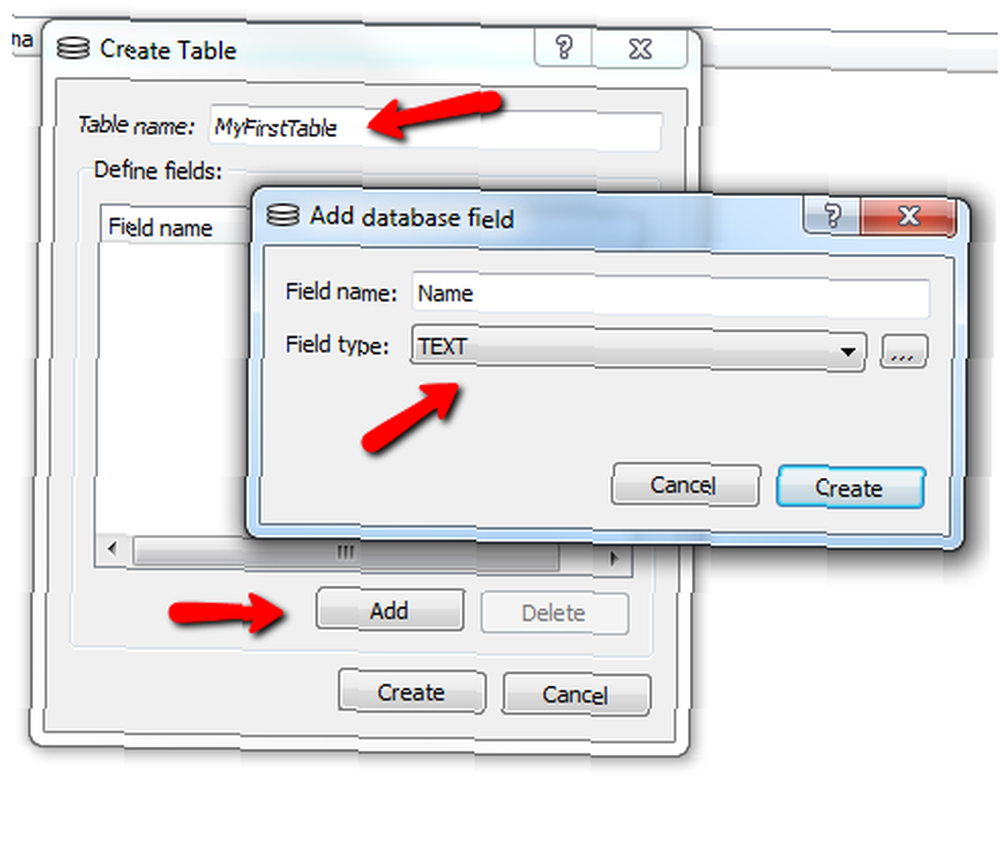
Hvert databasefelt kan være en streng (tekst), et tal (numerisk), en klods (binær data) eller en heltalstast.
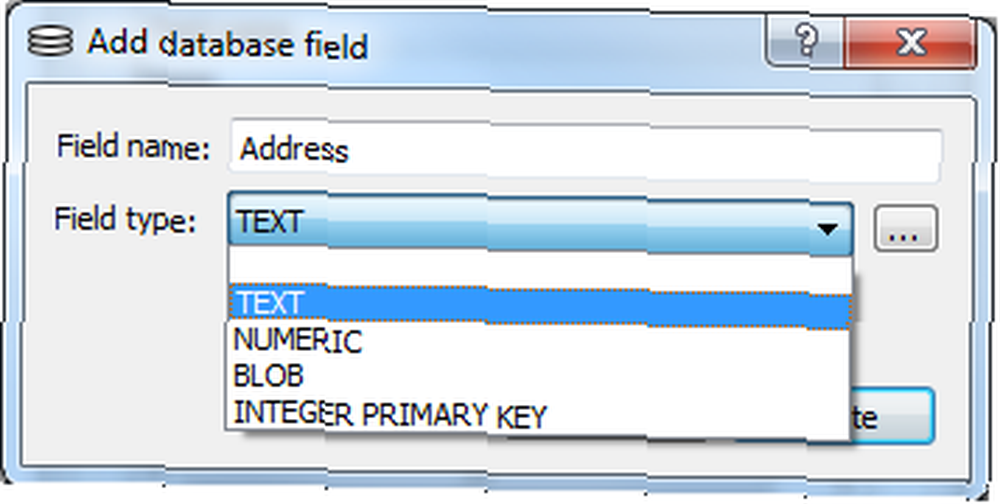
Når du er færdig med at oprette din første tabel i databasen, ser du strukturen under fanen Databasestruktur i hovedvinduet. Når du opretter hver tabel i databasen, vil du se, at træet begynder at dannes, der vil indeholde alle tabeller og felterne inden for dem. Dette er en hurtig, hurtig oversigt over, hvordan hele din database ser ud, og en nem måde at navigere i den, når den først begynder at vokse.
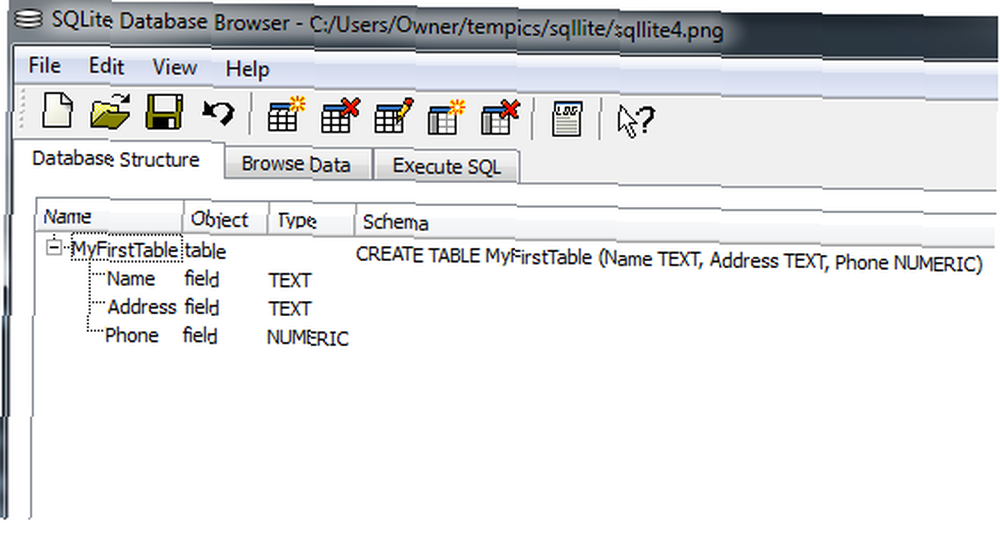
Se og manipulere dine databasedata er så simpelt som at klikke på “Gennemse data” fane og redigere posterne direkte. Det er også her du kan oprette nye dataposter, slette poster eller søge efter data i meget store tabeller.
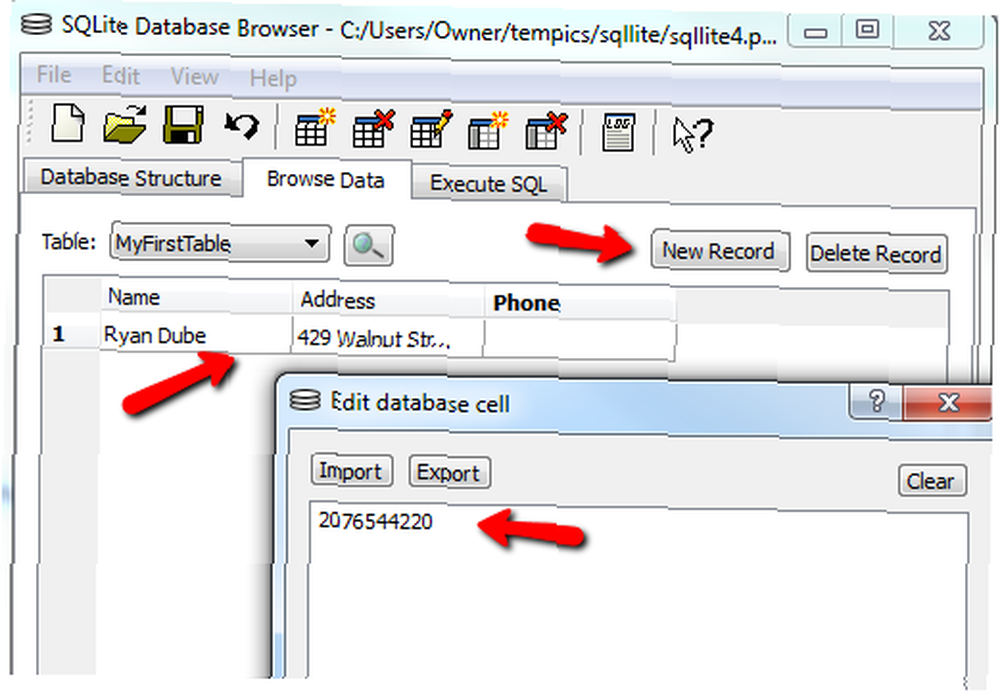
Selvfølgelig er den vigtigste funktion - i det mindste hovedårsagen til, at jeg installerede softwaren - “Udfør SQL” fanen, hvor du kan indtaste dine SQL-kommandostrenge, som du vil køre på din database. Når du klikker på “Udfør forespørgsel”, ser du resultaterne af forespørgslen i “Data returneret” Mark. Eller ... du ser fejlmeddelelsen. Forhåbentlig vil du ikke se mange af dem!
Som et værktøj til at lære SQL er feltet med fejlmeddelelser imidlertid lidt rart, fordi det fortæller dig, hvad du laver forkert. Du kan bruge det som en ledetråd til at omarbejde din SQL-sætning og prøve igen.
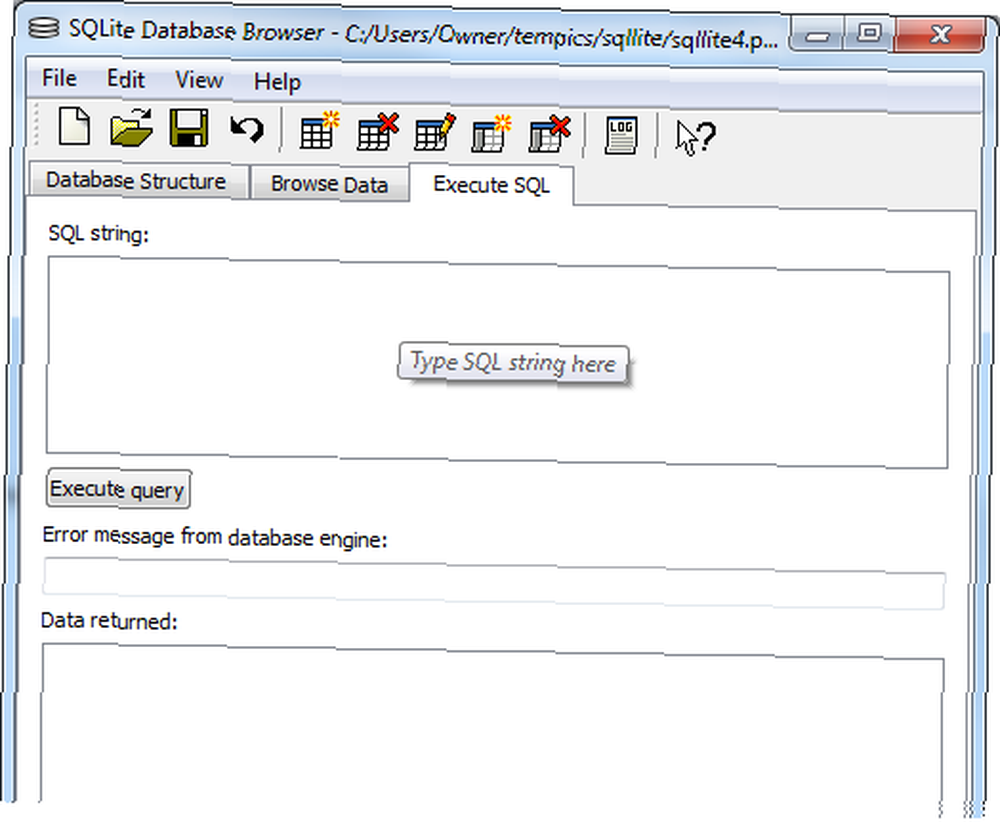
Hvis du også ønsker at komme ind i mere avanceret databasestyring, tilbyder SQLite Database Browser også muligheden for at oprette et indeks til din database. Dette er det stjernemarkerede tabelikon på ikonens værktøjslinje.
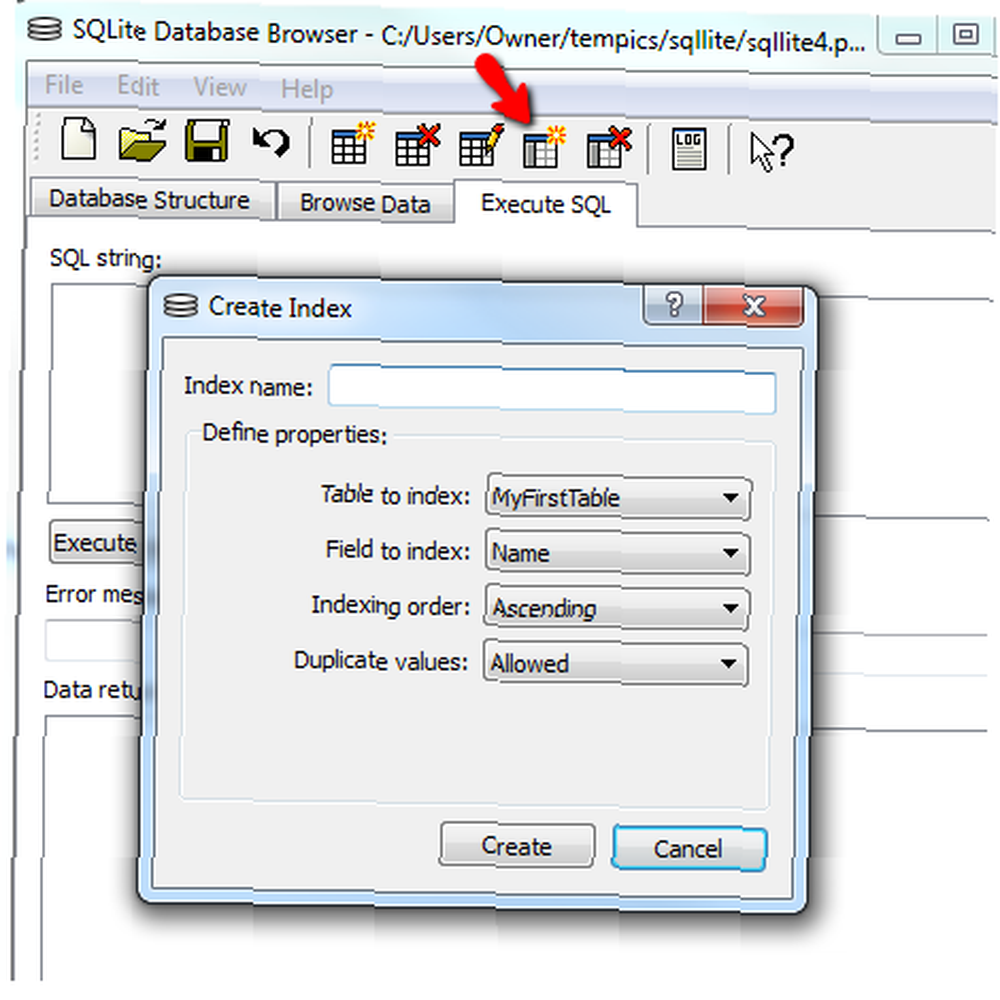
En anden dejlig funktion, især hvis du bruger dette som et SQL-læringsværktøj som jeg har, er SQL Log-vinduet, som du kan åbne ved at klikke på “Log” ikon i værktøjslinjen. Dette viser dig en komplet log over alle SQL-sætninger, der er blevet udført. Dette er rart, når du lige er gået tabt, og din forespørgsel er fuldstændig rodet af alle de justeringer, du har prøvet. Du kan gå tilbage i loggen og finde den originale version af din forespørgsel, før det hele blev snoet op.
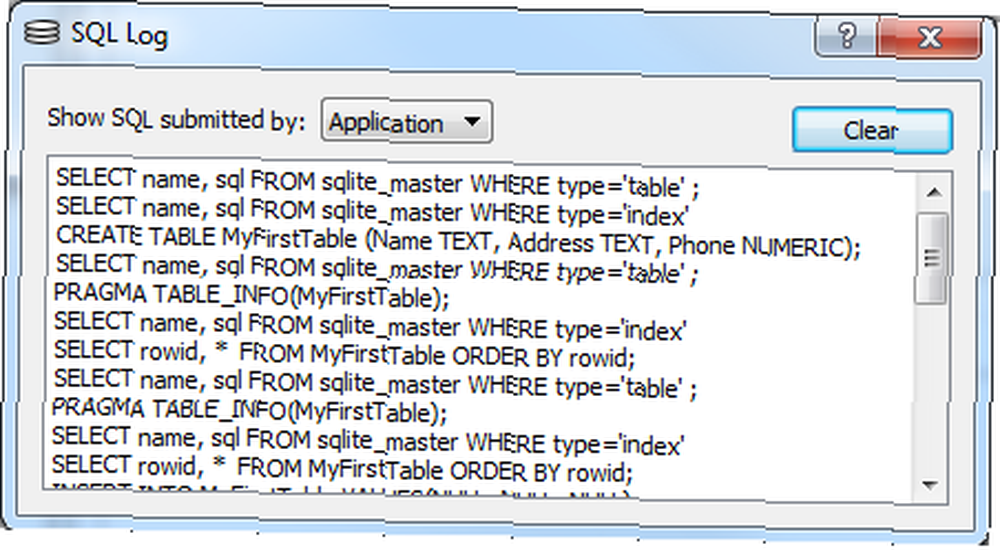
SQLite Browser er en sød applikation til at komme i gang med databaseprogrammering, og hvis du hurtigt vil oprette en personlig database til at gemme nogle data, som du har sparket rundt. At have det i en sådan database giver dig den ekstra fordel ved at udføre SQL-forespørgsler på det, hvilket du ikke rigtig kunne gøre med dataene, hvis det bare er i et regneark.
Så prøv SQLite Browser og se, om det giver dine SQL-programmeringsevner lidt af et løft. Del dine oplevelser og tanker med os i kommentarfeltet nedenfor.
Billedkreditter: Databasestruktur via Shutterstock











