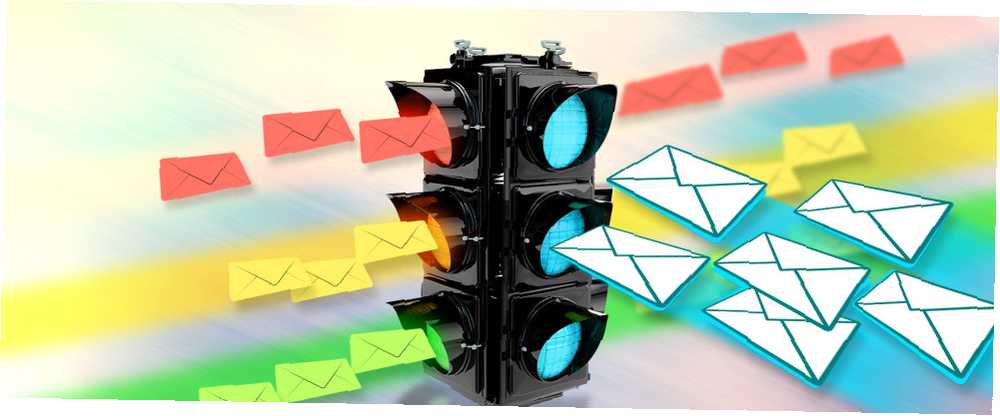
Lesley Fowler
0
3323
189
Der er tidspunkter i livet, hvor regler er ubehagelige. Når det gælder applikationer som Outlook, kan regler imidlertid være livbesparere, tidsredningsmændere og rodeliminatorer. Uanset om du bruger Outlook 2016 på dit skrivebord eller Outlook.com på internettet Microsoft Outlook Web Vs. Desktop: Hvilken er bedst for dig? Microsoft Outlook Web Vs. Desktop: Hvilken er bedst for dig? Outlook.com er en stærk online e-mail-klient, der leveres gratis med Office Online. Men kan Outlook på nettet konkurrere med sit desktop-modstykke? Vores Outlook-sammenligning hjælper dig med at bestemme selv. , regler er tilgængelige for at hjælpe dig med at holde dig organiseret Sådan sprænger du gennem dine e-mails i Microsoft Outlook Sådan sprænger du gennem dine e-mails i Microsoft Outlook Lad ikke dine e-mails monopolisere din dag, brug disse Outlook-tip til at tage kontrol over din indbakke tilbage. .
Hvad er nøjagtigt regler?
For Outlook er regler værktøjer, du kan bruge til automatisk at flytte og markere e-mails samt advare dig om specifikke. Når du har konfigureret en regel, tages eventuelle nye meddelelser, der ankommer til din indbakke, for dig i henhold til de regler, du opretter, der gælder.
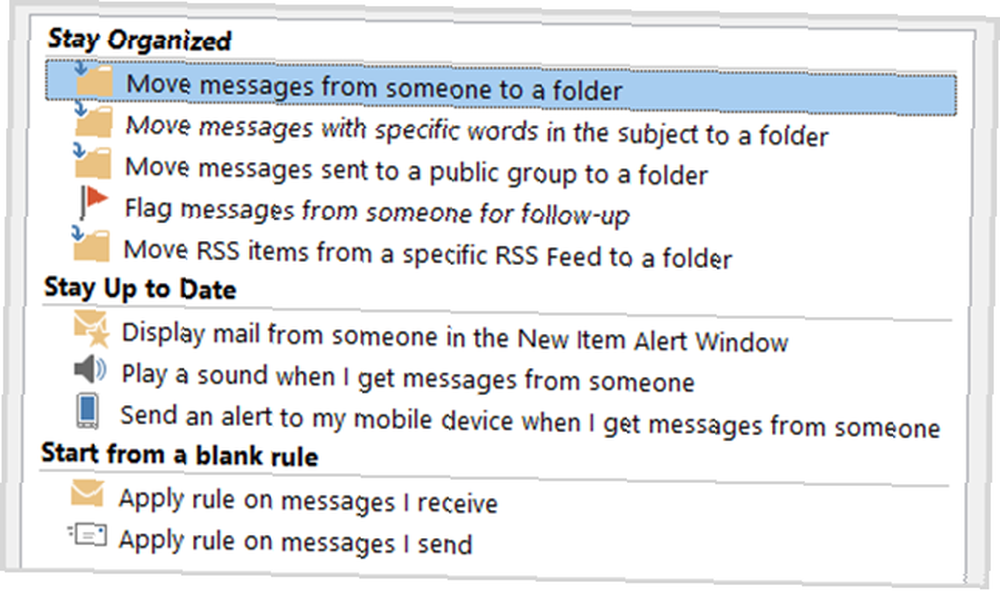
Regler bruges ofte til meddelelser, der modtages, men du kan også oprette dem til e-mails, du sender. For eksempel kan du få besked, når din e-mail er leveret og læst eller vælge at udskyde leveringen Sådan genkaldes en e-mail i Outlook, efter at du har sendt den Sådan husker du en e-mail i Outlook, efter at du har sendt den Har du nogensinde ramt send og beklager det øjeblikke senere? Vi har alle været der og ønsker at vi kunne fortryde at sende. Vi viser dig, hvordan du husker en e-mail i Outlook eller forsinker afsendelsen i Gmail. i en bestemt tidsperiode.
Hvordan kan regler bruges?
I både arbejds- og personlige situationer kan reglerne i Outlook give effektiv organisering af dine beskeder og holde dig ajour om vigtige ting. Her er et par grundlæggende eksempler, som du sandsynligvis kan forholde dig til.
- Få alle e-mails fra en bestemt kontaktperson til at få en alarm på skrivebordet.
- Få alle e-mails med et specifikt ord på emnelinjen flyttet til en bestemt mappe.
- Få alle e-mails med specifik tekst i meddelelseskroppen slettet.
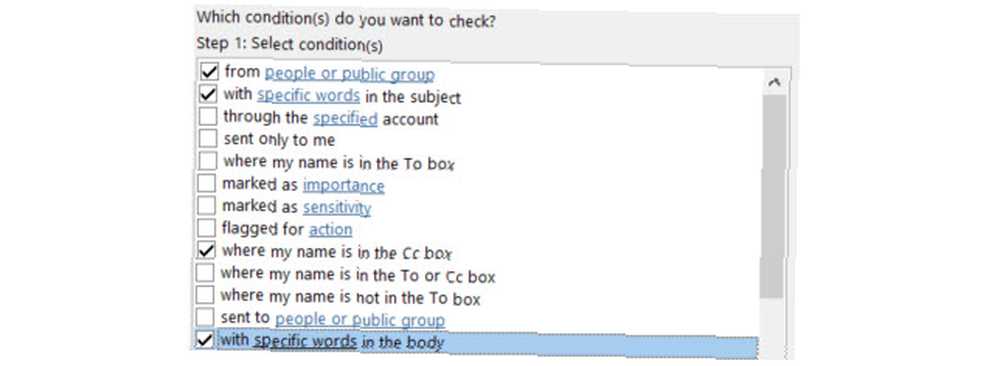
Regler kan være så detaljerede og avancerede, som du vil, fordi der er ret forskellige muligheder. Her er nogle tilfælde, hvor du kan definere flere parametre.
- Få alle e-mails fra en bestemt kontakt med et specifikt ord på emnelinjen til at afspille en brugerdefineret alarmlyd.
- Få alle e-mails med vedhæftede filer inden for et specifikt størrelsesområde og datointerval flyttet til en bestemt mappe.
- Har alle e-mails, hvor du er på CC-linjen, der er mødeindkaldelser og markeret som vigtige, markeret.
Hvordan kan man få adgang til regler?
Outlook 2016
Hvis du bruger Outlook 2016 på dit skrivebord, ser du det Regler øverst i Bevæge sig sektion, når du er på Hjem fanen.
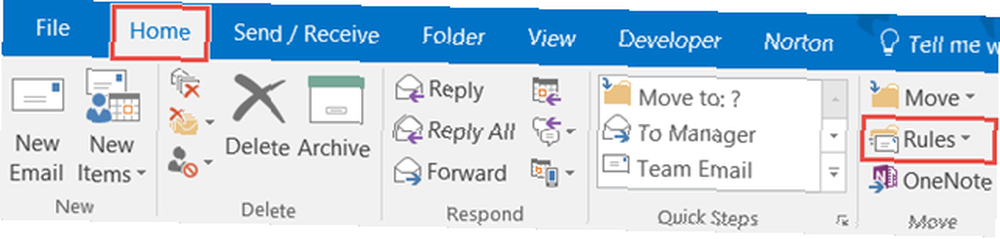
Hvis du har en meddelelse åben, ser du det Regler øverst når du er på Besked fane. Når du klikker Regler, du har hurtige indstillinger for den aktuelt viste meddelelse til Flyt altid e-mails fra denne afsender eller sendt specifikt til dig, til en bestemt mappe. Du har også muligheder for Opret en regel eller Administrer regler og advarsler.
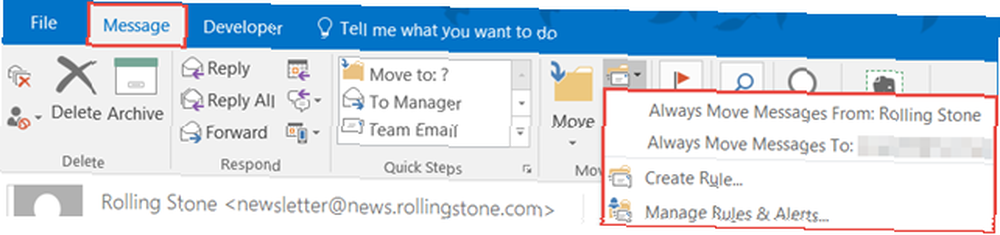
Outlook.com
Hvis du bruger Outlook.com i din browser Outlook.com får avancerede regler, fortryd funktion, svar online og mere Outlook.com får avancerede regler, fortryd funktion, svar online og mere Udrullning nu til alle Outlook .com-brugere er fire nye funktioner, der skal gøre dit e-mail-liv meget lettere: avancerede regler for sortering, en fortrydningsfunktion, in-line-svar og forbedret chatfunktion. , skal du klikke på gearikonet øverst til højre og derefter vælge Administrer regler. På det næste skærmbillede vil du se en liste over aktive regler.
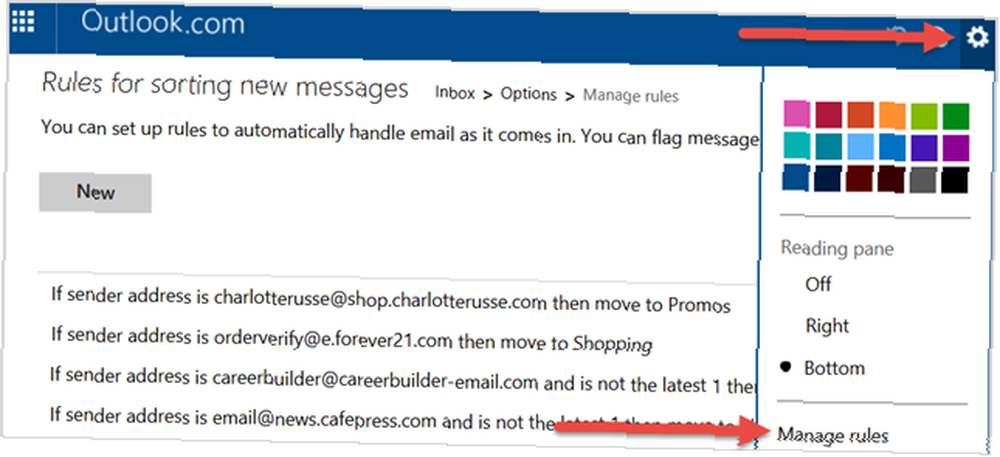
Hvordan kan regler tilføjes og oprettes?
Outlook 2016
Det er her den virkelige magi begynder. Du kan vælge en af de hurtige regelhandlinger beskrevet ovenfor og få beskeder flyttet med den specifikke afsender eller kun dem, der er sendt til dig med et enkelt klik. Men hvis du ønsker at blive detaljeret med dine regler, har visse behov eller gerne vil blive bedre organiseret, så har Outlook bestemt dig dækket.
I Outlook 2016 skal du vælge Regler fra din øverste menu og derefter Opret regel. Dernæst ser du et pop-up-vindue med almindeligt anvendte regelbetingelser og handlinger. Du kan vælge mere end et afkrydsningsfelt for at indsnævre forholdene. Mere end én handling kan også vælges, hvis det er nødvendigt.
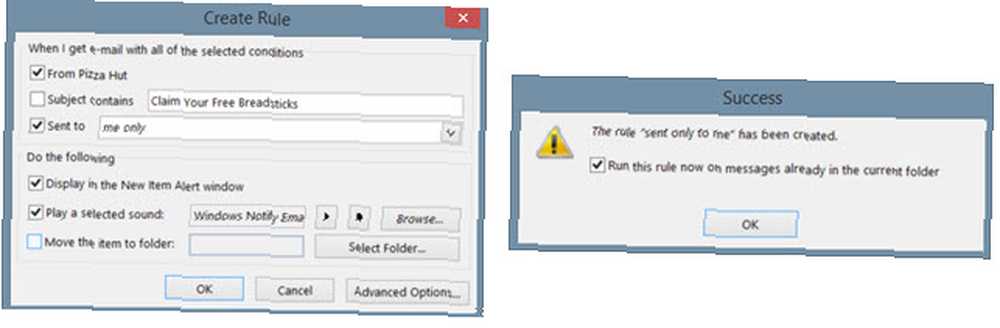
Når du er færdig, skal du klikke på Okay. Bekræftelsesvinduet giver dig mulighed for at markere et felt, der kører reglen for meddelelser i den aktuelle mappe, som er praktisk til at tage sig af en hovedparten af meddelelser, som reglen gælder for. Du kan også vælge Avancerede indstillinger for flere parametre, som er beskrevet nedenfor.
Derudover kan du vælge Administrer regler og klik Ny regel. Vælg den type regel, du gerne vil starte med fra listen, som kan redigeres på følgende skærm, og klik på Næste. Derefter får du præsenteret for Guiden for regler, hvilket er det samme vindue, der dukker op, hvis du vælger Avancerede indstillinger nævnt ovenfor.
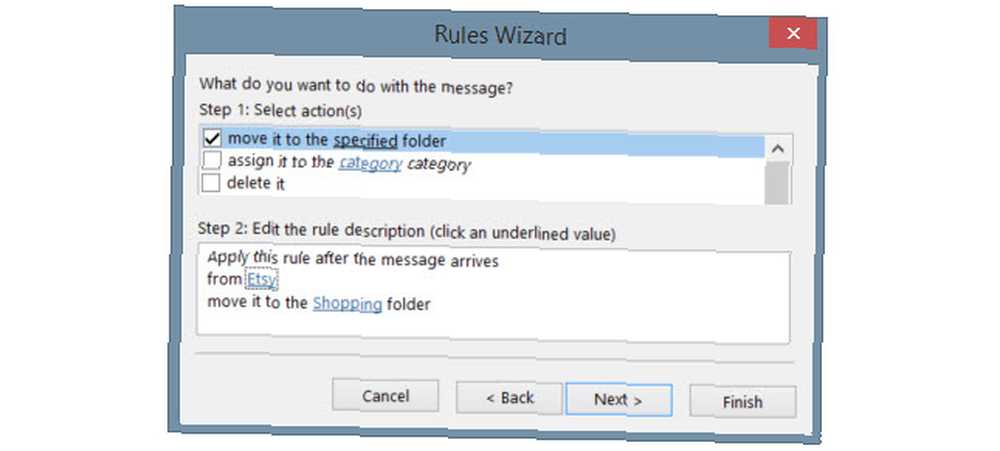
Du bruger afkrydsningsfelterne til at markere så mange forhold, som du ønsker. Når hver er markeret, vises den i trin 2-boksen under den. I det trin 2-område bruger du linkene til at specificere parametrene.
Hvis du f.eks. Har valgt at anvende en regel ved hjælp af visse ord i meddelelsen, skal du klikke på udtrykket specifikke ord og indtast dem derefter i det næste vindue. Klik Tilføje og alle de ord eller sætninger, du vil anvende, vises i boksen nedenfor. Klik Okay og disse ord eller sætninger erstatter derefter udtrykket specifikke ord i trin 2.
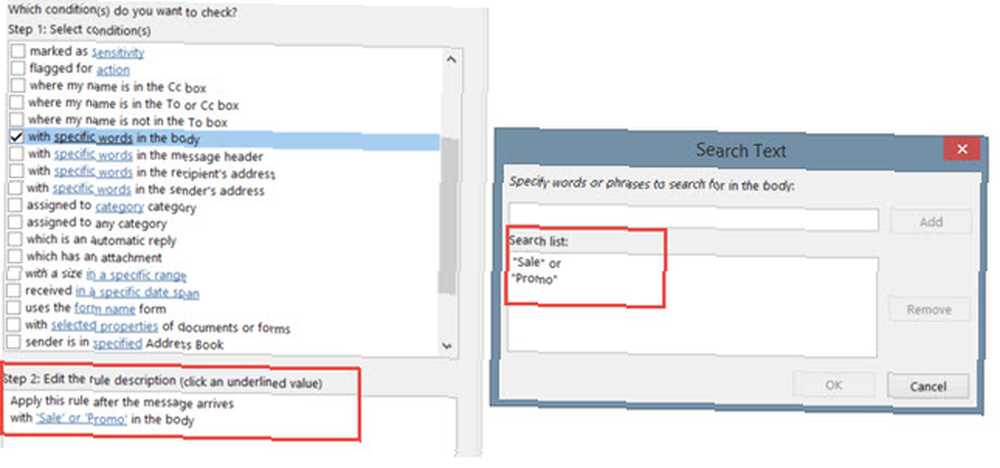
Klik Næste og tilføj de handlinger, der skal gælde for din regel. Her igen kan du vælge mere end én og konfigurere parametrene i boksen Trin 2, hvis relevant. Hvis du f.eks. Har valgt at flytte en kopi af e-mailen til en mappe, skal du klikke på specifik mappe for at foretage dit valg. Klik Okay og det valgte element springer ind i trin 2-boksen.
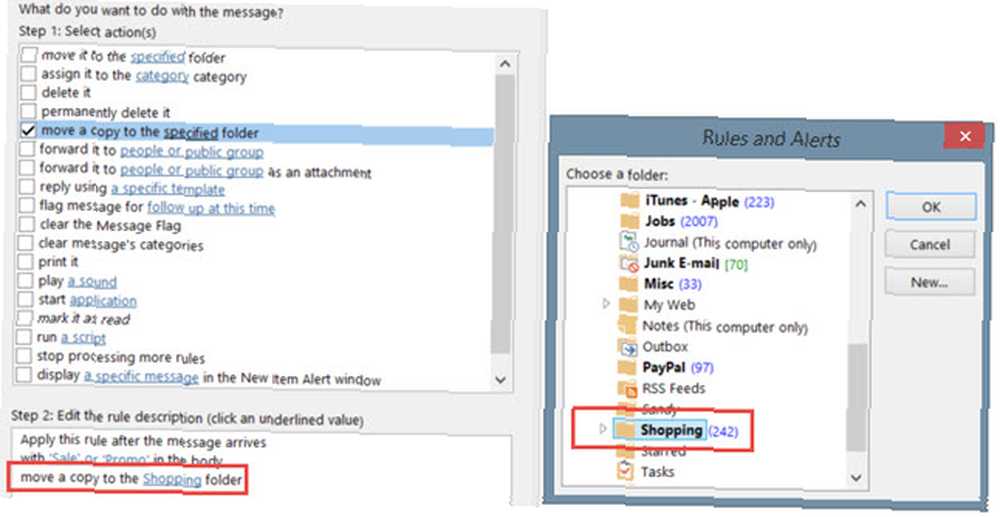
Du kan vælge flere indstillinger til din regel ved at klikke på Næste og hvis du er færdig, skal du bare klikke på Afslut. Giv din regel et navn, kør den eventuelt i din indbakke, og sørg for, at afkrydsningsfeltet for at tænde for reglen er markeret. Klik Afslut og du er klar.
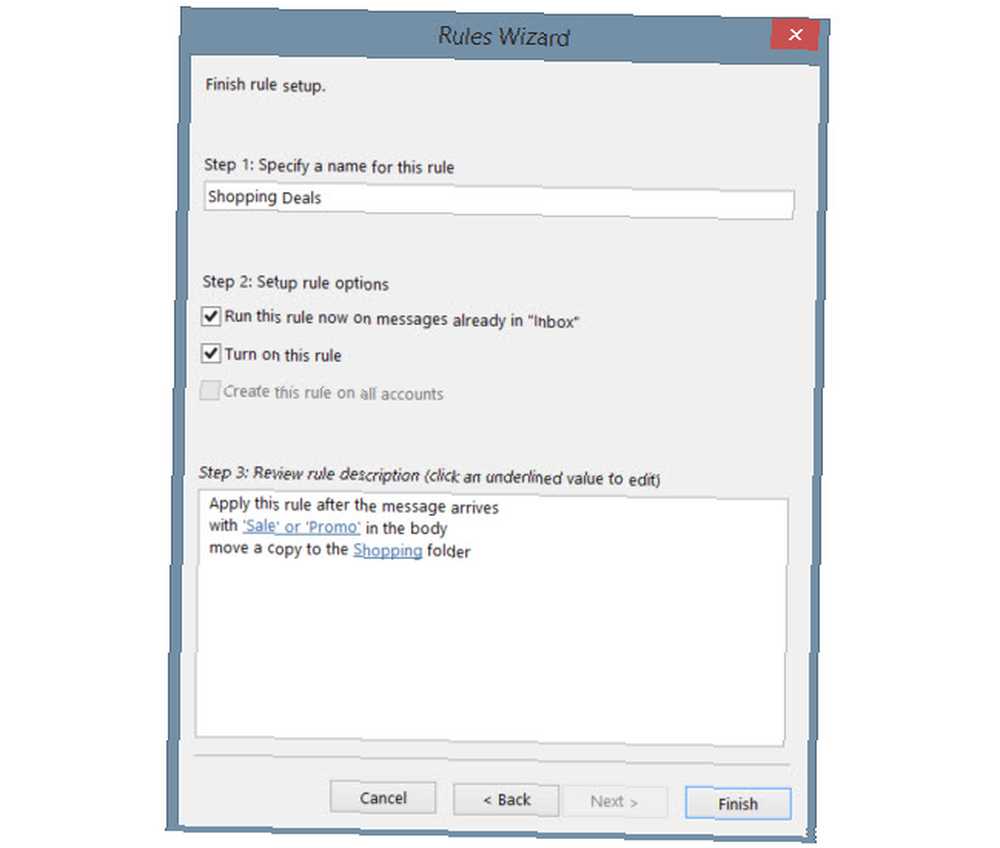
Outlook.com
Klik på gearikonet på Outlook.com, vælg Administrer regler og klik på Ny knap. Du vil bruge de samme typer betingelser og handlinger som beskrevet ovenfor til skrivebordsversionen, selvom med mere begrænsede muligheder.
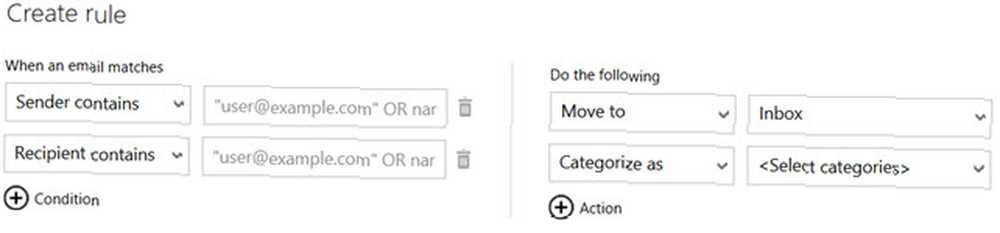
Vælg først betingelsen på rullelisten og indtast parameteren ved siden af. Vælg derefter handlingen, og vælg igen parameteren.
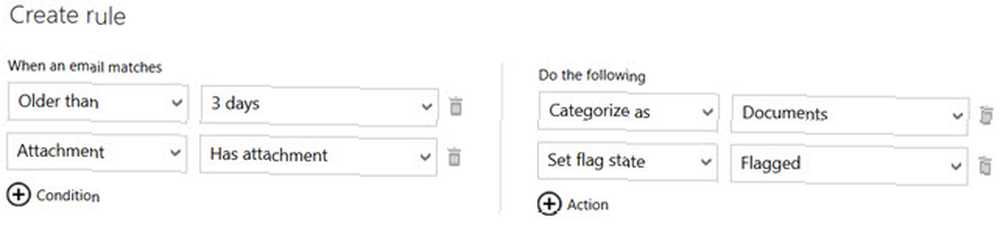
Du kan klikke på plus-ikonet for at tilføje både betingelser og regler for mere robust filtrering. Hvis du ombestemmer dig eller laver en fejl, skal du bare trykke på affaldsbeholderikonet for at slette det. Når du er færdig, skal du klikke på Opret regel.
Hvordan kan regler fungere for dig?
For arbejde og personlige e-mails kan regler være meget nyttige, og her er blot et par eksempler.
Til arbejde
- Få alle e-mails fra administrerende direktør til at afspille en alarmlyd og vise en desktop-alarm.
- Få alle e-mails fra dit projekthold flyttet til projektmappen plus dem fra visse teammedlemmer flyttes til specifikke undermapper.
- Har alle e-mails, mens du er ude af kontoret. Sådan konfigurerer du en e-mail-adresse fra Office-responder i Outlook Sådan konfigurerer du en e-mail-adresse fra Office-responder i Outlook Hvad sker der, når du kombinerer en to ugers ferie med et travlt arbejdsliv? Du har et kæmpe projekt, når du vender hjem: e-mails! Vent - hvorfor ikke automatisere noget af det for dig? , der har vedhæftede filer inden for dette tidsinterval, markeres som opfølgninger.
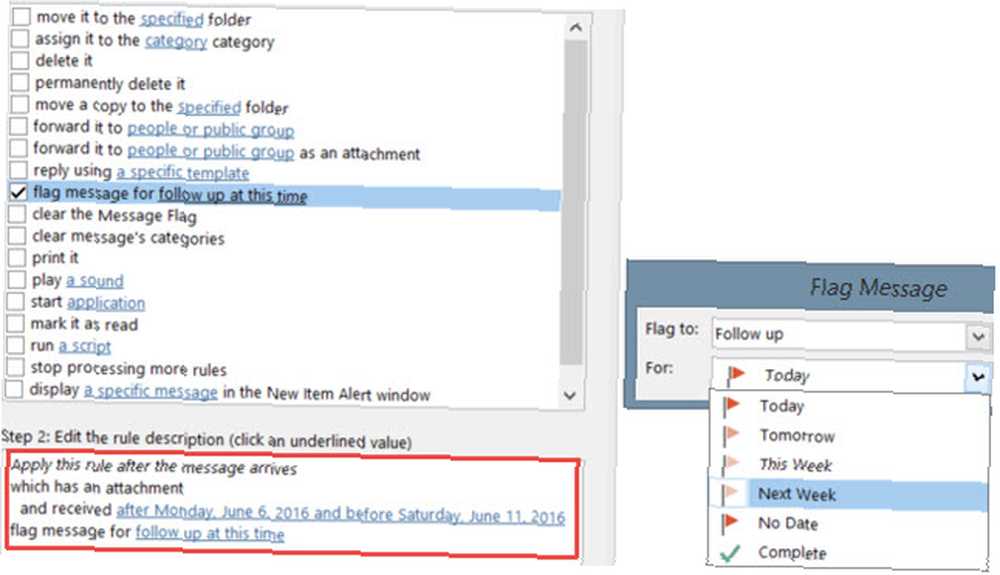
Til personlig
- Få alle e-mails fra din ægtefælle markeret som vigtige og trykte.
- Har alle e-mails med ordet stipendium i emnelinjen eller meddelelsesorganet videresendes til dine forældre.
- Har alle e-mails fra en bestemt butik med ordet konto flyttes til en bestemt mappe, mens dem med ordet salg slettes.
Hvordan styres regler?
Outlook 2016
Klik på på desktop-versionen af Outlook Regler fra menuen og vælg Administrer regel & advarsler. Dette vindue viser dig alle de aktive regler, du har oprettet. Du kan oprette en ny regel eller redigere en nuværende regel, kopiere eller slette en regel og køre alle reglerne i en bestemt mappe eller din indbakke. Hvis du vælger Muligheder, Du kan også nemt eksportere eller importere dine regler.
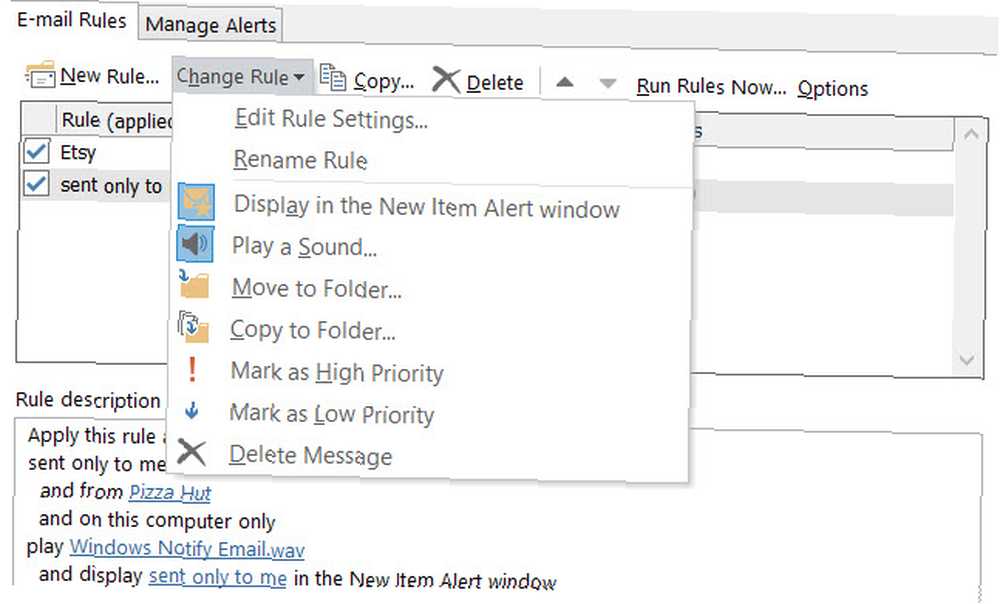
Outlook.com
Hvis Outlook's online version, skal du klikke på tandhjulsikonet øverst og vælge Administrer regler, og du vil se en liste over alle aktuelle regler. Du har derefter muligheder for at sortere, slette eller redigere dem.
Bruger du Outlook-regler?
Du kan spare tid på at søge efter e-mails, holde dig opdateret om vigtige meddelelser og holde din indbakke rodfri MS Outlook Tip: Sådan organiserer du automatisk indgående e-mails MS Outlook Tip: Sådan organiserer du indgående e-mails automatisk med Outlook's regler. Når du begynder at oprette regler, bliver det en hurtig og nem proces og kan spare dig for tid, energi og besvær 6 Bedste praksis for Outlook til at øge din arbejdsgang 6 Bedste fremgangsmåder til Outlook for at øge din arbejdsgang Hvis du bruger en seriøs tid på at bruge Outlook, bør du undersøge din arbejdsgang. Få din e-mail til at arbejde for dig, og spar tid til vigtigere opgaver. ned ad vejen.
Bruger du regler? I bekræftende fald, har de hjulpet dig, og hvordan? Hvis ikke, hvorfor har du ikke prøvet dem? Du er velkommen til at dele dine kommentarer nedenfor!
Billedkredit: Trafiklys ved chonlathit_stock via Shutterstock











