
William Charles
0
5430
441
Det er let at ændre baggrunden på et foto i Photoshop Sådan ændres baggrunden på et foto i Photoshop Sådan ændres baggrunden på et foto i Photoshop Vil du ændre baggrunden på et foto i Photoshop? Adobe har gjort det ganske let at redigere baggrunden på et foto. , men du behøver ikke betale for dyre software, hvis du ikke vil. GIMP er den bedste gratis billedredigeringssoftware GIMP vs Photoshop: Hvilken er den rigtige for dig? GIMP vs Photoshop: Hvilken er den rigtige for dig? Photoshop er den mest populære billedredigerings-app derude, og GIMP er det bedste gratis alternativ til den. Hvilken skal du bruge? omkring, og det er næsten lige så magtfuldt som dets kommercielle modstykke.
Ændring af baggrunden i GIMP er enkel, og der er flere forskellige måder at gøre det på 5 nemme måder at fjerne baggrunden fra et billede 5 nemme måder at fjerne baggrunden fra et billede Hvis du vil fjerne en baggrund fra et billede, donerer du behøver ikke nøjagtigt Adobe Photoshop. Her er fem alternative måder at gøre det på! . I denne vejledning tager vi et kig på to af de bedste løsninger - den ene meget hurtig den anden mere præcis (og kraftfuld).
Før du begynder
Hvis du er ny med GIMP, kan du blive forvirret af dets usædvanlige brugergrænseflade. Som standard er GIMP opsat med hvert interfaceelement - windows, værktøjslinjer, paletter osv. - der findes som deres egen, selvstændige, flydende enhed.
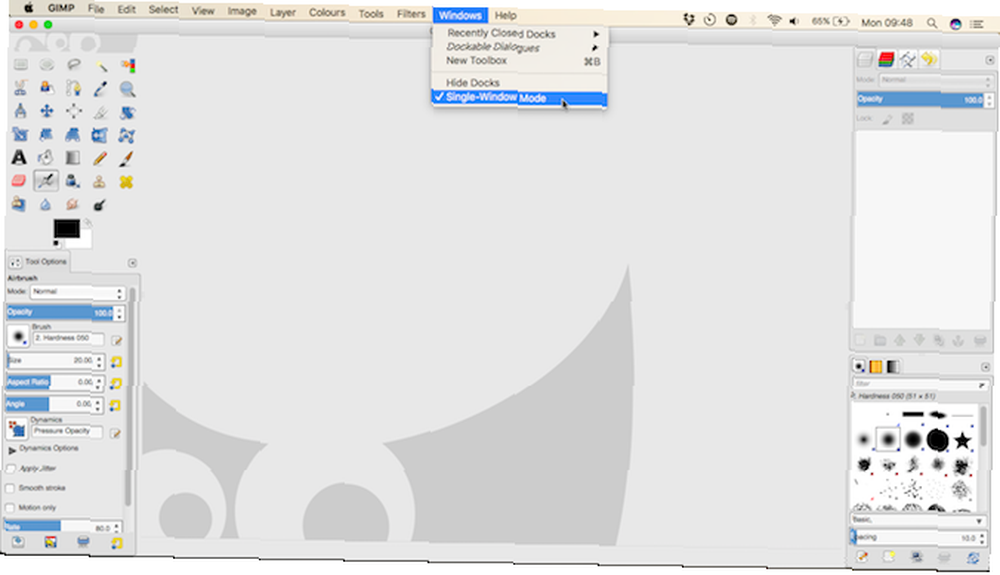
For at få en mere traditionel visning skal du gå til Windows> Enkeltvinduestilstand. Dette låser alle disse elementer sammen i stil med stort set enhver anden app, du nogensinde har brugt.
Den hurtige metode: Forgrund Vælg værktøj
En af de hurtigste måder til at ændre baggrunden på et foto er at bruge Foreground Select Tool. Dette er et semi-automatiseret værktøj, der gør det meste af arbejdet for dig, men det fungerer kun godt på nogle billeder.
Forgrunden af billedet skal have veldefinerede kanter og tydelig adskillelse fra baggrunden. Stærk kontrast omkring hele forgrundselementet, enten af tone eller farve, er det, du leder efter.
Åbn billedet, og vælg Forgrund Vælg værktøj fra panelet til venstre på skærmen (det ser ud som et billede af en person, der fjernes fra en baggrund).
1. Tegn en oversigt
Først tegner du en meget uslebne kontur omkring forgrundsobjektet ved at klikke, trække eller en kombination af begge dele. Det behøver ikke være præcist. Alt, hvad vi gør på dette tidspunkt, er at fortælle GIMP, hvilke områder på billedet indeholder forgrundselementer, og hvilke der indeholder baggrund.

Når dit valg er afsluttet, ser du en mørkeblå overlay på baggrunden og en lysere blå overlay på resten af billedet. Hvis du arbejder med et overvejende blåt billede, kan du ændre disse overlays til enten grøn eller rød i Værktøjsindstillinger.
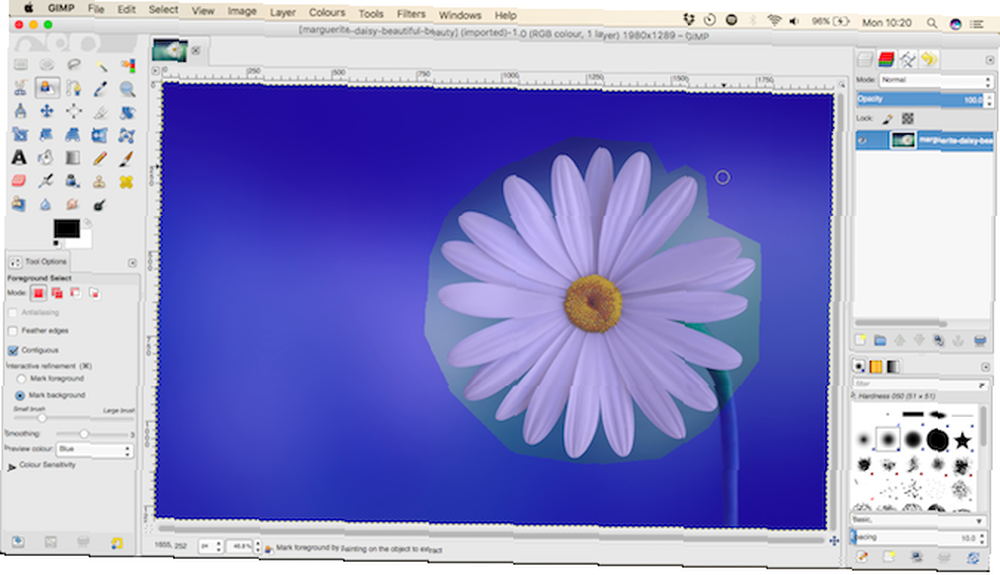
2. Mal over forgrunden
Mal nu en enkelt linje på tværs af alle dele af forgrundsobjektet og tag alle dens forskellige toner og farver ind. Sørg for, at du ikke overlapper hinanden i baggrunden - du kan ikke fortryde dette trin, så du bliver nødt til at starte igen, hvis du går galt.
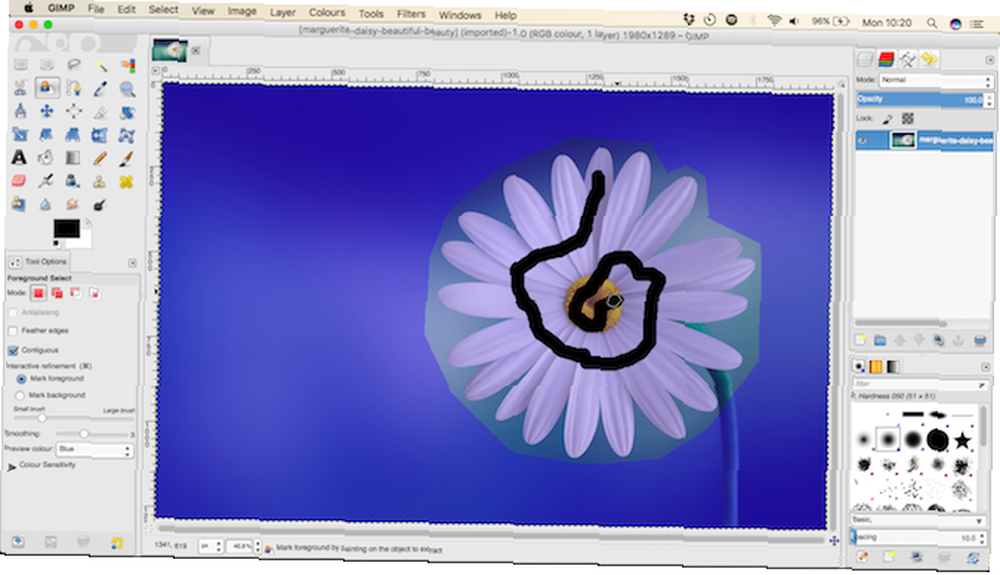
Når du slipper museknappen, begynder GIMP at analysere billedet. Det tager et par sekunder. Når det er færdigt dækker det mørkeblå overlay baggrunden, og der er ingen overlay på forgrunden. Hvis der er nogen dele af forgrunden, der ikke er inkluderet, skal du male på dem igen for at tilføje dem.

3. Opret og kopier markeringen
Når du er lykkelig hit Gå ind for at vende forgrunden til et valg.
Kopier markeringen ved at trykke på Ctrl + C på Windows eller Cmd + C på Mac. Gå til Rediger> Indsæt som> Nyt lag.
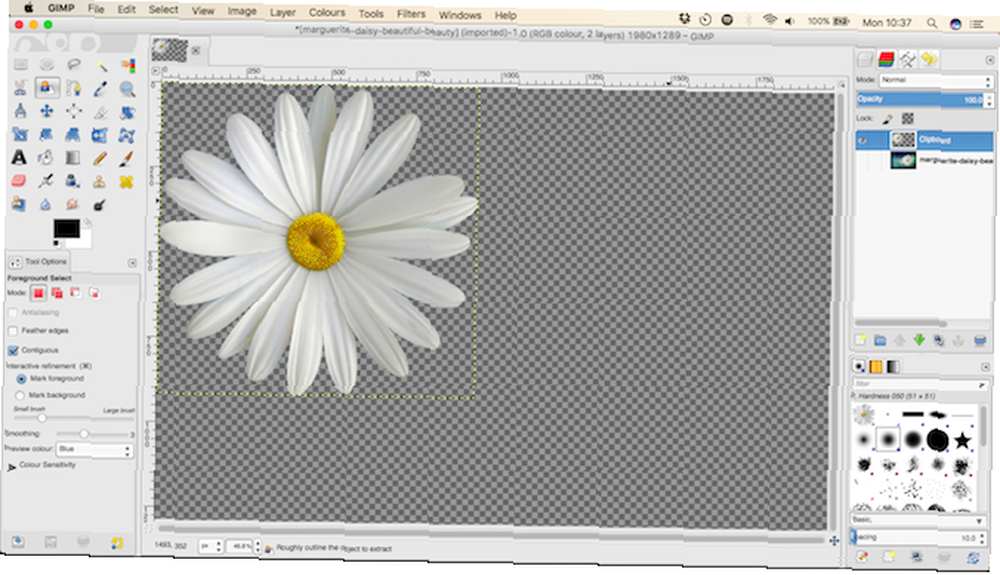
Forgrunden indsættes nu som et nyt lag med en gennemsigtig baggrund. Gå til Vælg> Ingen for at fjerne eventuelle valg af rester og skjule det originale billede ved at klikke på øjeikonet i Lag palet til højre.
4. Tilføj den nye baggrund
Du kan nu tilføje din nye baggrund. Opret et nyt lag og flyt det lige under forgrundslaget. Du kan enten indsætte et billede i dette lag eller fylde det med farve vha Bucket Fill Tool (Skift + B).
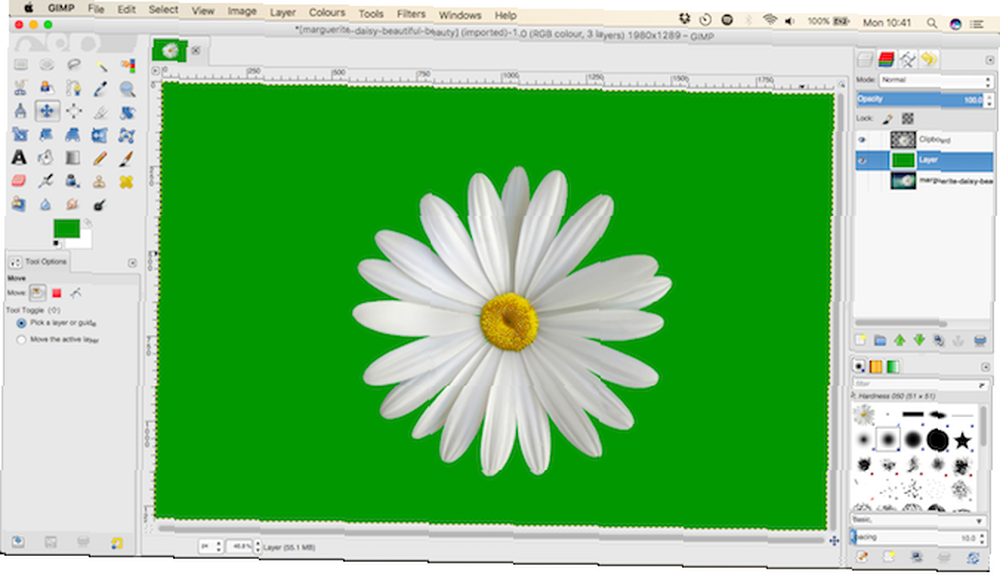
Træk forgrundsobjektet på plads med Flyt værktøj (brug tastaturgenvejen 27 Nyttige GIMP-tastaturgenveje til at vide ved hjertet 27 Nyttige GIMP-tastaturgenveje at kende af Heart. GIMP er en effektiv arbejdshest, men for virkelig at drage fuld fordel af det, skal du lære de essentielle tastaturgenveje. Her er nogle af de vigtigste at vide. M) og du er færdig.
Den avancerede metode: Stier-værktøjet
For alle billeder, hvor det objekt, du vil vælge, har fuzzy kanter eller er på en detaljeret baggrund, fungerer de automatiserede værktøjer ikke. Du skal bruge Stier Værktøj i stedet.
Paths Tool er GIMP's ækvivalent med Pen Tool i Photoshop Sådan bruges Photoshop Pen Tool Sådan bruges Photoshop Pen Tool. Det er lidt mere vanskeligt at bruge, men er utroligt kraftfuld.
Sådan bruges sti-værktøjet i GIMP
Paths Tool giver dig mulighed for at oprette komplekse markeringer ved at placere en række prikker, kaldet noder, på et billede. Disse er forbundet med en linje, der kan være lige, buet eller vinklet. Ved at placere knudepunkterne rundt på kanten af et objekt kan du vælge det meget præcist.
Her er de grundlæggende stier værktøj, der hjælper dig med at komme op i hastigheden:
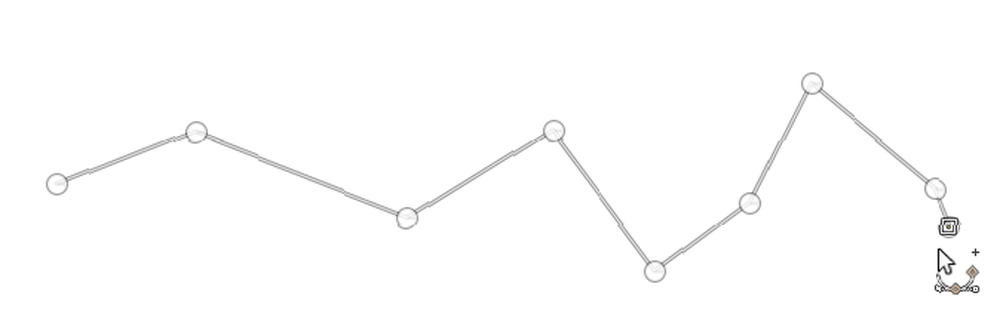
Hvert klik på en billedfil opretter en knude - Klik flere gange for at oprette en sti.
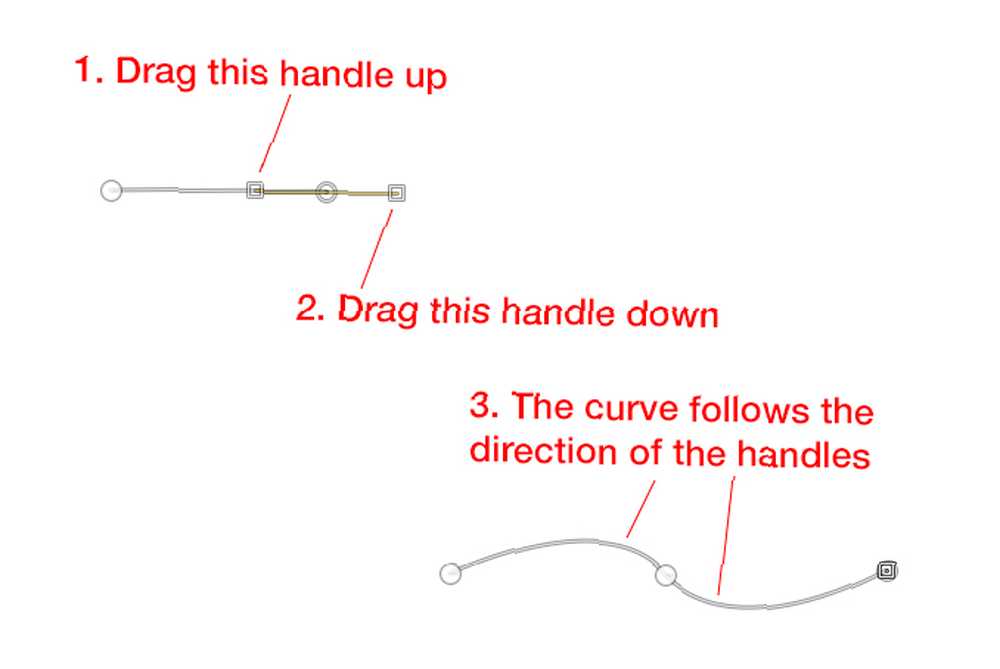
Klik og træk, når du placerer en knude for at tilføje håndtag til noden. Disse giver dig mulighed for at oprette kurver. Det bageste håndtag justerer vinklen, som linjen kommer ind i knuden; det forreste håndtag sætter vinklen, linjen forlader knuden. Flyt håndtagene op og ned, eller ind og ud for at ændre kurven efter behov.
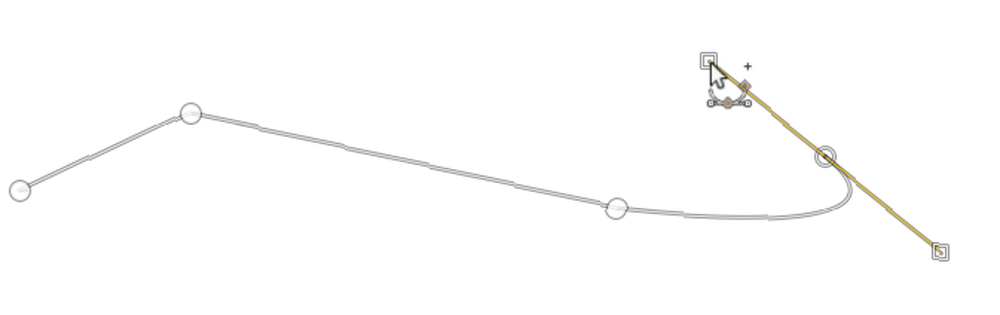
Når du placerer en ny knude, Klik og træk i den retning, du vil have linjen til at fortsætte og du kan oprette en kurve meget hurtigere. På denne måde behøver du kun at bruge håndtagene til at finjustere din vej.
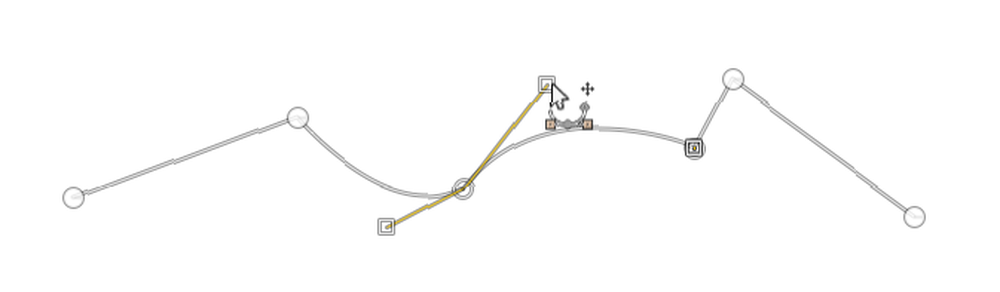
Noder kan til enhver tid redigeres ved at klikke på en for at vælge den. Du kan flytte den til en ny position eller justere håndtagene. For at slette en knude skal du klikke på den og trykke på Backspace. Sørg for, at du vælger den sidste node i stien, før du begynder at tilføje flere noder.
Ideen bag Paths Tool er meget ligetil, men det kan tage nogen tid, før du bliver komfortabel med den. Det er værd at tage et par minutter at øve sig på en tom billedfil for at sætte sig ind i, hvordan det fungerer.
Skift baggrund med stier-værktøjet
Når du ønsker at skære et objekt ud med Paths Tool, er ideen at placere knudepunkterne, så stien sporer en linje omkring kanten af objektet.
1. Zoom ind
Zoom ind i billedet ganske tæt. Du vil placere knudepunkterne marginalt inden i kanten af objektet i stedet for på eller uden for det. Dette vil undgå frynser omkring dit valg.
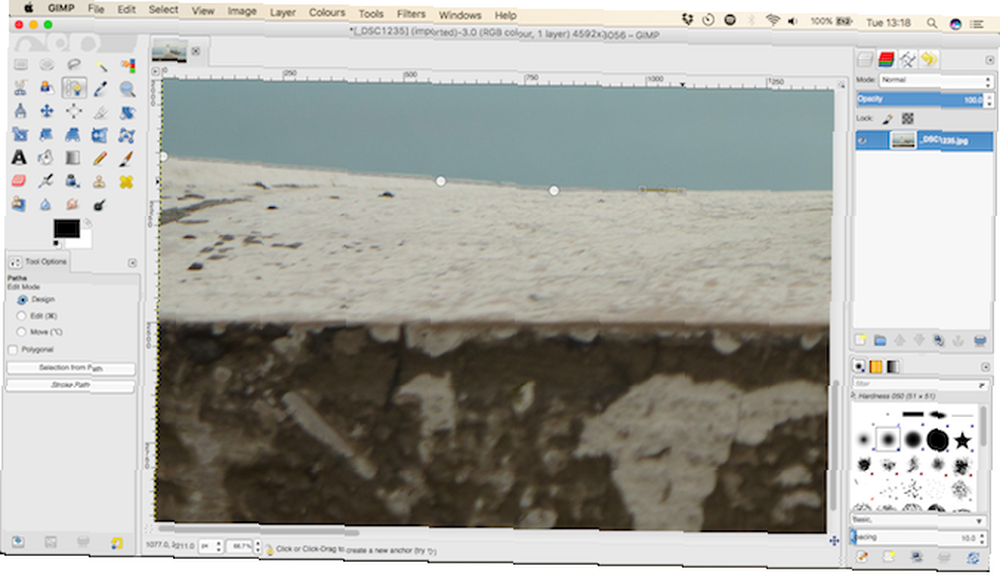
2. Begynd at tilføje noder
Vælg et startpunkt for din første knude. Vælg et sted uden detaljer, helst et hjørne eller en lige kant.
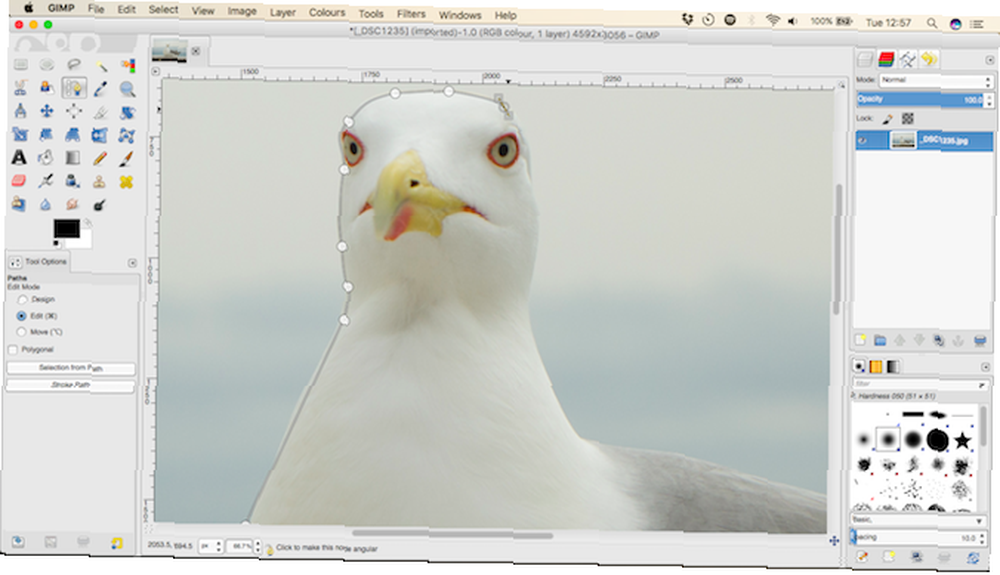
Begynd nu at droppe yderligere noder rundt på kanten af objektet. Gabet mellem knudepunkterne kan være større i glattere, mindre detaljerede områder. Hvor der er flere detaljer, skal du zoome ind og bruge flere noder.
3. Fuldfør markeringen
For at afslutte, skal du placere din endelige knude lige ved siden af den første og derefter ramme Gå ind for at gøre stien til et valg. Gå til Vælg> Fjer og hold standardindstillingen 5px for at blødgøre kanterne på dit valg lidt.
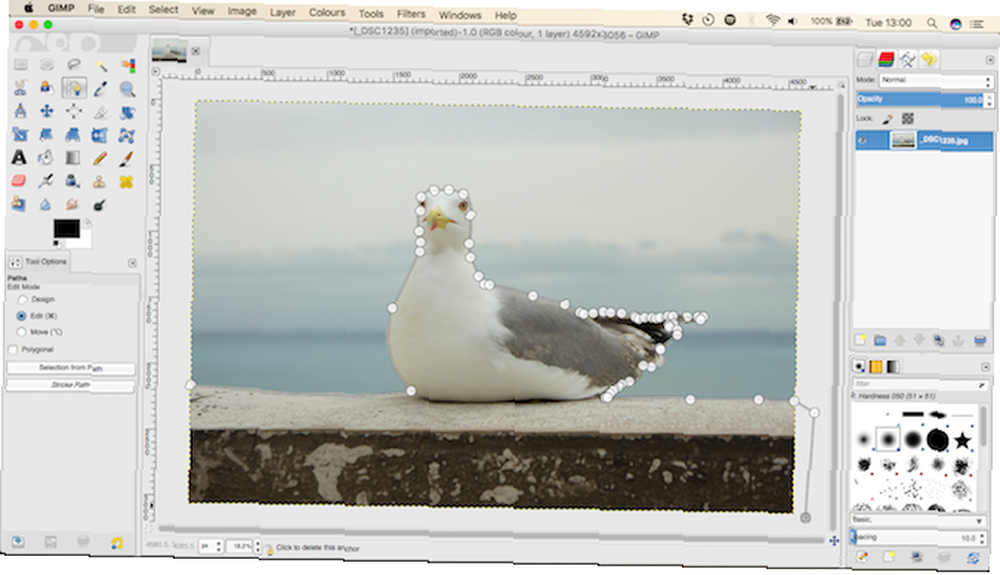
Kopier og indsæt nu markeringen som et nyt lag, og skjul det originale lag.
4. Tilføj baggrunden
Til sidst skal du tilføje din nye baggrund. Træk billedet, der indeholder erstatningsbaggrunden, ind i GIMP-vinduet. Dette tilføjer det som et nyt lag, men sørg for at placere det under laget, der indeholder dit udskårne objekt. Brug Skala værktøj (Skift + T) for at ændre størrelsen på det.
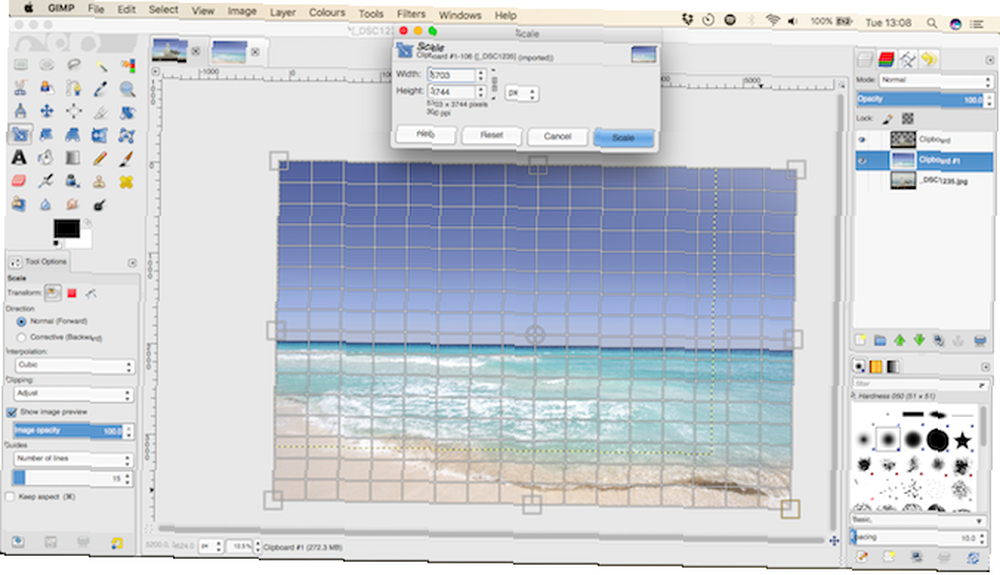
Vælg det lag, der indeholder forgrundsobjektet, og tryk på M nøglen til at åbne Flyt værktøj. Træk det nu på plads og gem dit nyligt redigerede billede.
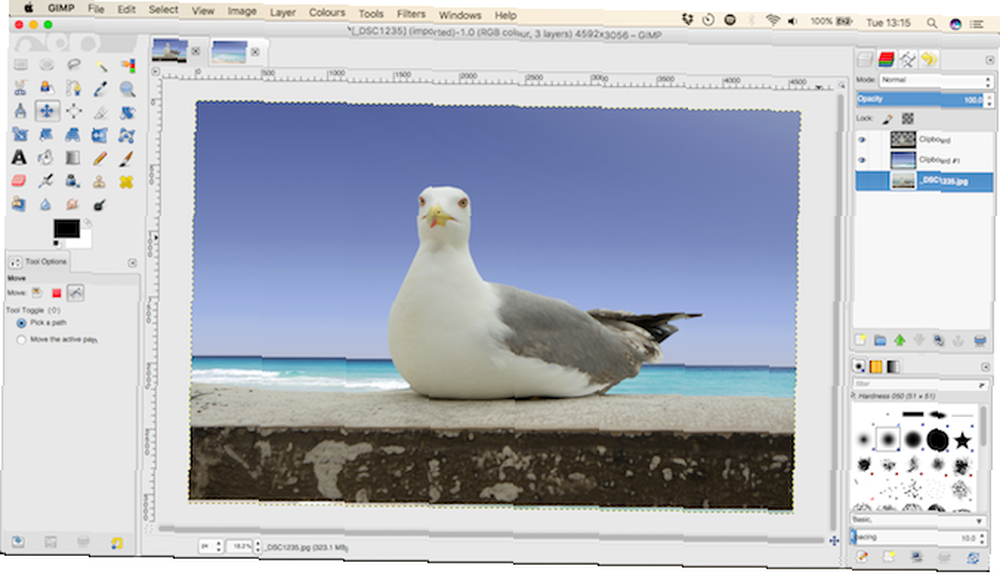
Du er færdig!
GIMP har mange forskellige måder at fremstille det samme resultat på. Nøglen er at vælge det rigtige til det billede, du arbejder med.
Forgrundsvalgværktøjet er perfekt til valg på enkle billeder, mens du lærer stier værktøjet giver dig meget mere kontrol. Med det rigtige billede kan begge metoder give fremragende resultater.
Hvordan kom du videre med denne tutorial? Hit kommentarerne nedenfor for at dele dine tanker, spørgsmål og andre tip, du måtte have.











