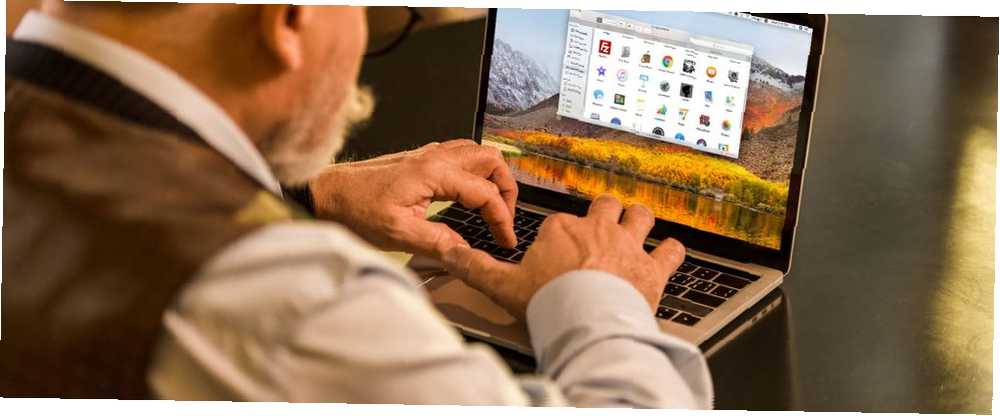
Gabriel Brooks
0
928
120
Du tror sandsynligvis, at en Mac gør det let nok at finde din egen vej rundt, men en, der ikke er teknisk kyndig, er måske uenig. Især hvis denne er en ældre borger.
Den gode nyhed er, at du kan gøre deres Mac-oplevelse så fornøjelig som din ved at forenkle den for dem. Og det er her, nedenstående liste over macOS-justeringer er praktisk.
Opryd app-grænseflader
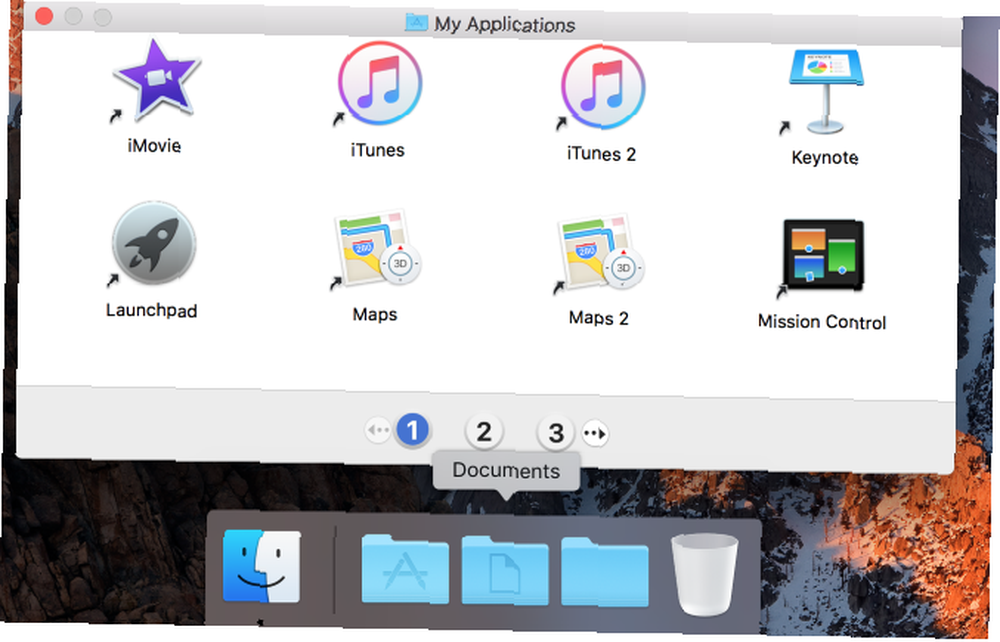
Som standard kommer macOS-apps med nyttige værktøjslinjer, sidebjælker, knapper og lignende. Men disse emner kan skabe forvirring for nogle seniorer, især hvis de foretrækker at kun stole på menuer for appindstillinger.
Så det hjælper med at bevare barebones-appgrænseflader med kun de vigtigste elementer i syne. Vores tip til en minimalistisk Mac-oplevelse 9 tip til en minimalistisk og mere effektiv Mac-oplevelse 9 tip til en minimalistisk og mere effektiv Mac-oplevelse Din Mac-interface er ren og smuk som den er, men med et par tweaks her og der kan du polere det op nogle mere for en mere behagelig desktop-oplevelse. hjælper dig med at opsætte denne type enkle interface. Hovedideen er at declutter Dock, menulinjen og sidebjælker og værktøjslinjer i apps.
At aktivere den forenklede version af Finder designet til unge og uerfarne brugere er også en god idé. For at gøre det skal du først aktivere forældrekontrol på Mac 5 Nyttige måder til at udnytte din Mac's forældrekontrol 5 Nyttige måder at udnytte din Mac's forældrekontrol Selvom du ikke er en overordnet, holder menuen Forældrekontrol på din Mac flere nyttige muligheder. Her er, hvordan du bruger dem og de bedste til at prøve. for den pågældende konto fra Systemindstillinger> Forældrekontrol.
Derefter får du adgang til et par faner for at justere begrænsninger i systembrug. Skift til Andet fanen i dette sæt for at finde og aktivere Brug Simple Finder mulighed.
På denne fane kan du muligvis også aktivere afkrydsningsfeltet for Undgå at ændre dokken. Dette sikrer, at brugeren ikke utilsigtet sletter eller flytter dockikoner.
Det er også fornuftigt at tilpasse listen over apps, der er indstillet til at blive startet ved login. Du kan gøre dette fra Systemindstillinger> Brugere & grupper> Loginelementer.
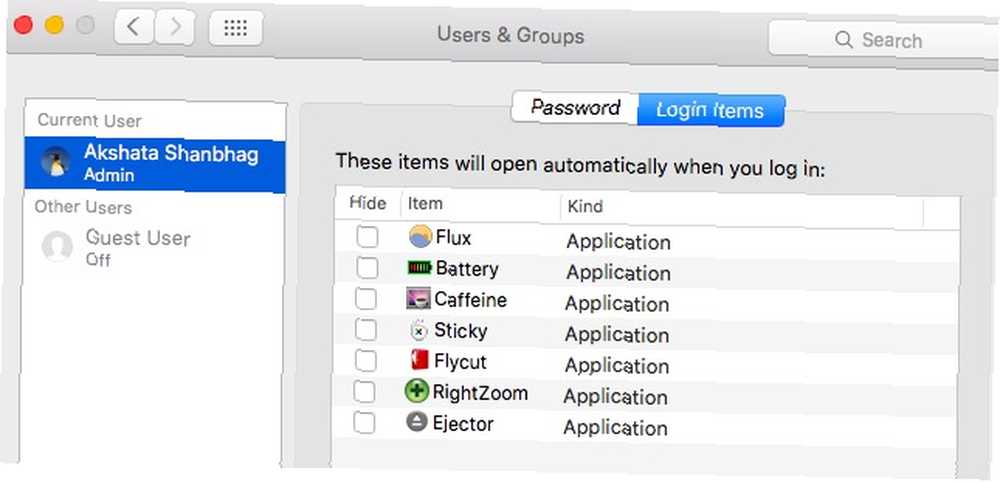
For hver applikation, du har konfigureret til at åbne, når systemet indlæses, skal du vælge Skjule afkrydsningsfelt. Dette sikrer, at appvinduer ikke springer foran efter hinanden, når du starter din Mac; de åbnes kun i baggrunden.
Fremhæv vigtige skærmelementer
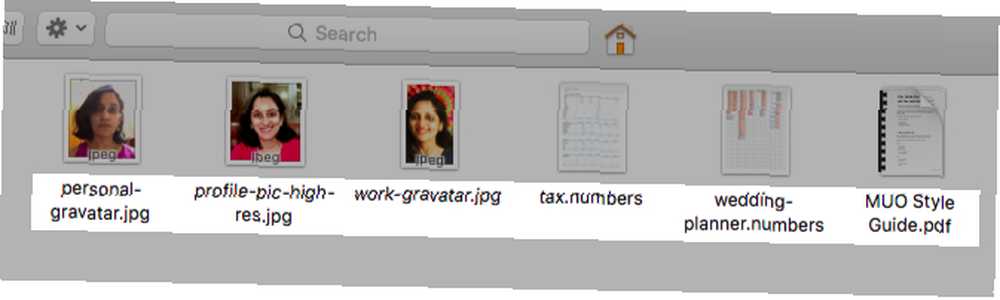
Mens du skjuler uvæsentlige elementer, skal du huske at gøre dem, der faktisk er nyttige, nemme at se og / eller få adgang til. Til at starte med:
- Hold rullepaneler altid synlige fra Systemindstillinger> Generelt> Vis rullebjælker.
- Opret skrivebordsgenveje til de vigtigste filer og mapper.
- Sæt nye Finder-vinduer til at starte ved Desktop. Åbn dette for at gøre dette Finder> Præferencer> Generelt og vælg Desktop fra Nye Finder-vinduer vises Drop down menu.
- Bed Finder om at vise udvidelser for alle filnavne og holde mapper på toppen, mens du sorterer efter navn. For at foretage disse ændringer skal du markere de relevante afkrydsningsfelter under Finder> Præferencer> Avanceret.
Hvis du har aktiveret Simple Finder som diskuteret i afsnittet ovenfor, behøver du ikke nogen ekstra ændringer til Finder.
Hold skærmlayoutet konsekvent
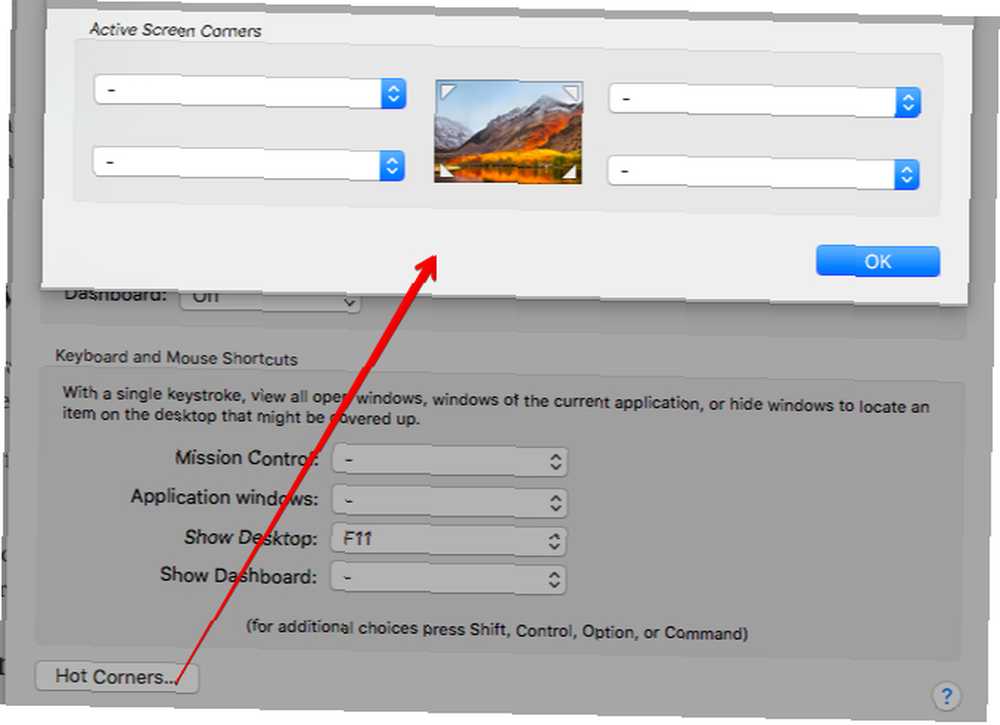
Uventet opførsel som vinduer, der uventet skalerer op og ned, værktøjslinjer, der springer ind og ud af syne, og rum, der glider frem og tilbage kan forvirre ældre brugere. Du kan gøre deres oplevelse glattere ved at sikre, at skærmlayouts og appvisninger forbliver ensartede.
For det første skal du slukke for Dashboard fra Systemindstillinger> Missionskontrol. Fra det samme afsnit skal du kontrollere, at ingen varme hjørner er aktive. Sådan fremskyndes din Mac-arbejdsgang ved hjælp af varme hjørner. Sådan fremskyndes din Mac-arbejdsgang ved hjælp af varme hjørner. Hjørne hjørner er en af de bedste måder at supercharge din Mac-arbejdsgang. Her er, hvordan du indstiller dem og nogle tricks til brug af varme hjørner. .
I nogle tilfælde kan det være en god ide at holde menulinjen og dock synlig på alle tidspunkter. De forbliver synlige som standard, men hvis du har ændret denne opførsel, skal du vende tilbage fra den Systemindstillinger> Generelt.
Gør skærmelementerne større og lysere
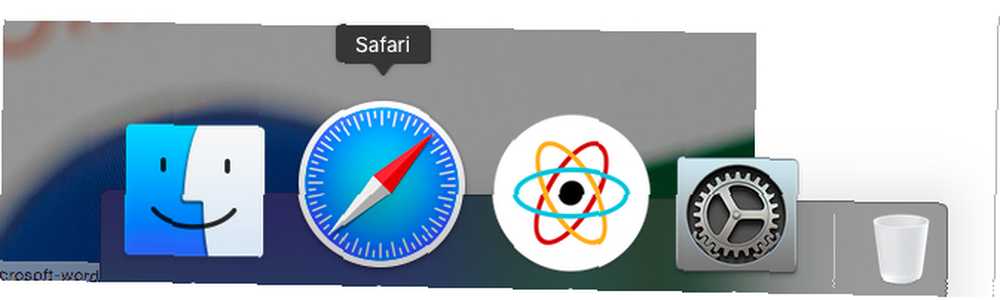
Gå til Systemindstillinger for at sikre, at det kræver mindre indsats at se og identificere elementer på skærmen.
For det første skal du reducere skærmopløsningen og øge lysstyrken fra Skærme> Display. Sluk også for Juster automatisk lysstyrken afkrydsningsfelt for at holde skærmens lysstyrke maksimal hele tiden.
Hvis du ikke ønsker, at skærmen skal dæmpes, når Mac'en kører på batteristrøm, kan du slå denne funktion fra Systemindstillinger> Energibesparelse> Batteri.
Forøg derefter størrelsen på dockikonerne ved at justere Størrelse skyderen i Dok rude. Her kan du muligvis også aktivere Forstørrelse afkrydsningsfeltet, og juster skyderen til den tilsvarende størrelse. Dette zoomer ind på hvert dock-ikon, når du holder musepekeren over det.
Hold markøren let at få øje på ved at skalere dens størrelse under Tilgængelighed> Display. I det samme afsnit skal du markere afkrydsningsfeltet for Forøg kontrasten. Kontroller også, at Ryst musemarkøren for at finde boksen vises valgt, som den skal som standard.
Deaktiver eller skjul unødvendige funktioner
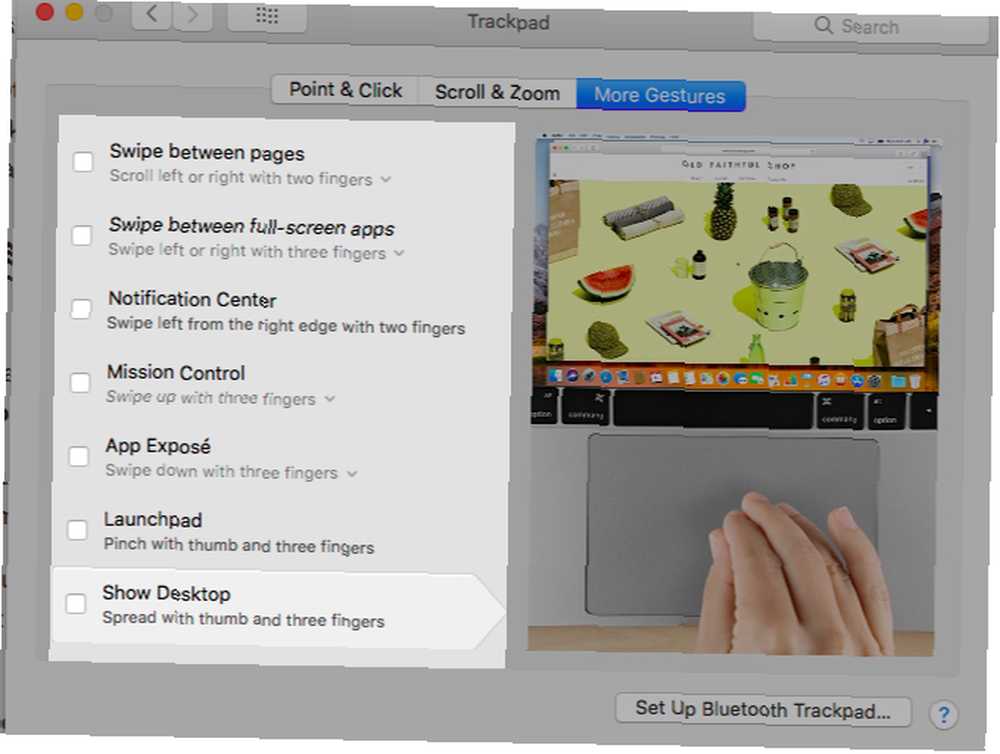
Nu kan den senior, du opretter Mac til, ikke være tilpas med multi-touch-bevægelser som Mission Control og App Exposé. Så det er bedst at slå dem fra Systemindstillinger> Trackpad> Flere bevægelser.
For at undgå at udløse disse funktioner ved et uheld skal du også deaktivere deres tastaturgenveje. Du kan gøre dette fra Systemindstillinger> Tastatur> Genveje.
Tror du, at Kig op -funktion, der giver dig mulighed for at tilkalde link-forhåndsvisninger og ordbetydninger med et tryk på tre fingre kommer i vejen? Sluk den fra Systemindstillinger> Trackpad> Peg og klik.
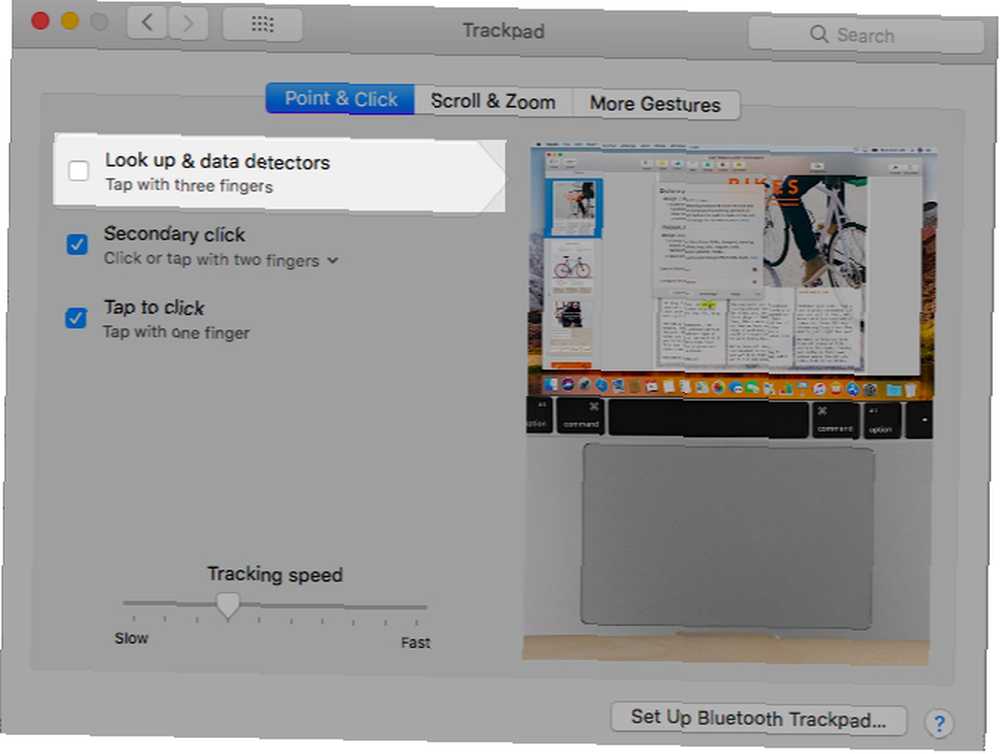
Hvis du tror, at pegefeltet også vil være en hindring, kan du deaktivere den fra Systemindstillinger> Tilgængelighed> Mus og styreflat. Marker blot afkrydsningsfeltet for Ignorer den indbyggede pegefelt, når mus eller trådløs pegefelt er til stede.
Dernæst ønsker du måske at tilpasse Spotlight for at forhindre, at det viser uhensigtsmæssige resultater. Åbn for at gøre det Systemindstillinger> Spotlight> Søgeresultater. Fjern markeringen i afkrydsningsfelterne for elementer med ikke-så nyttige resultater, f.eks Udvikler og Systemindstillinger.
Skift derefter til Privatliv fane i samme rude for at beskytte vigtige mapper mod utilsigtet adgang via Spotlight.
Og hvad med at skjule unødvendigt Del menuindstillinger såsom Føj til blænde? Du kan gøre dette fra Systemindstillinger> Udvidelser> Del-menu.
Sørg for at læse vores guide til, hvordan du kan skjule alt på macOS. Det vil hjælpe dig med at forenkle grænsefladen yderligere.
Remap-funktionstaster til at udføre fælles opgaver
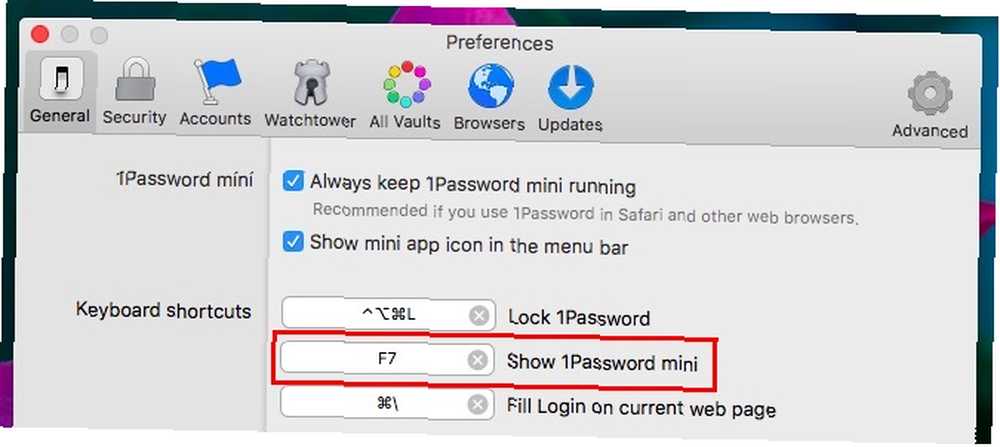
Funktionstasterne (F1, F2, osv.) Lav fremragende, let at huske tastaturgenveje. Du kan omforme dem til at udløse de apps og visninger, som brugeren oftest har brug for, såsom:
- En e-mail-app
- En adgangskodemanager
- En klippebordadministrator-app
- Det Hjælp menu i enhver app
- En bestemt Finder-visning (som Cover Flow)
- Favoritlinjen, sidepanel, læser eller historie i Safari
Du ønsker måske også at knytte et par af funktionstasterne til vigtige handlinger. For eksempel kan en af disse nøgler:
- Tag skærmbilleder
- Vis skrivebordet
- Trigger-diktat
- Minimer eller maksimere vinduer
- Trigger fuld skærmtilstand
Hvis du har brug for hjælp til at foretage disse ændringer, skal du læse vores vejledning til at omfatte funktionstaster på Mac.
Konfigurer Safari til lettere brug
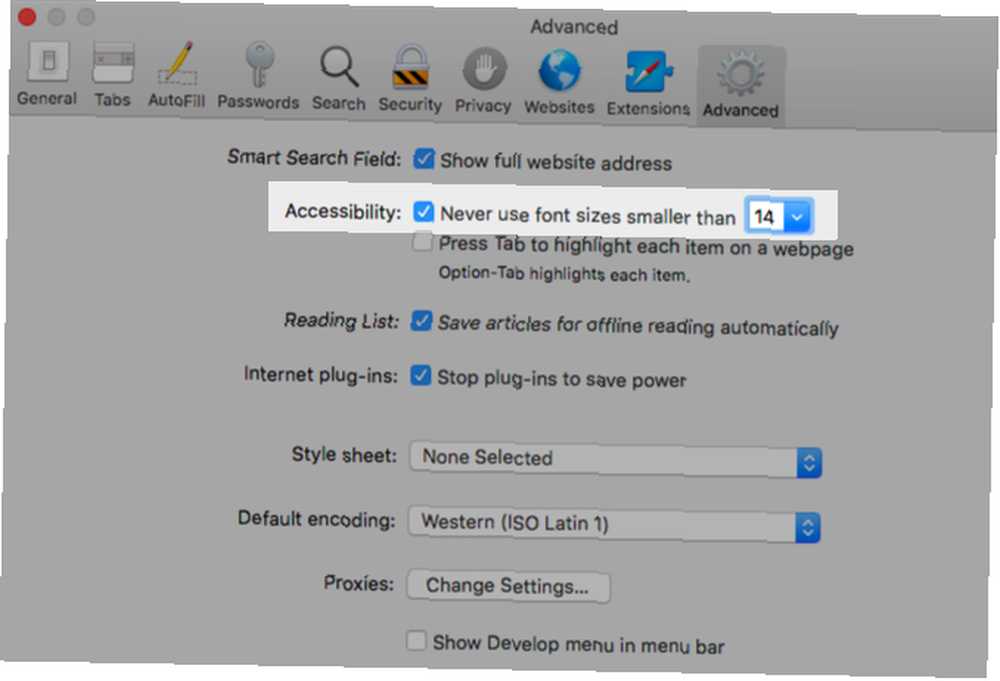
Surfing på nettet er fyldt med det uventede uanset hvad. Men du kan i det mindste sikre dig, at visse grundlæggende elementer fungerer problemfrit for den pågældende senior. Tweak Safari-indstillinger for at forhindre unødvendig handling fra deres side.
Start med at installere smarte udvidelser som AutoPagerize, som automatisk indlæser paginerede websider.
Åbn derefter Safari> Præferencer og gå gennem hver fane for at tilpasse præferencerne. Her er et par grundlæggende ændringer, vi foreslår:
- I Generel indstiller Safari til at åbne med Alle vinduer fra sidste session.
- Under Websteder> Underretninger, deaktiver denne indstilling: Lad websteder bede om tilladelse til at sende push-meddelelser. Optimer også indstillingerne for automatisk afspilning af indhold, tildeling af kamera- og mikrofonadgang osv.
- I Fremskreden fanen, aktiver Vis hele webstedets adresse afkrydsningsfelt. Aktivér også Brug aldrig skriftstørrelser, der er mindre end afkrydsningsfeltet, og indstil den tilsvarende skriftstørrelse til 12 eller 14.
Ved at tage et signal fra afsnittet ovenfor skal du linke de vigtigste Safari-handlinger til funktionstasterne. Du kan indstille genveje til, sige:
- Fastgør / unpin faner i Safari
- Åbn et specifikt Safari-bogmærke
- Gem den aktive webside på læselisten i Safari
Lav en Mac enklere end enkel
De justeringer, vi har anført, lover at flytte mange forvirrende visuelle og funktionelle macOS-elementer ud af vejen. De er et godt udgangspunkt, hvis du vil gøre en Mac meget lettere at bruge til de ældre i dit liv.
Vores råd til at komme i gang på en ny Mac gælder også.
Hvis du er ved at købe en ny enhed til en elsket, håber vi, at du også overvejer Chromebooks som en mulighed. Når alt kommer til alt er Chromebooks stort set perfekte computere til ældre 5 grunde Chromebooks er den perfekte computer til en ældre person 5 grunde Chromebooks er den perfekte computer til en ældre person Det er din bedstefars fødselsdag - men hvad skal du købe ham? Du kan få ham sokker (igen), noget havearbejdeudstyr eller måske en stor flaske whisky ... Eller du kan købe ham en Chromebook. .
Billedkredit: ArturVerkhovetskiy / Depositphotos











