
Brian Curtis
0
4733
155
Halloween dukker op, så det er tid til at ændre dit Facebook-profilbillede til noget uhyggeligt. Sidste år viste jeg, hvordan du tilføjer et spøgelse til dit Facebook-profilbillede Tilføj et spøgelse til din Facebook-profilbillede Tilføj et spøgelse til din Facebook-profilbillede Når Halloween kommer op, er det nu det perfekte tidspunkt at narre dine venner ved at tilføje et spøgelse til dit profilbillede. . I år går jeg endnu længere og viser dig, hvordan du kan forvandle dig selv til en uhyggelig vandløs væsen.
Uanset dit Photoshop-niveau, skal du være i stand til at hente noget fra denne artikel. Jeg har gjort processen så enkel at følge som muligt. Jeg leverer også alle de filer, jeg brugte, inklusive den endelige lagdelte TIFF-fil, så du kan grave i og undersøge, hvad jeg gjorde. Du kan downloade dem her. Hvis du lige er begyndt, kan du blot bytte billedet af mig til et billede af dig og ændre næsten intet andet. Hvis du stiller dem op til højre, ender du med et fantastisk billede.
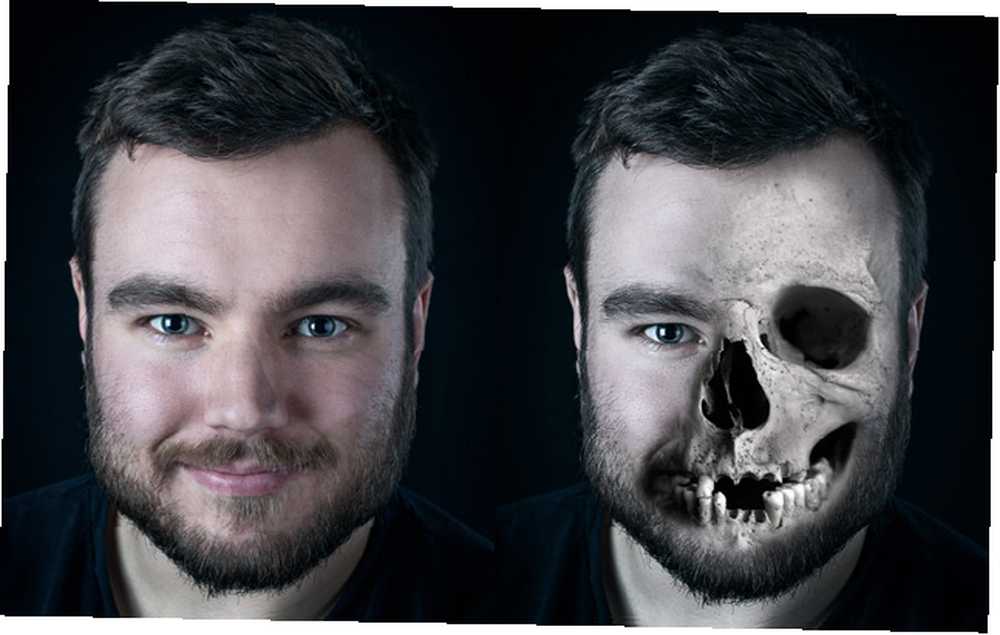
På den anden side, hvis du har fået et anstændigt greb om, hvad Photoshop-værktøjer gør, men ikke er helt sikker på, hvordan du sætter dem i gang, så er denne artikel virkelig for dig. Min hele Photoshop-proces er optaget som en screencast. Jeg taler gennem blandingen af basale teknikker, jeg bruger til at skabe den endelige effekt. Enhver med lidt viden om, hvordan Photoshop fungerer, vil let kunne følge med og sætte teknikkerne i brug.
Endelig, hvis du er en dab hånd hos Photoshop, udfordrer jeg dig til at gøre det bedre end mig. Se hvad jeg gør, så forbedrer mit arbejde og glæde i kommentarerne.
Forudsætninger
For at arbejde sammen med denne artikel har du brug for en anstændig billedredigerer.
Jeg elsker Photoshop, så det er det, jeg bruger, du kan dog let tilpasse processen til ethvert andet billedredigeringsprogram. Hvis du er i Windows, vil jeg anbefale Paint.NET som et godt alternativ Paint.NET: Den bedste billededitor, der er tilgængelig, som du skal hente Paint.NET: Den bedste billededitor, som du skal downloade. Vi redigerer alle billeder til nogle grad. Uanset om det er en enkel afgrøde eller ændre størrelse, eller måske bare tilføje noget tekst, er det dejligt at have en billedredigerer, der er pålidelig, hurtig, nem at navigere og… mens Pixelmator, hvis du er på en Mac, er den absolut bedste løsning. Med Linux har du et par muligheder De 5 bedste Photoshop-alternativer, du kan køre på Linux De 5 bedste Photoshop-alternativer, du kan køre på Linux Det er ikke så svært at finde et Adobe Photoshop-alternativ til Linux. Her er de bedste Photoshop-alternativer til Linux. selvom jeg aldrig har brugt nogen af dem.
Hvis du bruger Photoshop som mig, vil nogle grundlæggende viden om, hvordan du bruger programmet virkelig hjælpe dig med at følge med. Et godt sted at starte er med vores firedelts Idiot-guide til Photoshop:
- En idiot's guide til Photoshop, del 1: Easy Photoshop En idiot's guide til Photoshop, del 1: Easy Photoshop En idiot's guide til Photoshop, del 1: Easy Photoshop Ved første øjekast er Photoshop forvirrende, men du kan hurtigt være på vej til at blive en Photoshop-guru. Dette er vores introduktionsvejledning til, hvordan du udfører grundlæggende funktioner i Photoshop.
- En idiot's guide til Photoshop, del 2: Nyttige værktøjer og tip En idiot's guide til Photoshop, del 2: nyttige værktøjer og tip En idiot's guide til Photoshop, del 2: nyttige værktøjer og tip Dette kapitel vil vi gennemgå nogle nyttige værktøjer og tip, der ikke er nævnt i første del. Du lærer, hvordan du bruger disse vigtige værktøjer “på vejen” og se dem i handling.
- En idiot's guide til Photoshop, del 3: Pro-tip En idiot's guide til Photoshop, del 3: Pro-tip En idiot's guide til Photoshop, del 3: Pro-tip Der er altid flere måder at gøre noget i Photoshop; det vigtigste er at lære det grundlæggende - resten er kun begrænset af din fantasi.
- En idiot's guide til Photoshop, del 4: Avancerede funktioner og sjove fotoeffekter En idiot's guide til Photoshop, del 4: Avancerede funktioner og sjove fotoeffekter En idiot's guide til Photoshop, del 4: Avancerede funktioner og sjove fotoeffekter Jeg håber du har downloadet og læse de første tre dele (del I, II og III) allerede, da du har brug for den viden, når du gennemgår denne Photoshop-tutorial.
Endelig har du også brug for to billeder: et billede af dig selv og et billede af en kranium.
Et billede af dig selv er meget lettere at finde, så start med at få et billede af en kranium. Jeg brugte denne fra pixabay. Den er inkluderet i ressourcepakken, eller du kan downloade den direkte fra dem.
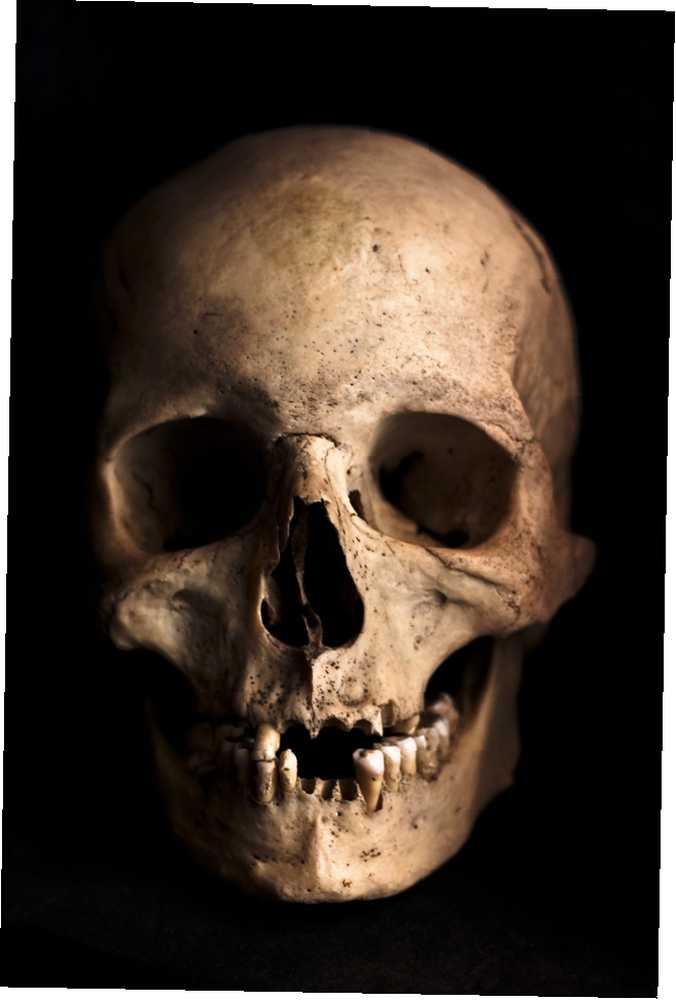
Dernæst har du brug for et foto af dig selv med dit hoved placeret på samme måde som kraniet. Jo tættere de passer, jo lettere er Photoshop-arbejdet. Jeg er en fan af selfies generelt Stop Hating On Selfies: 3 grunde til at du skal elske dem Stop med at hate på selfies: 3 grunde til at du skal elske dem Selfies er alt for ofte afskrevet som den egoistiske onani af hjerneløse teenagere, men det er en overfladisk tage på dem. Her er hvorfor. og for noget lignende kan de fungere rigtig godt. Ved at blande et afslappet billede med noget rigtigt Photoshop-arbejde, kan det få hele tingene til at virke mere naturlige, end hvis du havde brugt et professionelt optaget billede. En selfie har også den fordel, at du kan fortsætte med at tage dem, indtil du får en, der matcher det kranium, du bruger perfekt.
Photoshop-processen
Ovenstående screencast, der ledsager denne artikel, viser min fulde Photoshop-proces. For virkelig at forstå, hvad jeg gør, skal du se det. For følgende opskrivning antager jeg, at du allerede har og vil have en hurtig opdatering af trinnene, før du prøver dem på dit eget billede.
- Start med at indlæse de to basebilleder i Photoshop eller dit valgte billedredigeringsprogram.
- Sænk Gennemsigtighed af kraniet og brug Transform værktøj til at få sine ansigtsfunktioner til at justere med dine egne.
- Brug Farvetone / mætning og Kurver justeringslag kombineret med Klipmasker for at justere farven og eksponeringen af de to billeder, så de matcher bedre.
- Tilføj en Lagmaske til kraniet og ved hjælp af Børste værktøj indstillet til en lav strømning, mal kraniet, så det kun er synligt, hvor du vil have det. Dette trin tager langt mest tid.
- Brug et nyt lagsæt til Blødt lys blandetilstand til Dodge og Burn - selektivt lysere og mørkere - kraniet.
- Brug en Kurver og Gradient Map justeringslag for at indstille den samlede kontrast og farve for billedet.
- Afslut ved at oprette to Frimærke synligt lag og indstille dem til Blødt lys og Overlay henholdsvis. På den første sænkes dens Gennemsigtighed så det tilføjer en vis kontrast til billedet. På det andet skal du sænke dens opacitet og køre a High Pass filter for at tilføje en vis skarphed.
Vis os dit arbejde
Hvis du arbejder dig igennem denne tutorial, vil jeg meget gerne se dit endelige billede. Hver gang du gør sådan noget, får du lidt forskellige resultater, så det er altid interessant at se, hvad andre mennesker kommer på. De tre gange, jeg arbejdede igennem processen til artiklen, fik jeg forskellige billeder. Upload det et eller andet sted, og del et link i kommentarerne.
Hvis du sidder fast på et hvilket som helst trin eller ønsker noget feedback, skal du spørge væk i kommentarerne. Jeg er glad for at hjælpe.











