
Owen Little
0
4995
930
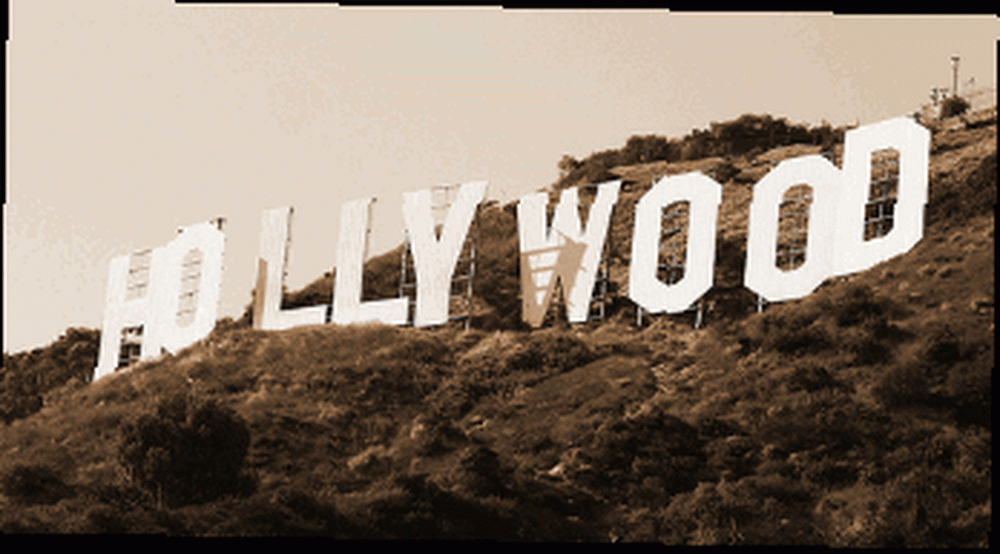 Efter at have købt et nyt videokamera blev jeg pludselig kastet ind i den fascinerende verden inden for videofremstilling og redigering. I disse dage er det meget let at lave professionelt udseende videoer på så lidt som 15 minutter. Efter at have prøvet et par programmer, besluttede jeg mig endelig med Windows Movie Maker, og det er en absolut spids at bruge.
Efter at have købt et nyt videokamera blev jeg pludselig kastet ind i den fascinerende verden inden for videofremstilling og redigering. I disse dage er det meget let at lave professionelt udseende videoer på så lidt som 15 minutter. Efter at have prøvet et par programmer, besluttede jeg mig endelig med Windows Movie Maker, og det er en absolut spids at bruge.
Hvis du kører Windows på din computer, bør Windows Movie Maker også installeres som standard. Kontroller bare din Start-menu for at finde den.
Så lad os komme i gang med at prøve at blive den næste Quentin Tarantino ...
Først og fremmest har du brug for et USB-kabel for at forbinde din camcorder til din computer. De fleste moderne videokameraer er let udstyret med USB-kabler, men hvis du ikke har en, skal du købe en. Du skal være i stand til at overføre dine filmoptagelser til dit skrivebord. Så først skal du tilslutte dit videokamera til skrivebordet med USB-kablet.
Kør derefter Movie Maker (MM).
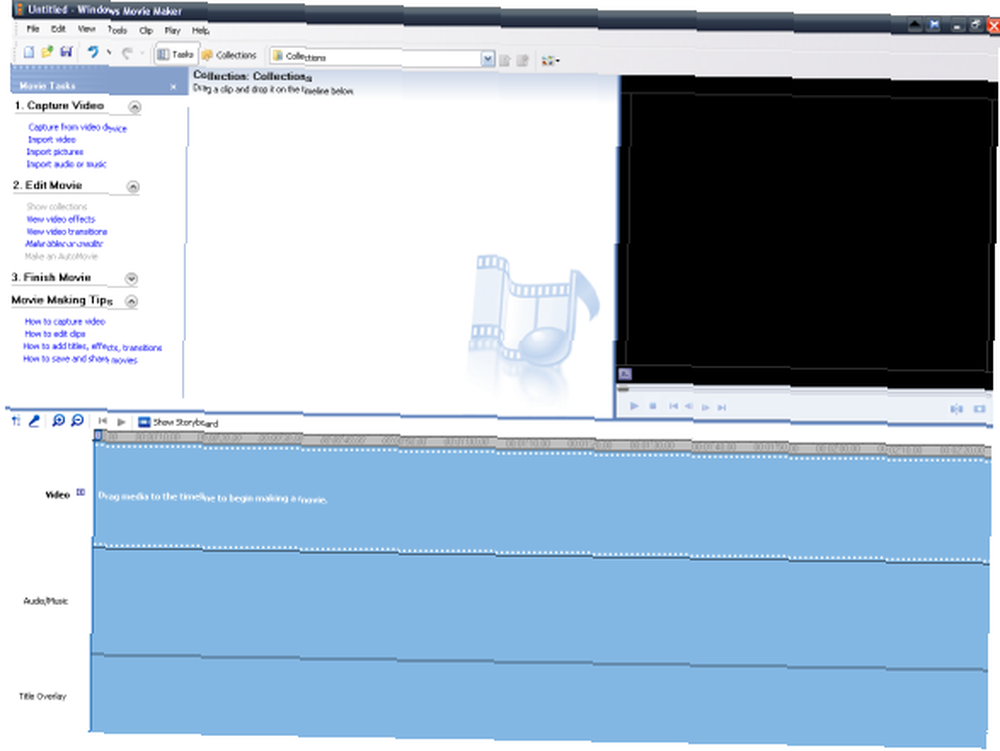
For at komme i gang med at lave din video er det første trin at “fange” videoen fra dit kamera. Så når du har sørget for, at dit videokamera USB-kabel er i, skal du gå til “Optagelse fra videoenhed” i venstre håndstang.
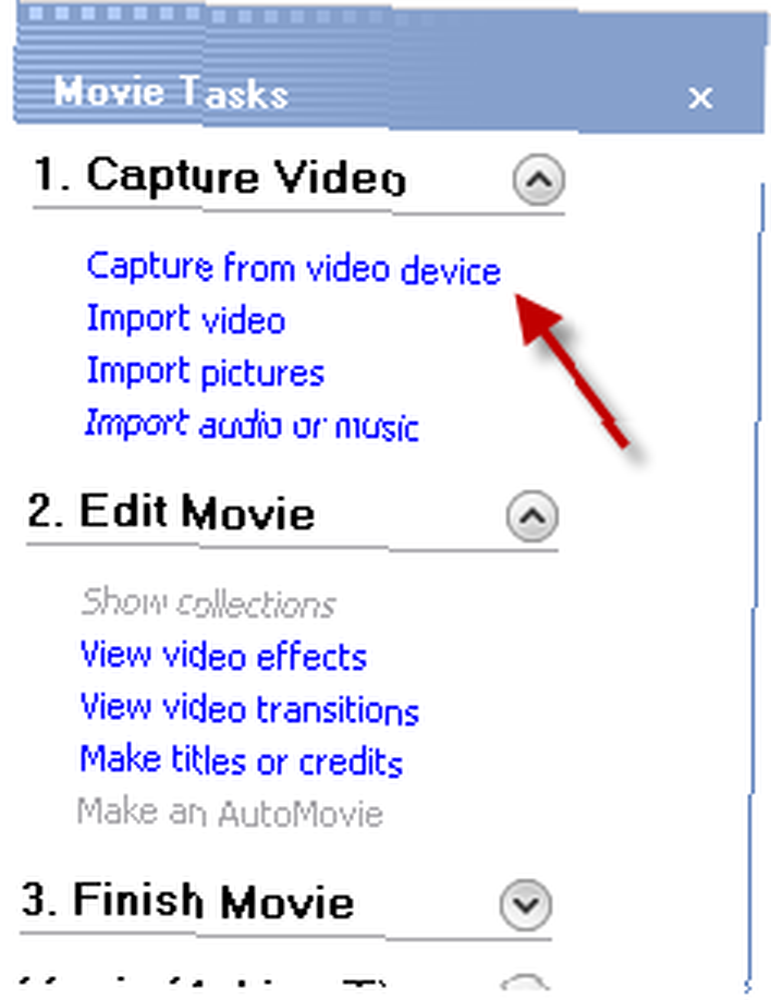
Dette åbner en boks, hvor du bliver spurgt, hvad du vil kalde din nye videofil, og hvor du skal gemme videooptagelserne på din computer. Foretag dine valg, og tryk derefter på “Næste”.
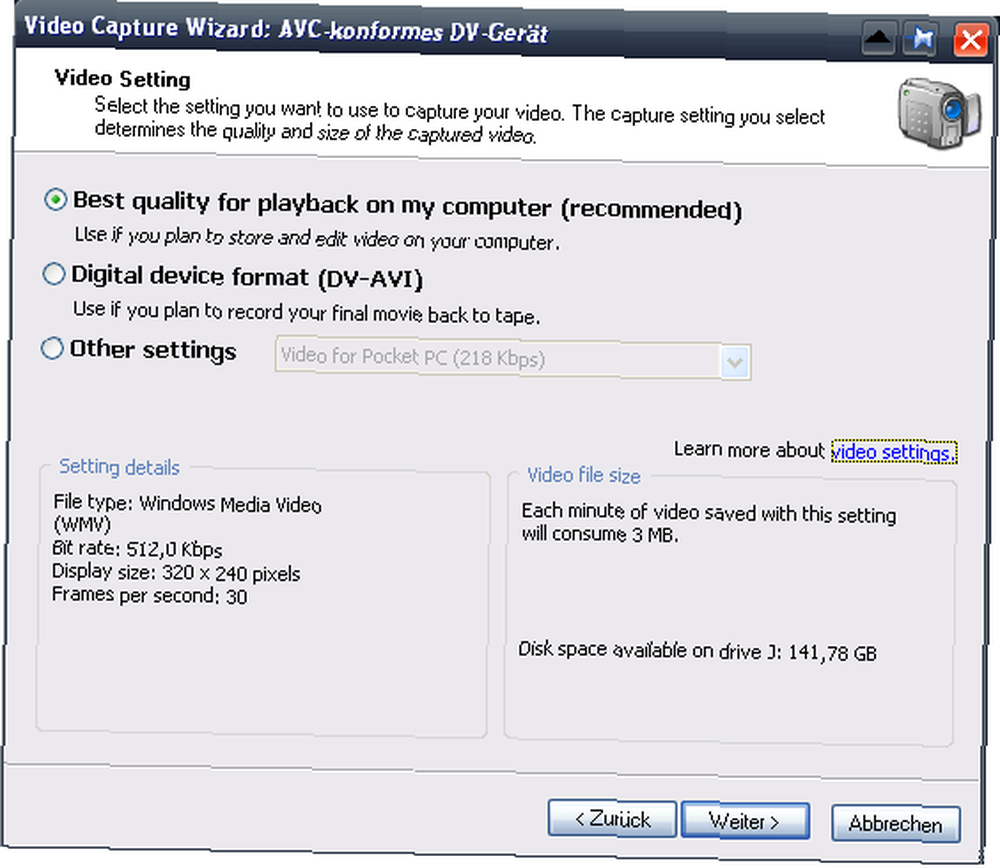
Dette er det felt, der vises næste. Du skal beslutte, om du vil have afspilningskvalitet til din computer, eller om du planlægger at se optagelserne på en DVD på tv. Denne boks viser dig også, hvor meget plads på din computer filmfilen optager såvel som filtypen (som sidder fast på .wmv) og filhastigheden.
Når du har truffet din beslutning og klikket på næste, vil den næste boks spørge dig, om du vil fange hele båndet eller bare dele af det. Hvis du har brugt en hel kassette på den samme film, kan du bare lade MM fange hele partiet. Men hvis du kun ønsker at fange en del af båndet (måske hvis du har flere film på det samme bånd og kun vil arbejde på et), skal du vælge den anden mulighed.
Når du har taget din beslutning, kommer opsamlingsboksen op. Jeg tog dette skærmbillede fra Google Billeder, da jeg ikke kunne få vist videobilledet i mit skærmbillede til optagelsesfelt. Så tro ikke, at jeg er toiletfetisj eller noget!
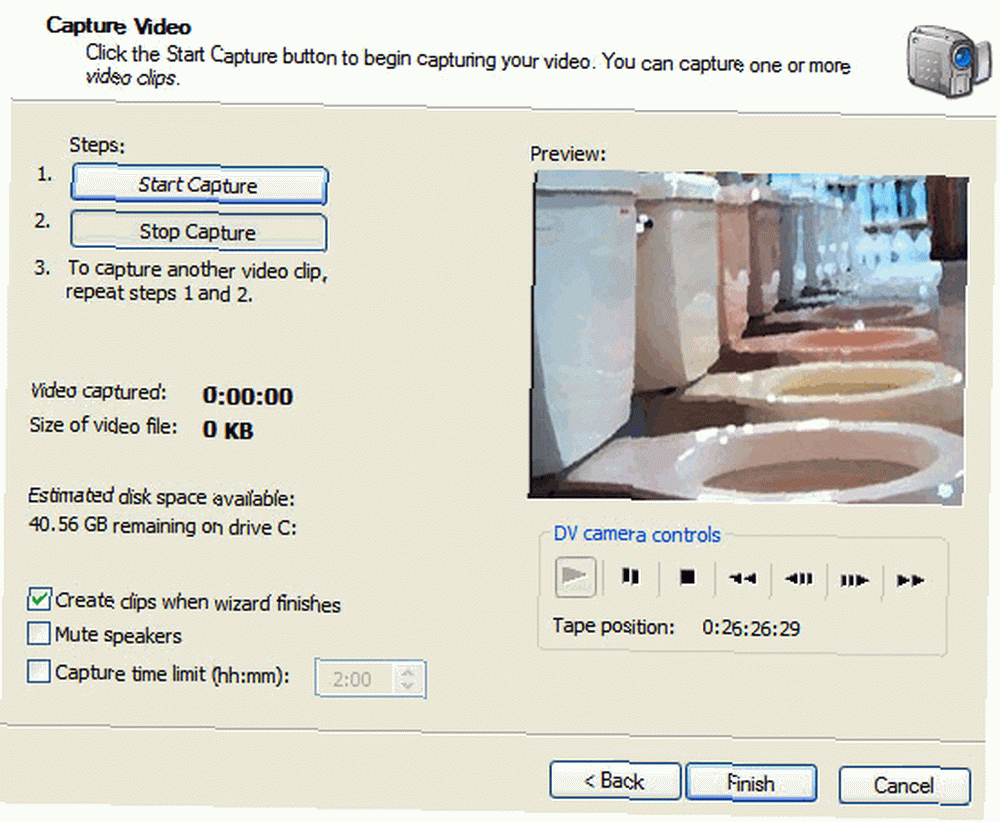
Alt her er temmelig meget selvforklarende. Behold “Opret klip, når guiden er færdig” valgmulighed markeret. Du kan slå lyd fra højttalere, hvis du vil (jeg ikke). Du kan også indstille en tidsbegrænsning for hvor meget video den optager (men jeg ser ikke pointen, da du selv kan stoppe den, når du har det, du har brug for).
Før du trykker på “begynde at fange”, Brug knapperne under billedet til at spole tilbage / hurtigt frem til det punkt, du vil begynde at tage. Tryk derefter på “Start optagelse”. Så begynder du at se “video optaget” og “størrelse på lydfil” begynder at stige. Sørg for, at du har plads nok på din computer til at gemme det hele! Når du har optaget alle optagelser, skal du trykke på “Stop optagelse” og derefter “Afslut” knap.
Optagelserne bliver derefter opdelt i “klip”. Dette gør det meget nemmere at redigere filmen og også få et generelt overblik over hele projektet.
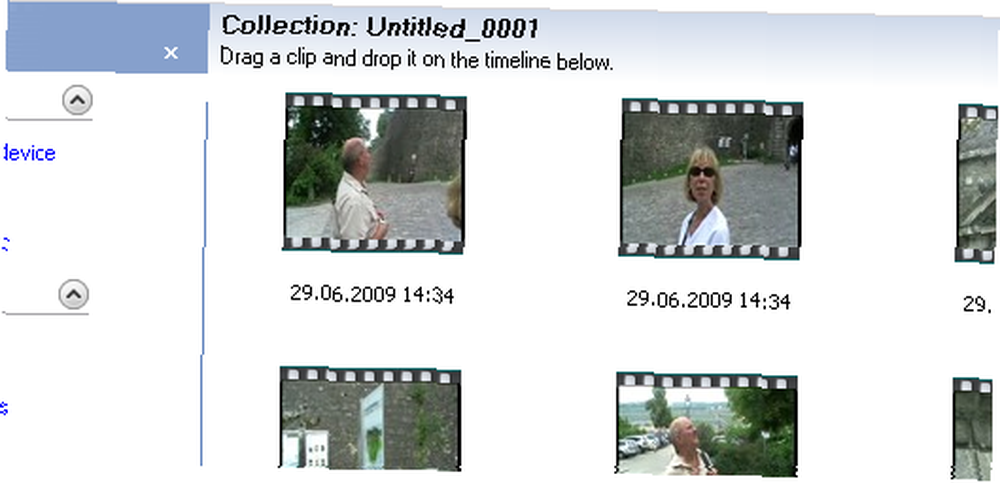
For at komme i gang med at redigere den, skal du fremhæve alle de klip, du ønsker i din film, og derefter trække den til bunden ind på tidslinjen. Alt flyttes derefter ned, og du er klar til at begynde at redigere.
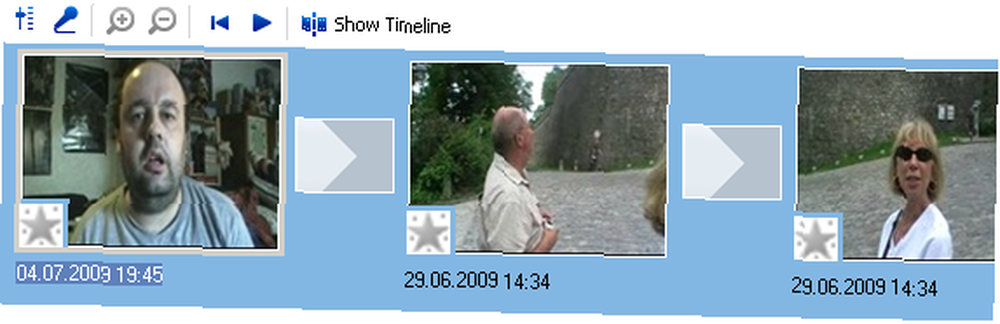
Det er alt for første del. I del to Hvordan man laver professionelt udseende videoer med Windows Movie Maker Sådan gør man professionelt udseende videoer med Windows Movie Maker, vil jeg vise dig, hvordan du redigerer dine optagelser og også tilføjer nogle specialeffekter, såsom at tilføje AVI- og WMV-filmfiler samt som musik og kreditter.
** OPDATERING ** Det er blevet gjort opmærksom på mig, at den bærbare filmskaber, der oprindeligt blev omtalt i denne artikel, har en fil, der markeres af AVG som en virus. Det er ikke en virus i min version af programmet (hvilket er, hvordan jeg ikke fandt ud af det før offentliggørelsen af denne artikel), men en efterfølgende kontrol af en ny download af appen afslører faktisk, at filen markeres af AVG.
For at være på den sikre side er alle links og omtaler i den bærbare app fjernet fra denne artikel. Hvis du allerede har downloadet det, foreslår jeg, at du sletter det for at være sikkert og bruge den fulde installerede pc-version af Movie Maker i stedet. Eller i det mindste scanne din kopi med en viruschecker.
Normalt viruscheck vi grundigt alt inden offentliggørelse. Da jeg downloadede denne app for flere måneder siden, og AVG oprindeligt passerede den som sikker, kom denne forbi mig. Jeg undskylder.











