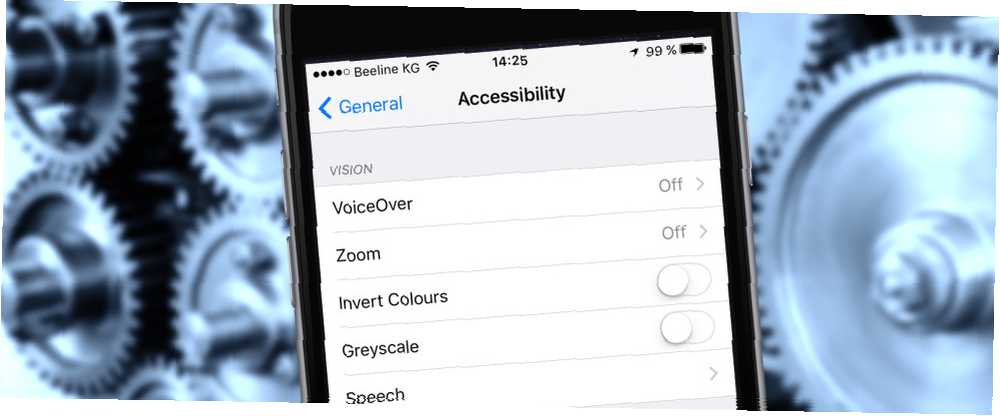
Brian Curtis
0
4586
879
Din iPhone's tilgængelighedsfunktioner er legendariske. Der er lige så mange af dem, der bringer et overraskende tilpasningsniveau til et operativsystem, der er kendt for sin restriktive og låste karakter.
Hvis du vil gøre din iPhone-tekst større, få den til at tale tekstvalg til dig eller aktivere en række andre praktiske funktioner til at gøre det lettere at bruge din telefon, kan du gøre det hele fra en pæn menu.
Sidste gang vi kiggede på disse indstillinger var i 2013 under iOS 6 Sådan tvinges du til at rotere til landskabstilstand på iPhone Sådan tvinges du til at rotere til landskabstilstand på iPhone. Her er alt hvad du har brug for at vide om, hvordan du tvinger rotere din iPhone-skærm, inklusive apps og tip til fejlfinding. . Siden da har flere nye versioner af iOS gjort operativsystemet endnu mere inkluderende.
Menuen Tilgængelighed
Hvis du aldrig fuldt ud har udforsket iPhones indstillinger-app, har du muligvis ikke fundet adgangsmenuen. Det er skjult under Indstillinger> Generelt> Tilgængelighed, og du finder alle de funktioner, der er diskuteret nedenfor derinde. Du kan også finde det ved at starte appen Indstillinger, trække skærmen ned for at afsløre et søgefelt og bruge det til at finde den funktion, du leder efter.
Gør tekst lettere at læse
Uanset om du kæmper for at læse tekst tæt på eller blot finde standardstørrelsen til iOS for lille, kan du justere størrelsen på al tekst på tværs af operativsystemet under Større tekst Mark.
I øvrigt kan du også gøre tekst mindre ved hjælp af denne mulighed - bare hvis du hellere vil passe mere på din skærm. Træk skyderen for at justere tekststørrelse, eller brug Større tilgængelighedsstørrelser mulighed for at aktivere endnu større tekst i apps, der understøtter den.
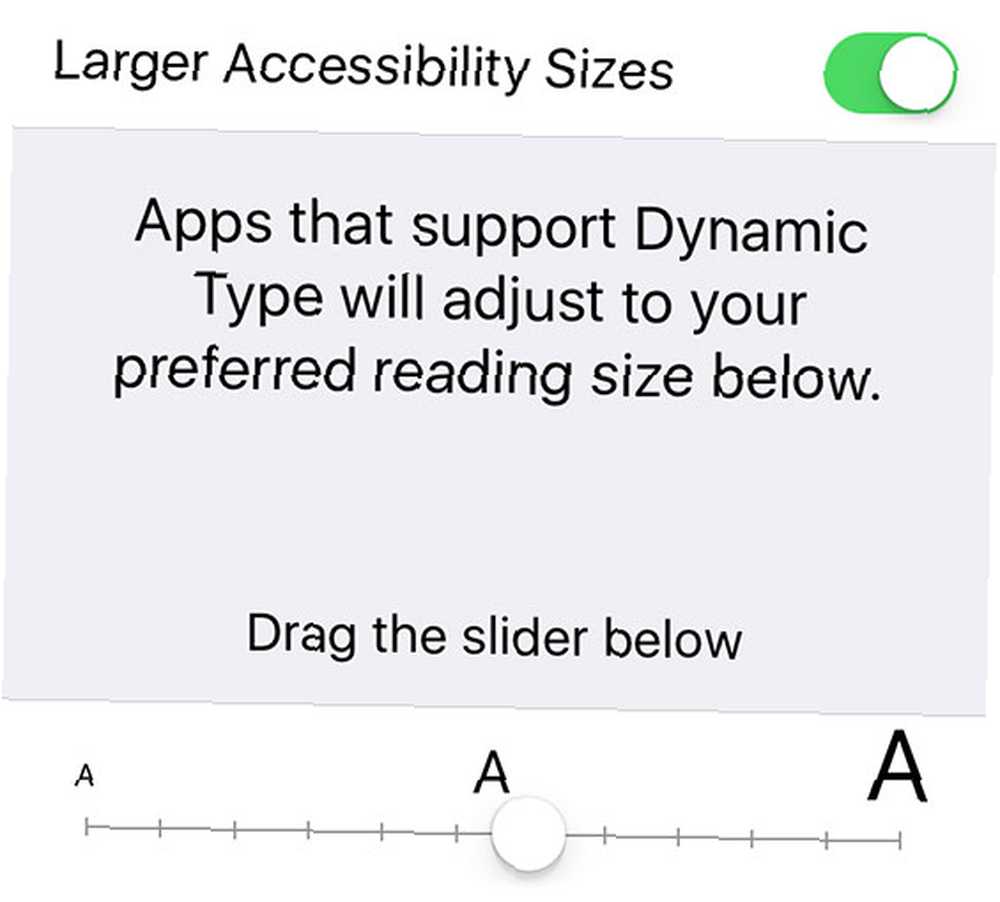
Fed tekst lægger vægt på al tekst, hvilket gør det lettere at læse uden at skulle justere størrelsen (du kan også aktivere begge dele). Hvis du vil aktivere denne indstilling, skal du genstarte din iPhone.
Det Forøg kontrasten afsnit indeholder mulighed for Reducer gennemsigtighed, som deaktiverer de smarte baggrundseffekter, der bruges af Control Center, Notification Center og andre områder af operativsystemet.
I stedet for disse sektioner vises uigennemsigtige - aktivering af denne funktion på ældre iPhones vil også fremskynde ydelsen. Der er muligheder for Mørkere farver og Reducer det hvide punkt - Hvis du ikke er sikker på, om du har brug for disse, kan du prøve dem; Du kan altid deaktivere dem senere.
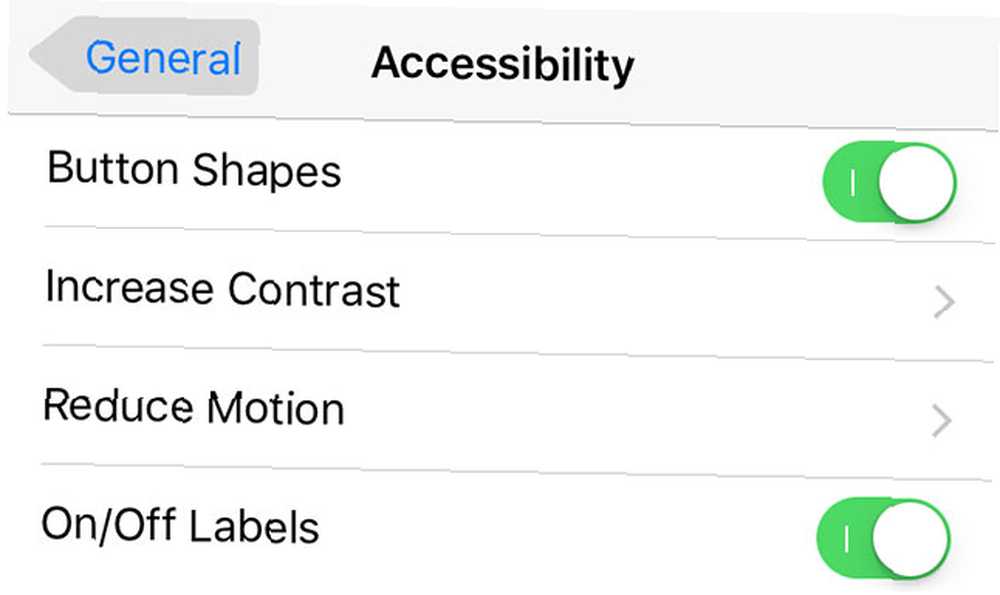
I hovedsagen Tilgængelighed menu, kan du også finde muligheder for Knapformer og Til / fra-etiketter. Førstnævnte erstatter navigationsindstillingerne, der vises øverst på skærmen med en skraveret baggrundspil, som nogle brugere muligvis kan se bedre. Til / fra-etiketter tilføjer en “jeg” for på og “O” til off to iOS-switches, som er en forholdsvis mindre kosmetisk ændring.
Din iPhone kan læse for dig
Der er alle mulige grunde til, at du måske ønsker, at din iPhone skal læse for dig, som hvis du har travlt med at lave noget (som madlavning eller rengøring), og du vil høre en nyhedshistorie eller e-mail læst højt. Hvis det lyder godt for dig, skal du gå over til Tale for at se et par muligheder, som du muligvis vil aktivere.
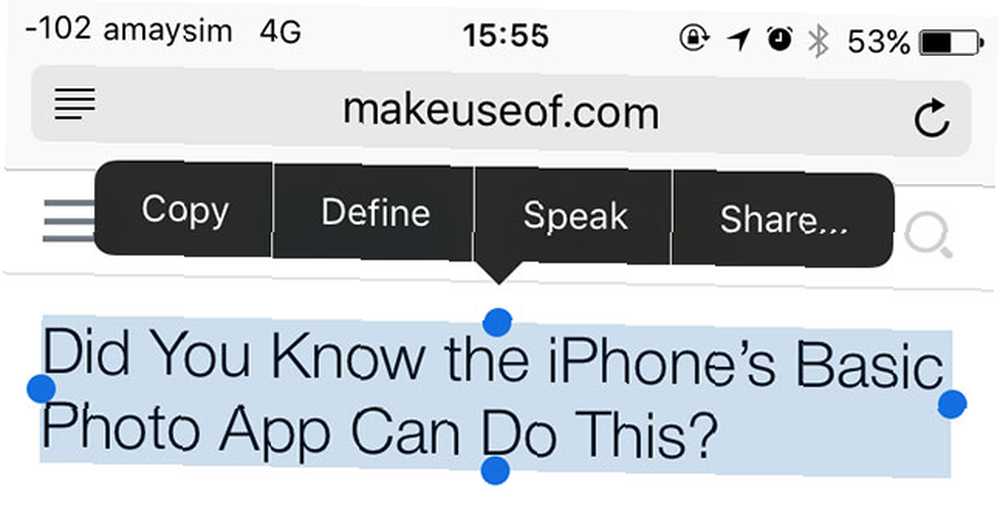
Tal valg giver dig mulighed for at vælge tekst, som du normalt ville (ved at dobbelttappe og trække) og derefter vælge Tale for at høre den fremhævede tekst læse højt - du kan endda pause og justere afspilningshastigheden.
Tal skærm er en anden mulighed, og det giver dig mulighed for at stryge ned fra toppen af skærmen med to fingre for at få hele skærmen talt højt til dig. Tal automatisk tekst er en indstilling, der automatisk taler i afventning af automatisk aktivering og autokorrektion indstillinger højt, før de laves.
For synshandicappede brugere, Voice over er en meget mere avanceret funktion, der giver funktionaliteter til næsten alle aspekter af operativsystemet. For et godt kig på, hvad det tilbyder, kan du tjekke vores dybtgående kig på VoiceOver VoiceOver gør Apple-enheder mere tilgængelige end nogensinde VoiceOver gør Apple-enheder mere tilgængelige end nogensinde præsident for American Foundation of the Blind regner med, at "Apple har gjort mere for tilgængelighed end noget andet firma til dato, "- og VoiceOver spillede en stor rolle i det. .
Reducer bevægelse
Da iOS 7 blev lanceret, klagede nogle brugere over, at den zoomende animation, der opstår, når du starter en app fra startskærmen, forårsager bevægelsessyge. Apple introducerede også en vippeaktiveret parallaxeffekt, hvorved ikoner ser ud til “flyde” over baggrunden på startskærmen.
Begge disse funktioner kan deaktiveres ved at aktivere Reducer bevægelse fra menuen Tilgængelighed.
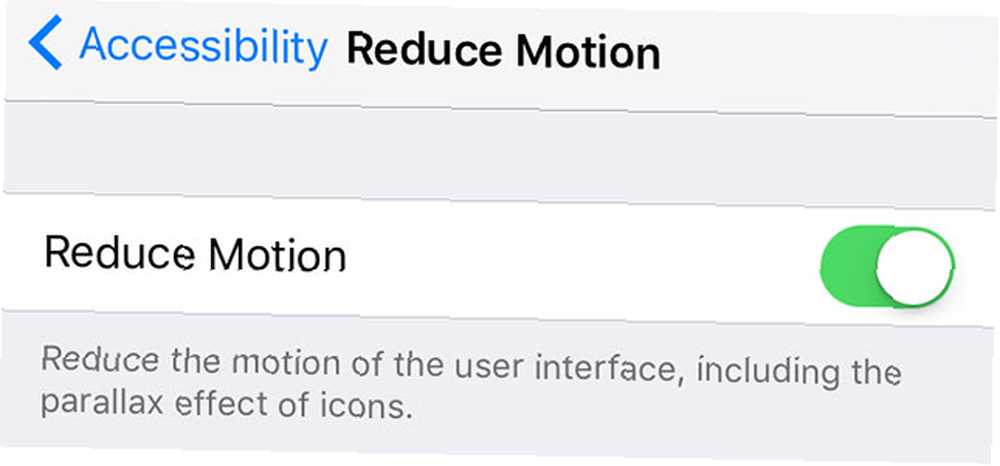
Nogle brugere har hævdet, at slukning af bevægelseseffekter muligvis kan spare batteriets levetid, men det er usandsynligt, at funktionen resulterer i nogen mærkbar strømbesparelse.
Deaktiver ryst for at fortryde
Vidste du, at du kan ryste din iPhone for at fortryde ting? Hvis du altid ved en fejltagelse aktiverer funktionen, vil du uden tvivl være alt for fortrolig med den alarmboks, der dukker op, hver gang du udløser den.
Hvis du hellere vil deaktivere ryst for at fortryde helt, kan du gøre det under Ryst for at fortryde, men vær opmærksom på, at du mister funktionaliteten helt (medmindre du bruger et hardwaretastatur Type på din iPhone eller iPad Brug af din Mac-tastaturtype på din iPhone eller iPad Brug af dit Mac-tastatur Brug dit MacBook- eller Apple-tastatur til at skrive på din iPhone eller iPad, uden at kæmpe med berøringsskærmen., så kan du ramme kommando + z).
LED-blitz til advarsler
Har du problemer med at høre dine iPhone-alarmer og telefonopkald? Måske holder du evigt din iPhone dæmpet. Hvis vibrerende alarmer ikke er nok, kan du aktivere LED-blitz til advarsler at henlede opmærksomheden, når du modtager en tekstbesked eller e-mail, indgående et opkald, har en timer-ende eller noget andet virkelig.

Funktionen fungerer uanset alarmtype, men er muligvis ikke stor, hvis du bruger din telefon et sted, du ikke ønsker at henlede opmærksomheden på dig selv (som en biograf). Du får muligvis også et par underlige blik på toget, hvis din LED-blitz pludselig også slukker, så husk det.
Rute lyd automatisk til headset eller højttalertelefon
Hvis du er afhængig af et headset for at besvare telefonopkald, eller du er en forretnings-handlingsperson, der er vedvarende forbundet til en slags Bluetooth-øreprop, er Opkald lyd routing menu giver dig mulighed for automatisk at rute indgående opkald til en enhed, du vælger. Funktionen fungerer til både almindelige telefonopkald og FaceTime.
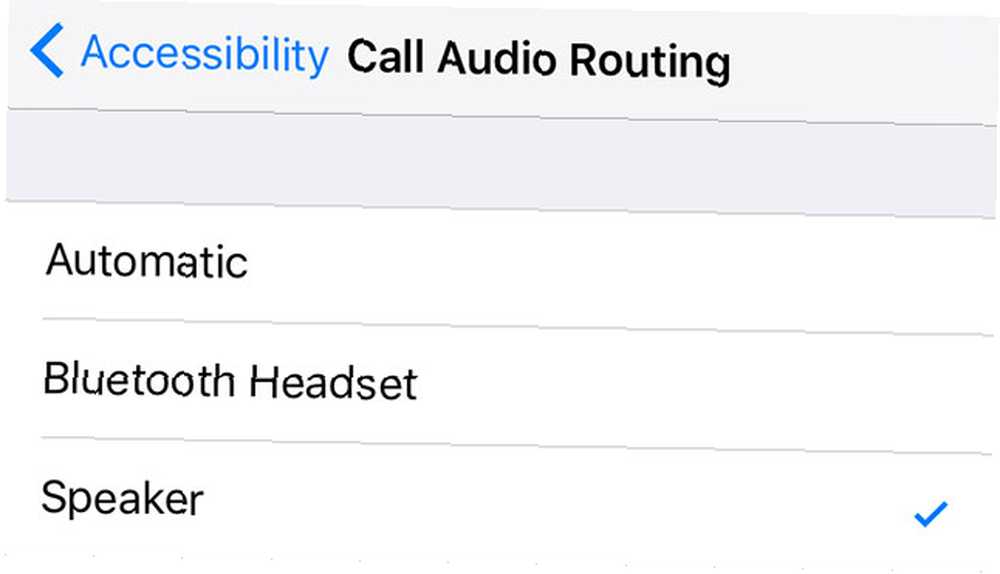
Du skal først tilslutte en Bluetooth-enhed via Indstillinger> Bluetooth menu, eller vælg Højttaler mulighed for at få alle opkald automatisk til at aktivere din iPhone's indbyggede højttalertelefon, når du besvarer dem.
Lås din iPhone i en app
Uanset om du har børn, og du vil give dem adgang til din iPhone til at spille et spil eller se YouTube uden at slette alle dine e-mails, eller du bruger din iPad til at samle tilmeldinger til nyhedsbrev ved en begivenhed, og du don ' t vil have folk til at få adgang til resten af dine ting, Guidet adgang er hvordan du gør det.
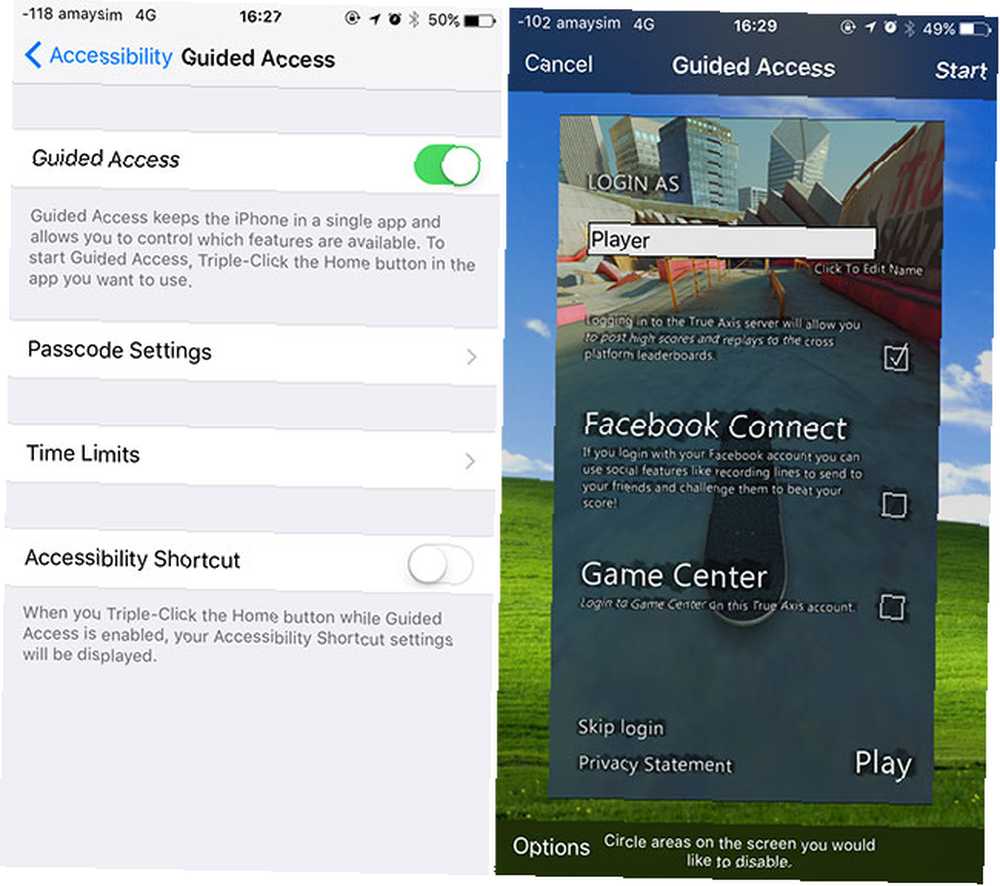
Funktionen begrænser din iPhone til en-app. Når det er aktiveret, kan du triple-klik på knappen Hjem i en app for at aktivere den og derefter deaktivere hele områder på skærmen, tænd / sluk-knappen, lydstyrkekontroller og mange andre indstillinger via Muligheder knap.
Du kan endda aktivere TouchID og en adgangskode for at deaktivere funktionen under Tilgængelighedmenu.
Glem ikke hjælpeassistent berøring
Aktiver Hjælpemiddel at føje en knap til din iPhone skærm, som du kan trække rundt og placere, hvor du vil.
En af de mest populære anvendelser til hjælpefunktion er at gendanne enhedsfunktionalitet i tilfælde, hvor Hjem-knappen holder op med at fungere. Startes ikke iPhone-hjemmeknappen? Sådan rettes det, fungerer iPhone-knappen ikke? Her er, hvordan du løser det Før jeg starter, så lad mig svare på dit mest brændende spørgsmål - ja, disse rettelser fungerer med alle iOS-enheder, ikke kun iPhone. Jeg prøvede dem på iPad, og de skulle fungere godt på…, men du kan også bruge den til at tvinge liggende tilstand, få adgang til funktioner, der er skjult bag skubbe bevægelser som Notification Center og Control Center, bruge Siri og endda tilpasse menuen til din smag.
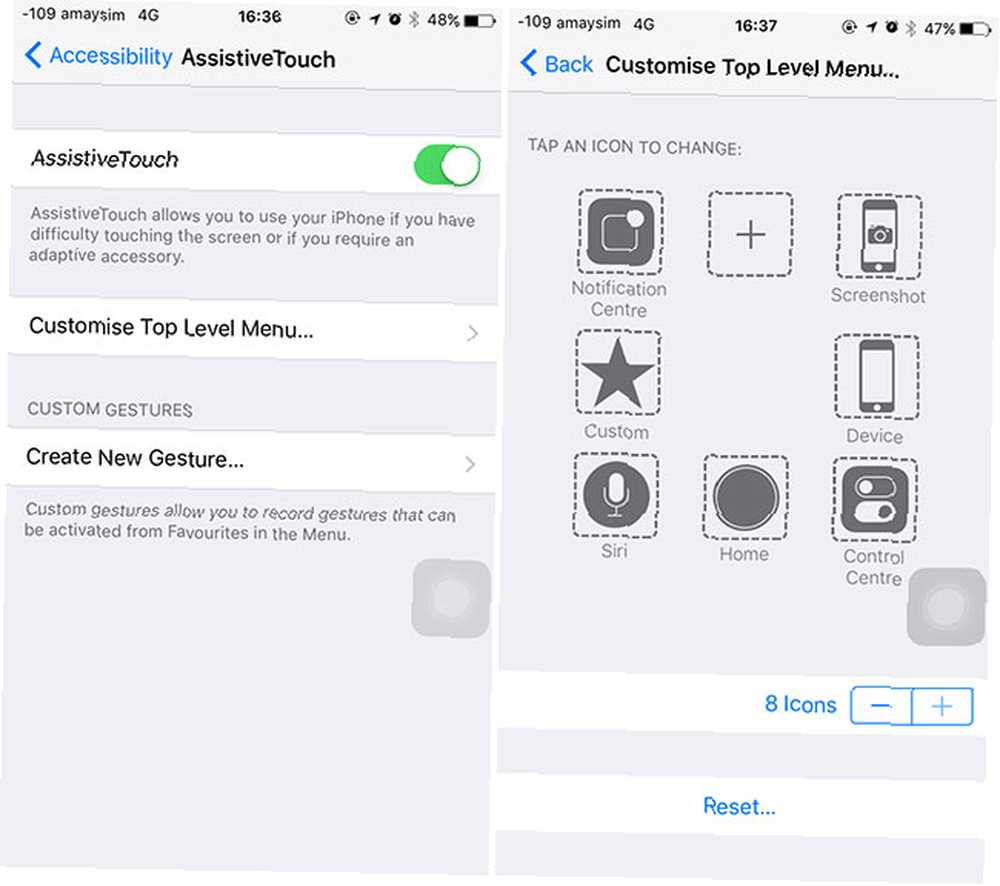
Tilpassede funktioner, du kan tilføje til Assistive Touch, inkluderer lydstyrkekontroller, tage et skærmbillede, ryste din iPhone (for at få adgang til Shake for at fortryde, hvis du ikke fysisk kan ryste din iPhone), og endda en-hånds knap-til-zoom-kontrol.
Andre tilgængelighedsindstillinger
IOS Tilgængelighed menuen er fuld af mange andre muligheder for at hjælpe med at gøre operativsystemet mere tilgængeligt for dem, der har brug for det. Dette inkluderer muligheder for Bluetooth Høreapparater og andre lydindstillinger - som muligheden for at justere lydbalancen mellem venstre og højre kanal eller kraft Mono Audio - og til og med automatisk tændes Undertekster og billedtekst hvor det er tilgængeligt.
Brug Tryk på Indkvartering for at aktivere funktioner som hold-to-touch eller rabat flere haner og aktivere Skiftekontrol at bruge eksterne enheder som iPortal, som er specielt designet til kørestolsbrugere iPortal gør det muligt for kørestolsbrugere at have iPhones for iPortal Gør det muligt for kørestolsbrugere at have iPhones for at være i en kørestol handler i det væsentlige om tab af uafhængighed. iPortal hjælper med at gendanne noget af denne uafhængighed gennem brug af computere og smartphones. .
Og glem ikke - mens iOS stadig er ude foran hvad angår tilgængelighedsmulighederne, der tilbydes, har Android-brugere et lignende sæt funktioner til at gøre brug af tilgængelighed på Android: Gør din enhed lettere at bruge Tilgængelighed på Android: Gør din Enhed, der er lettere at bruge Android, indeholder funktioner til at sikre, at alle kan nyde deres telefon. Selvom du ikke er deaktiveret, indeholder menuen Tilgængelighed nogle pæne tricks, du kan undersøge. .
Hvilke tilgængelighedsindstillinger bruger du på din iPhone?











