
Mark Lucas
0
3021
424
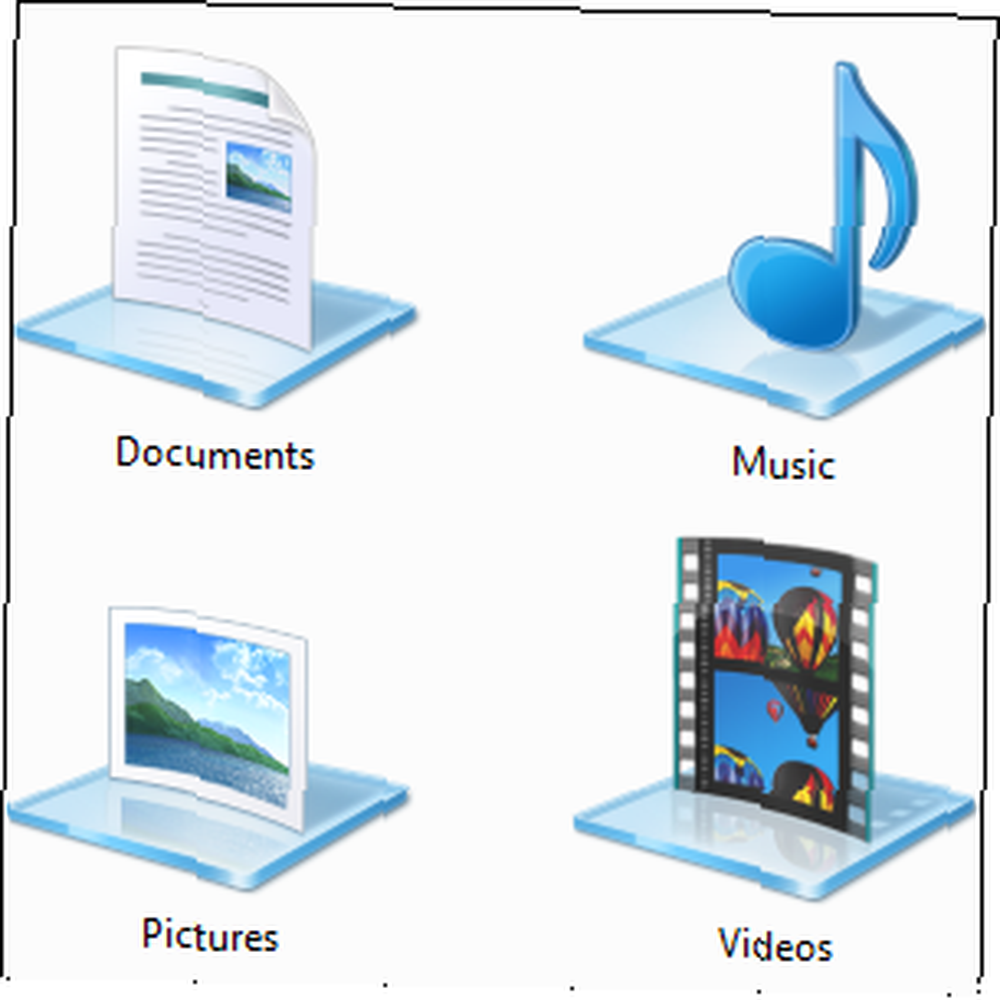 Biblioteker, findes i Windows 7 Windows 7: Ultimate Guide Windows 7: Ultimate Guide Hvis du er bange for at opgradere fra Vista eller XP, fordi du føler, at det er helt anderledes end hvad du er vant til, skal du læse denne nye vejledning. . er mere end en liste over foreslåede mapper til at gemme dokumenter, musik, billeder og video. Tilpasning af dine biblioteker er ikke kun at finjustere med henblik på at finpusse - med biblioteker kan du strømline den måde, du organiserer dine filer på og gøre dig selv mere produktiv. Hvis du hidtil har ignoreret biblioteker og valgt at organisere dine filer Oprettelse af orden fra kaos: 9 gode ideer til styring af dine computerfiler Oprettelse af orden fra kaos: 9 gode ideer til styring af dine computerfiler Det er frustrerende, er det ikke, når du kan ' Kan du ikke finde den fil? Når du har søgt i enhver mappe, der kan tænkes på din computer, og den på en eller anden måde mistede den .... eller værre, slettet. Nu er der fremragende søgeværktøjer til Windows, der ... på den traditionelle måde, skal du sørge for at prøve biblioteker.
Biblioteker, findes i Windows 7 Windows 7: Ultimate Guide Windows 7: Ultimate Guide Hvis du er bange for at opgradere fra Vista eller XP, fordi du føler, at det er helt anderledes end hvad du er vant til, skal du læse denne nye vejledning. . er mere end en liste over foreslåede mapper til at gemme dokumenter, musik, billeder og video. Tilpasning af dine biblioteker er ikke kun at finjustere med henblik på at finpusse - med biblioteker kan du strømline den måde, du organiserer dine filer på og gøre dig selv mere produktiv. Hvis du hidtil har ignoreret biblioteker og valgt at organisere dine filer Oprettelse af orden fra kaos: 9 gode ideer til styring af dine computerfiler Oprettelse af orden fra kaos: 9 gode ideer til styring af dine computerfiler Det er frustrerende, er det ikke, når du kan ' Kan du ikke finde den fil? Når du har søgt i enhver mappe, der kan tænkes på din computer, og den på en eller anden måde mistede den .... eller værre, slettet. Nu er der fremragende søgeværktøjer til Windows, der ... på den traditionelle måde, skal du sørge for at prøve biblioteker.
Biblioteker er samlinger af mapper. Mapperne kan være flere steder - også på tværs af flere harddiske og forskellige cloud-lagringstjenester - men filerne vises på en enkelt liste.
Føj mapper til biblioteker
Biblioteker kan indeholde flere mapper. Som standard indeholder hvert bibliotek en brugerspecifik mappe samt en “offentlig” mappe, som deles med alle andre brugere på computeren og indeholder eksempler på musik- og videofiler. Du kan dog tilføje yderligere mapper til biblioteket ved at klikke på placeringslinket øverst i biblioteksvinduet.
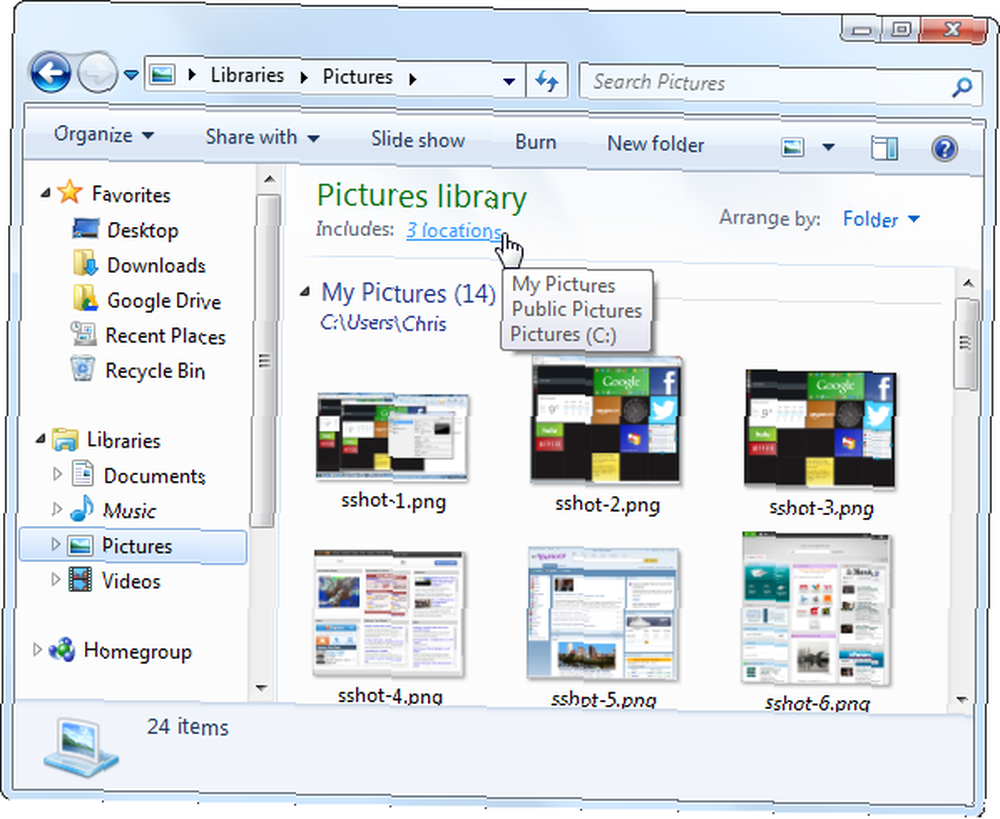
Klik på Tilføje for at tilføje yderligere mapper til biblioteket. Biblioteket viser indhold fra alle de mapper, du tilføjer. Hvis du f.eks. Har flere harddiske på din computer, hver med en mappe fyldt med videofiler, kan du føje dem alle til dit videobibliotek og se alle dine videoer på et sted. Hvis du gemmer dokumenter eller billeder i en Dropbox, kører Google et kig på Google Drive, Googles længe ventede skyopbevaringstjeneste Et kig på Google Drev, Googles længe ventede skylagringsservice efter mere end 6 år med rygter og for længe siden annullering, fordi "filer er så 1990", Google Drive er endelig her. Leveres med 5 GB gratis lagerplads, en Dropbox-lignende desktop-synkroniseringsklient og… eller anden cloud-lagermappe The Cloud Storage Showdown - Dropbox, Google Drive, SkyDrive & mere Cloud Storage Showdown - Dropbox, Google Drive, SkyDrive & Mere Cloudopbevaringsscene er for nylig blevet opvarmet med en længe ventet indrejse fra Google og en fornyet SkyDrive fra Microsoft. Dropbox er gået ubesværet af de store spillere i lang tid, men det er ændret ... du kan tilføje den mappe og se alle filer af en lignende type ét sted.

Fjern mapper fra biblioteker
Du kan også let fjerne mapper fra et bibliotek. Hvis du for eksempel ikke ønsker at se eksemplerne på musik- og videofiler i dine personlige biblioteker, kan du fjerne mapperne Public Music eller Public Video fra dine biblioteker.
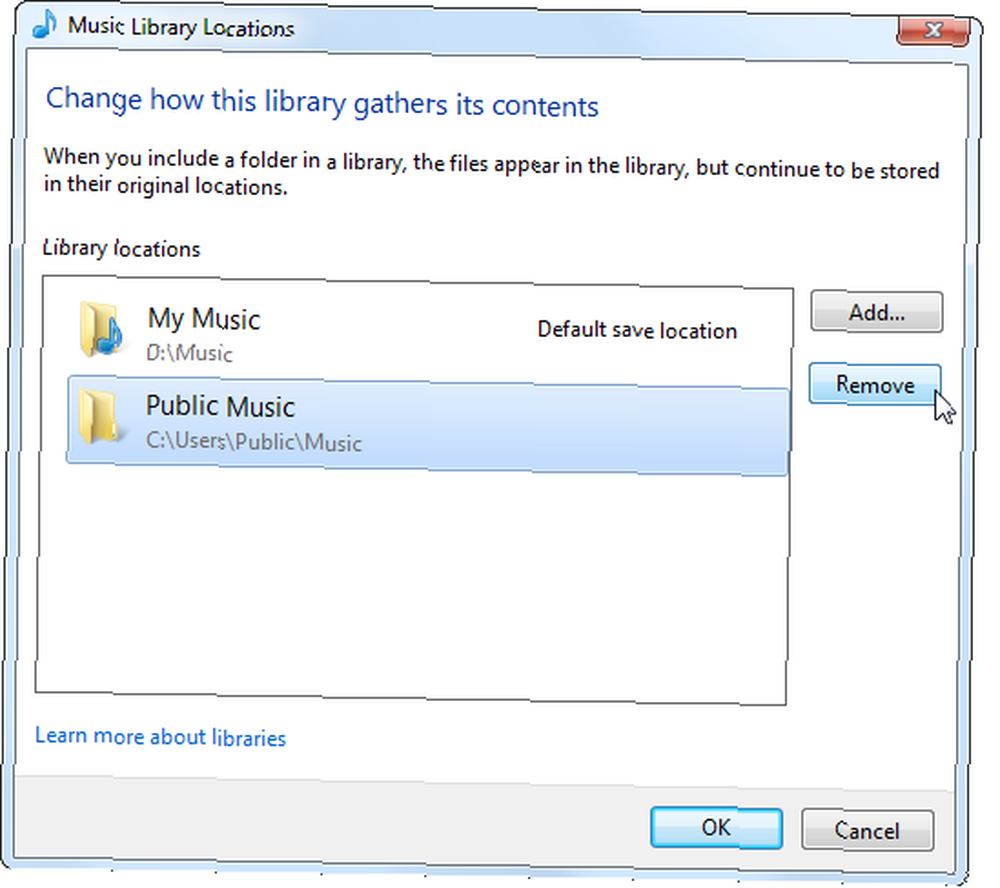
Omarranger biblioteksmapper
Fra dette vindue kan du også omarrangere dine bibliotekmapper ved at højreklikke på dem og vælge Flyt op eller Flyt ned. Mapper vises i biblioteket i den rækkefølge, de er anført, så placer dine vigtigste mapper nær toppen og de mindst vigtige nær bunden.
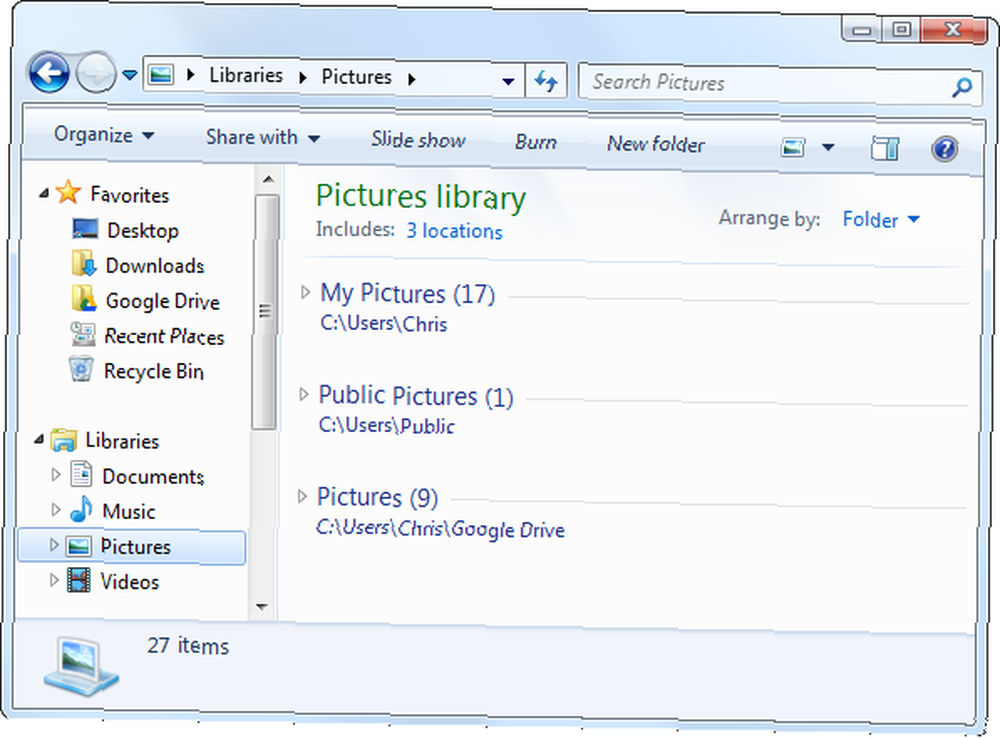
Skift standard Gem placeringer
Som standard gemmer biblioteker filer til det traditionelle Mine dokumenter, Mine billeder, Min musik, og Mine videoer mapper. Hvis du hellere vil gemme filer på et andet sted - som en Dropbox Top 10-brug til Dropbox, som du måske ikke har tænkt på de 10 bedste anvendelser til Dropbox, som du måske ikke har tænkt på for mange avancerede computerbrugere, er Dropbox det førende skybaserede lager og deling af dokumenttjeneste. Det har erstattet mappen Dokumenter på min Mac og er den primære måde, hvorpå jeg synkroniserer filer mellem mine enheder ... mappe eller en mappe på en anden cloud-lagringstjeneste - du kan tilføje den mappe til dit bibliotek, højreklikke på den og vælge Indstil som standard gemme placering. Når du gemmer en fil i biblioteket, lægges den i den mappe, du angiver. Dette gør det nemt at gemme filer på en cloud-lagringstjeneste uden at skulle grave gennem nogen mapper.
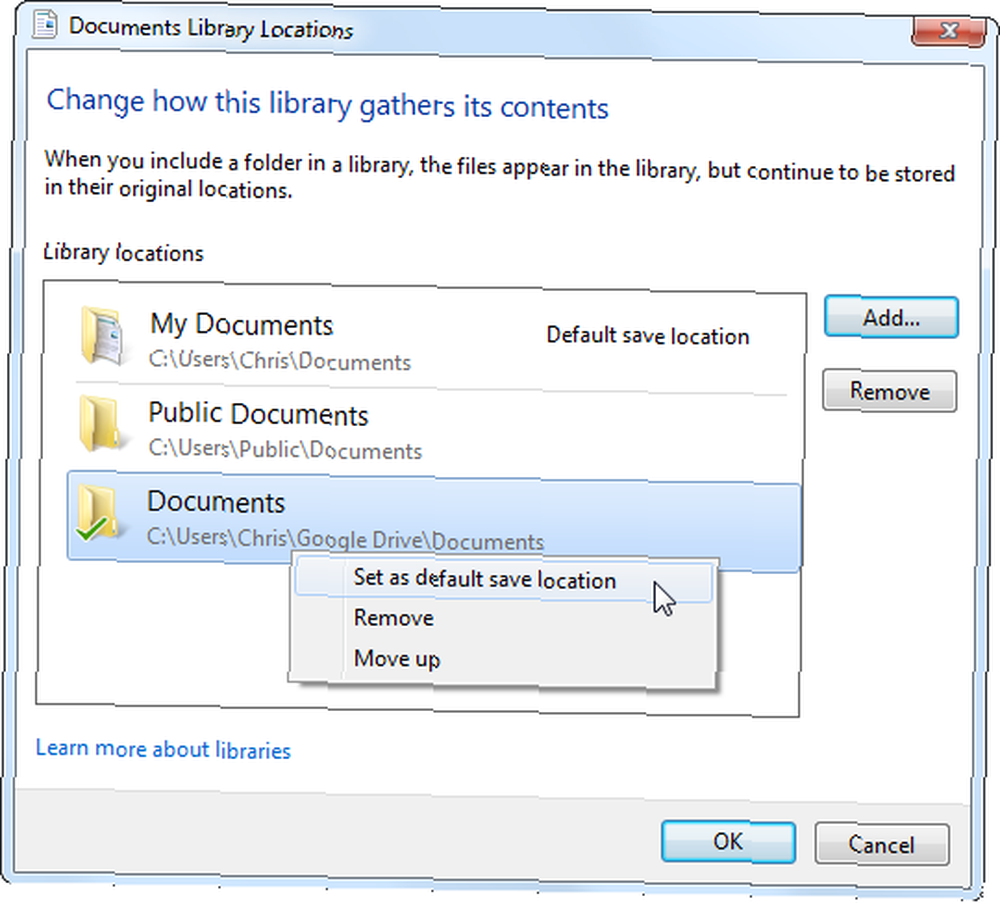
Del biblioteker
Biblioteker integreres pænt med Windows Homegroup Microsoft Windows 7: De 7 mest bemærkelsesværdige nye funktioner Microsoft Windows 7: Funktionen 7 mest bemærkelsesværdige nye funktioner, så du nemt kan dele filer på et lokalt netværk. Hvis du f.eks. Har alle dine videofiler placeret i dit videobibliotek, kan du bruge menuen Del med og nemt dele hele dit videobibliotek med alle andre computere på din hjemmegruppe. Dette er især praktisk, hvis du har filer, der er gemt flere steder på forskellige harddiske, da det giver dig mulighed for at administrere indstillinger for mappedeling ét sted.
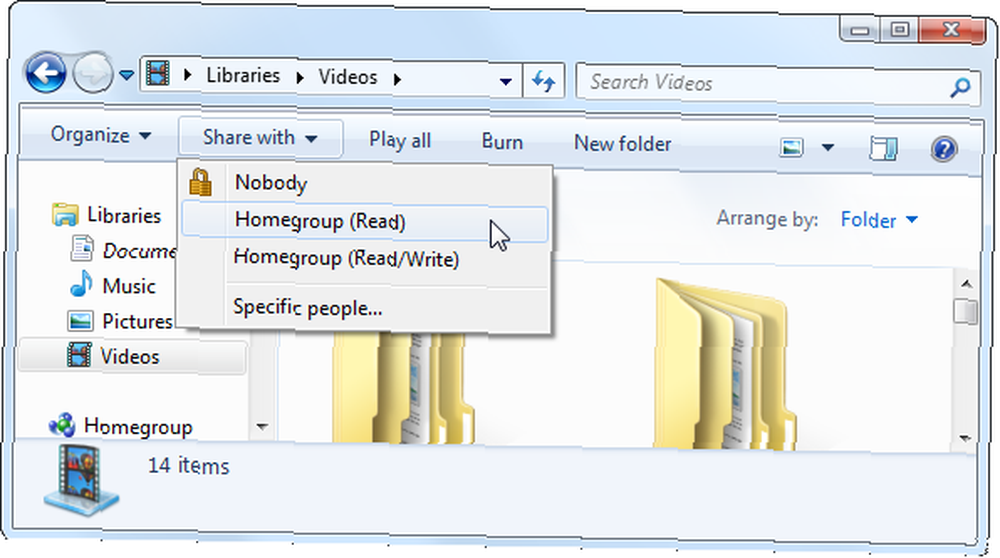
Opret nye biblioteker
Du sidder ikke bare fast med standardbibliotekerne. Du kan oprette et nyt bibliotek ved at højreklikke på Biblioteker overskrift i sidebjælken og peger på Ny, og vælge Bibliotek.
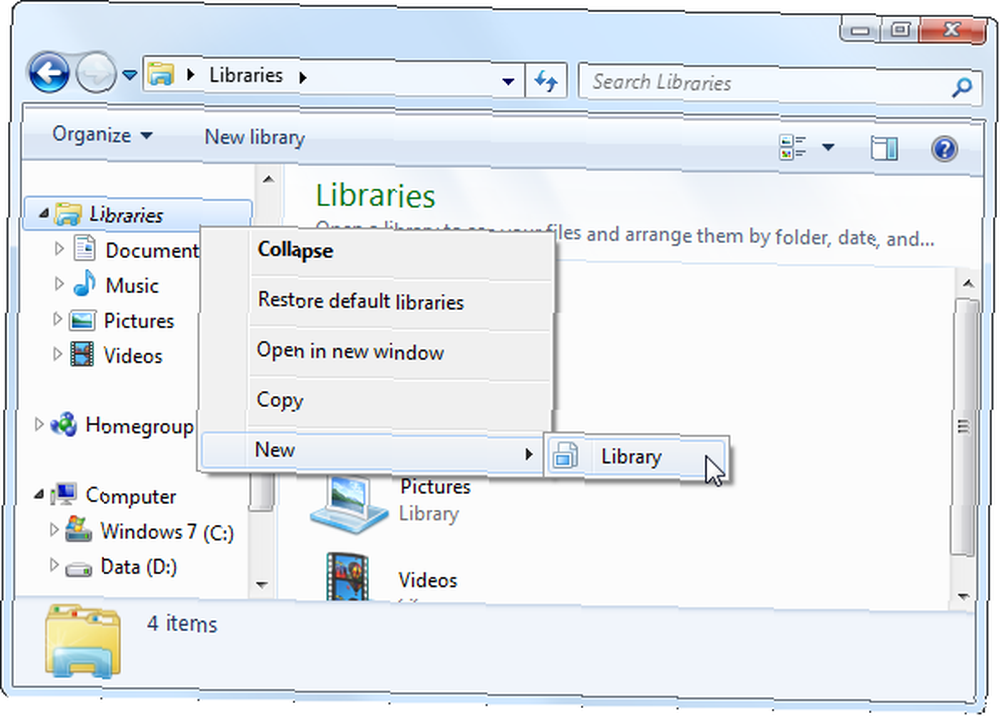
Et bibliotek kan hjælpe dig konceptuelt med at gruppere filer, der er gemt flere steder, hvilket gør det nemt at se relaterede filer på et øjeblik uden bare at fylde alt i en enkelt mappe.
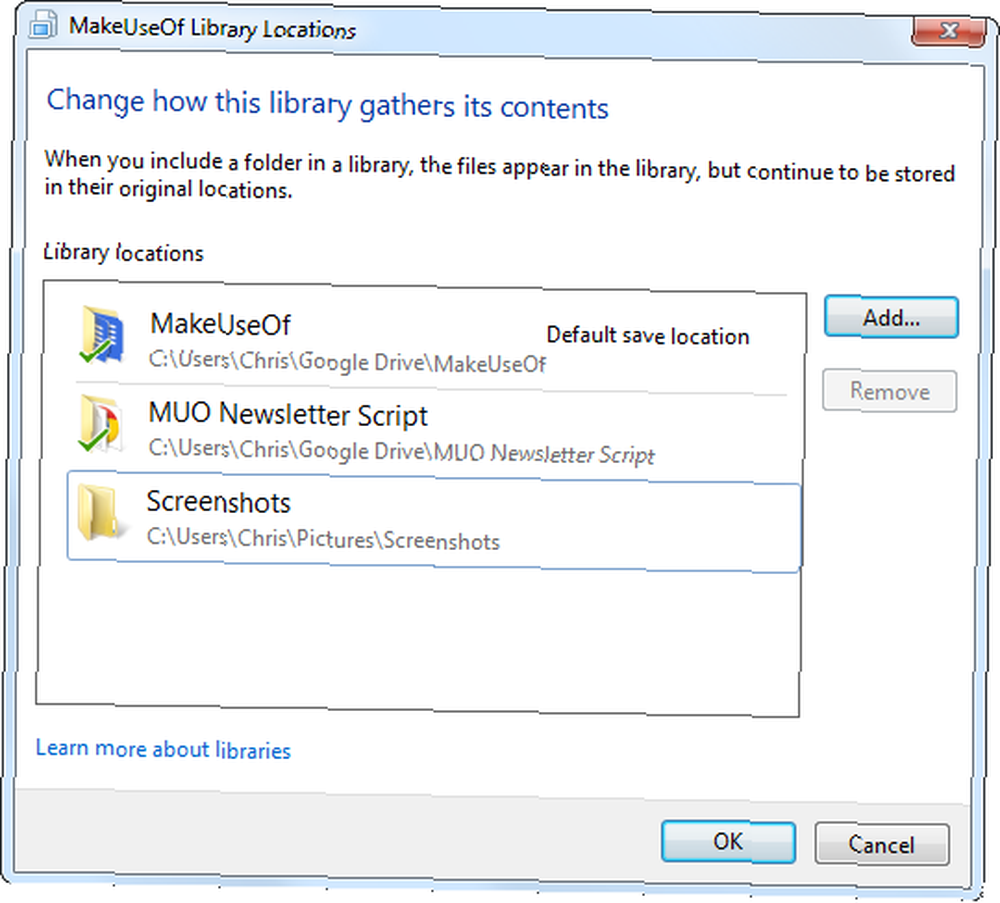
Biblioteker gør også Windows Explorer's søgefunktioner mere nyttige. For eksempel, hvis du har en masse filer i et bibliotek, kan du åbne biblioteket og indtaste en søgning i søgefeltet i øverste højre hjørne af vinduet. Windows søger gennem filerne i biblioteket, så du hurtigt kan søge i flere relaterede mapper.
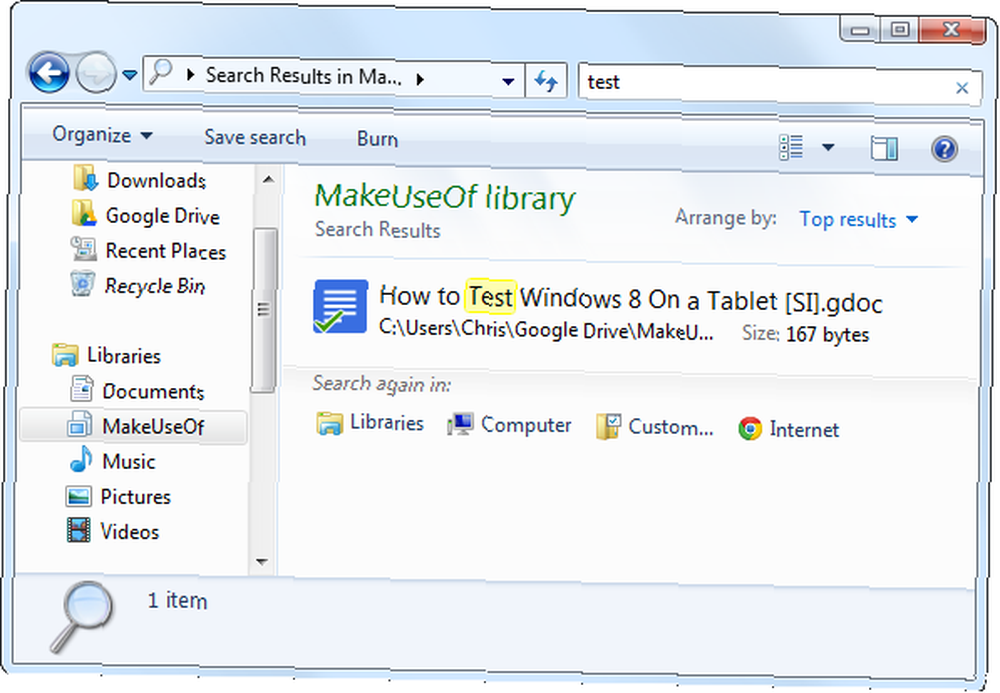
Deaktiver biblioteker
Hvis du ikke kan lide et bestemt bibliotek, kan du højreklikke på det og vælge Slet for at slippe af med det. Bibliotekskategorien forbliver dog altid til stede i din sidebjælke - medmindre du deaktiverer den manuelt.
Vi anbefaler ikke dette - biblioteksfunktionen er nyttig og kraftfuld. Hvis du ikke vil bruge det, tager det kun lidt plads i Windows Stifinder. Mens du i stedet i stedet kunne fastgøre dine mest brugte mapper til favorittsektionen på sidebjælken, giver bibliotekerfunktionen en dejlig adskillelse og giver et åbenlyst sted at gemme og se efter filer.
Vi ved stadig, at der er nogle gamle geeks-geeks derude, der er tilfredse med traditionelle mapper og ikke ønsker biblioteker. For at deaktivere biblioteker skal du finjustere flere registreringsdatabase ved hjælp af Registry Cleaner: Er det virkelig en forskel? Brug af Registry Cleaner: Er det virkelig en forskel? Annoncer til registerrensere findes overalt på nettet. Der er en hel industri derude, der bygger på at overbevise uerfarne computerbrugere om, at deres registreringsdatabase skal rettes, og at for ti lette betalinger på $ 29,95, deres ... indstillinger. Den nemmeste måde at gøre det på er ved at downloade denne .REG-fil, der automatisk deaktiverer biblioteker i windows 7. Dobbeltklik på .REG-filen, log derefter ud og logge ind igen (eller genstart din computer), og biblioteker vil være væk. Hvis du skifter mening, kan du køre det inkluderede gendannelsesscript for at gendanne dine biblioteker.
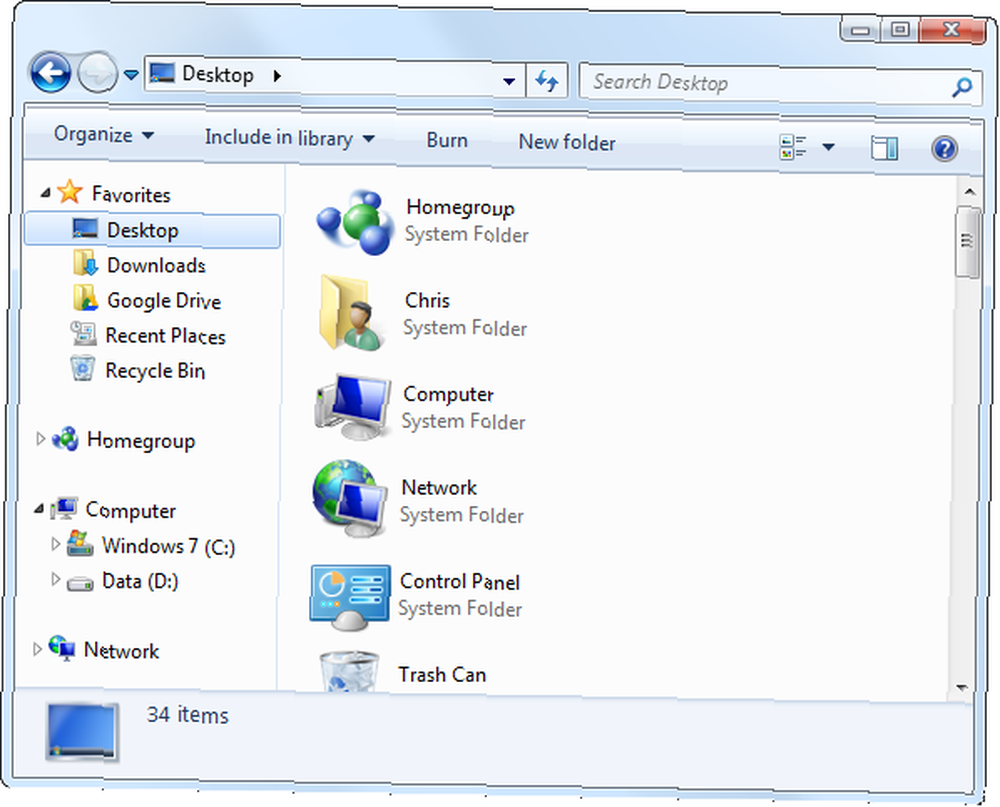
Du er velkommen til at eksperimentere med biblioteker. Hvis du har foretaget for mange ændringer i dine biblioteker, kan du altid højreklikke på biblioteksoverskriften i Windows Explorer sidebjælken og vælge Gendan standardbiblioteker. (Hvis du i stedet deaktiverede dem, kan du køre gendannelsesskriptet).
Hvordan bruger du biblioteker i Windows? Efterlad en kommentar for at fortælle os, hvad der fungerer for dig, og del dine foretrukne tip!











