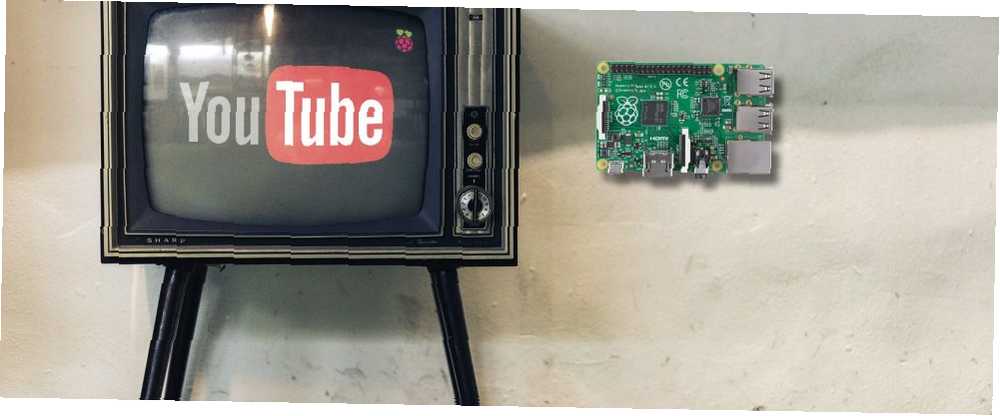
Harry James
0
5335
141
Du ved sandsynligvis allerede, at du kan bruge din Raspberry Pi som et mediecenter. Du kan endda installere Kodi på det til styring af medier offline og online. Men hvad nu hvis du er gladere at overlade det til at køre Raspbian som det vigtigste operativsystem?
Hvis du har en mobilenhed, som du ikke har noget imod at bruge til at styre dine medier, kan du bruge denne til at caste en video til dit tv. Ja: du kan bruge din Raspberry Pi ligesom en Chromecast. Du kan ikke bruge Cast-knappen på Android, men YouTube-videoer, billeder, lyd og billeder fra din smartphone kan streames til dit TV.
Installer Raspicast-appen
Kom godt i gang ved at installere Raspicast på din Android-enhed. Dette er en gratis app, der opretter forbindelse til din Raspberry Pi og streamer data til den. Så længe din Pi er tilsluttet HDMI-indgangen på dit tv eller skærm, kan du se medierne på din telefon. Du finder Raspicast i appen Google Play. Desværre er der ikke noget pålideligt iPhone-alternativ til dette.
Hent: Raspicast til Android
Det er vigtigt at bemærke, at både Android-telefonen og Raspberry Pi skal være på det samme netværk for at dette kan fungere. Du kan f.eks. Ikke streame video fra din telefon til dit tv, hvis du sidder på bussen. Hvis du prøver at dele en video med nogen, der sad derhjemme, skal du bare sende beskeden dem til linket!
Konfigurer Raspbian
Når appen er installeret, skal du rette opmærksomheden mod Raspberry Pi. Dette skal allerede være tilsluttet dit tv via HDMI og tændt. Vi testede dette på en Raspberry Pi 3, der kører Raspbian Stretch. Du bør dog finde ud af, at det fungerer sammen med andre Raspberry Pi-distributioner (selvom nogle af kommandoerne kan være forskellige).
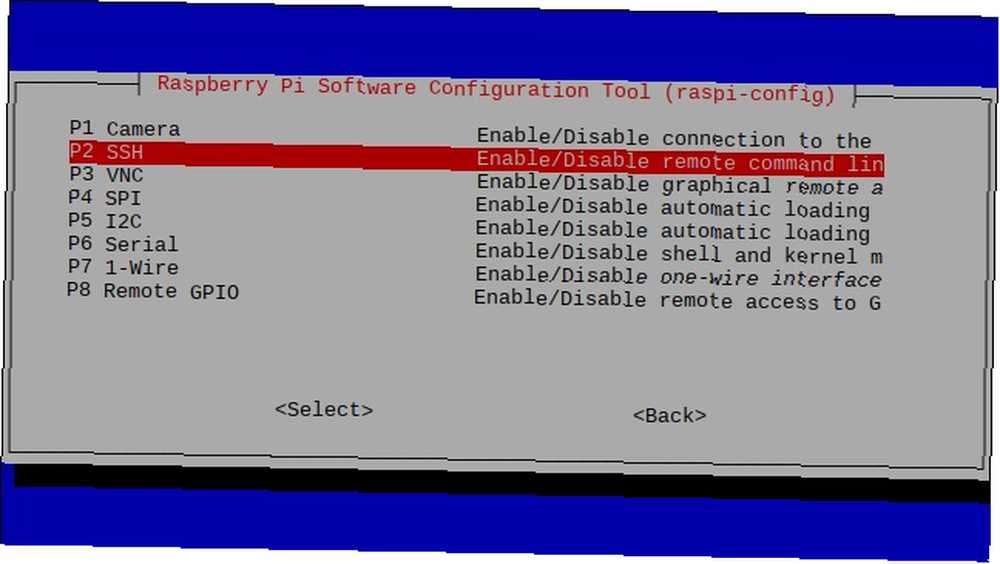
Da du har brug for SSH aktiveret, her er en hurtig primer. Du har tre muligheder for at aktivere det:
- via raspi-config. Du kan køre dette fra kommandolinjen ved hjælp af sudo raspi-config og derefter vælge Grænsefladeindstillinger> SSH og brug piletasterne til at bekræfte med Okay.
- Brug Raspberry Pi-konfigurationsværktøj. Åbn fra Raspbian-skrivebordet Menu> Præferencer> Raspberry Pi-konfiguration. I interfaces fane, find SSH og indstil det til Aktiveret.
- Endelig, hvis du foretrækker enkelhed, kan du det aktiver SSH, før du starter din Pi op. Indsæt microSD-kortet i din computer, gennemsøg boot-partitionen, og opret en ny fil. Dette skal kaldes ssh, og har ingen filtypenavn. Når du udskifter SD-kortet og genstarter, skal SSH være aktiveret.
Følgende kan gøres via et tastatur, der er tilsluttet din Pi, eller ved hjælp af SSH. Se vores tidligere guide til at oprette forbindelse til en Raspberry Pi via SSH Opsætning af din Raspberry Pi til hovedløs brug med SSH Opsætning af din Raspberry Pi til hovedløs brug med SSH Raspberry Pi kan acceptere SSH-kommandoer, når den er tilsluttet et lokalt netværk (enten af Ethernet eller Wi-Fi), så du nemt kan konfigurere det. Fordelene ved SSH går ud over at forstyrre den daglige screening ... .
Nu er det tid til at køre nogle opdateringer. Start med at åbne et terminalvindue på din Pi og køre:
sudo apt-get-opdatering sudo apt-get-opgraderingDisse kommandoer opdaterer dit Raspberry Pis operativsystem og finder og installerer softwareopdateringer.
Installer og opbyg OpenMax
Med de opdateringer, der er installeret, har vi brug for nogle forudsætningspakker:
sudo apt-get install libjpeg9-dev libpng12-devPakkerne libjpeg9-dev og libpng12-dev er nødvendige for at oprette programmer, der kan håndtere JPG- og PNG-billeder. Dette gør det muligt for medierne at blive castet til din Raspberry Pi via Raspicast-appen på Android!
Nu skal du installere OpenMax. Dette værktøj er den bedste mulighed til casting af video, lyd og billeder fra en Android-enhed til et tv-tilsluttet Raspberry Pi. Det er tilgængeligt via GitHub, og du kan installere det ved “kloning” datalageret til din Pi:
git klon https://github.com/HaarigerHarald/omxivDette skulle ikke tage lang tid.
Du er næsten færdig; det er tid til at bygge OpenMax-softwaren. Begynd med at skifte til omxiv-biblioteket og bruge kommandoen make.
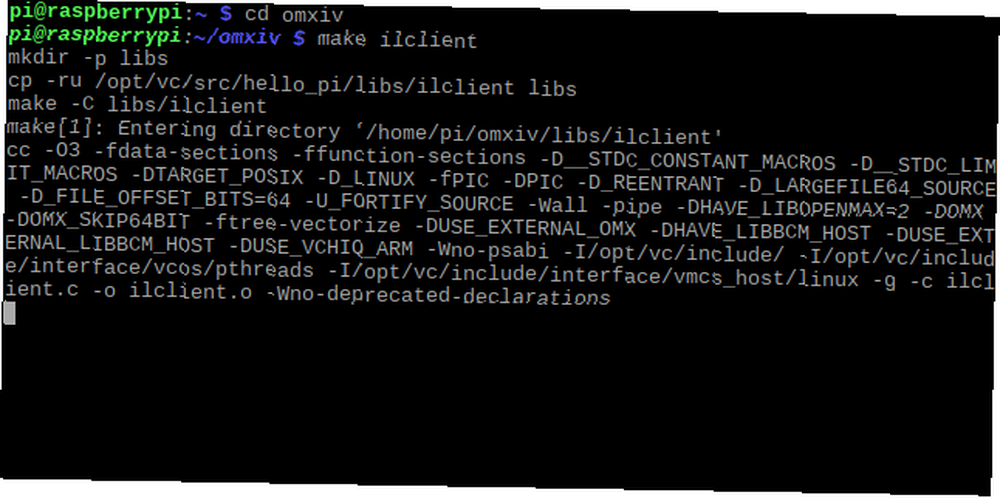
cd omxiv make ilclient makeDette vil tage et stykke tid. Når det er gjort, er du klar til installation:
sudo gøre installationFå øjeblikke senere installeres OpenMax!
Bliv klar til at cast!
Alt hvad du har brug for at caste fra din Android-enhed til din Raspberry Pi er nu på plads. På Android skal du køre Raspicast-appen, og indtast Hostname eller IP-adresse i din Raspberry Pi i SSH-indstillingerne. Følg dette med dit Pis brugernavn og adgangskode, og klik derefter på Okay.
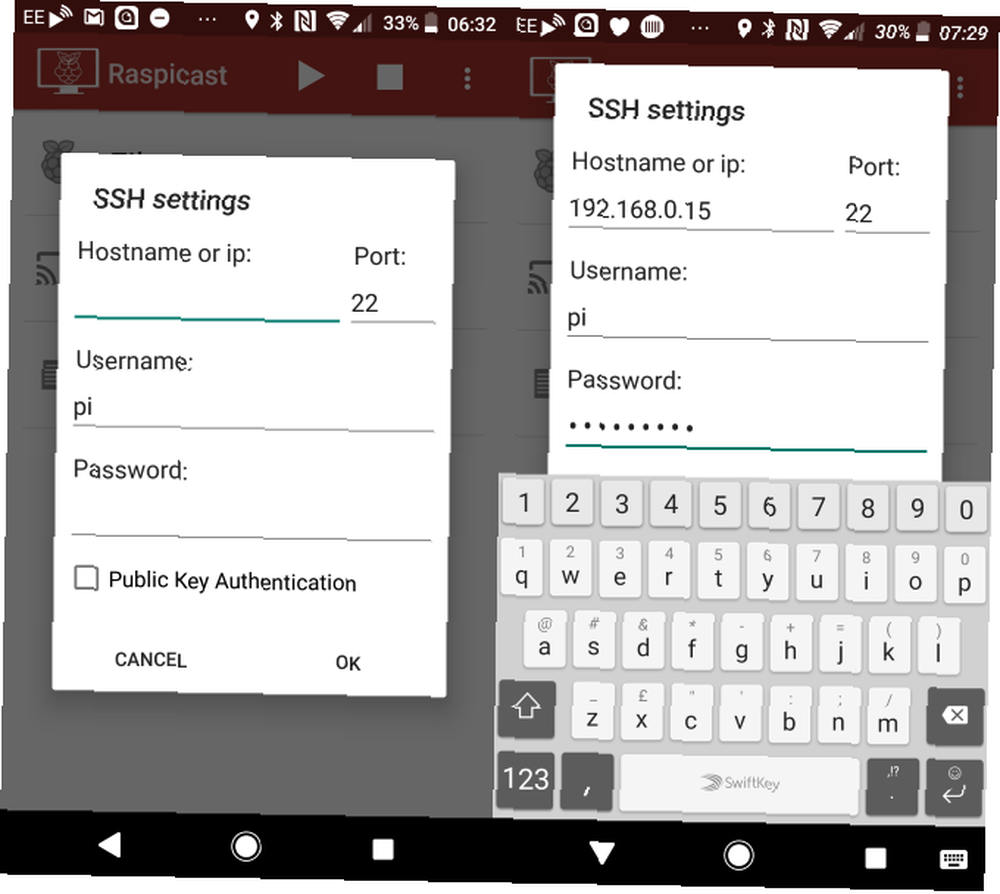
Hvis du vil cast til din Raspberry Pi, har du to muligheder. Den første er at søge efter indholdet i Raspicast-appen og ramme play. Alternativt, hvis du vil caste fra YouTube, skal du finde videoen i appen og trykke på knappen Del.
Vælg her Cast (Raspicast), og videoen skal automatisk afspilles på dit tv! For at sende videoer, musik og fotos til din Raspberry Pi-skærm skal du blot bruge Raspicast-hovedskærmen og vælge Cast. Dette åbner en skærm, der viser alle videoer på din Android-enhed.
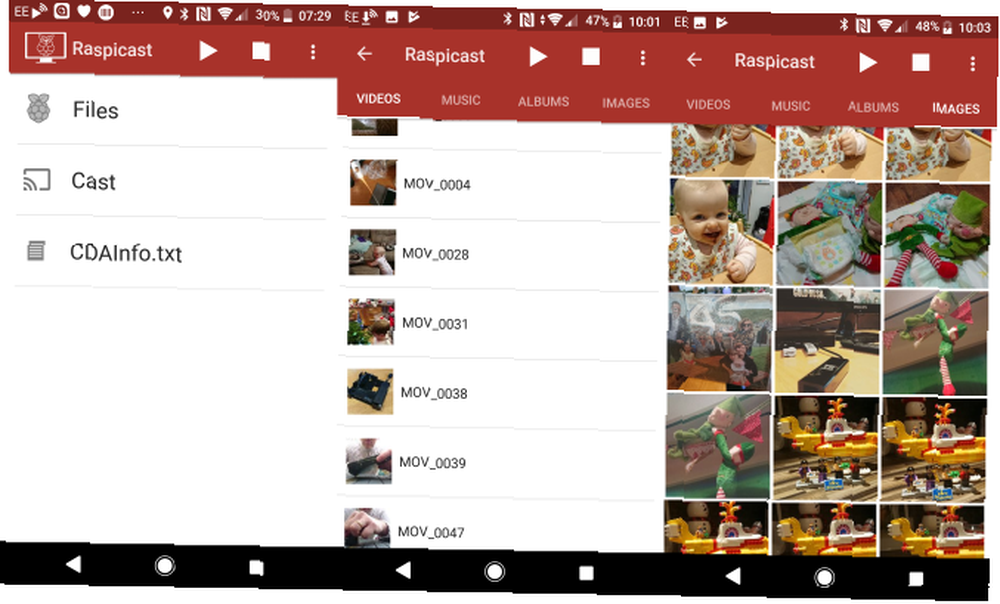
På en af de fire faner (sammen med Musik, Albums og billeder) vil valg af en mediefil be om dens øjeblikkelige afspilning på din Raspberry Pi.
Brug for at ændre IP-adressen i appen (f.eks. At caste til en anden Pi)? Åbn “tre prikker” og vælg SSH-indstillinger. Indtast blot den nye IP-adresse og legitimationsoplysninger.
Flere Raspicast-indstillinger
I Raspicast-menuen finder du også et afkrydsningsfelt til Gentage den aktuelt spillede fil. Længere nede på listen, Audio output kan tilpasses ved hjælp af HDMI (Standard), lokal, begge, eller alsa. Dette vil være nyttigt for alle, der bruger en ekstern lydløsning med deres Pi.
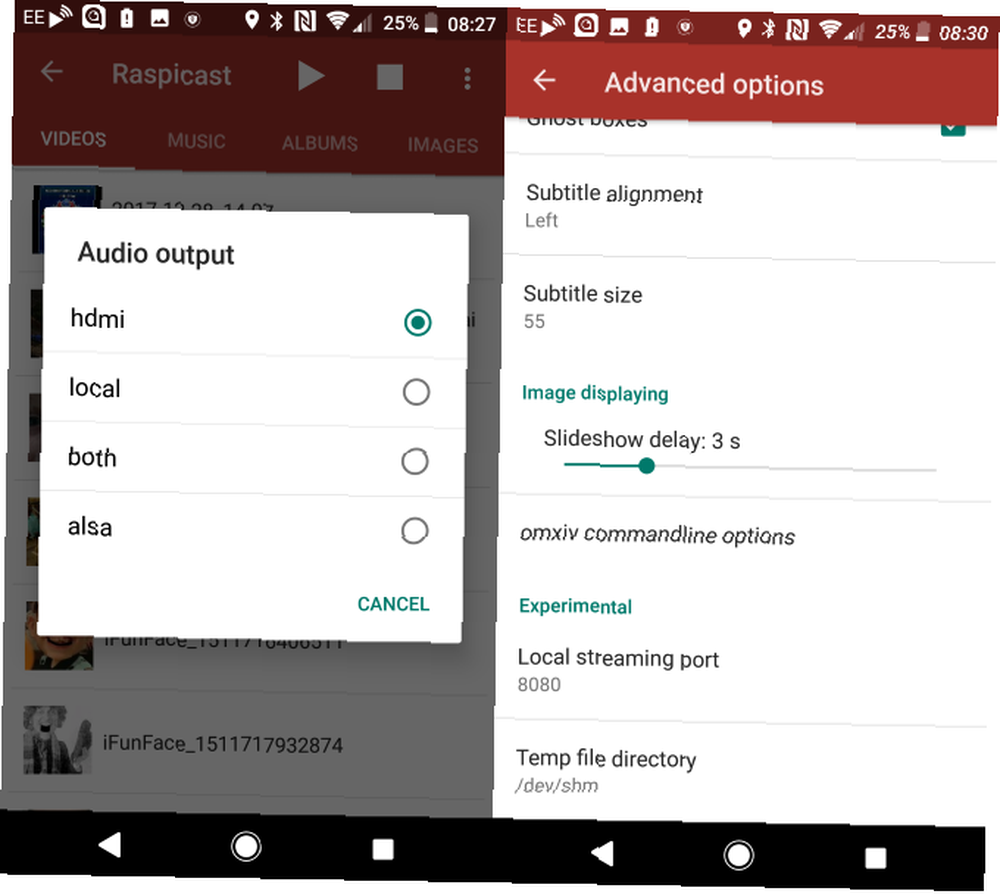
Du skal også kontrollere skærmen Avancerede indstillinger. Her finder du muligheder for styring af en kø med filer, styring af lydstyrke (lydstyrke offset), anvendelse af HTTP om nødvendigt (HTTPS er standard), specificering af tilpassede kommandoer og mere.
I mellemtiden, på Raspicast-hovedskærmen, brug knappen Filer til at navigere og afspille medier, der er gemt på din Raspberry Pi!
Du kan også cast med Kodi!
Nu er der en ulempe med alt dette: du kan ikke køre Raspicast med en Raspberry Pi, der kører OSMC (en populær Kodi-distribution). Desværre er dette et alternativ: Kore-fjernbetjeningsappen til Android-enheder.
Hent: Kore, officiel fjernbetjening til Kodi
Normalt bruger du dette til fjernbetjening af Kodi, men det er også i stand til at caste til et Kodi-system, inklusive OSMC. Du skal blot installere appen, oprette den med IP-adressen på din Raspberry Pi og derefter gå til YouTube. Som med Raspicast, skal du trykke på Del knappen på den video, du vil caste, og vælg derefter Spil på Kodi.
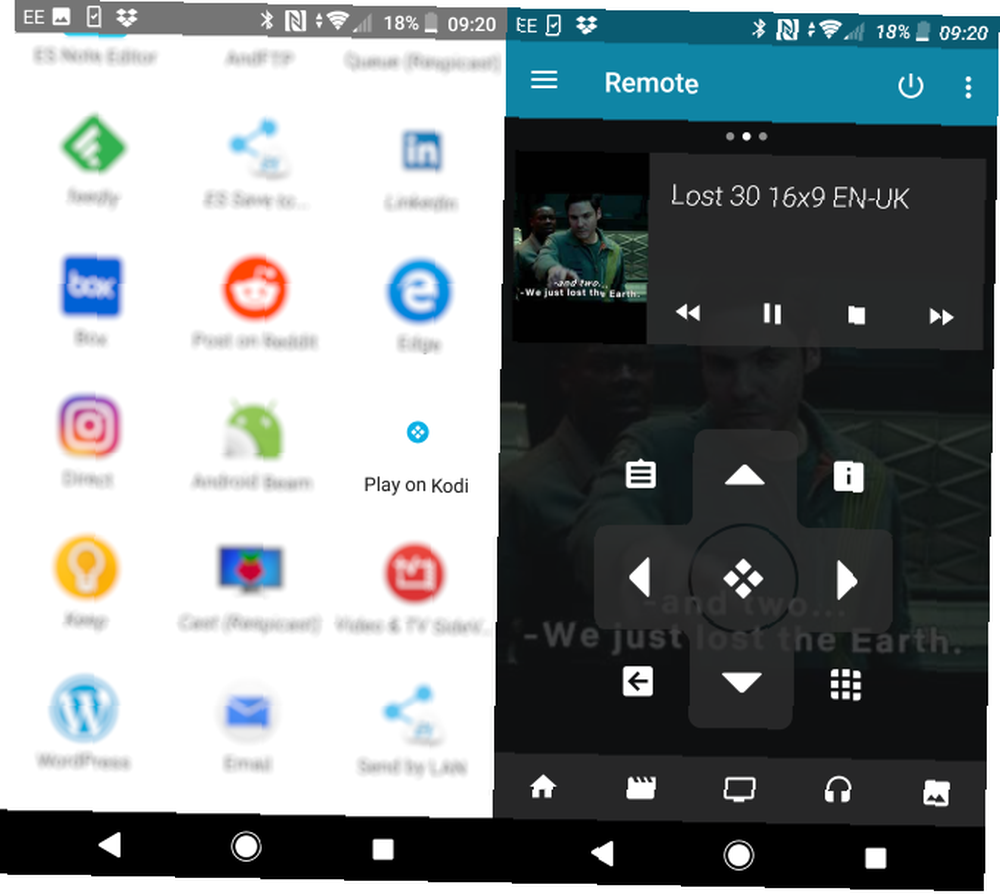
Dette vil straks streame videoen til dit tv via Kodi!
Andre Chromecast-alternativer
Raspberry Pi er ikke det eneste alternativ til en Chromecast. Du har muligvis allerede en løsning, som du ikke var klar over, f.eks. En set-top-boks eller smart-tv med YouTube-kompatibilitet. I denne situation er det normalt muligt at caste videoer fra YouTube-appen til tv'et, så længe modtageren er på det samme netværk.
Naturligvis findes andre HDMI-streamingløsninger, såsom Miracast (se vores Chromecast vs. Miracast-sammenligning Chromecast vs. Miracast: Hvad er forskellen? Hvilken er bedre? Chromecast vs. Miracast: Hvad er forskellen? Hvilken er bedre? Vil du streame video til dit tv? Du har to muligheder: Chromecast eller Miracast. Men hvad er bedre for dig? for mere), men så længe du har en enhed med en officiel YouTube-app (som Apple TV), vil du sandsynligvis være i stand til at kaste til det.
Klar til dit næste DIY Pi-projekt? Hvad med at bygge din egen Alexa smart højttaler med en Raspberry Pi Byg din egen Amazon Alexa Smart Højttaler med en Raspberry Pi Byg din egen Amazon Alexa Smart Højttaler med en Raspberry Pi Vil du have en smart højttaler, men vil ikke betale for Amazons hardware? Sådan bygger du din egen Raspberry Pi-baserede Alexa. ?











