
Owen Little
0
3379
339
Trådløs teknologi er måske den bedste forbedring af hjemmeprint i årevis. Færre kabler, fleksibilitet omkring, hvor du kan placere din printer - det er win-win. Medmindre du har en ældre printer.
Selvom det måske er let nok at købe en ny printer til under $ 50, har du måske brugt nok på din sidste og ikke være i stand til at retfærdiggøre udlæg. Derudover kan din gamle printer muligvis have en særlig funktion eller styre dupleksudstyr på en særlig tilfredsstillende måde at gider med at udskifte den.
Løsningen er derefter at gøre det trådløst. Flere løsninger er tilgængelige, men et populært valg er at bruge din Raspberry Pi som en trådløs printserver.
Fordelene ved trådløs udskrivning
Hvis du ikke allerede har nydt fordelene ved trådløs udskrivning, er dette projekt bestemt stedet at starte. Har du en stor voluminøs printer, der tager plads på dit kontor, som du ikke bruger for ofte? Måske kommer kablerne i vejen?
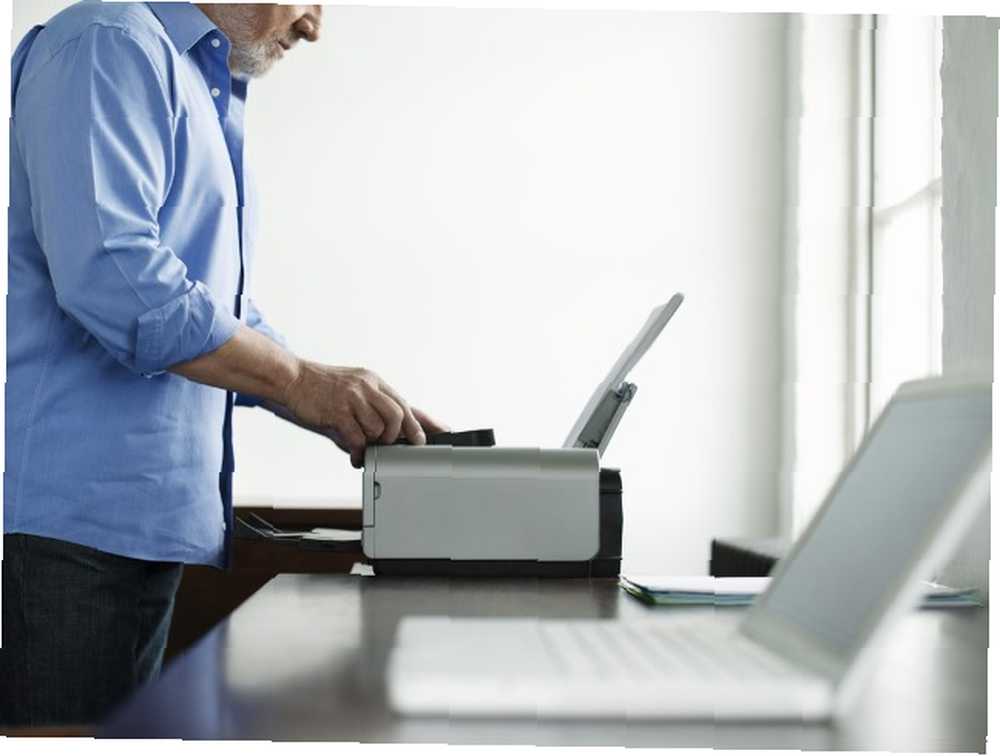
Med en trådløs printer kan du flytte din udskrivning til et separat rum (måske endda dit skur) og samle dine udskriftsjob, når de er færdige. På denne måde kan den plads, printeren optager på dit skrivebord, bruges på andre måder. Ved hjælp af trådløs teknologi kan udskrivning også finde sted via enhver enhed, du måtte have, hvad enten det er en bærbar computer, smartphone eller tablet.
Trådløs udskrivning handler virkelig om at gøre udskrivning fleksibel snarere end “låsning” det til skrivebordet. Og Raspberry Pi kan hjælpe med dette.
Forberedelse til trådløs udskrivning med Raspberry Pi
Til dette projekt skal du sikre dig, at du har tilsluttet og konfigureret en trådløs USB-dongle til dit Raspberry Pi-opsætning af trådløst netværk på din Raspberry Pi-opsætning af trådløst netværk på din Raspberry Pi Stort set ethvert Raspberry Pi-projekt kræver en netværksforbindelse, og betydelig fleksibilitet kan opnås ved at ignorere Ethernet-porten til fordel for en trådløs USB-dongle. . Du skal også bruge en USB-printer. Det er muligt at gøre dette arbejde med en parallel printer koblet til en parallel-til-USB-adapter, men du bliver nødt til at undersøge andre steder, hvis du har problemer med det.

Du har også brug for et USB-kabel fra din printer til din Raspberry Pi.
Endelig, hvis du ikke allerede har gjort det, skal du opsætte din Raspberry Pi med et foretrukket operativsystem, og sikre dig, at det er opdateret (Hvis du ikke har gjort det før, er NOOBS sandsynligvis den bedste løsning. Hvordan NOOBS For Raspberry Pi Can Hjælp brugere til første gang, hvordan NOOBS til Raspberry Pi kan hjælpe brugere med første gang Der er noget ved Raspberry Pi, der måske bare udsætter folk: Indtil nu har opsætningen af det ikke været særlig brugervenligt. NOOBS sigter mod at ændre det!).
For at opdatere skal du indtaste
sudo apt-get-opdateringefterfulgt af
sudo apt-get-opgraderingDenne tutorial blev skrevet baseret på en trådløs printerserver, der kører Raspbian.
Konfiguration af din Raspberry Pi som en printerserver med CUPS
Når udstyret er tilsluttet og opsat, er det første, du skal gøre, at din USB-printer registreres.
Åbn en kommandolinje (enten på din Raspberry Pi direkte eller over SSH Opsætning af din Raspberry Pi til hovedløs brug med SSH Opsætning af din Raspberry Pi til hovedløs brug med SSH Raspberry Pi kan acceptere SSH-kommandoer, når den er tilsluttet et lokalt netværk (enten af Ethernet eller Wi-Fi), så du nemt kan konfigurere det. Fordelene ved SSH går ud over at forstyrre den daglige screening ...) og indtaste:
så udfør lsusbDer skal vises en liste over tilsluttede USB-enheder. Kontroller det, og identificer din printer.
Efter dette skal du installere Samba, open source-fildelingssoftwaren. Dette kan gøres ved at indtaste kommandoen.
sudo apt-get install sambaFølg alle instruktioner, der vises.
Dernæst er det tid til at installere CUPS, det fælles Unix-udskrivningssystem (bemærk, at du først skal installere Samba).
sudo apt-get install cupsCUPS leverer drivere til din printer. Mange producenter leverer nu Linux-drivere, men i tilfælde af at en ikke er tilgængelig, skal du bruge dette.
Du er nu klar til at føje standardbrugeren til printeradministratorgruppen.
sudo usermod -a -G lpadmin piTilføjelse af din printer
Dernæst skal du konfigurere din printer med din Raspberry Pi. Start i GUI med startx, start din browser, og gå til 127.0.0.1:631 og skift til fanen Administration.
Vælg Tilføj ny printer, indtast dine Raspbian-legitimationsoplysninger, når du bliver bedt om det, og vælg derefter din printer fra den viste liste. Fortsæt til næste skærmbillede, vælg den rigtige enhed på listen. I det følgende skærmbillede skal du bekræfte detaljerne, tildele et navn og derefter kontrollere Del denne printer og klik Blive ved.
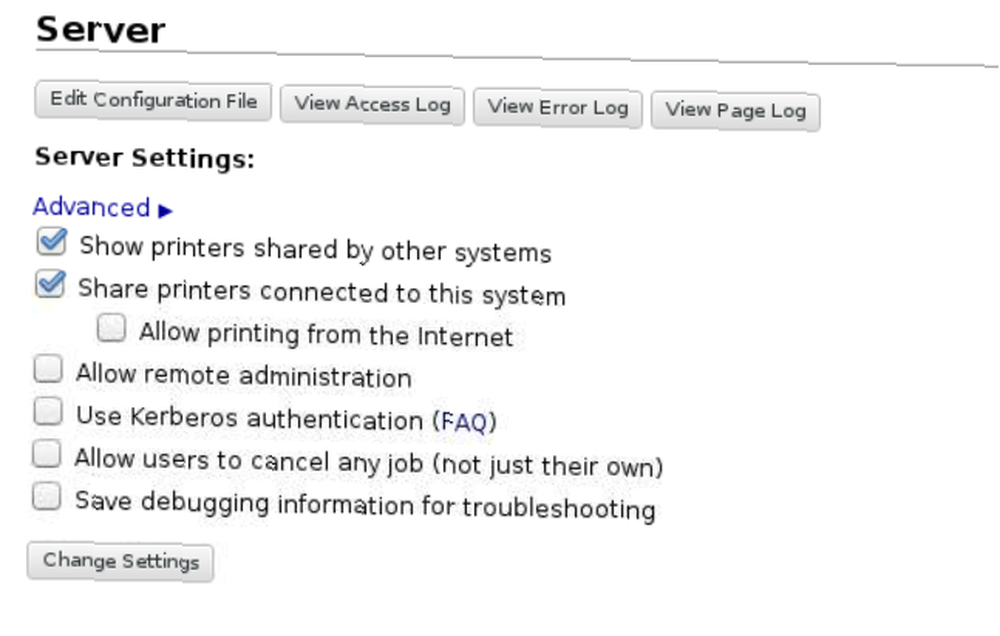
Afhængig af din enhedsproducent kan det tage et stykke tid at indlæse den næste side. Dette skyldes, at en hel række enhedsdrivernavne indlæses, så hvis du har tilsluttet en HP-printer, kan du være i en lang ventetid. Når listen er downloadet, skal du vælge den rigtige printerdriver (som skal vælges som standard) og fortsætte. Klik alternativt Vælg en anden mærke / producent og vælg Rå. Du kan lade Windows håndtere driveren!
Klik på Tilføj printer, og indstil derefter standardindstillinger. Få øjeblikke senere er printeren klar til at begynde at acceptere job. Klik på for at sikre, at det fungerer Vedligeholdelse og vælg Udskriv testside.
Opretter forbindelse til din Raspberry Pi fra Windows
Med alt dette er du nødt til at sikre, at adgang fra Windows til din Raspberry Pi er aktiveret, så du kan begynde at udskrive.
Dette gøres ved at redigere samba config-filen i /etc/samba/smb.conf - du kan gøre dette i GUI, som du stadig skal være der, selvom det er enkelt nok at starte den i bash med en teksteditor.
Følgende tilføjes:
# CUPS-udskrivning. Se også cupsaddsmb (8) -siden i # cupsys-client-pakken. udskrivning = kopper printcap navn = kopper [printere] kommentar = Alle printere kan gennemsøges = ingen sti = / var / spool / samba udskrivbar = ja gæst ok = ja læst kun = ja opret maske = 0700 # Windows-klienter ser efter dette delingsnavn som en kilde til downloadbare # printerdrivere [udskriv $] kommentar = printerdriversti = / usr / share / kopper / drivere gennemsøgt = ja læst kun = ja gæst ok = nejTryk derefter på CTRL + W for at søge efter “arbejdsgruppe” og opsæt som følger (udskiftning af dit_arbejdsgruppenavn efter behov - normalt) arbejdsgruppe):
workgroup = your_workgroup_name vinder support = jaNår det er gemt, skal du forlade GUI og genstarte samba:
sudo /etc/init.d/samba genstartBegynd udskrivning fra Windows & Mac OS X
Når samba genstarter - hvilket ikke skulle tage mere end et par sekunder - kan du skifte til din Windows-pc og tilføje en ny printer. Kontroller først, at Raspberry Pi er synlig ved at åbne Windows Stifinder> Netværk.
Gå til Kontrolpanel> Hardware og lyd> Enheder og printere> Avanceret printeropsætning og vent på, at systemet scannes. En hurtigere mulighed er at udvide din Raspberry Pis post i Windows Explorer's netværksvisning, hvorfra du kan højreklikke på printeren, vælge Opret forbindelse, Vælg din Windows-printerdriver og start udskrivning.
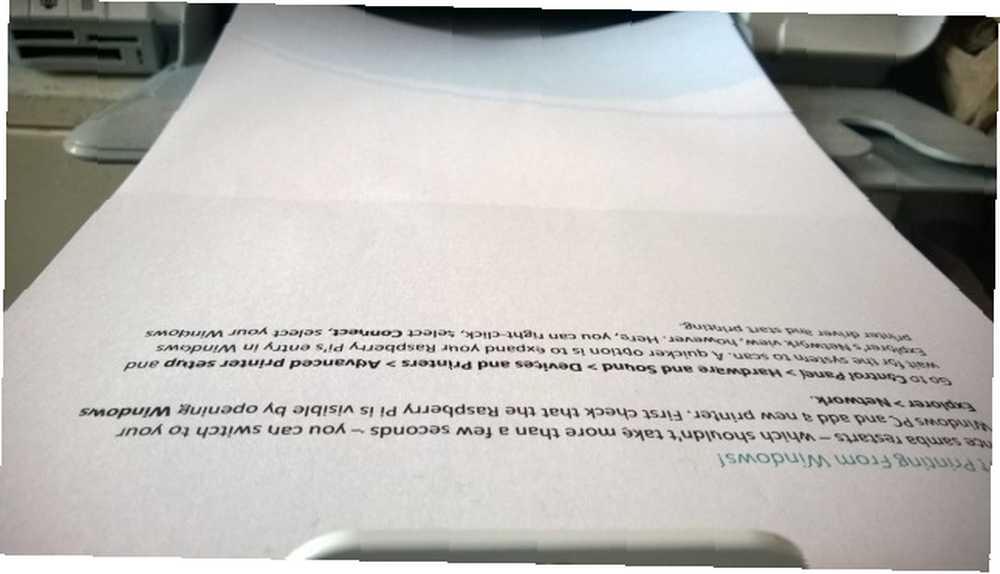
Mac-brugere kan i mellemtiden tilføje en ny printer på den sædvanlige måde.
Enhver administration af den printerserver, der skal udføres, kan udføres ved at åbne http: // [RPI.IP.ADDRESS.HERE]: 631, som viser CUPS-printeradministratorens webgrænseflade på enhver netværkscomputer.
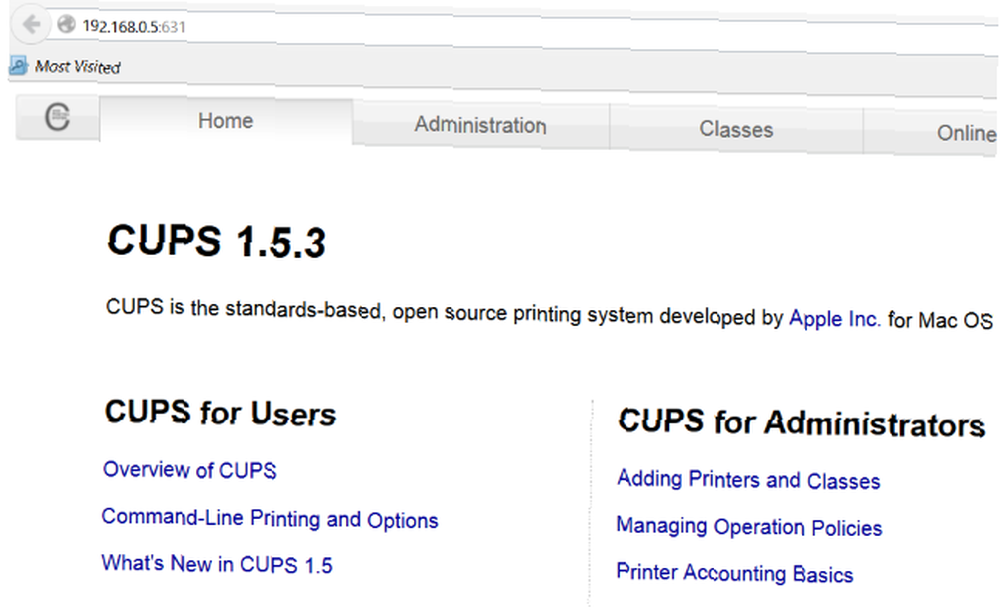
Har du givet en ny printer trådløs liv med din Raspberry Pi? Fortæl os, hvordan det gik!
Billedkredit: Craig Berscheidt via Flickr, trådløs printer via Shutterstock











