
Lesley Fowler
0
4114
901
 Når du spørger en teknisk skare om harddiskpartitionsledere, er mange mennesker enige om, at EaseUS Partition Master er det bedste værktøj til jobbet. Hvorfor? Fordi det tilbyder mange fantastiske funktioner, er det alligevel let at bruge. Det er også MakeUseOfs foretrukne partitionsadministrator til Windows.
Når du spørger en teknisk skare om harddiskpartitionsledere, er mange mennesker enige om, at EaseUS Partition Master er det bedste værktøj til jobbet. Hvorfor? Fordi det tilbyder mange fantastiske funktioner, er det alligevel let at bruge. Det er også MakeUseOfs foretrukne partitionsadministrator til Windows.
Så hvad gør en harddiskpartition manager? Nye harddiske leveres typisk en stor logisk lagerenhed, der spænder over hele disksstørrelsen. En partitionsadministrator kan skive den plads op i flere partitioner, hvilket betyder, at den kan bruges som flere diske. Der er mange grunde til, at du gerne vil gøre det, for eksempel at starte mere end et operativsystem fra den samme harddisk, eller for at gemme personlige data separat fra dit operativsystem, hvilket betyder, at du kan udslette systempartitionen uden at miste dine filer. Hvad nu, hvis en partition bliver for lille, eller du ikke har brug for den mere? En partitionsadministrator kan også ændre størrelse, flytte og flette partitioner. Mens Windows leverer oprindelige diskhåndteringsværktøjer Sådan krympes og udvides volumener eller partitioner i Windows 7 Sådan krympes og udvides volumener eller partitioner i Windows 7 I Windows 7 og Windows Vista er størrelsen på dine volumener eller genpartitionering af din harddisk blevet en meget lettere end i tidligere Windows-versioner. Der er dog stadig et par faldgruber, der kræver dig ..., tredjepartssoftware leverer normalt ekstra funktioner.
Bemærk, at EaseUS Partition Master startes fra en startskærm, der indeholder to andre EaseUS-værktøjer, som er EaseUSData Recovery Wizard og EaseUS Todo Backup. Denne gennemgang fokuserer på partitionschef kun.
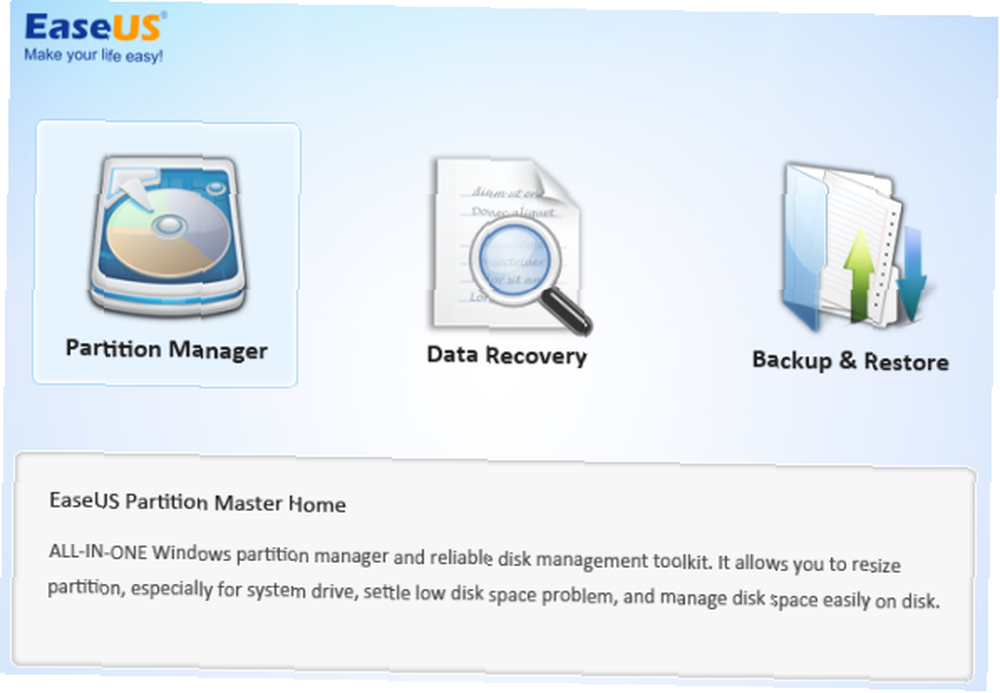
Funktionsoversigt
- vedligeholde data under enhver partitionering
- ændre størrelse på eller flytte partitioner, inkluderer udvidelse af NTFS-systempartition uden genstart
- flet to tilstødende partitioner til en større
- oprette flere partitioner
- Slet partitioner (data er mistet)
- tør data på ikke tildelt plads
- tør en hel disk eller tør en valgt partition
- format med nyt filsystem, inklusive FAT, NTFS, EXT2 og EXT3 (data slettes)
- format med ny klyngestørrelse mellem 512Bytes og 6KB (data slettes)
- skift etiket og drevbogstav
- skjul partition
- konverter primær partition til logisk partition og vice versa
- defragmenteringsdisk eller partition
- kør en diskoverfladetest for at finde dårlige sektorer
- genopbyg MBR for at starte systemet igen
- administrere Linux-partitioner, der er formateret med filsystemet EXT2 eller EXT3
- understøtter hardware RAID, flere flytbare lagerenheder, standard harddisk og GPT-disk
- understøtter op til 2TB-partition på MBR og 4TB-partition på GPT
- kører under Windows 2000 / XP / Vista / 7 SP1 / 8 med enten 32-bit eller 64-bit
Oversigt over interface
Foran og midten er alle diske, der er tilsluttet din computer. Tilsluttede drev er angivet som Disk1, Disk2 osv. Under hver diskhoved finder du alle partitioner på den respektive disk og deres egenskaber.
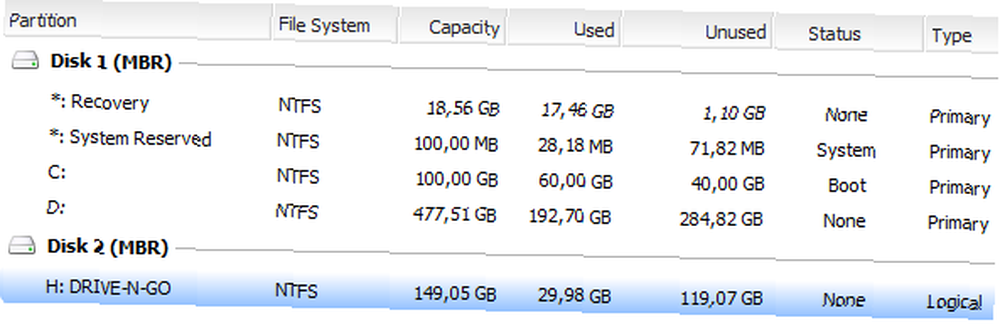
Under drevlisten ser du diskkortet, der viser en grafisk oversigt over hver disks partitioner.
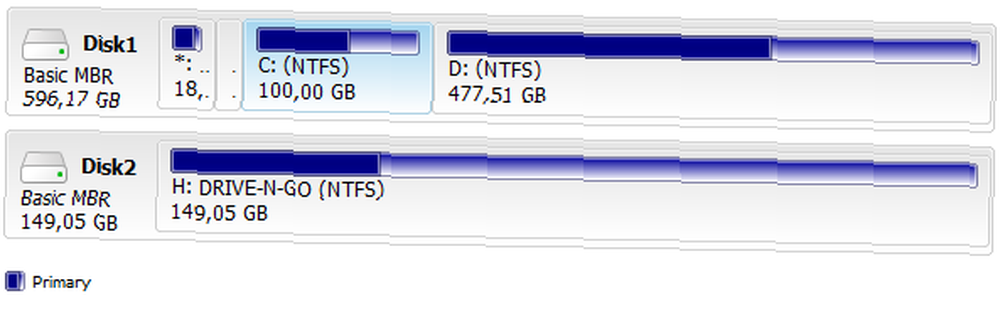
Venstre menu viser alle tilgængelige handlinger for hver partition. Se, hvordan menuen ændres, når du vælger forskellige partitioner.
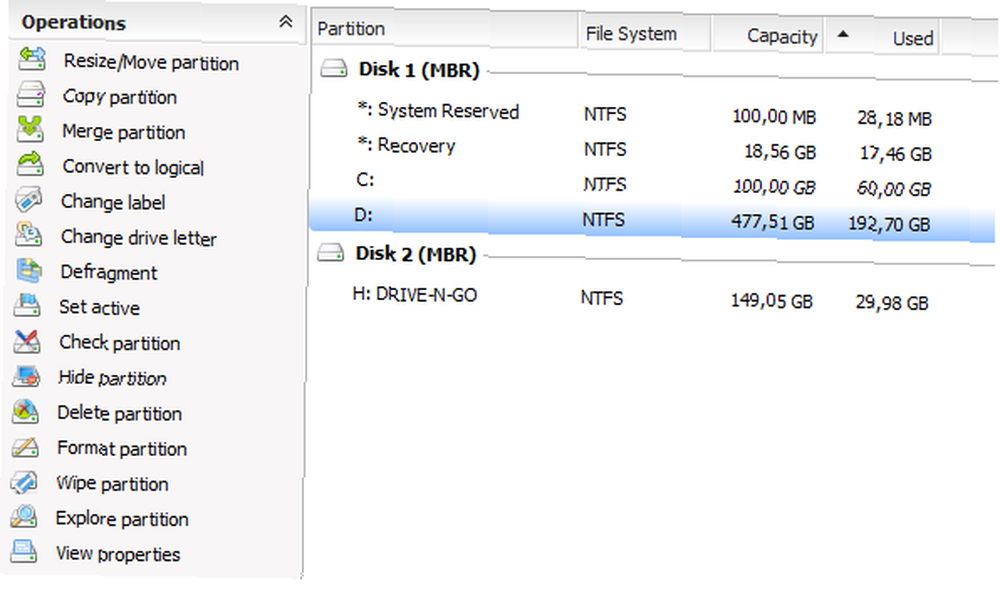
Nøglefunktioner, ligesom Resize / Flyt, Slet, eller Fusionere vises også som knapper på værktøjslinjen øverst.
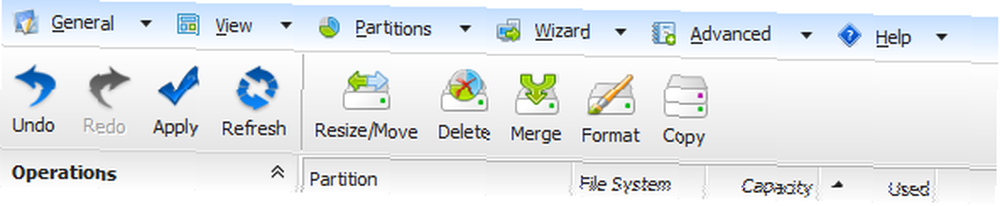
Derudover er alle operationer tilgængelige via menuen vist på skærmbilledet ovenfor. Desuden kan du ændre, hvad du ser, eller hvordan tingene arrangeres via Udsigt menu.
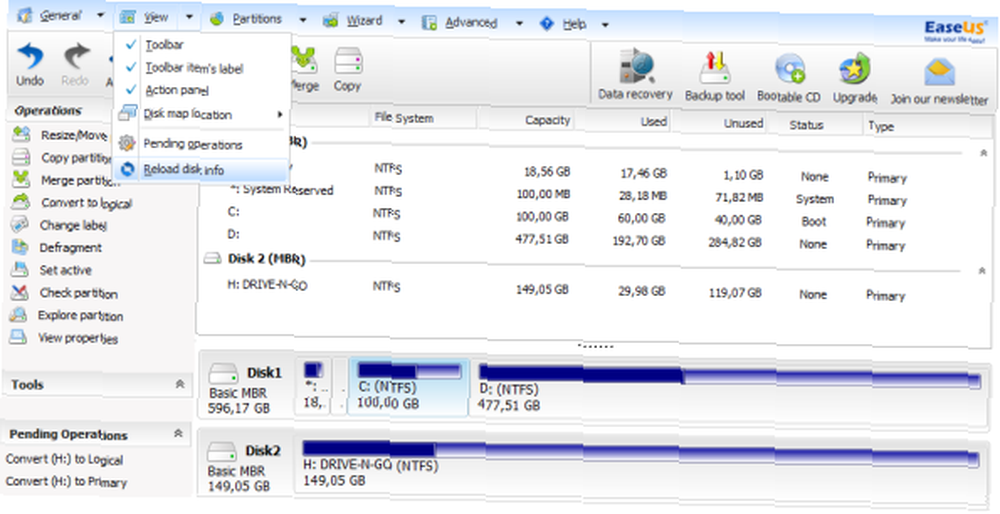
Brug af EaseUS Partition Master
Hovedformålet med dette værktøj er at oprette, ændre størrelse, flytte, slette eller flette partitioner og - med undtagelse af at slette en partition - uden at kompromittere de data, der er gemt på hver disk eller partition. Efter nøje inspektion af grænsefladen skal du have en idé om, hvordan du bruger EaseUS Partition Master. Jeg vil tage dig gennem den finere detalje af basale operationer her ved hjælp af en ikke-partitioneret ekstern harddisk.
Jeg vil oprette en partition. Bemærk, at denne indstilling ikke findes. Så først skal jeg skabe noget plads ved at ændre størrelsen på den eksisterende enkelt partition. For at gøre dette vælger jeg disk2, mit eksterne drev, og klik Resize / Move. Et vindue dukker op, der giver mig mulighed for at ændre størrelsen og placeringen af den valgte partition.
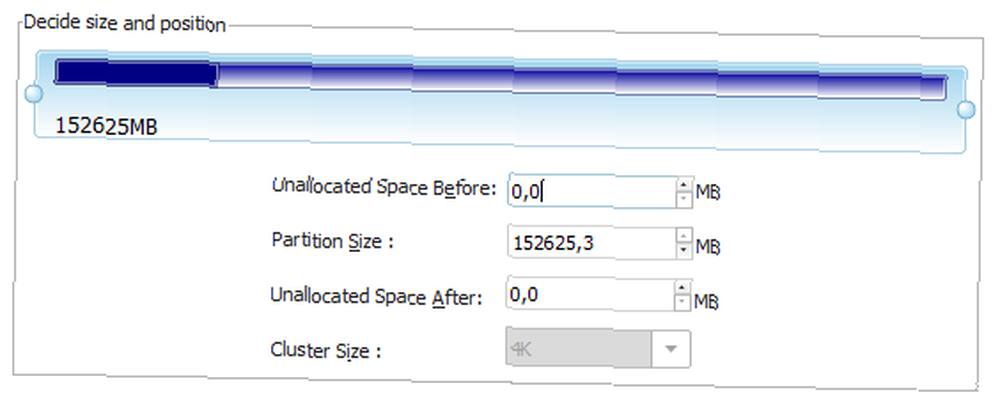
Grib et af de kugleformede håndtag til venstre eller højre for skillevæggen, og flyt den eller tag skillevæggen i midten for at bevæge den som en helhed. Sidstnævnte fungerer kun, hvis der er ikke tildelte plads til venstre eller højre. Bemærk, hvordan diskkortet i bunden opdateres, og viser resultatet af dine ændringer.
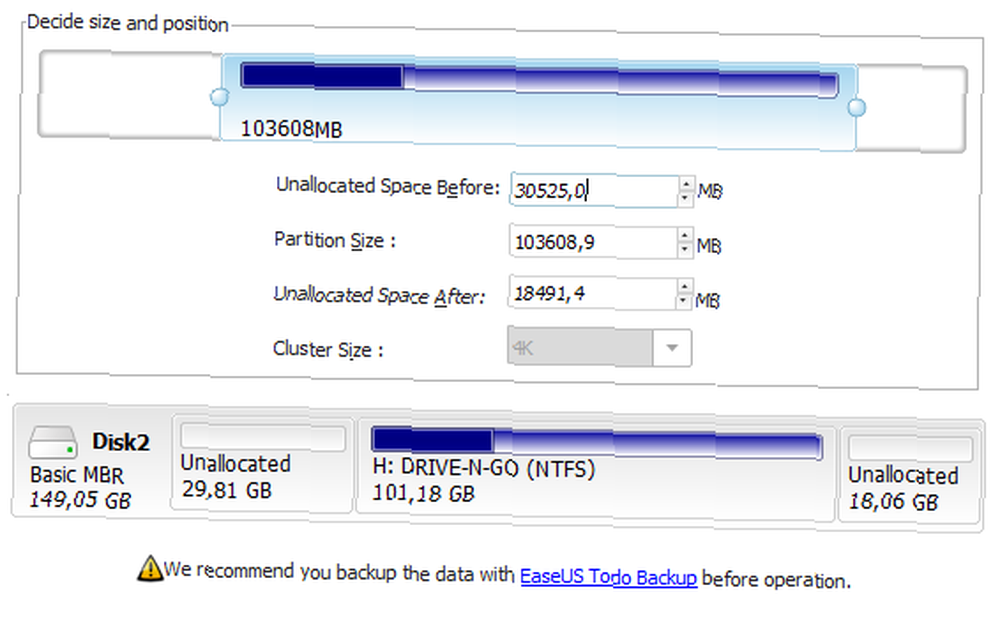
Jeg vil ikke have, at mine data flyttes, så jeg opretter ikke tildelt plads til højre for den eksisterende partition og klikker på OK. Diskkortet viser nu ikke tildelt plads til min eksterne harddisk.
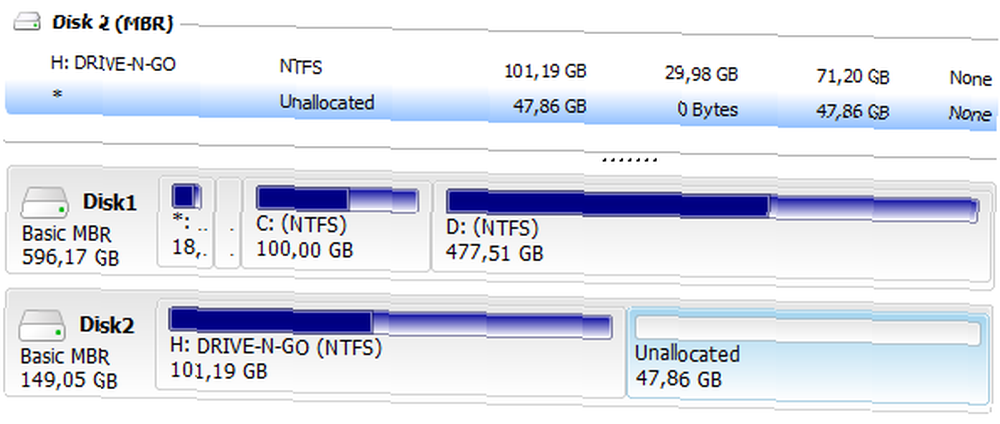
Jeg kan vælge det ikke tildelte rum og klikke på skab under operationer eller i værktøjslinjen for at oprette en ny partition. Et vindue dukker op, hvor du kan vælge en partitionsetiket, filsystem, drevbogstav, klyngestørrelse, og hvor meget af det ikke tildelte rum, der skal dedikeres til den nye partition. Igen kan du trække de kugleformede håndtag for at ændre placeringen og størrelsen på din nye partition.
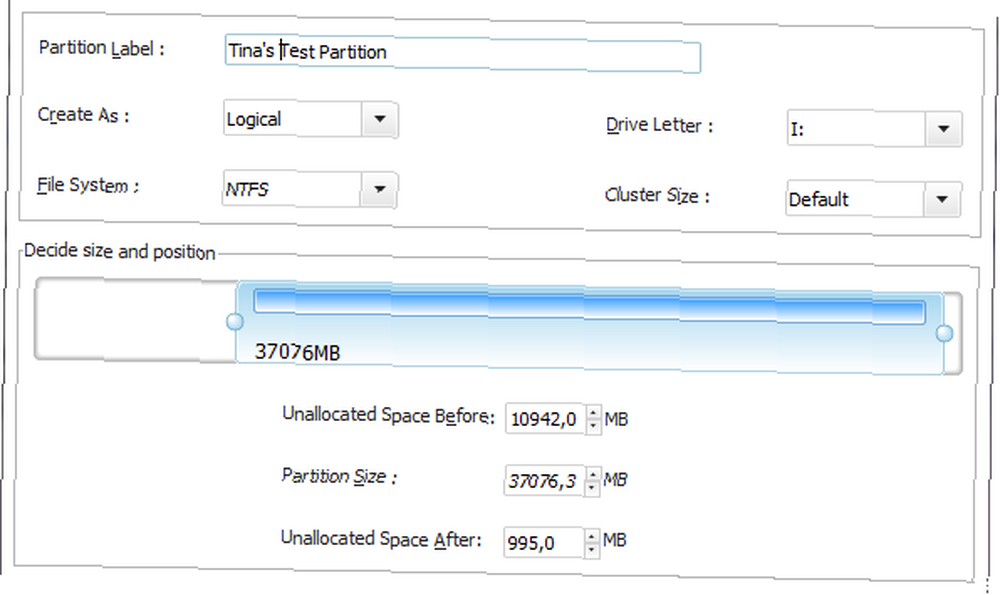
Nu har jeg en mindre partition med mine data og en ny partition flankeret af ikke-allokeret plads. Prøv at få fat i partitionerne og flyt dem rundt på diskkortet. Det er hvad jeg kalder intuitiv software!

Hvis du nu selv prøvede dette, har du måske bemærket, at alt dette gik ret hurtigt. Oprettede EaseUS Partition Master virkelig en ny partition i et spørgsmål om millisekunder. Nej, det gjorde det ikke. Ingen af operationerne er øjeblikkelig. De er alle parkeret i afventende operationer nederst til venstre.
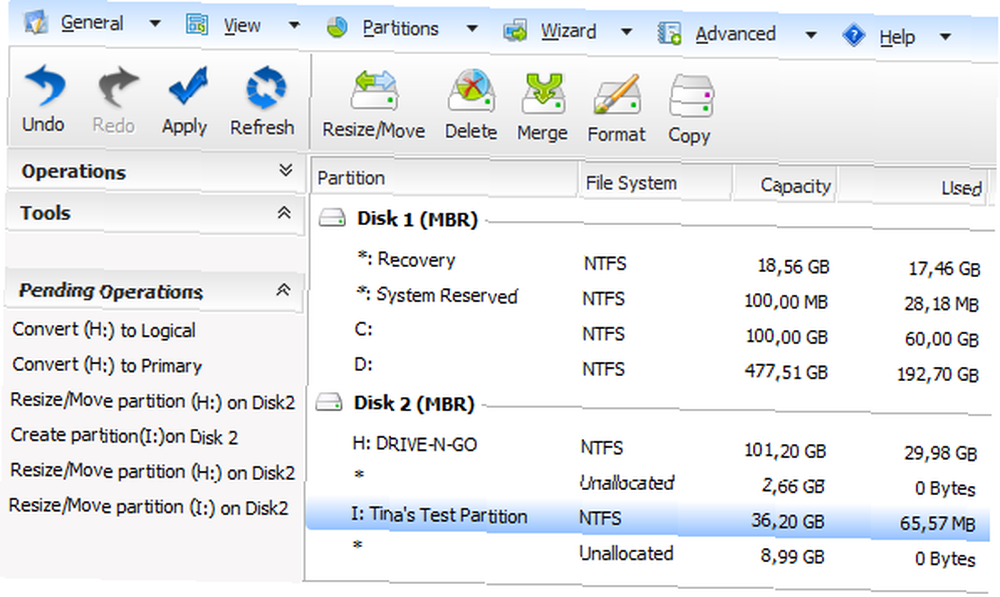
Du kan fortryde ændringer via værktøjslinjen eller Generel når du er klar, skal du trykke på ansøge. Med andre ord kan du sikkert lege rundt uden at foretage nogen reelle ændringer.
Konklusion
EaseUS Partition Master har en meget klar grænseflade, men tilbyder alligevel mange avancerede funktioner. Det er nemt og intuitivt at bruge og beskytte nybegynderen mod at gøre forhastede fejl. Det er overlegen Windows 'oprindelige diskadministration, fordi det er mere fleksibelt. For eksempel kan en partition udvides, uanset hvor der ikke er tildelt plads, blot ved at trække alt på plads.
Vi har tidligere dækket andre drevpartitionsværktøjer, herunder GParted GParted - The Ultimate In Partitioning Software GParted - The Ultimate In Partitioning Software. Har du en foretrukken tredjepartspartitionsadministrator, eller er du helt tilfreds med Windows 'oprindelige diskadministration Sådan krymper og udvider du Volumener eller Partitioner i Windows 7 Sådan formindskes og udvides Volumener eller Partitioner i Windows 7 I Windows 7 og Windows Vista skal du ændre størrelsen på dine volumener eller ompartitionering af din harddisk er blevet meget lettere end i tidligere Windows-versioner. Der er dog stadig et par faldgruber, der kræver dig ... ?











