
Peter Holmes
0
4785
383
Lad ikke din e-mail-indbakke trække dig ned.
Outlook har et væld af gode funktioner, der giver dig mulighed for at administrere din indbakke, hvilket giver dig større kontrol og sparer tid. Du kan automatisk filtrere e-mails vha. Regler og betinget formatering, hurtigt finde det, du har brug for ved hjælp af genveje og søgning, og slippe af med al den spam ved hjælp af junk-filtre. Vi viser dig, hvordan du bedst gør brug af Outlook's produktivitetsværktøjer.
Hvis du har dine egne tip til at dele, når det kommer til styring af din Outlook-indbakke, skal du sørge for at fortælle os det i kommentarerne.
Administrer med regler
Regler i Outlook er meget magtfulde og kan spare dig for en masse tid på at administrere din indbakke. Enhver meddelelse, der ankommer i din indbakke, overholder de regler, du skitserer. For eksempel kan du markere enhver meddelelse fra din manager, der skal markeres og afspille en lyd. Alternativt kan du flytte enhver meddelelse, der indeholder nøgleordet “nyhedsbrev” i papirkurven.
For at komme i gang skal du vælge Hjem fane fra det øverste bånd, og vælg Regler> Opret en regel. Hvis du havde valgt en e-mail, vil du bemærke, at nogle felter er forudfyldt, men du kan ændre disse, som du ønsker.
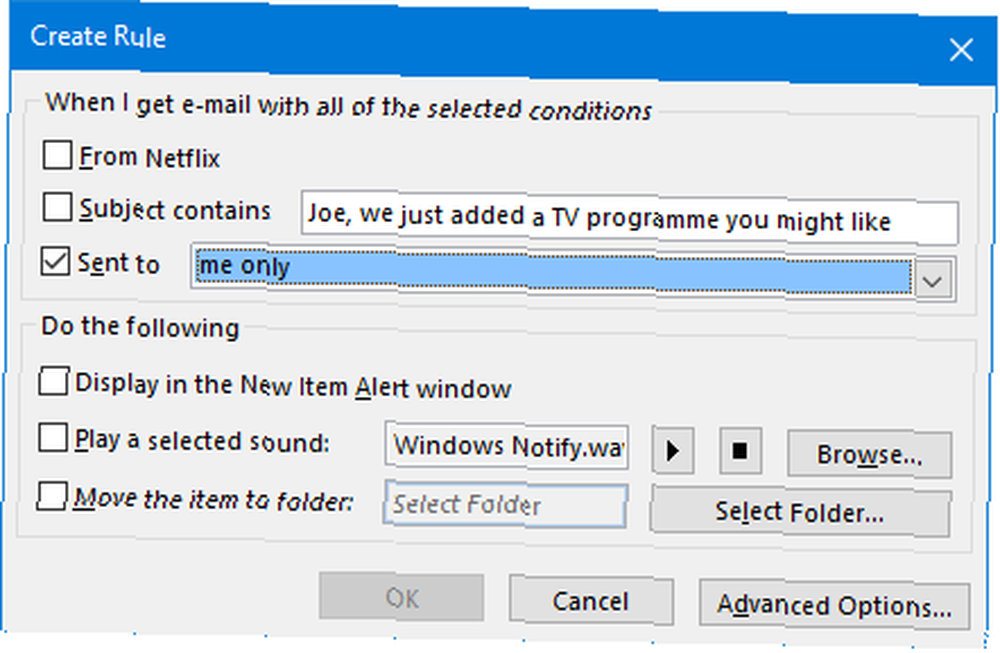
For virkelig at få tilpasning til dine regler skal du klikke på Avancerede indstillinger… Her kan du indstille et vilkårligt antal betingelser, der skal være opfyldt, sammen med hvad der sker med meddelelser, der matcher dem.
For fuld vejledning i oprettelse og styring af regler, læse vores guide til at lade Outlook-regler administrere din indbakke Lad Outlook-regler administrere din e-mail-indbakke Lad Outlook-regler administrere din e-mail-indbakke Smarte alarmer og filtre kan hjælpe dig med at holde dig oppe på din e-mail-indbakke. Outlook-skrivebordet og Outlook.com tilbyder en funktion kaldet "regler", og vi viser dig, hvordan du konfigurerer den. .
Beher genveje
Hvis du vil administrere din indbakke med effektivitet, skal du mestre alle de tastaturgenveje, der er tilgængelige lige ved hånden.
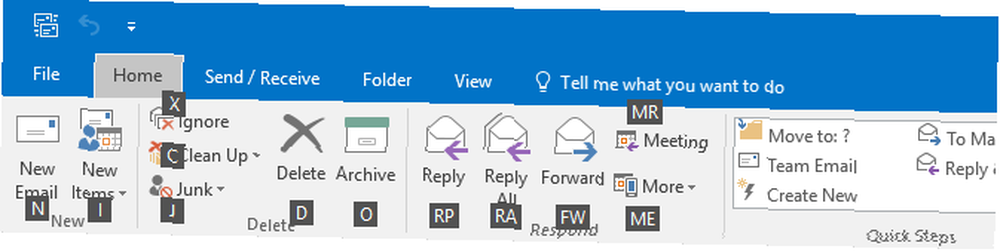
En af de bedste er at trykke på Alt + H, som derefter fremhæver båndet med den respektive tast, som du skal trykke på. Andre eksempler inkluderer Ctrl + E for at hoppe til søgefeltet, Ctrl + 1-6 for at flytte mellem de forskellige visninger (som Mail, Kalender og Kontakter) og Indsæt at markere en meddelelse.
Selvfølgelig skraber disse bare overfladen. For en mere omfattende liste, skal du sørge for at gennemse vores guide til Outlook-tastaturgenveje 25+ Outlook-tastaturgenveje for at gøre dig mere produktiv 25+ Outlook-tastaturgenveje for at gøre dig mere produktiv Outlook er en af de mest populære desktop-e-mail-klienter, der bruges i dag. Hvis du er en af de mange Outlook-brugere, sparer de følgende tastaturgenveje dig meget tid. .
Brug søppelfilteret og rodfolderen
Spam er indboksen. Spild ikke din tid på at finde e-mails, du vil læse; Lad i stedet Outlook tage sig af det ved hjælp af junkfilteret og rodfunktionen.
Uønsket filter har forskellige beskyttelsesniveauer, afhængigt af hvor streng du ønsker det skal være. For at ændre dine indstillinger skal du gå til Hjem fane i båndet, og vælg Uønsket> Indstillinger for uønsket e-mail ...
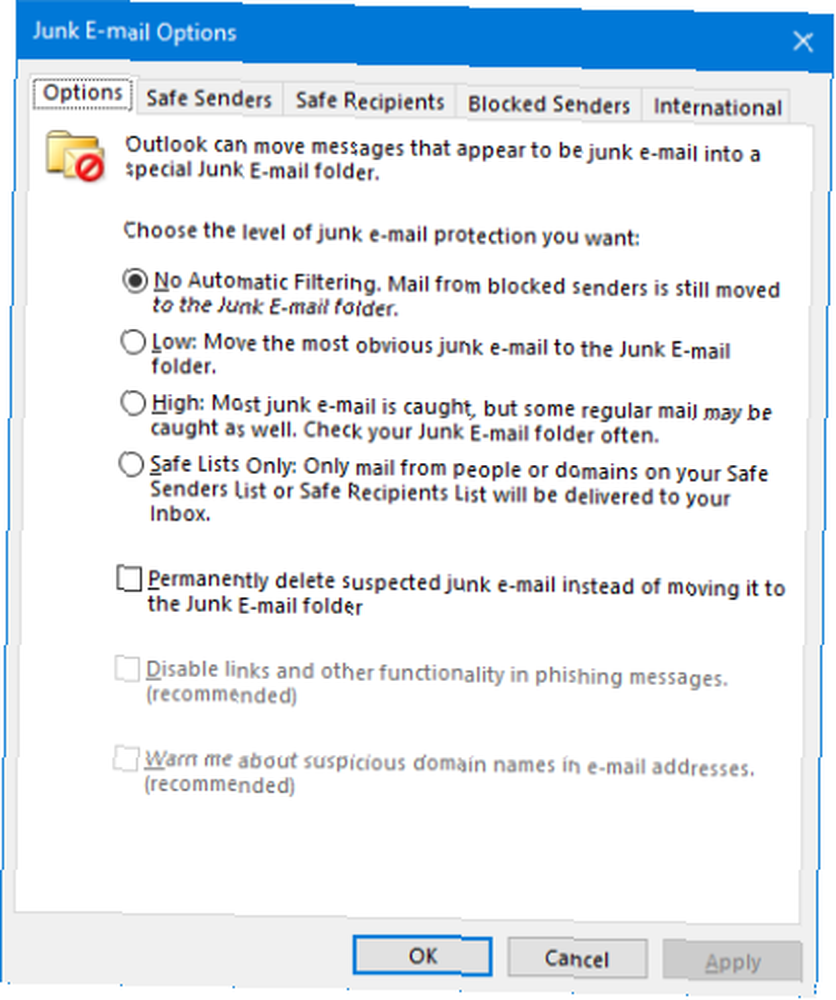
Her kan du vælge Lav for at filtrere indlysende skrammel, Høj at fange mest uønsket, men med muligheden kan nogle normale e-mails også fanges, eller Kun sikre lister for kun at modtage fra afsendere, du har godkendt.
Brug det samme vindue Sikker afsendere og Blokerede afsendere fane for at få vist de e-mail-adresser eller domæner, som du gør og ikke ønsker at modtage fra henholdsvis.
Office 365 for Business-brugere kan også bruge en ny funktion kaldet Clutter. Ved at analysere afsenderen, indholdet af meddelelsen og dine læsevaner flytter Outlook visse e-mails væk fra din indbakke-mappe og ind i rodet. Du kan manuelt flytte en e-mail til Clutter og hjælpe systemet med at lære af højreklikke beskeden og valg Flyt> Flyt til rod.
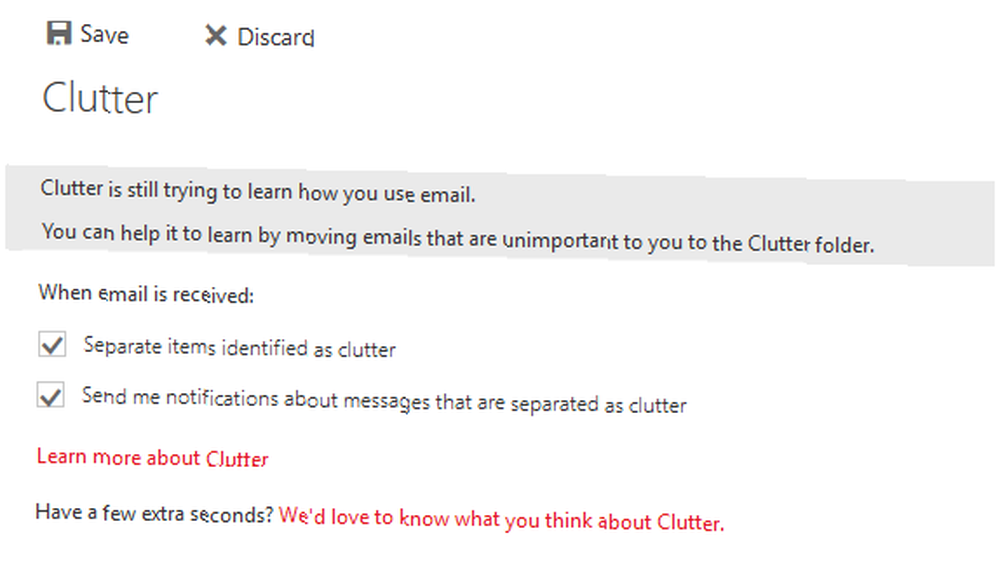
Clutter er aktiveret som standard, men du kan slå det fra via webversionen af Outlook. Klik på tandhjul ikon og naviger til Valg> Mail> Automatisk behandling> Clutter og untick Separate emner identificeret som rod, klik derefter på Gemme.
Hvis du går efter flere tip til spamfiltrering, kan du læse vores guide til, hvordan du undgår Outlook-uønsket e-mail. Hvordan man undgår Outlook-uønsket mail og e-mail-rod Hvordan man undgår Outlook-uønsket mail og e-mail-rod Hvis du kæmper for at komme igennem dine e-mails, vil du elsker disse Outlook-funktioner. De kan hjælpe dig med at filtrere og prioritere al indgående e-mail. .
Søg ved hjælp af parametre
Du kan sandsynligvis slippe af sted med ikke at sortere din indbakke overhovedet, hvis du var så tilbøjelig, og bare bruge den magtfulde søgning i Outlook. Ved hjælp af det øjeblikkelige søgefelt øverst på dine e-mail-lister kan du søge i alle dine mapper og postkasser ved at vælge det fra Nuværende postkasse dropdown.
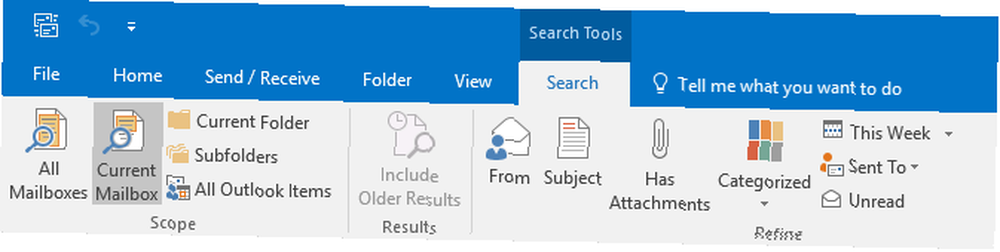
I selve søgefeltet er du bare nødt til at begynde at skrive noget, og Outlook vil prøve at finde det i ethvert felt, f.eks. Afsenderens navn, emne eller beskeddel. Du kan blive mere specifik ved hjælp af logiske operatører som OG, ELLER, og IKKE. Du kan også bruge parametre som fra, emne, og modtaget, efterfulgt af et kolon og din periode. En komplet liste over disse kan ses på den relevante Outlook-supportside.
Hvis du klikker i søgefeltet, åbnes Søg fanen på båndet, hvor du kan vælge mange af disse parametre fra grænsefladen.
Flair med betinget formatering
Betinget formatering giver dig mulighed for at anvende en bestemt stil på meddelelser, der matcher et sæt regler. For eksempel kan du ændre fontfarve på e-mails, der blev modtaget for over en uge siden, eller indsætte e-mails, der indeholder et nøgleord i en kategori.
For at indstille betinget formatering skal du navigere til Udsigt fane i båndet, og klik på Vis indstillinger > Betinget formatering ... Klik Tilføje for at oprette en ny regel skal du give den en Navn, og indstil en Skrifttype hvis du ønsker. Når du er klar, skal du klikke på Tilstand…
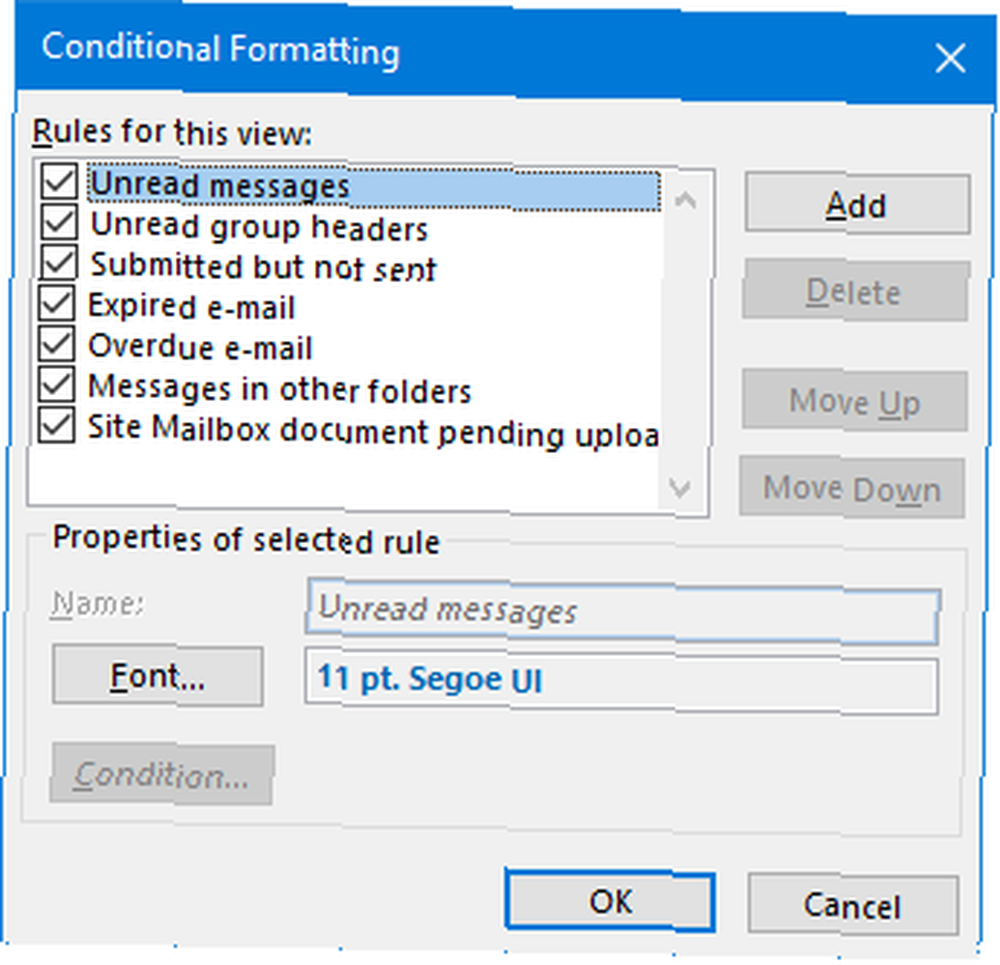
Det er fra dette vindue, du kan finpudse de finere detaljer om reglen. Brug f.eks Fra… at specificere de afsendere, som reglen vil gælde for eller Tid at anvende baseret på dato. Sørg for at tjekke de andre faner som Flere valg og Fremskreden, førstnævnte giver dig mulighed for at indstille farvekategorier.
Når du er færdig, skal du klikke på Okay og Okay igen. For mere information om alt dette, kan du læse vores guide til markering af e-mail med betinget formatering Sådan markeres din Outlook-indbakke med betinget formatering Sådan markeres din Outlook-indbakke med betinget formatering Hver e-mail er en potentiel distraktion. Vi viser dig, hvordan du bruger betinget indboksformatering - regler, prioriterede flag og farvekategorier - i Outlook for at holde din indbakke klar og din sind uklar.. .
Husk en sendt e-mail
Har du nogensinde sendt en e-mail, som du ønsker, at du kunne vende tilbage? Det kan være muligt. Du skal bruge en Exchange-konto, og modtageren skal være på den samme server. Hvis den originale e-mail er læst eller flyttet til en anden mappe, vil tilbagekaldelsen mislykkes.
Gå til din for at forsøge tilbagekaldelse Sendte ting og åbn den meddelelse, du vil huske. Vælg Besked fane på båndet øverst, derefter i Bevæge sig gruppe, klik Handlinger og så Husk dette Mesage ...
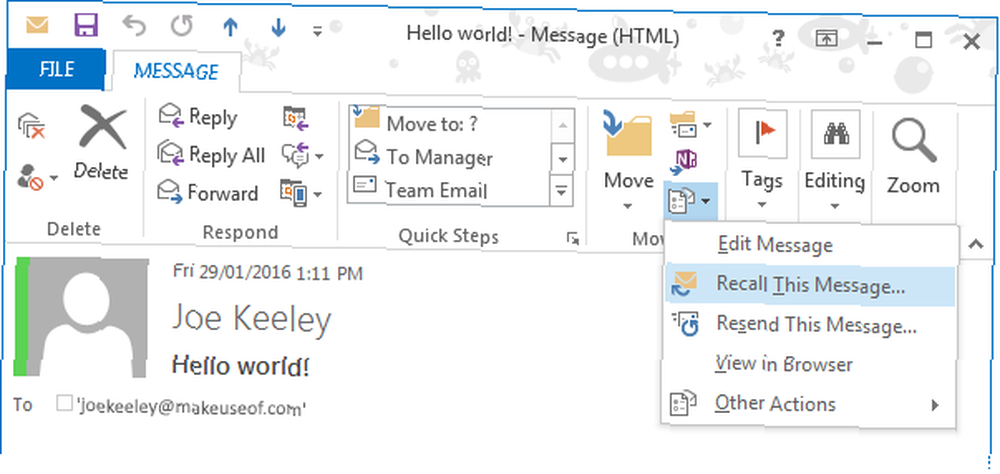
Fra det nye vindue, der åbnes, skal du vælge den handling, du vil tage. enten Slet ulæste kopier af denne meddelelse for at fjerne e-mailen fra modtagerens indbakke eller Slet ulæste kopier, og erstatt med en ny besked for at sende en ny e-mail i stedet for originalen.
tikkende Fortæl mig, hvis tilbagekaldelse lykkes eller mislykkes for hver modtager sender dig en e-mail for at fortælle dig resultatet af hvert tilbagekaldelsesforsøg, et resume, som du kan se ved at klikke på Sporing ikon i båndet.
Klik Okay når du er klar til at prøve at huske meddelelsen. For mere information om denne proces sammen med alle faktorer til tilbagekaldelse og nogle andre alternativer, se vores guide til tilbagekaldelse af e-mail Sådan husker du en e-mail i Outlook, når du har sendt den Sådan husker du en e-mail i Outlook, efter at du har sendt den Har du nogensinde hit send og beklager det øjeblik senere? Vi har alle været der og ønsker at vi kunne fortryde at sende. Vi viser dig, hvordan du husker en e-mail i Outlook eller forsinker afsendelsen i Gmail. .
Chef din indbakke
Det anslås, at der sendes 205 milliarder e-mails hver eneste dag. Heldigvis er det kun en lille del af disse, der lander i din indbakke, men det er ofte svært at komme igennem dem. Sørg for at bruge alle vores tip til at blive en pro ved administration af indbakke.
Vil du stadig vide endnu flere fantastiske Outlook-tip? Hvis ja, kan du videreføre din viden med vores 10 hurtige tip til at mestre Outlook 10 hurtige tip til at blive bedre hos Outlook 10 hurtige tip til at blive bedre hos Outlook Bruger du Outlook til dets fulde potentiale? Bliv en Outlook-master med vores udvalg af mindre kendte tip og tricks og se din produktivitet begynde. og 6 måder at øge din Outlook-arbejdsgang 6 Bedste fremgangsmåder til Outlook til at øge din arbejdsgang 6 Bedste fremgangsmåder for Outlook til at øge din arbejdsgang Hvis du bruger en seriøs tid på at bruge Outlook, skal du undersøge din arbejdsgang. Få din e-mail til at arbejde for dig, og spar tid til vigtigere opgaver. . Du vil være en e-mail-guide på ingen tid.
Hvilke metoder bruger du for at holde kontrol over din indbakke? Er der nogen funktioner, du gerne vil se, tilføjet til Outlook?











