
Owen Little
0
3018
445
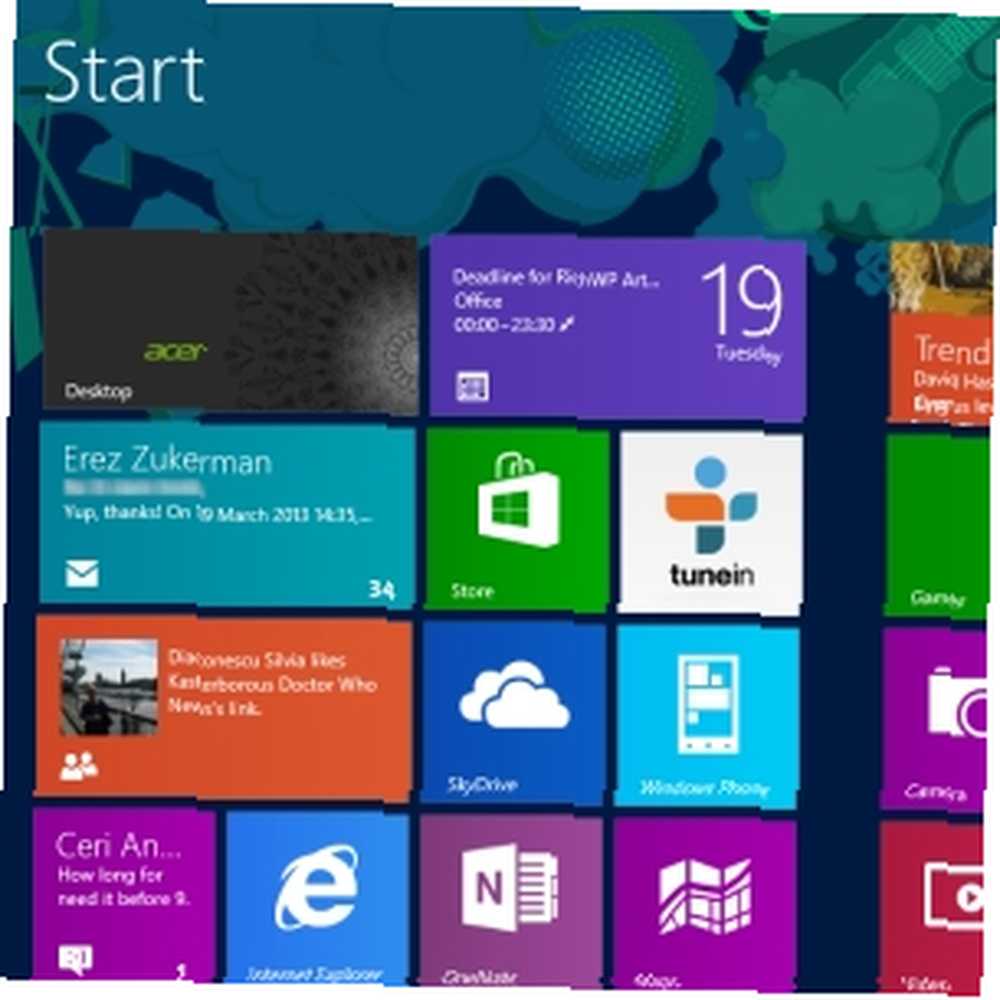 I løbet af de sidste par måneder har jeg fået fat i Windows 8 i det mest ideelle format på en berøringsskærmsenhed. Oplevelsen har stort set været gunstig, selvom så vidt det nye Metro / Moderne UI går, har jeg en tendens til at begrænse dens anvendelse til tabletskærmen, mens jeg nyder traditionel computing gennem en ekstern skærm. Gør Windows 8-startskærmen til at gøre Windows 8 Startskærm fungerer for dig Der er skrevet så meget om Windows 8 Startskærm i de sidste par måneder, at det undertiden ser ud som om vi har hørt alle synspunkter og set hver finjustering. Det ser dog ud til, at der…. Denne opsætning fungerer for mig, så jeg kan komme videre med arbejdet, mens jeg hurtigt kan tjekke nyheder, vejr eller lytte til radioen.
I løbet af de sidste par måneder har jeg fået fat i Windows 8 i det mest ideelle format på en berøringsskærmsenhed. Oplevelsen har stort set været gunstig, selvom så vidt det nye Metro / Moderne UI går, har jeg en tendens til at begrænse dens anvendelse til tabletskærmen, mens jeg nyder traditionel computing gennem en ekstern skærm. Gør Windows 8-startskærmen til at gøre Windows 8 Startskærm fungerer for dig Der er skrevet så meget om Windows 8 Startskærm i de sidste par måneder, at det undertiden ser ud som om vi har hørt alle synspunkter og set hver finjustering. Det ser dog ud til, at der…. Denne opsætning fungerer for mig, så jeg kan komme videre med arbejdet, mens jeg hurtigt kan tjekke nyheder, vejr eller lytte til radioen.
Generelt fungerer dette godt - undtagen når Windows 8-moderne / metro-apps går dårligt. Du ser fra tid til anden disse fuldskærms-apps, der ikke ser ud til at gøre meget mere end deres lavdrevne, mobile alternativer, går ned eller fryser uden grund. Som du kan forestille dig, kan dette være særdeles frustrerende, især hvis du f.eks. Lytter til radioen eller ser Netflix Sådan får du adgang til Netflix på næsten enhver platform, der er kendt til mand Sådan får du adgang til Netflix på næsten enhver platform, der er kendt til mand kan ikke lide rædselfilm. Klassisk rædsel jeg kan klare; Jeg nyder for eksempel Alfred Hitchcocks psykologiske rædsel, men jeg er som regel ikke fan af bange og gore. Min kone på ... Men hvad kan der gøres?
Opdatering af en Windows 8-app
Den måske mest åbenlyse kontrol er, om appen skal opdateres. Du kan kontrollere dette ved at åbne Windows 8 Store og kigge i øverste højre hjørne. Her skal du se en meddelelse, der fortæller dig, at apps skal opdateres, så klik på dette for at se listen.
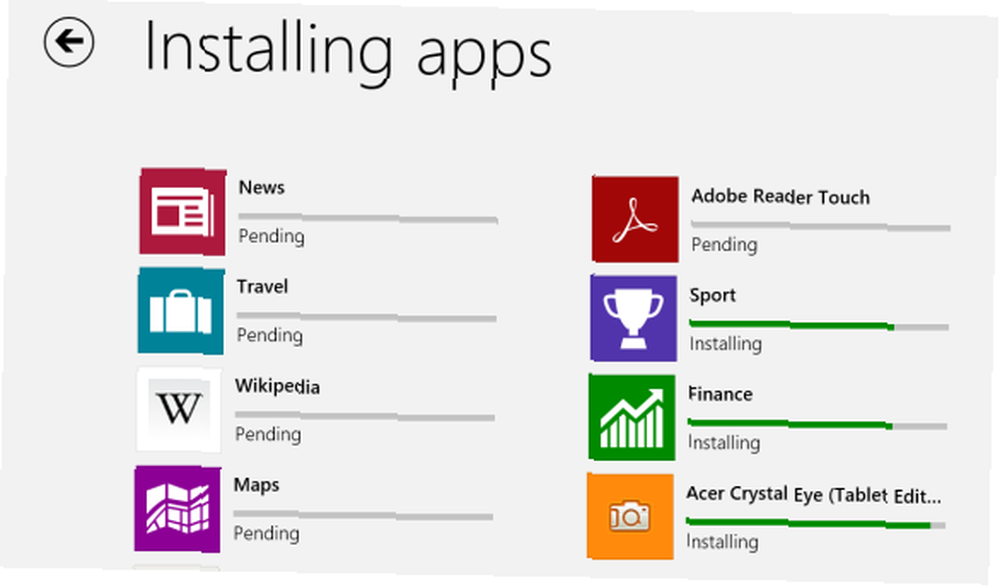
Hvis den app, du har problemer med, vises på listen, er du muligvis lidt tættere på at løse problemet. Stryg ned for at vælge (hvis appen ikke allerede er valgt) og brug Installere mulighed for at bede Windows 8 om at downloade og installere opdateringerne. Det er værd at genstarte Windows, inden du starter appen igen.
Synkronisering af applicensen
En anden metode er at synkronisere applicensen, som fra tid til anden kan miste synkronisering med din pc. For at løse dette skal du gå til butikken og trykke på Indstillinger.
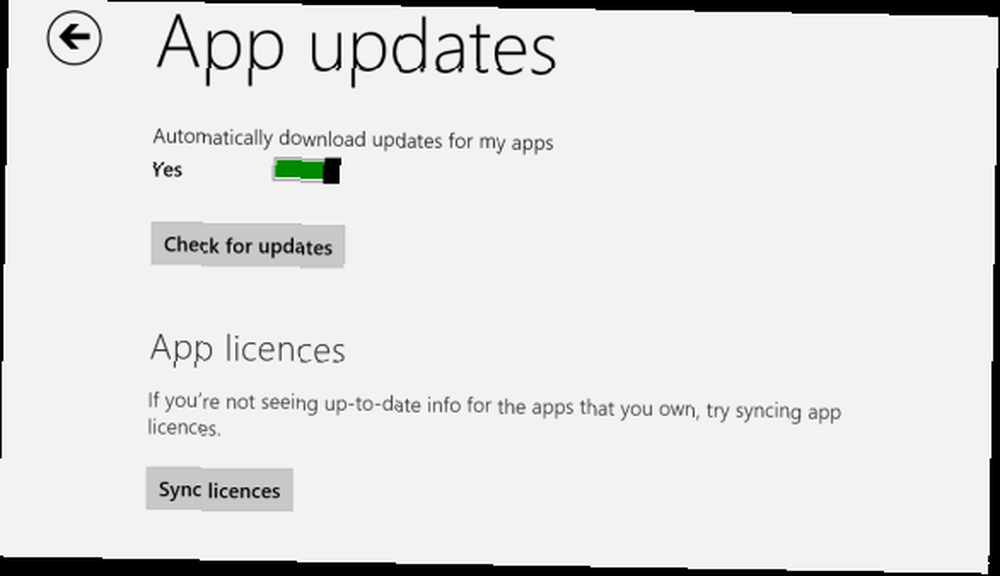
Klik derefter på App-opdateringer og så Synkroniser licenser. Bemærk, at du muligvis skal angive dine Microsoft-kontooplysninger.
Licenssynkroniseringen skulle kun tage et par øjeblikke, og når appen er afsluttet, skal appen starte og køre uden noget problem ... under antagelse af, at problemet var!
Geninstallation af appen
Som traditionelt er det med Windows og software, der ikke fungerer helt som det skal, en løsning er at afinstallere og geninstallere den pågældende app. Dette kan gøres langt hurtigere og lettere end i “gammel” vinduer.
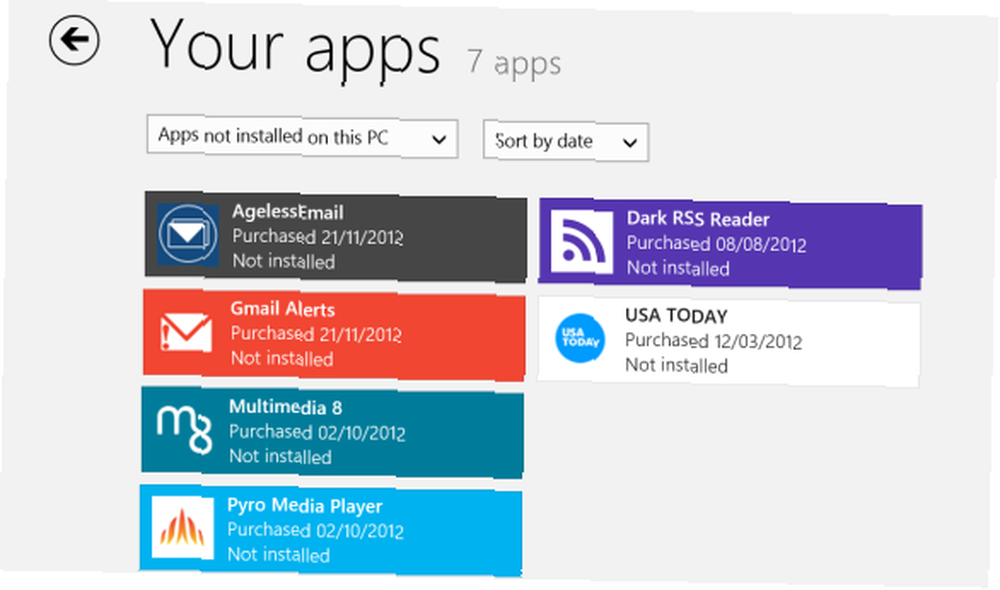
Begynd med at åbne Start skærm og finde appen. Stryg ned på appflisen, så der vises et kryds i hjørnet, og en kontekstmenu vises over bunden af skærmen. Tap Afinstaller, bekræft og vent derefter på, at appen fjernes.
Åbn derefter Store, svej ned fra toppen af skærmen og vælg Dine apps. Find den besværlige app på listen, og klik på Installere. Når appen er geninstalleret, skulle du se meget bedre ydelse.
Forbindelsesproblemer får apps til at gå ned
Skulle den app, du oplever problemer med, ikke starte - eller værre, gå ned, mens du bruger den - skyldes fejlen muligvis din netværksforbindelse.
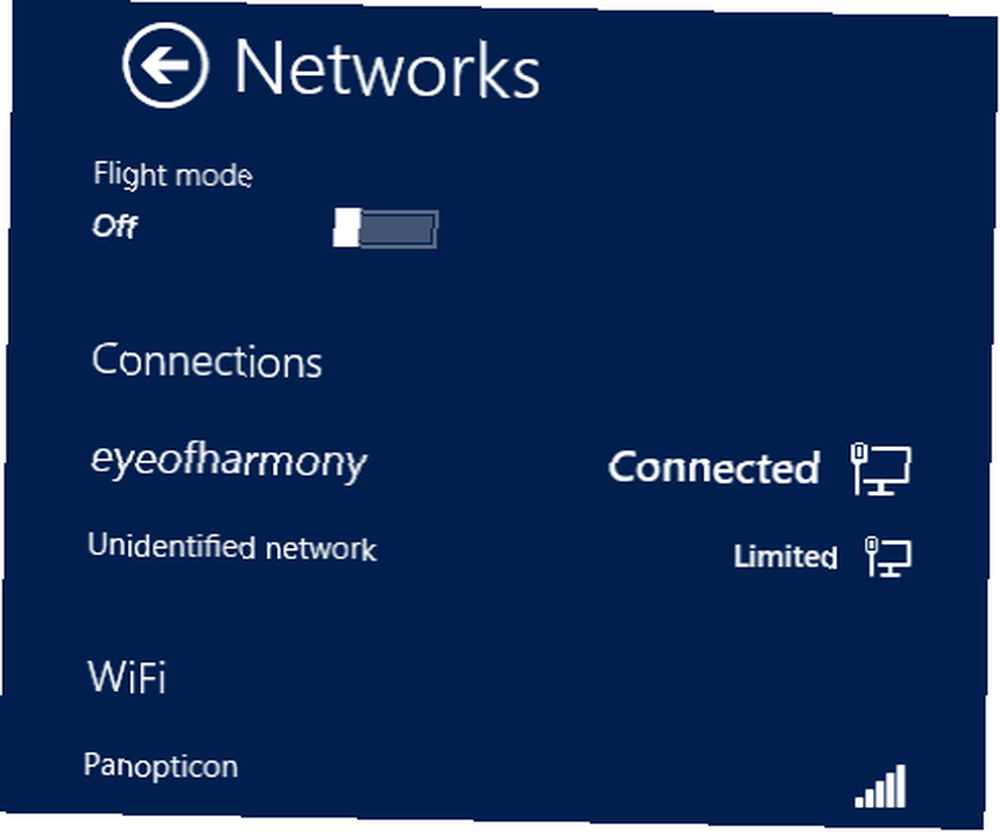
For eksempel kan TuneIn Radio lejlighedsvis gå ned, når feedet afbrydes, noget der især er sandsynligt over en trådløs forbindelse. Den bedste måde at undgå dette er at sikre dig, at din internetforbindelse ikke går ned, så om muligt skal du tilslutte din Windows 8-computer til routeren via Ethernet snarere end trådløs.
Når en netværksforbindelse er genoprettet, skal du være i stand til at genstarte appen for at begynde at nyde medieindholdet igen.
Runtime Broker: When Management Goes Rogue
I Windows 8 Task Manager Windows 8 Task Manager: En perle skjult i almindelig syn Windows 8 Task Manager: En perle skjult i almindeligt syn Mens mange dele af Windows 8 kan diskuteres (måske er Modern fremtiden; måske er det ikke), et element i Windows 8, der har gennemgået en massiv eftersyn og gjort det utvetydigt mere fantastisk, er… (højreklik på proceslinjen på Windows-skrivebordet og vælg Task Manager). Du vil se en fane, der er ny til Windows 8 kaldet Runtime Broker. Dette værktøj skal bruges til at administrere ressourcer til Metro / moderne apps, men dette fungerer ikke altid som det skal.
Resultatet med visse typer app er, at der afsættes store ressourcer, når de ikke burde være det.
Næsten alle apps, der forårsager dette problem, er dem med levende fliser - det vil sige dem, der viser oplysninger til dig på startskærmen. For at afhjælpe dette problem skal du afinstallere hver af disse live-fliser-apps én ad gangen. Du skal derefter være i stand til at spore de (n) app (er), der forårsager problemet.
Forkert opløsning, eller videodrivere, der bryder apps?
En anden almindelig årsag til Windows 8-appnedbrud er din computers skærmopløsning. Heldigvis er dette en anden nem løsning, men afhænger af den maksimale opløsning af din skærmadapter og skærm.
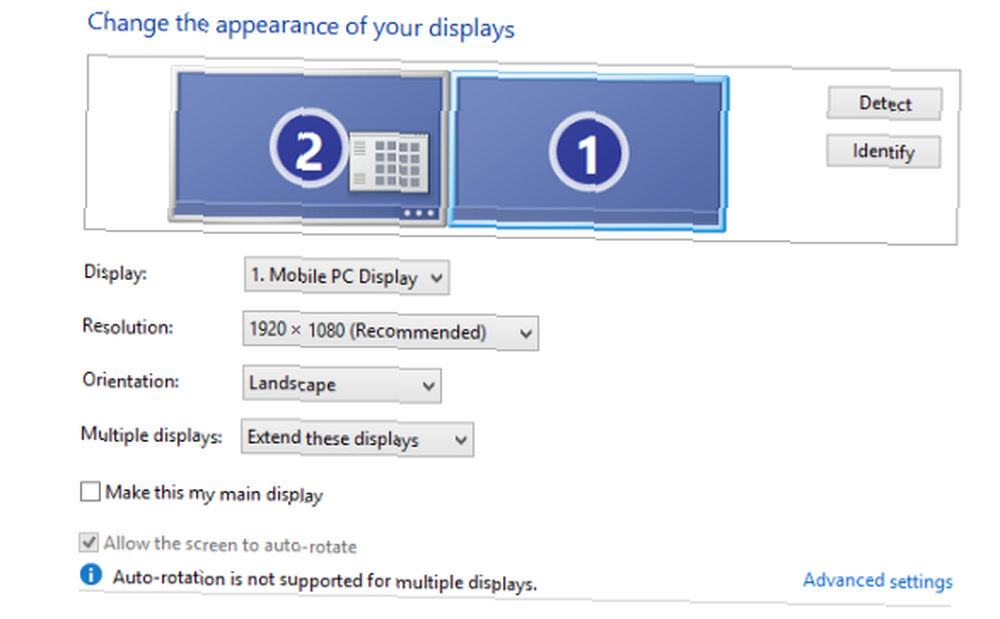
Hvis skærmopløsningen er under 1024 × 768, skal du ændre dette. Den hurtigste måde at gøre det på er at åbne skrivebordet, højreklikke og vælge Skærmopløsning, og brug derefter Løsning drop-box for at øge opløsningen til mindst 1024 × 768.
Hvis du finder ud af, at dette ikke er muligt, og du er sikker på, at det skulle være det, er den næste mulighed at opgradere din videodriver. Dette kan gøres ved at klikke på Fremskreden link i Skærmopløsning vindue, vælg Adapter> Egenskaber> Driver> Opdater driver ... , og følg instruktionerne for at finde driveren online. Alternativt kan du downloade driveren og installere den manuelt.
Kør en scanning
Windows 8-apps kan vise sig besværlige, hvis din computers vigtige systemfiler er blevet beskadiget eller ødelagt. En god måde at løse dette på er at køre sfc / SCANNOW kommando, der starter værktøjet Systemfilkontrol. Bemærk, at færdiggørelse af denne proces muligvis kræver, at du genstarter Windows.
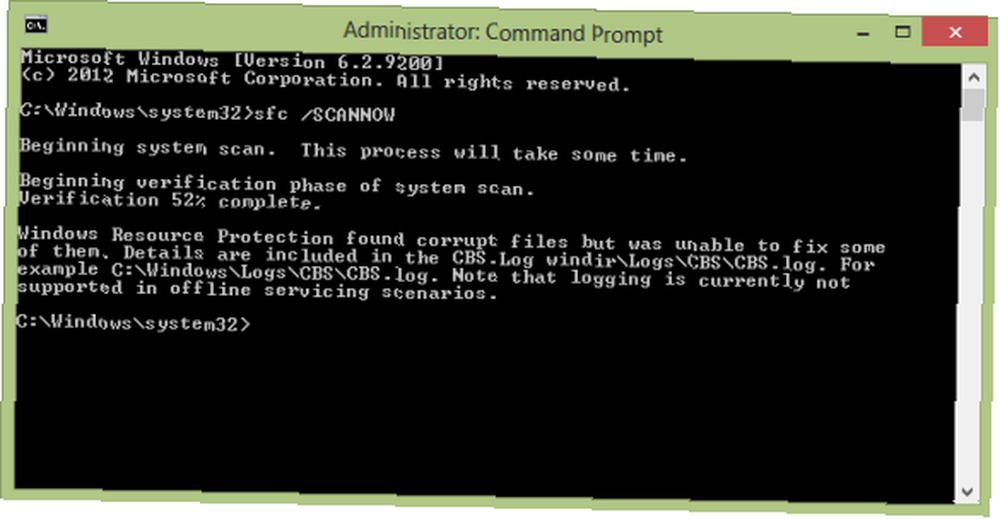
Tryk på for at bruge dette værktøj Start og type cmd. I den resulterende liste skal du højreklikke på kommandoprompet og vælge Kør som administrator.
Her skal du indtaste sfc / SCANNOW og afventer resultaterne. Bemærk, at der er forskellige switche forbundet med denne kommando.
Apps-fejlfinding kan hjælpe
Selvom nogle af de rettelser, som Apps Troubleshooter kan anvende, er blevet dækket ovenfor, skal de stadig bruges, hvis du har nået dette trin uden nogen succes.
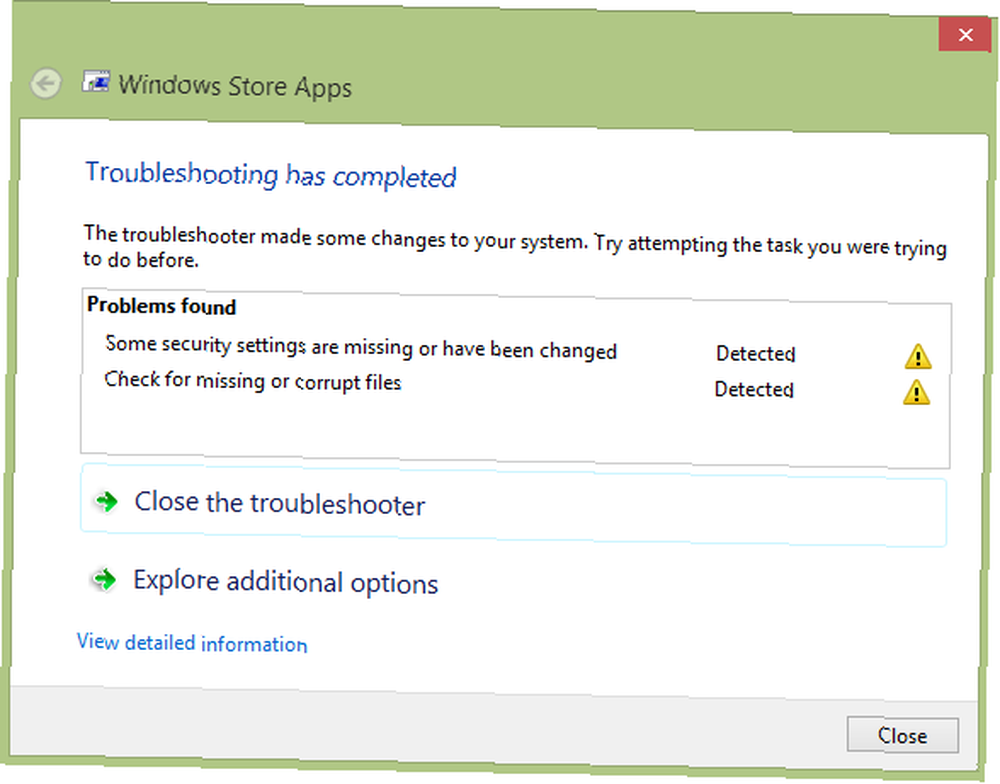
Apps Fejlfinding kan downloades fra denne side. Når den er downloadet, skal den køres. Du behøver ikke at interagere med det for meget, da værktøjet automatisk opdager problemer, foretager de relevante justeringer og anvender de nødvendige rettelser, så dine apps kan repareres.
Hvis alt andet mislykkes ...
På dette tidspunkt har du udtømt næsten alle muligheder. Hvis kørsel af en scanning ikke løser appen, gør din skærmopløsningsændring ingen forskel og synkronisering af applicensen, opdatering og geninstallation havde ingen effekt, og forbindelsesproblemer forårsager ikke problemet med appen, du har bare to valg. Den første er at kontakte appudvikleren, der muligvis kan belyse, hvad der er galt eller endda frigive en opdatering, der løser problemet.
Det andet er at afinstallere appen og glemme den.
Lad os vide det i kommentarerne, hvis du har yderligere rettelser, som du har brugt til at løse problemer med Metro / Modern-apps, der lukker og går ned.











