
William Charles
0
3785
375
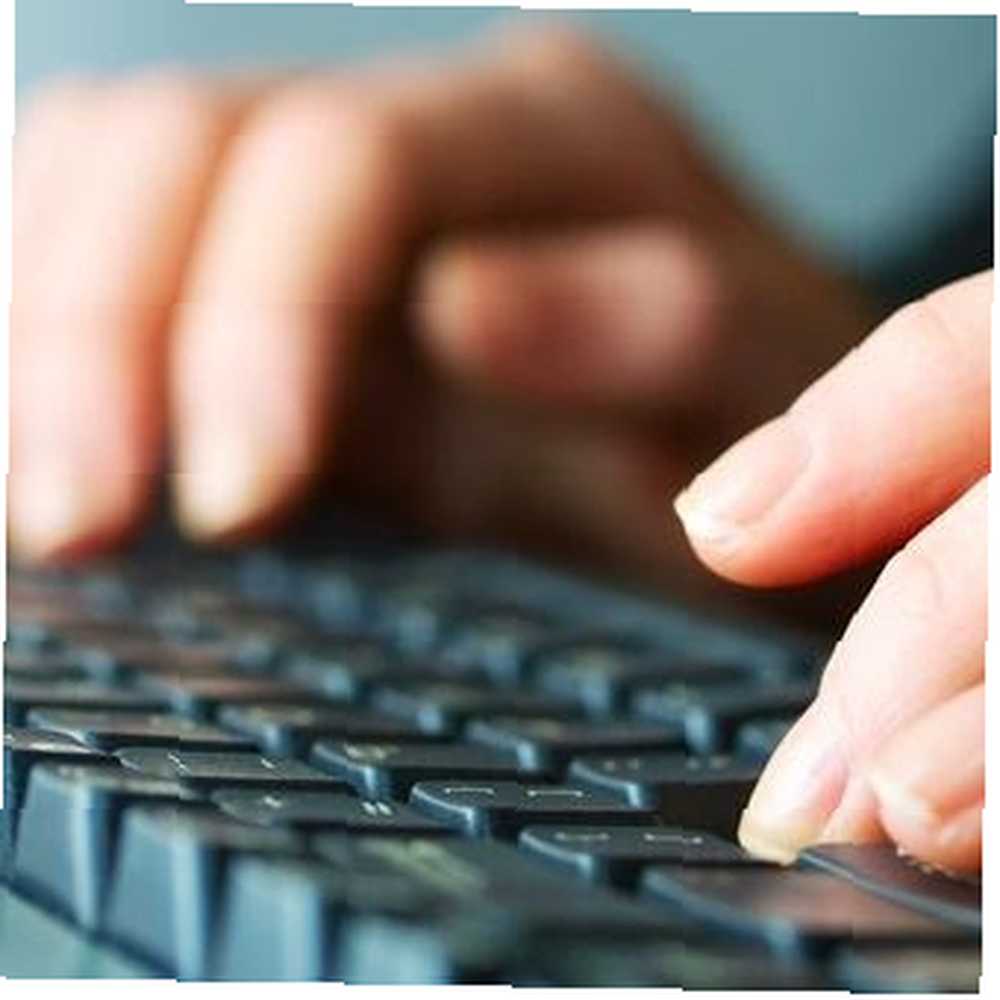 Computermus kan se ud som en vigtig periferiudstyr, men det er det ikke - det er bare dejligt at have. Hvis du ikke har en fungerende mus rundt - eller hvis du bare har lyst til at lære nogle nye tastaturtricks - kan du bruge din Windows-computer helt fra tastaturet.
Computermus kan se ud som en vigtig periferiudstyr, men det er det ikke - det er bare dejligt at have. Hvis du ikke har en fungerende mus rundt - eller hvis du bare har lyst til at lære nogle nye tastaturtricks - kan du bruge din Windows-computer helt fra tastaturet.
Disse tastaturtricks kan hjælpe dig med at gøre dig mere produktiv, selvom du har en mus - du kan muligvis finde dig selv ved at bruge disse genveje i stedet for at fjerne fingrene fra tastaturet og nå frem til din mus, hvilket sparer tid. Prøv dem, og du kan måske finde dig selv tilføje nogle nye tricks til dit repertoire.
Start af programmer
Start af programmer uden at røre ved musen er let, uanset om du vil starte programmerne fra din startmenu, proceslinje eller skrivebord.
- Start menu: Tryk på Windows-tasten, og skriv en del af programmets navn for at søge efter den. Tryk på Enter for at starte det valgte program, eller brug piletasterne til at vælge et andet program, før du trykker på Enter. Du kan også bruge dette trick til hurtigt at åbne filer og få adgang til indstillingsvinduer fra Windows-kontrolpanelet. (Dette fungerer på Windows 7, Windows 8 og Windows Vista.)
- Proceslinje: Tryk på Windows-tasten og en nummertast for at starte eller skifte til et program på proceslinjen. For eksempel, hvis ikonet til venstre på proceslinjen er Google Chrome, vil tryk på Windows Key + 1 starte eller skifte til det. Windows Key + 2 skifter til det andet ikon fra venstre osv. (Dette kræver Windows 7 eller Windows 8.)
- Desktop: Tryk på Windows Key + D for at minimere dine åbne programmer og se dit skrivebord. Brug piletasterne til at vælge et skrivebordsikon, og tryk på Enter for at starte det. Du kan også trykke på Windows Key + D igen for at gendanne dine minimerede programmer.
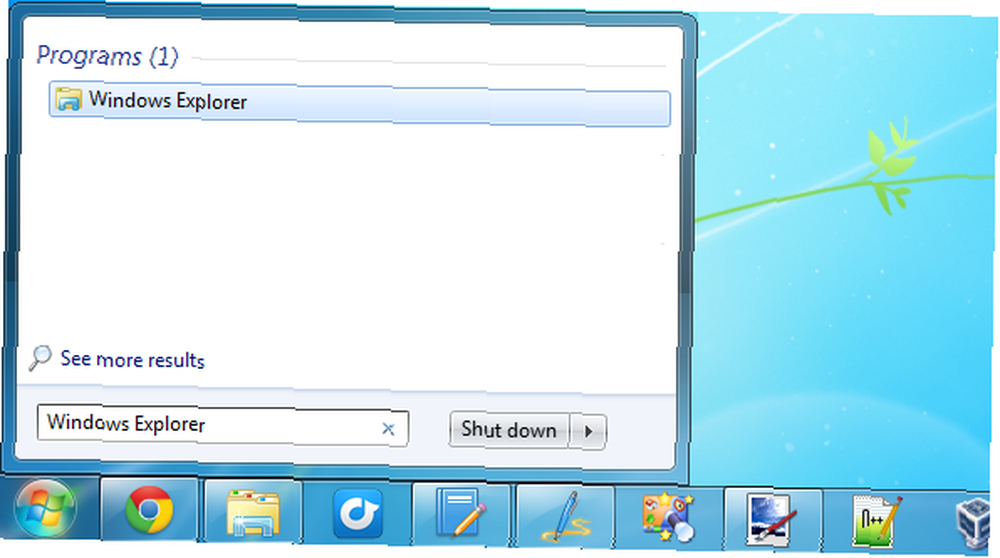
Håndtering af Windows
Mens de fleste af os normalt bruger musen til at styre windows, kan du nemt administrere dem med et par tastaturgenveje:
- Luk et program: Alt + F4
- Minimer et vindue: Windows-tast + pil ned
- Maksimer et vindue: Windows-tast + pil op
- Lav et vindue til at tage halvdelen af din skærm op: Windows-tast + venstre pil eller Windows-tast + højre pil
- Flyt et vindue: Tryk og slip Alt + Mellemrum, tryk på M, brug piletasterne til at flytte vinduet, og tryk derefter på Enter.
- Ændre størrelse på et vindue: Tryk og slip Alt + Mellemrum, tryk på S, brug piletasterne til at ændre størrelsen på vinduet, og tryk derefter på Enter.
- Skift mellem åbne vinduer: Alt + Tab

Brug af applikationer
Tryk på Tab-tasten for at flytte fokus mellem elementer i et vindue - for eksempel for at vælge forskellige tekstfelter eller knapper. Når en indstilling eller knap er fremhævet, skal du bruge mellemrumstasten til at aktivere den. Tryk på Skift + Tab for at flytte fokus baglæns. Du kan også ofte bruge piletasterne til at skifte mellem knapper og indstillinger i et vindue, selvom dette ikke fungerer, hvis din markør er fanget i et tekstindtastningsfelt - tryk på Tab, hvis det sker.
For at bruge programmets menuer skal du holde Alt-tasten nede. Du vil se bestemte bogstaver i menulinjen blive understreget. Tryk på den tast for at aktivere menuen. For eksempel skal du trykke på Alt + F for at åbne et programs Fil-menu eller trykke på Alt + E for at åbne menuen Rediger. Når du er i menuen, skal du bruge piletasterne og trykke på Enter for at vælge en menuindstilling. Du kan også trykke på det understregede bogstav for at aktivere en menuindstilling. (Bemærk, at dette muligvis ikke fungerer med nogle applikationer, men det skal fungere med de fleste applikationer, der har traditionelle File / Edit / View-menuer.)
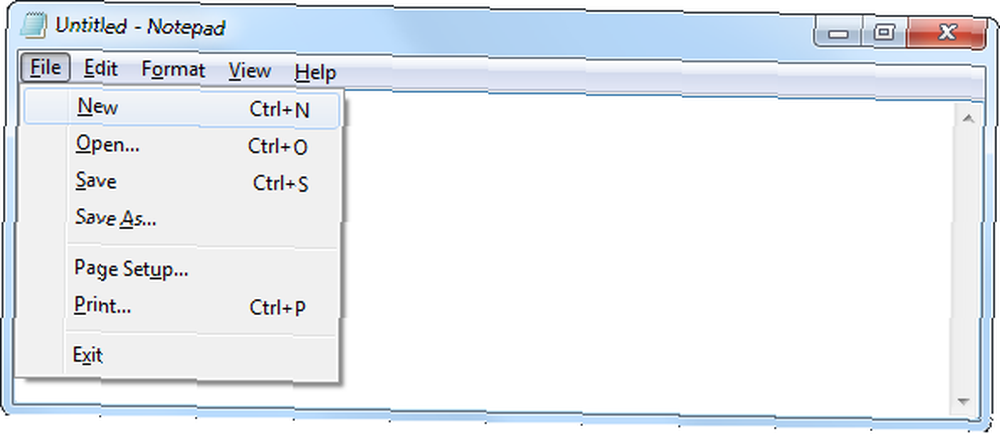
For at udføre et højreklik på markørens aktuelle placering skal du trykke på Skift + F10. Brug piletasterne, og tryk på Enter for at vælge en kontekstmenuindstilling.
Rulning og arbejde med tekst
Disse genveje til tekstredigering kan hjælpe, selvom du er en stor musebruger. Fordi dine fingre allerede er på tastaturet, når du indtaster tekst, kan brug af tastaturgenveje i stedet for at nå frem til din mus fremskynde tingene op.
- Hvis du vil rulle op eller ned i et dokument eller en webside, skal du trykke på knapperne Page Up og Page Down. For at gå til toppen eller bunden af dokumentet skal du bruge Start- eller Slut-tasterne.
- Brug piltasterne til at flytte markøren. Hvis du vil flytte markøren hurtigere gennem tekst, skal du holde Ctrl nede, mens du trykker på piletasterne - hvis du f.eks. Holder Ctrl, mens du trykker på venstre piltast, mens du redigerer tekst, flytter din markør sig til begyndelsen af det forrige ord. Ved at trykke på Ctrl + pil op flyttes din markør til begyndelsen af det foregående afsnit. Dette giver dig mulighed for at bevæge dig mellem ord meget hurtigere.
- For at vælge tekst skal du holde Skift nede, mens du bruger piletasterne. (Du kan også bruge Page Up, Page Down, Home, End eller Ctrl + piletasterne til hurtigt at vælge en stor mængde tekst.) Når din tekst er valgt, skal du trykke på Ctrl + C for at kopiere den eller Ctrl + X for at klippe det. Ctrl + Z indsætter din kopierede eller klippede tekst på markørens aktuelle placering.
For flere tastaturgenveje til at arbejde med tekst, se vores liste over universelle tastaturgenveje til tekstredigering Master Disse Universal Tastaturgenveje til tekstredigering Master Disse Universal Tastaturgenveje til tekstredigering Efter måneder med at øve har du endelig øget din skrivehastighed over det af en snegl. Du har endelig fået fat på ikke at se på tastaturet for hver karakter. Du er ikke længere ... .
Flytning af musemarkøren med tastaturet
Hvis du ikke har adgang til en mus og har brug for en, kan du bruge funktionen Musetaster i Windows. Musetaster giver dig mulighed for at kontrollere musemarkøren på skærmen med nummertastaturet til højre på dit tastatur. (Mange mindre bærbare computere har ikke nummerpuder, men de skal have trackpads, der alligevel giver dig mulighed for at bevæge musen.)
For at aktivere musetaster skal du trykke på venstre Alt-tast, den venstre Shift-tast og NumLock-tasterne på samme tid. Tryk på Enter for at bekræfte.
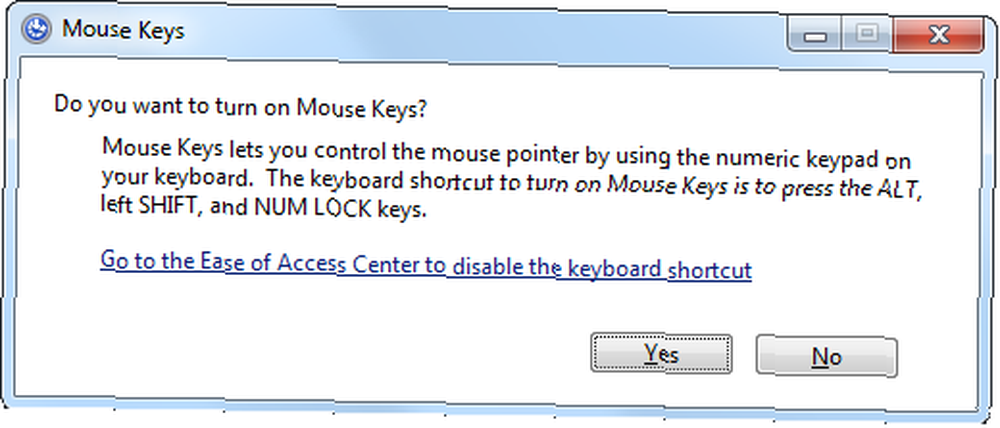
Du kan nu bruge tasterne på nummertastaturet til at flytte din musemarkør. 5-tasten i midten af nummertastaturet fungerer som et venstre-klik, mens tasterne, der omgiver 5, flytter din markør. Dette fungerer kun, hvis NumLock er aktiveret - tryk på NumLock-tasten, hvis den ikke fungerer.
Hvis du vil ændre, hvor hurtigere markøren bevæger sig og ændre andre indstillinger, skal du bruge indstillingerne for musetaster i Kontrolpanelets Ease of Access Center.
Flere tastaturtricks
Sørg for at læse en liste over praktiske tastaturgenveje til Windows 8 En liste over praktiske tastaturgenveje til den kommende Microsoft Windows 8 En liste over praktiske tastaturgenveje til den kommende Microsoft Windows 8 At ikke behøver at nå ud til din mus for at udføre den mest rutinemæssige opgave er en enorm fordel, jeg nyder hver dag. Det er fordi jeg har husket min liste over Windows 7-tastaturgenveje, og jeg bruger ... hvis du bruger Windows 8 - det indeholder andre nyttige tastaturgenveje som Windows Key + C til at åbne charmsbjælken. Hvis du bruger Windows 7 Windows 7: Ultimate Guide Windows 7: Ultimate Guide Hvis du er bange for at opgradere fra Vista eller XP, fordi du føler, at det er helt anderledes end hvad du er vant til, skal du læse denne nye vejledning. , tjek 25 cool Windows 7-tastaturtricks, der vil imponere dine venner 25 Cool Windows 7-tastaturtricks, der vil imponere dine venner 25 Cool Windows 7-tastaturtricks, der vil imponere dine venner for nogle flere tastaturgenveje!
Kender du andre gode tastaturtricks til at betjene Windows uden en mus? Efterlad en kommentar, og del dem!
Billedkredit: Kvindelige hænder, der indtaster via Shutterstock











