
Mark Lucas
0
1826
285
 Windows 8 er skinnende og nyt og bringer en helt ny og anden applikationsmodel og økosystem. Uanset hvor erfaren du er med fejlfinding af tidligere versioner af Windows De 3 mest almindelige løsninger til at løse en Windows-computer, der altid fryser op De 3 mest almindelige løsninger til at løse en Windows-computer, der altid fryser op, vil du ikke være fuldt forberedt for at starte fejlfinding af Windows 8, når du først sætter dig ned med det.
Windows 8 er skinnende og nyt og bringer en helt ny og anden applikationsmodel og økosystem. Uanset hvor erfaren du er med fejlfinding af tidligere versioner af Windows De 3 mest almindelige løsninger til at løse en Windows-computer, der altid fryser op De 3 mest almindelige løsninger til at løse en Windows-computer, der altid fryser op, vil du ikke være fuldt forberedt for at starte fejlfinding af Windows 8, når du først sætter dig ned med det.
Bortset fra klassikeren “genstart computeren” råd til fejlfinding af Windows (seriøst, prøv at genstarte computeren 3 nemme måder at genstarte computeren over internettet 3 nemme måder at genstarte computeren over internettet - det løser virkelig en masse problemer med Windows), vi har samlet nogle Windows 8 tip til fejlfinding af apper. Det hele er stadig nyt for alle, så dette er ikke den ultimative guide til fejlfinding af Windows 8-apps. Det kommer senere.
Tjek din e-mail
Microsoft håndhæver strenge regler for Windows 8-apps. Hvis en app overtræder vilkårene for brug - måske den indeholder modent indhold eller krænker ophavsret på en eller anden måde - kan Microsoft fjerne det fra Windows Store blot Installer apps og spil i Windows 8 Installer blot apps og spil i Windows 8 En af de vigtigste fordele af den nye Windows 8 Consumer Preview er tilføjelsen af Windows 8 Store, fraværende fra den forrige Windows 8 Developer Preview. Dette nye værktøj strømline processen, så det ... Hvis en app fjernes fra butikken, fungerer appen ikke længere på dit system.
Microsoft siger, at de e-mailer dig, hvis dette sker. Hvis en app nægter at køre, skal du kontrollere din e-mail - du kan muligvis finde en e-mail, der siger, at Microsoft har deaktiveret appen.

Luk og genstart appen
Hvis en app ikke opfører sig ordentligt, kan genstart af det muligvis hjælpe. det er ikke umiddelbart indlysende, hvordan man lukker en Windows 8-app, da der ikke er nogen X-knap. Når du skifter væk fra en Windows 8-app, suspenderer den sig. Når du skifter tilbage, fortsætter appen, som om du aldrig forlod.
Hvis du vil lukke en Windows 8-app, skal du trykke på Alt + F4, mens appen kører eller midtklikke på appen i appskifteren. Du kan også flytte musemarkøren til toppen af skærmen, indtil den bliver til en hånd, gribe appen og trække den til bunden af skærmen.
Du kan også bruge task manager Windows 8 er næsten her - her er 5 grunde til at opgradere Windows 8 er næsten her - her er 5 grunde til at opgradere Den næste version af Microsofts verdensomspændende operativsystem forbereder sig på at ramme hylderne. Jeg ved, hvad du tænker: "Allerede?" Det ser ud som i går, at Windows 7 var det nyeste og fedeste, men ja, det er… - tryk på Ctrl + Shift + Esc for at åbne det. Vælg en kørende app, og klik på Afslut opgave for at lukke den. Taskemanageren viser dig også, hvor meget CPU-, hukommelses-, disk- og netværksressourcer, som hver Windows 8-app bruger.
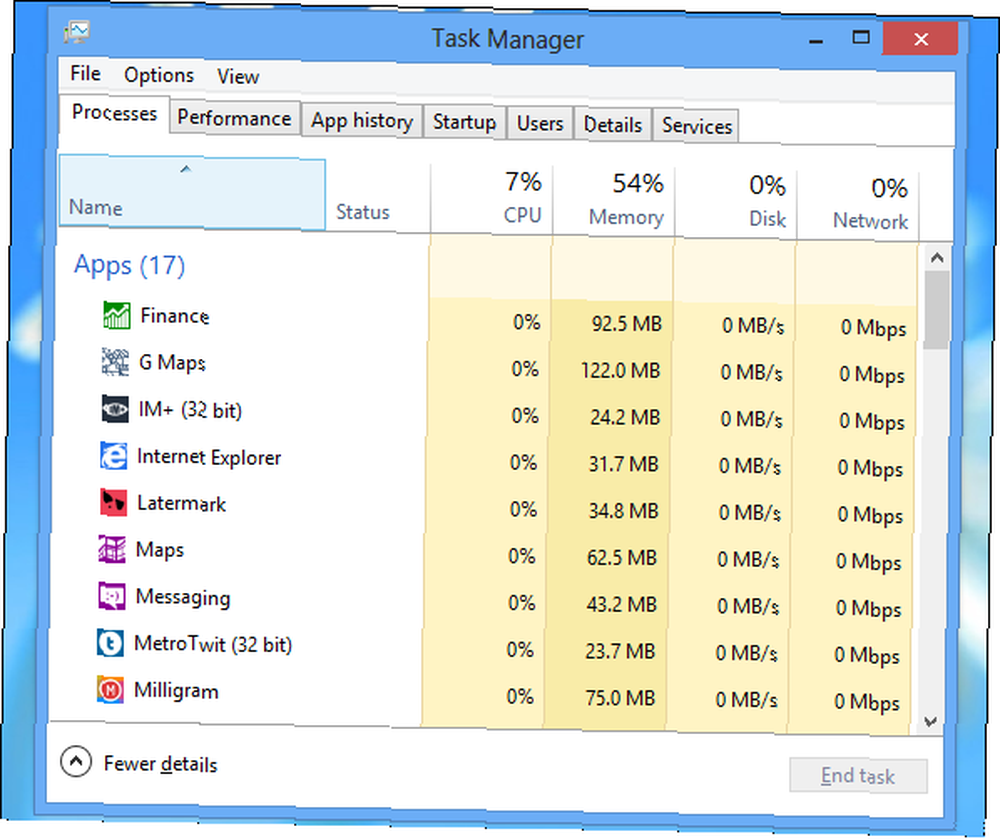
Kør apps-fejlfinding
Microsoft tilbyder en officiel fejlfinding, der identificerer potentielle problemer med Windows 8-apps. Klik her for at downloade det. Kør fejlfinding, vælg Windows Store Apps, og se, om fejlfinderen finder problemer med dit system. Fejlsøgeren vil prøve at løse eventuelle problemer, den finder - med held og lykke, vil dette løse (eller i det mindste identificere) dit problem.

Sørg for, at din skærmopløsning er høj nok
Hvis apps ikke kører, skal du sikre dig, at din skærmopløsning er høj nok. Den minimale skærmopløsning for at bruge Windows 8-apps er 1024 × 768 - hvis din skærm bruger en lavere opløsning, vil moderne apps ikke starte.
For at kontrollere din skærmopløsning, skal du højreklikke på dit skrivebord og vælge Skærmopløsning. Hvis den aktuelle skærmopløsning er lavere end 1024 × 768, kan du prøve at indstille den højere - hvis du ikke kan, er dit skærm bare for lille. Nogle skærme, især netbooks med mindre skærme, er bare ikke i stand til at bruge Windows 8-apps.

Bemærk, at Snap-funktionen, som giver dig mulighed for at bruge flere apps på samme tid, kræver en minimumopløsning på 1366 × 768. Dit display skal være 1366 pixels eller større, eller Snap fungerer slet ikke.
Opdater appen
Lad os indse det: det er tidlige dage for Windows 8, og størstedelen af apps i Windows Store er endnu ikke meget modne. De kan indeholde fejl, men de fleste apps opdateres ofte. Hvis du oplever et problem, skal du sørge for, at du har den nyeste version af appen. For at gøre dette skal du åbne Store-appen, åbne indstillingsruden på charmsbjælken og vælge App-opdateringer. Brug knappen Kontroller for opdateringer til at se efter nye versioner af dine installerede apps og installere tilgængelige opdateringer.
Du skal også kontrollere, at butikken er indstillet til automatisk at downloade opdateringer, hvilket sikrer, at du har de nyeste versioner i fremtiden. (Hvis du har begrænset båndbredde, kan det være en god idé at lade denne indstilling være aktiveret for at spare på båndbredde. Sådan måles og administreres brug af computerbåndbredde Sådan måles og styres computeren Båndbreddebrug Ubegrænset båndbredde er drømmen for enhver nørd, men desværre er det ikke altid Kapsler er en måde for tjenesteudbydere at skubbe ekstra penge ud af eksisterende tjenester, så der har været mange forsøg….)

Synkroniser applicenser
Hvis en app's licens ikke er synkroniseret på din computer, fungerer appen muligvis ikke. Synkronisering af licensdata manuelt kan løse et problem, du oplever med en app. Brug knappen Synkroniseringslicenser på skærmen Appopdateringer til at udføre en manuel synkronisering.
Geninstaller appen
Geninstallation af en app kan hjælpe med at løse dit problem. er det muligt, at en apps filer blev beskadiget, eller at installationsprocessen muligvis bare løser et problem, du oplever.
For at afinstallere en app fra startskærmen skal du stryge ned på dens flise eller højreklikke på den og vælge Afinstaller. For nemt at geninstallere appen skal du åbne butikken, højreklikke eller skubbe ned fra toppen af skærmen og vælge Dine apps. Find den app, du afinstallerede, og geninstaller den igen.
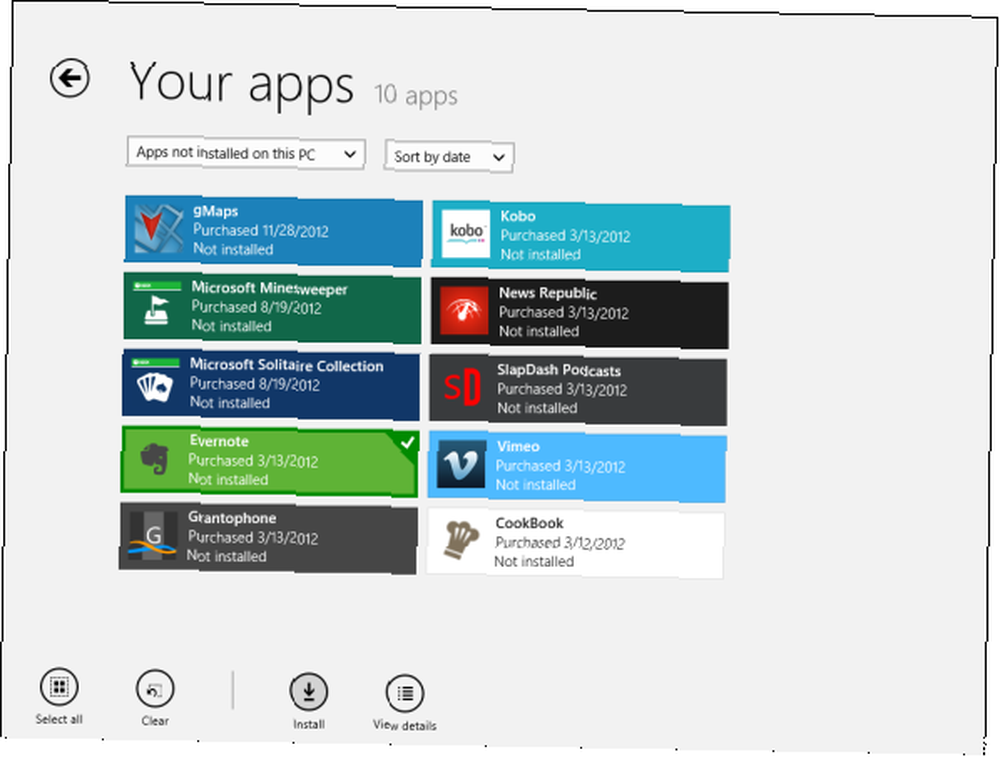
Kontakt udvikleren
Hvis du oplever et problem med en app og vil rapportere det direkte til udvikleren, kan du kontakte dem direkte fra Windows Store. Åbn først Store-appen, og find siden til appen. Under afsnittet Lær mere skal du klikke på linket Support. Dette giver dig mulighed for at e-mail E-mail Goes Modern: Tre Windows 8 E-mail-apps E-mail Goes Modern: Tre Windows 8 E-mail-apps Med din skinnende nye Windows 8-enhed eller opgradering startet op, fliser skinnende på dig og blinker med nyttige oplysninger, kan du tage en få øjeblikke med at kigge rundt, før du får chancen ... udvikleren eller fører dig til en supportside for appen.

Hvis du stadig oplever problemer med din computer, kan du prøve at opdatere din pc, der gendanner dens programmer og systemfiler til fabriksstatus uden at påvirke dine filer. For at gøre dette skal du åbne charmsbjælken, trykke på Indstillinger og vælge Skift pc-indstillinger. I ruden Generelt finder du Opdater din pc uden at påvirke dine filer mulighed.
For flere Windows 8-tip, skal du sørge for at downloade vores gratis guide til Windows 8. Har du andre fejlfinding af Windows 8-tip eller løsninger på problemer, du har fundet? Efterlad en kommentar, og del dem!











