
William Charles
0
2386
193
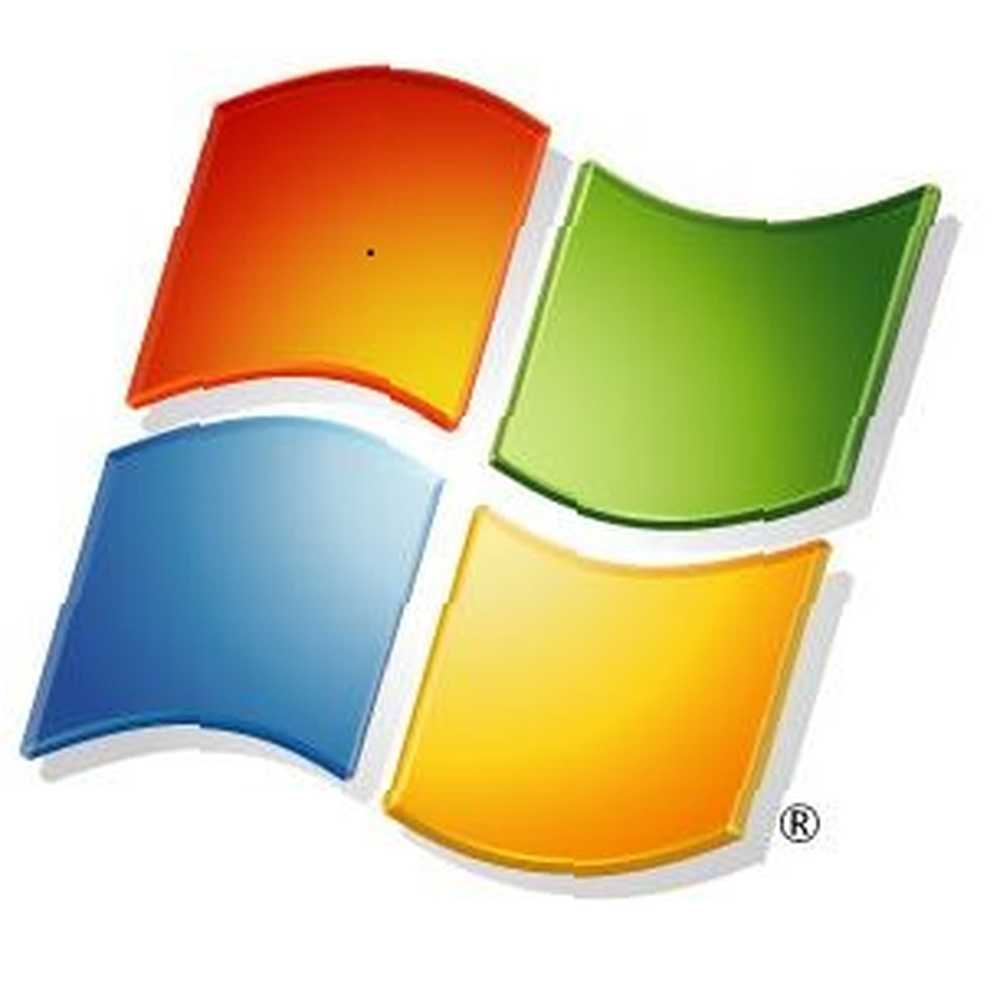 Dette kan synes at være i modsætning til hvad du læser om på Internettet, men Windows Task Manager er fint som det er - det behøver ikke en erstatning. Du kunne fortolke det som en enkel mening, men husk, at jeg også følte, at du var nødt til at erstatte den med en “bedre” program, som jeg delte i en artikel Sådan gør du Windows Boot hurtigere end nogensinde før Sådan gør du Windows Boot hurtigere end nogensinde før en… to… tre… hvor mange minutter tager det din computer at starte op? Forhåbentlig ikke mere end tre, men det ville ikke overraske mig, hvis du sagde, det overgik den gang. Sagen er, vores ... for ikke længe siden fra at skrive denne.
Dette kan synes at være i modsætning til hvad du læser om på Internettet, men Windows Task Manager er fint som det er - det behøver ikke en erstatning. Du kunne fortolke det som en enkel mening, men husk, at jeg også følte, at du var nødt til at erstatte den med en “bedre” program, som jeg delte i en artikel Sådan gør du Windows Boot hurtigere end nogensinde før Sådan gør du Windows Boot hurtigere end nogensinde før en… to… tre… hvor mange minutter tager det din computer at starte op? Forhåbentlig ikke mere end tre, men det ville ikke overraske mig, hvis du sagde, det overgik den gang. Sagen er, vores ... for ikke længe siden fra at skrive denne.
Jeg besluttede at gøre et eksperiment og sætte Windows Task Manager til testen endnu en gang og var ganske imponeret over mine fund.
Den hurtigste måde at starte Task Manager
Uanset den opgaveadministrator, du bruger, hvordan er det, at du i øjeblikket starter den? Højreklikker du på Windows-proceslinjen? Tryk på Ctrl + Alt + Delete? Dette er begge måder, der fungerer, men ikke hurtigste vej. Personligt kan du ikke gå galt med tastaturgenveje. Og selvom Ctrl + Alt + Delete er en genvej, der er en anden, der involverer et mindre trin. Tross alt, vil du ikke komme til Task Manager med det færrest antal handlinger alligevel?
Prøve Ctrl + Shift + Esc. Din Task Manager dukker op lige op! Ingen ekstra trin involveret.
Navigering i Windows Task Manager
Måske er en af grundene til, at du føler, at du har brug for et alternativ, fordi du synes, at Task Manager ikke er så brugervenlig, eller at det er svært at bruge. Efter min egen oplevelse føler jeg, at det er mere brugervenlig, og jeg sammenligner det med den populære Process Explorer.
Fanen Programmer
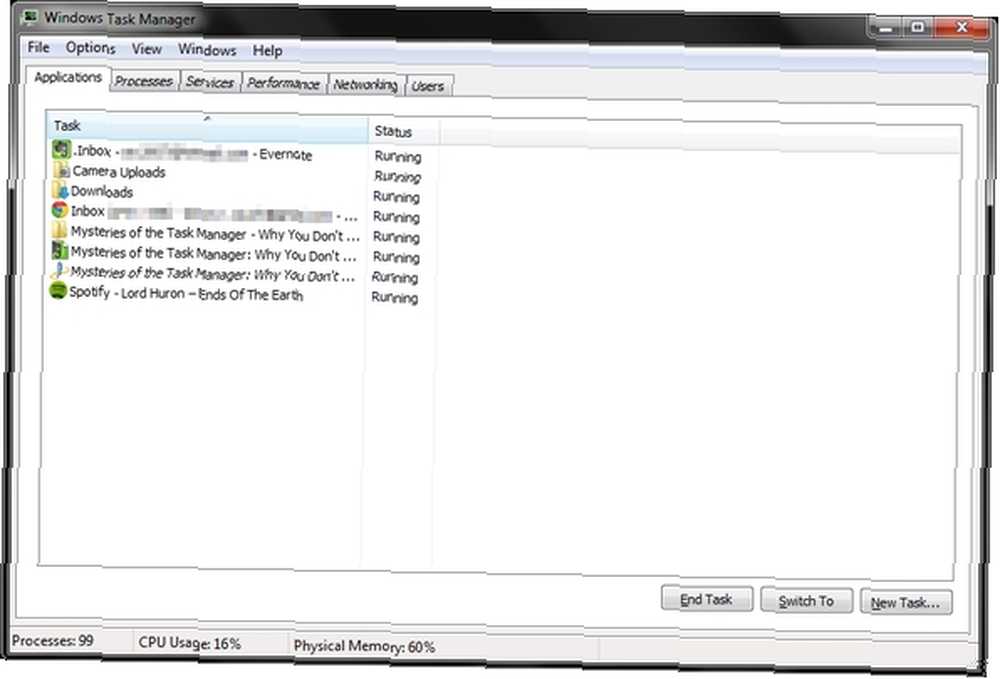
Dette er sandsynligvis den mest almindeligt kendte fane, da det er den, der åbnes som standard. Det giver en nem måde at genkende alle de programmer, der kører i øjeblikket. Herfra kan du oprette en ny opgave, skifte til en aktuel opgave (selvom en mere effektiv måde bare er Start- eller Alt + Tab-kombinationen) og afslutter en opgave. Du kan også få en kort oversigt over, hvad der foregår på din computer med den samlede mængde processer, kørsel, CPU-procentdel og fysisk hukommelsesprocent.
Så hvorfor påpeger jeg alt dette? Det er helt grundlæggende og simpelt, ikke? Intet nyt? Jep! Du er helt korrekt, og jeg synes det er ret intuitivt. Grundlæggende, men stadig meget nyttigt, og det behøver ikke en udskiftning. Faktisk har jeg fundet denne fane mangler i andre Task Manager-alternativer.
Fanen Processer
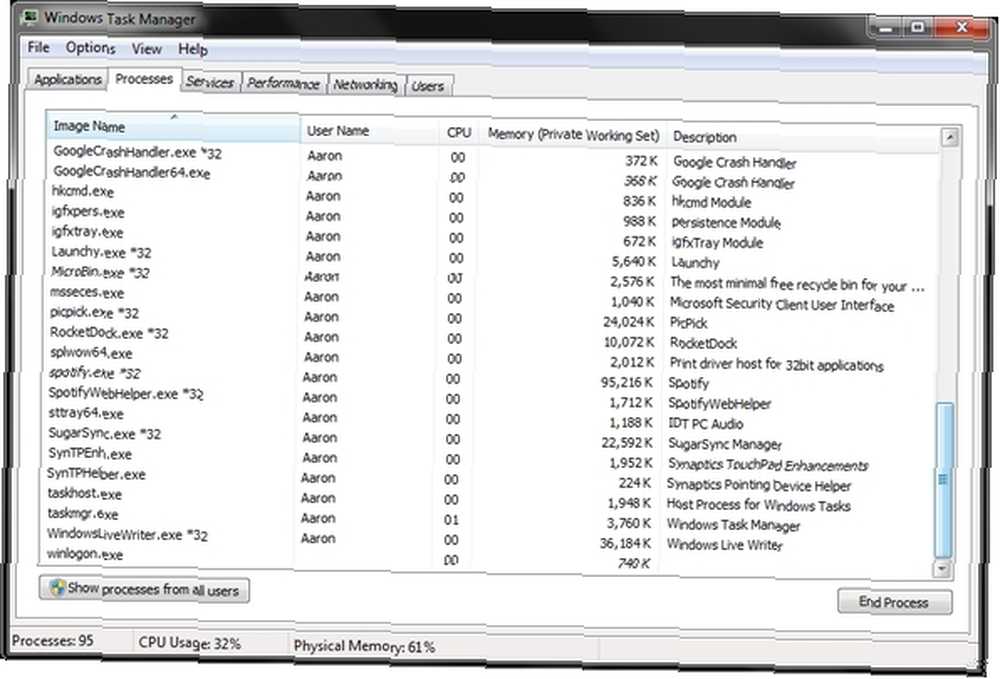
Den første ting, du har brug for at vide om denne fane, er, at der er en mulighed for, at ikke alle processerne vises - især hvis der er flere brugere på computeren. Men selvom der ikke er, er nogle programmer under et andet “bruger.”
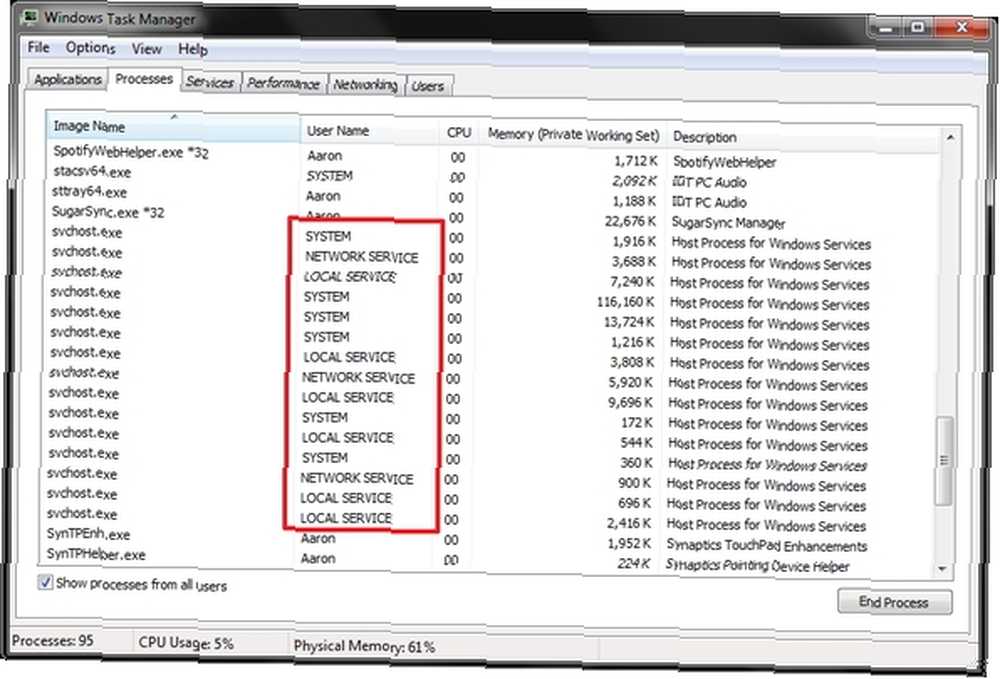
For at se disse skal du klikke på “Vis processer fra alle brugere” knappen i nederste venstre hjørne.
Der er mere at komme omkring, hvad du kan gøre under fanen Processer.
Fanen Tjenester
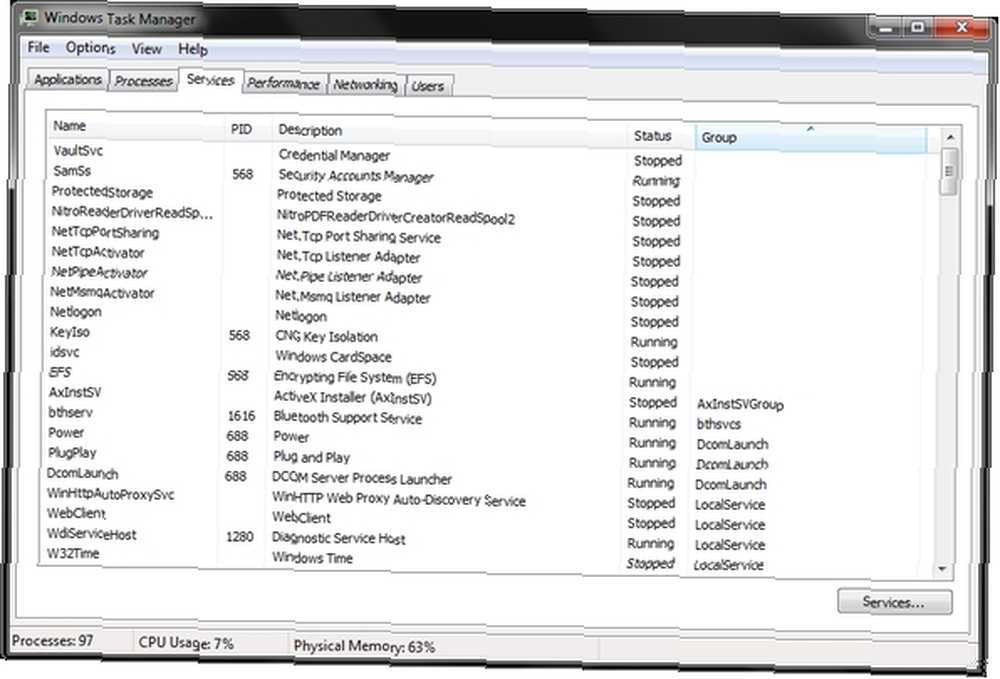
Du kan gå til Start-menuen, klikke på “Løb… ” (eller Start + R) og skriv “services.msc” eller Du kan bare klikke på denne fane i Task Manager, som også har en knap for at få adgang til Servicevinduet, hvis du har brug for eller glemmer kommandoen til at skrive i.
Du skal vide, at når du højreklikker på en tjeneste, kan du se, hvilken proces den hører til.
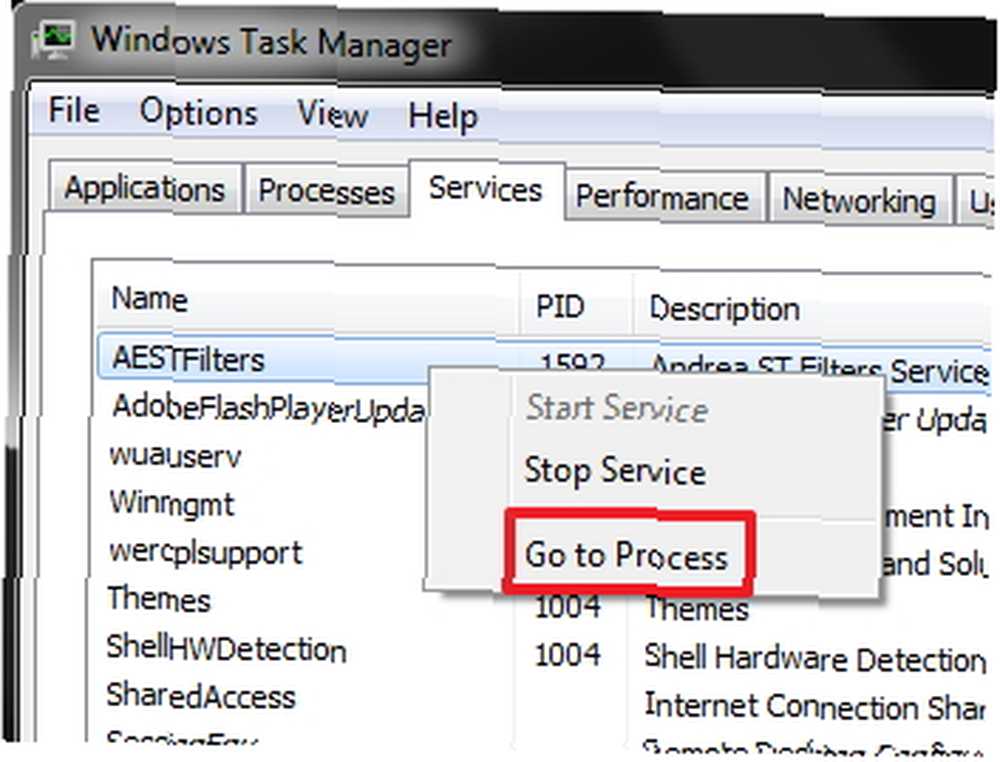
Advarsel: Vær forsigtig, hvis du agter at stoppe en tjeneste - det kan være nødvendigt for Windows at fortsætte med at køre ordentligt, så vær positiv at det er OK at slutte, før de følger igennem.
Fanen Ydelse
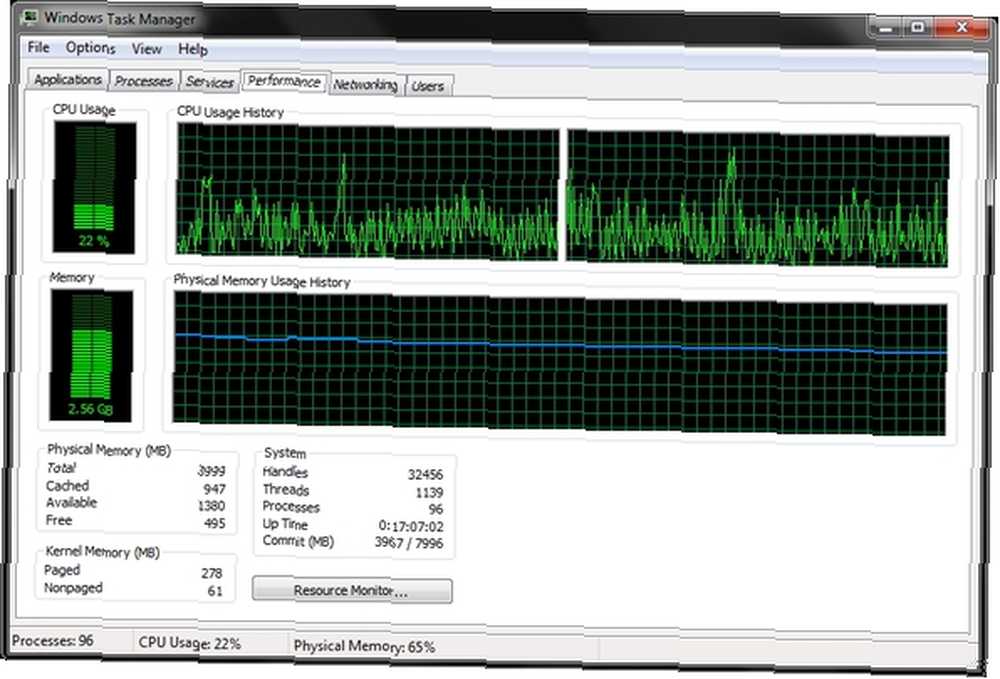
Her kan du se statistik i en visuel form samt få adgang til Ressource Monitor for mere detaljerede oplysninger. Jeg vil sige, at denne fane ikke er til “gennemsnitlig bruger” da det måske ikke betyder meget for dem, men det er stadig et praktisk værktøj og bør ikke glemmes. Igen er det på niveau med eller over gennemsnittet med de andre alternativer til Task Manager. Fra op til tid til CPU-brugshistorik er alt hvad du har brug for lige her - ingen yderligere applikationer.
Tip: Hvis du har en proces, der bruger for mange ressourcer, kan disse grafer være store aktiver.
Fanen Netværk
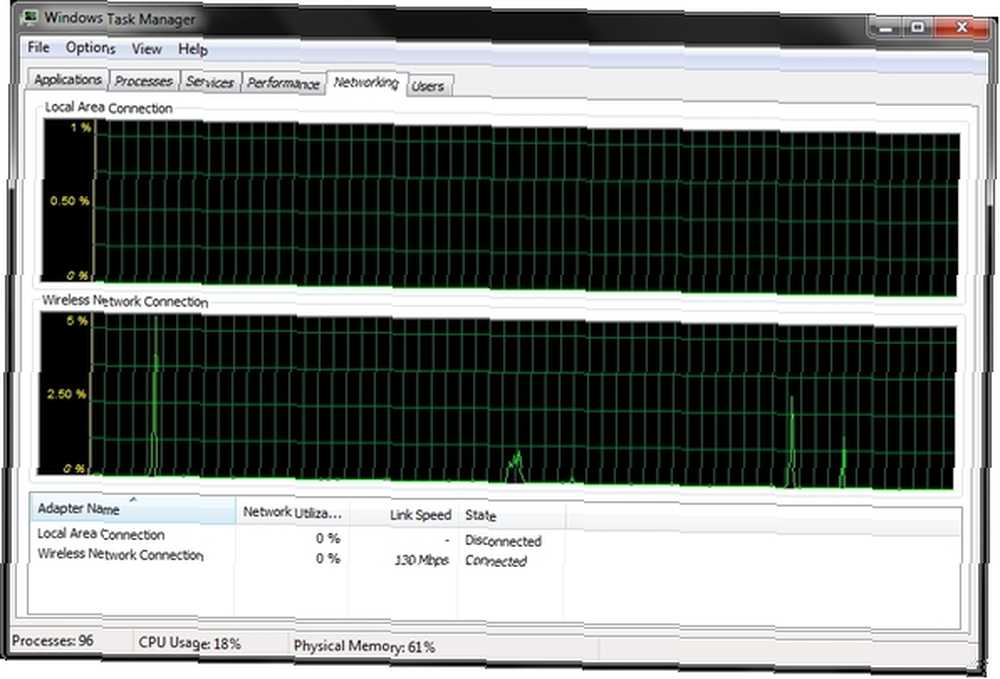
Denne fane viser dig brugen af dine aktive netværksforbindelser i realtid. Der er to ruder: Local Area Connection og Wireless Network Connection. Dette kan være meget nyttigt, når du kontrollerer dit netværk for at sikre dig, at der ikke er nogen underlige eller mistænkelige aktiviteter.
Fanen Brugere
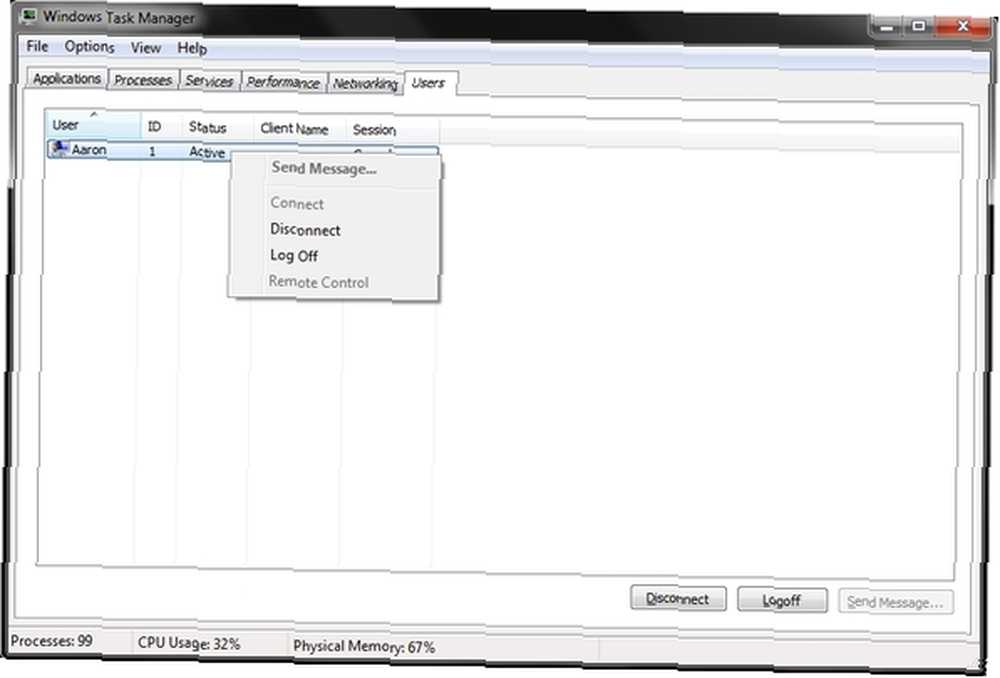
Hvis du er den eneste bruger på din computer, vises størsteparten af tiden kun én bruger. Hvis du imidlertid har oprettet en ekstra admin-konto eller en anden brugerkonto, vises disse også her.
Ved at højreklikke på brugeren kan du logge ud eller deaktivere deres session. Deaktivering af deres session gemmer, hvad de arbejdede på, til hukommelsen, mens processerne stadig afsluttes. Dette kan være meget nyttigt, hvis en eller flere brugere glemte at logge ud og efterlade det, de arbejdede på for at bremse pc'en.
Derudover kan du også sende brugere en meddelelse, hvis du eksternt får adgang til deres computer. Dette ville være nyttigt, hvis du er på en netværkscomputer og har brug for at advare dem, før du genstarter, og dermed deaktiverer dem.
Hvad andet kan du gøre?
Meget faktisk! Du kan fejlfinde potentielle applikationsstartproblemer, gennemgå brug af proceshukommelse, redigere kolonner i fanen Processer, oprette dumpfiler, genstarte Explorer, finde processens mappefiler og se dens egenskaber og naturligvis afslutte processen. Ud over at afslutte processen kan du imidlertid afslutte processetræet. Processtræet er alle de underliggende processer under den primære proces, som du afslutter.
Fejlfinding af applikationsstartproblemer
Har du nogensinde prøvet at starte et program, og det indlæste ikke. Du klikkede og klikkede på det, men der skete intet. Nå, der skete noget - bare ikke det, du håbede på. Grundlæggende blev programmet låst. Så hvad kan du gøre? Du har et par muligheder. Du kan afslutte processen helt.
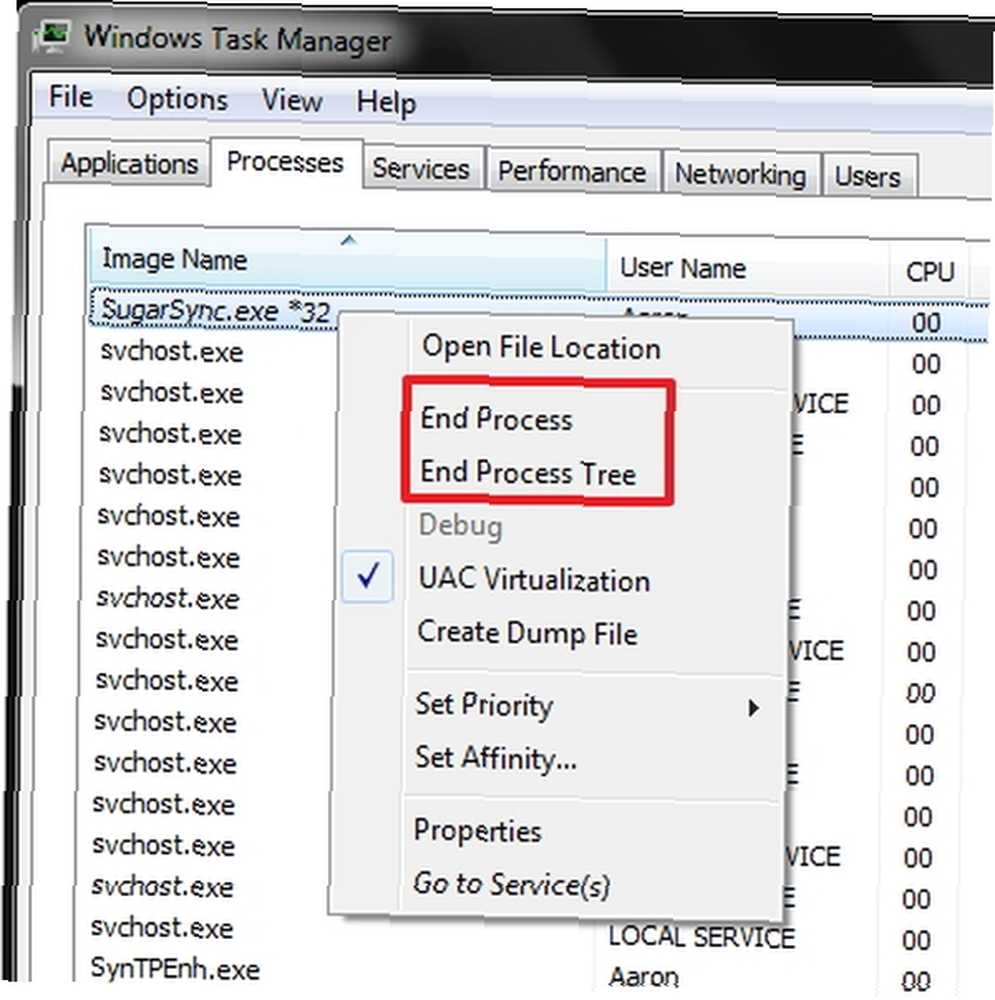
Eller, hvis du er bange for, at processen går ned på din computer, kan du indstille prioriteten til “lav.” Dette vil sandsynligvis kun være nødvendigt for Windows-processer, og hvis det får din pc til at aftage ved at bruge for meget CPU-tid. Grundlæggende køber det dig noget tid for at spare uanset hvad du arbejder på og genstarte computeren for at prøve at løse problemet.
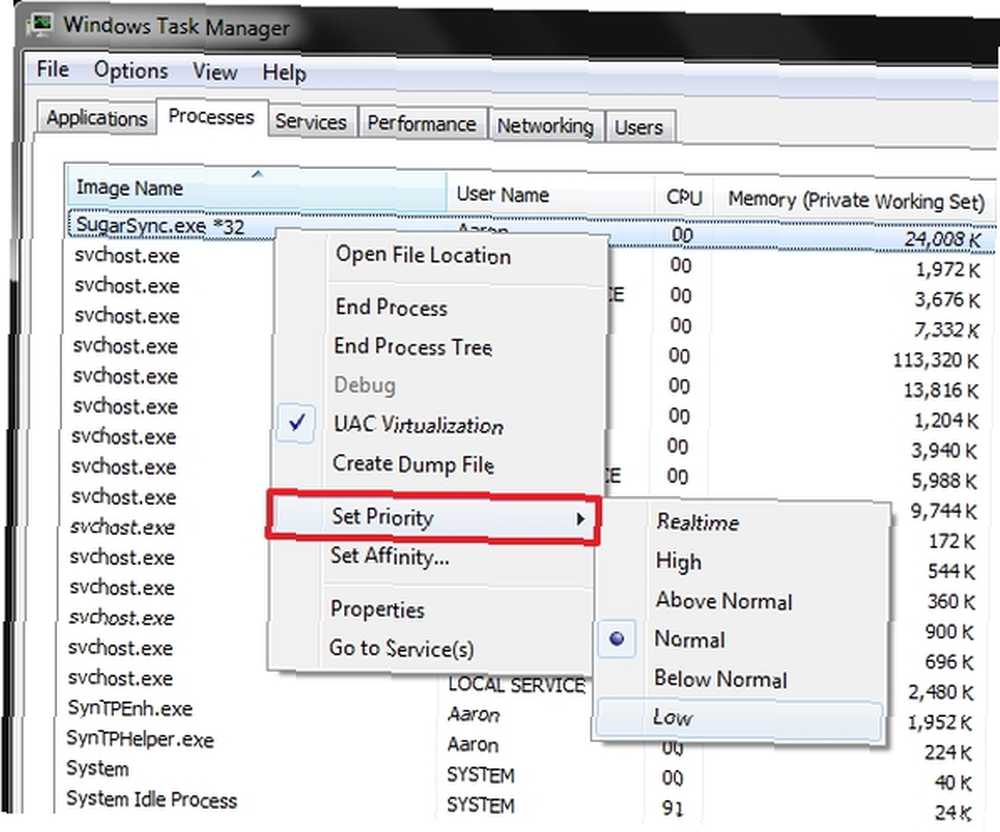
Når processen er afsluttet, skal du blot prøve at åbne den igen og se, om det kun var en engangs ting. Hvis problemet fortsætter, kan du have et større problem at håndtere og kan være nødt til at kontakte en ekspert på programmet.
Gennemgå brug af proceshukommelse
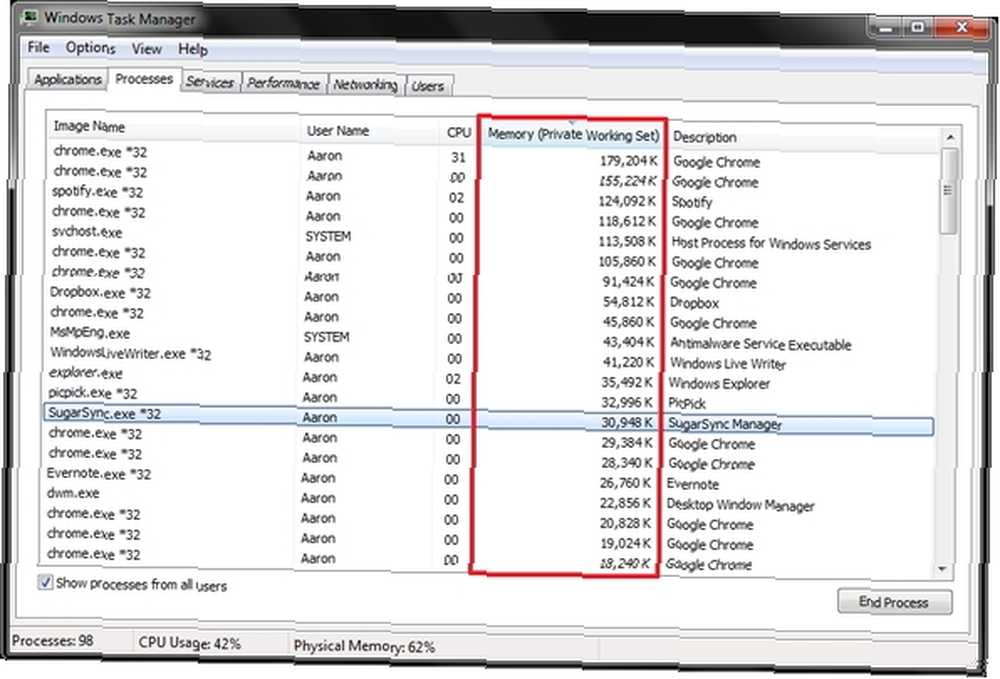
At være i stand til at vide, hvilken proces der bruger mest ressourcer og muligvis udslette dem, du ikke nødvendigvis har brug for, kan være meget nyttigt.
Rediger kolonner i fanen Processer
Det, du ser som standard, er ikke de eneste muligheder, du har. Klik på Vis og vælg kolonner i fanen Processer.
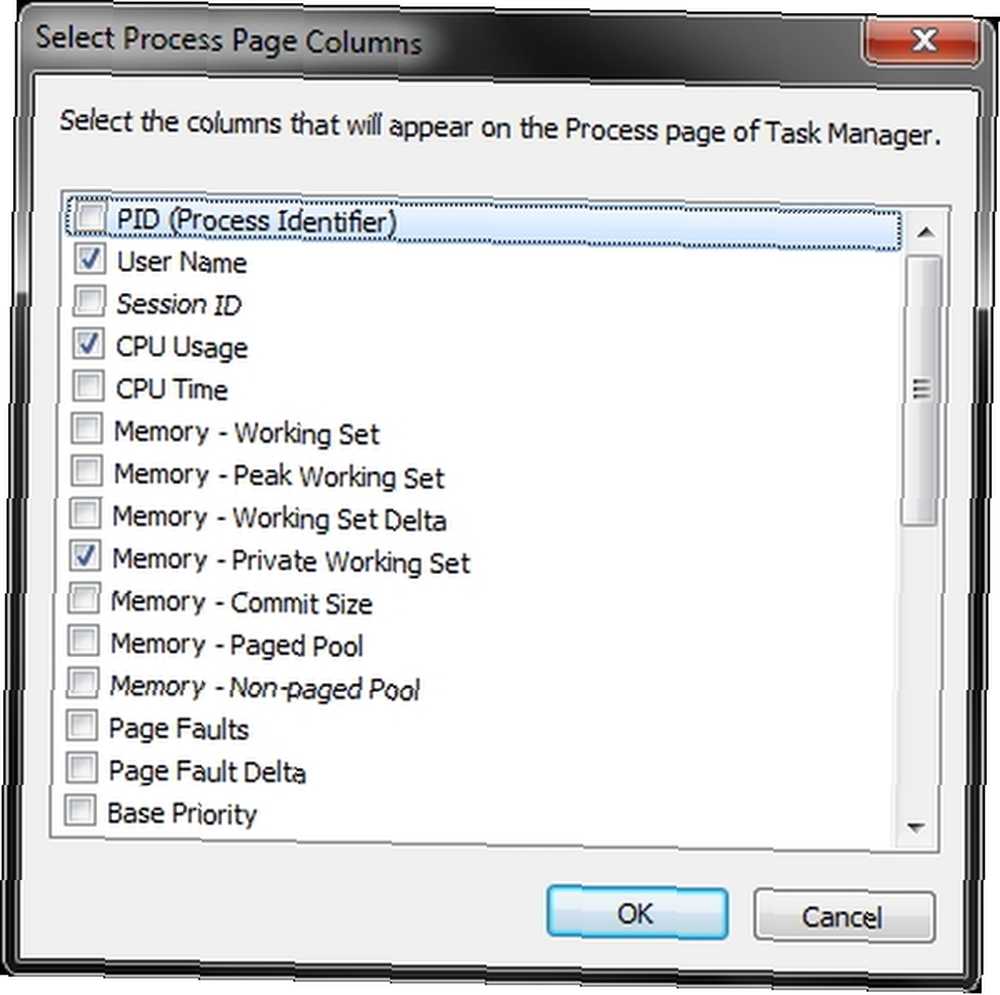
Når du har valgt de indstillinger, du vil have (ikke har for mange), er det en god ide at størrelse dem passende, så når du åbner Task Manager i fremtiden, kan alle oplysningerne vises uden at skulle justere kolonnestørrelsen først.
Opret dump-filer
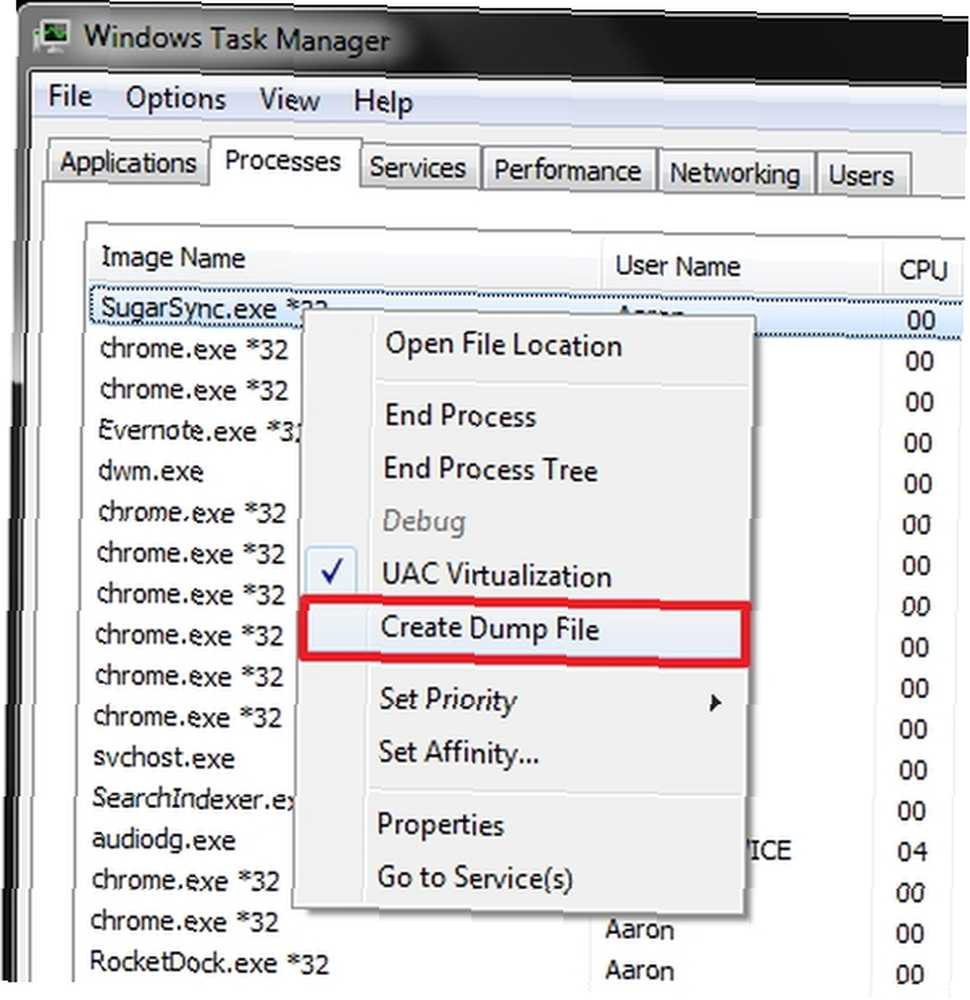
Kan du huske, da vi talte om at afslutte processer? En anden metode til fejlfinding af applikationsproblemer er at bruge et fejlfindingsværktøj, som er gratis til Windows. For at gøre dette skal du oprette en dump-fil til fejlfindingsværktøjet for at evaluere. Højreklik på den problematiske proces, og klik “Opret dump-fil.” Bemærk, hvor filen er gemt, så du nemt kan få adgang til den, når du åbner den med fejlsøgningsværktøjet.
Genstart Explorer
Nogle gange - faktisk for mig mest dengang - Windows Explorer (ikke at forveksle med Internet Explorer) ender med at blive problemet. Gå først til fanen Processer, højreklik på “explorer.exe” (hvis du ikke kan finde det, prøv at bruge find-funktionen - Ctrl + F) og klik på “Afslut proces.”
Gå derefter til Fil> Ny opgave, skriv “explorer.exe” og markér afkrydsningsfeltet for at oprette opgaven med administratorrettigheder.
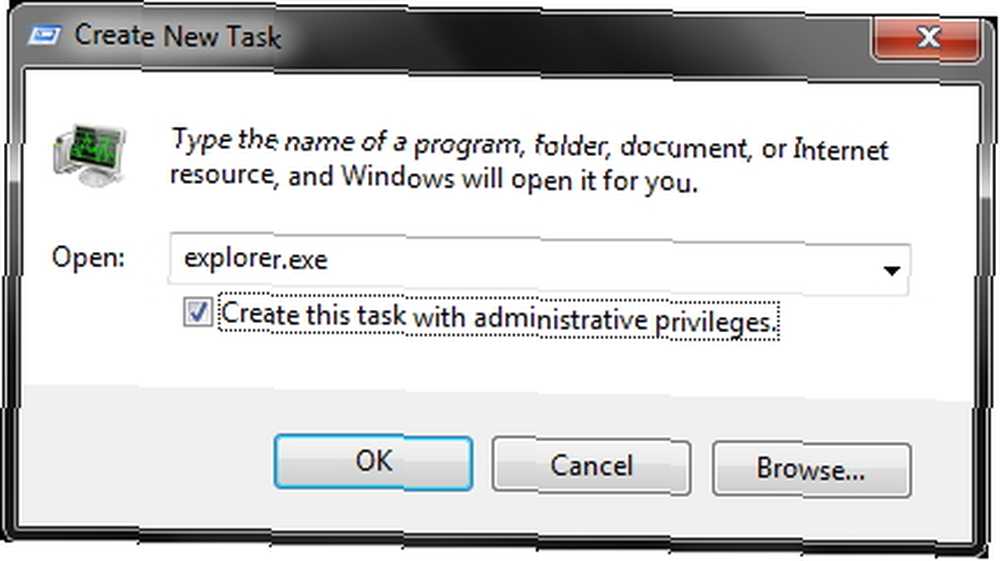
Find processens mappefiler, og se dens egenskaber
Endelig har du nogensinde ønsket at finde programfiler, som du bare ikke ser ud til at finde? Hvis programmet kører, kan du finde processen ved at højreklikke på den under fanen Processer og derefter klikke på Åbn filplacering. Det vil tage dig lige til, hvor filen køres fra.
Konklusion
Dette er bestemt kun begyndelsen på, hvad Windows Task Manager kan gøre, men forhåbentlig har denne artikel givet dig en smule mere tillid til at bruge det og forsikring om, at du ikke har brug for et alternativt program til at gøre mange af disse ting - der er ikke er ikke rigtig brug for til et opgavehåndteringsalternativ. Selvfølgelig er det godt, at der er andre tilgængelige, men hvis noget er det uden tvivl brugerpræference og ikke noget, der mangler i selve Windows Task Manager.
Hvad er dine præferencer for en Task Manager? Har du altid foretrukket standard på Windows eller et alternativ? Hvis du har et alternativ, har du skiftet mening?











