
William Charles
0
1157
53
 Brug Chrome til at kontrollere XBMC fuldstændigt. Uanset om du vil gennemse og afspille dine medier eller sende en video, du ser på din bærbare computer til dit mediecenter, giver en række udvidelser og tricks dig kontrol over alt om dit mediecenter fra Chrome.
Brug Chrome til at kontrollere XBMC fuldstændigt. Uanset om du vil gennemse og afspille dine medier eller sende en video, du ser på din bærbare computer til dit mediecenter, giver en række udvidelser og tricks dig kontrol over alt om dit mediecenter fra Chrome.
Er du vært for en YouTube-fest? Du kan bruge din bærbare computer til at sende videoer til dit tv, hvilket betyder, at der ikke er nogen trængsel omkring en lille skærm eller håndtering af skærmtastaturer og middelmådige søgeresultater. Eller du kan lade din ven hurtigt gennemse din filmsamling ved hjælp af din bærbare computer. Alt er lettere, når din bærbare computer kan styre dit tv.
Din computer, der kører Chrome og dit mediecenter, skal selvfølgelig være på det samme netværk, for at disse tricks fungerer, selvfølgelig, men hvis du antager, at det er sandt, kontrollerer du dit tv fra din pc på kort tid.
Kom godt i gang
Før vi begynder, er der et par indstillinger, du skal kontrollere. Gå til “Netværk” afsnit i XBMC-indstillingerne, og sørg for “Tillad kontrol af XBMC via HTTP” er tændt:

Du er velkommen til at bruge et brugernavn og en adgangskode, hvis du vil (ikke påkrævet), og at ændre porten, hvis du ved, at standard vil konflikt (dvs. du har en anden webserver, der kører på den computer).
Tillad også programmer på andre systemer at kontrollere XBMC. Det kommer godt med.
Bemærk, hvad dit IP- og portnummer er, og lad os fortsætte.
Gennemse din mediesamling
Se over hele din samling, vælg, hvad du vil spille, og gør det så - alt fra din browser. XBMC leveres med et indbygget websted, som du nemt kan tænde og bruge. Alt hvad du skal gøre er at indtaste IP'et til dit mediecenter og det portnummer, du angav ovenfor, i din browser (ingen udvidelse kræves!)
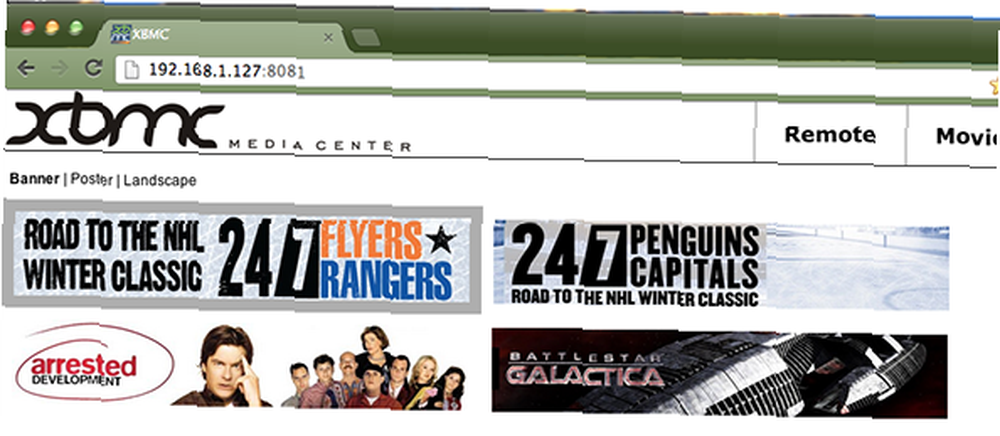
Herfra kan du gennemse hele din XBMC-mediesamling, læse information om dine videoer og afspille, hvad du vil.
Kan du ikke lide standardgrænsefladen? Gå tilbage til netværksindstillingerne ovenfor, og vælg en anden webgrænseflade. Derfra kan du installere en række forskellige plugins til jobbet. Når du gør det, kan du vælge mellem flere udvidelser når som helst - bare tilføj “addons” til slutningen af din IP-portadresse som denne:

Naturligvis er dette særlige tip ikke unikt for Chrome - det skal fungere i næsten enhver browser. Men det er et af tre værktøjer, der gør din browser ansvarlig for dit mediecenter.
Send YouTube & Vimeo-videoer til XBMC
Sikker på, du kan bruge skærmtastaturet i XBMC til at søge på YouTube og Vimeo, men det er klodset. Uanset om der er en improviseret YouTube-fest i dit hus, eller du udforsker videoer på sofaen alene, er det lettere at finde noget at se på din bærbare computer, end det er på dit tv - men at se videoer på dit tv er bedre på enhver anden måde.
Problem løst! En Chrome-udvidelse kaldet “Afspil til XBMC” giver dig en hurtig måde at sende en YouTube-, Vimeo- eller CollegeHumor-video til din XBMC.

Du bliver nødt til at konfigurere programmet ved at tilføje dit IP, portnummer og brugernavn / adgangskode (hvis du tilføjede dem).
Hurtig kontrol med medieafstand
Disse muligheder er alle gode, men hvad nu hvis du hurtigt vil sætte din musik på pause eller skrue ned for lydstyrken? Vores sidste udvidelse tilføjer en funktionsfyldt fjernbetjening til Chromes udvidelsesværktøjslinje, der giver dig en hurtig måde at kontrollere dit mediecenter.

Statisk IP er nøglen
Alle disse tricks og udvidelser kræver en IP for at fungere, hvilket betyder, at de alle bliver svære at bruge, hvis IP-mediet for dit mediecenter konstant ændres. Jeg anbefaler stærkt, at du opsætter din router til at indstille en statisk IP til dit mediecenter, så du aldrig får problemer med dette.
Hvordan man gør dette adskiller sig fra router til router, så jeg kan ikke hjælpe dig her, men udforske din routers indstillinger og dokumenter, og du skal finde den hurtigt.
Ønsker du flere XBMC-tip og -tricks? Tjek dem ud:
- 5 fantastiske tilføjelser til XBMC Media Center 5 fantastiske tilføjelser til XBMC Media Center 5 fantastiske tilføjelser til XBMC Media Center Gør XBMC endnu bedre ved at tilføje disse fantastiske tilføjelser. Uanset om du er i tv, sport eller spil, hjælper disse plugins dig med at få mest muligt ud af dit tv. Sidste gang beklagede jeg slutningen af ...
- Aeon Nox 3.5: Smukt og tilpasseligt tema til XBMC Aeon Nox 3.5: Smukt og tilpasseligt tema til XBMC Aeon Nox 3.5: Smukt og tilpasseligt tema til XBMC Indstil dit mediecenter nøjagtigt som du vil have det. Aeon Nox 3.5 er den seneste version af hvad der måske er det bedste tema for XBMC, og det er en sjælden kombination: smuk ...
- De 3 bedste gratis XBMC Remote Apps til iPhone og iPad De 3 bedste gratis XBMC Remote Apps til iPhone & iPad De 3 bedste gratis XBMC Remote Apps til iPhone og iPad En af de bedste ting ved XBMC er dens kompatibilitet med fjernbetjeningsapplikationer, hvoraf der er ingen mangel på App Store. I dag skal vi se på de bedste gratis fjernbetjeninger ...
- 6 fedeste gratis skins til dit XBMC Media Center 6 fedeste gratis skins til dit XBMC Media Center 6 fedeste gratis skins til dit XBMC Media Center I årenes løb har XBMC's skind udviklet sig fra at være funktionelle til smukke og den nyeste udgivelse, kodet navn “Eden”, tilføjer endnu mere polsk. Download og installation af disse skins er alt taget hånd om inden for XBMC ...
- Sådan ser du Hulu-tv-shows og -film i XBMC Sådan kan du se Hulu-tv-shows og film i XBMC [Kun USA] Sådan kan du se Hulu-tv-serier og -film i XBMC [Kun USA] Se tv-shows og film fra Hulu uden at forlade komforten i din sofa. Hvis du har et XBMC-mediecenter, ville du være fjollet til ikke at installere dette plugin (forudsat at du bor i USA: ...
- Sådan føjes podcast-feeds til dit XBMC Media Center Sådan føjes dine podcast-feeds til dit XBMC Media Center Sådan føjes dine podcast-feeds til dit XBMC Media Center Få adgang til dine foretrukne podcasts, video eller lyd ved hjælp af XBMC. Du har ikke brug for noget plugin for at lytte til podcasts, men metoden til at gøre det er ikke helt åbenlyst, og den officielle dokumentation er ikke nøjagtigt ...
Konklusion
Det er rart at have kontrol over dit mediecenter fra din computer, og det er endnu bedre at kunne sende YouTube-videoer til det.
Hvad bruger du disse værktøjer til? Fortæl os det i kommentarerne herunder sammen med andre tip til kontrol af XBMC.











