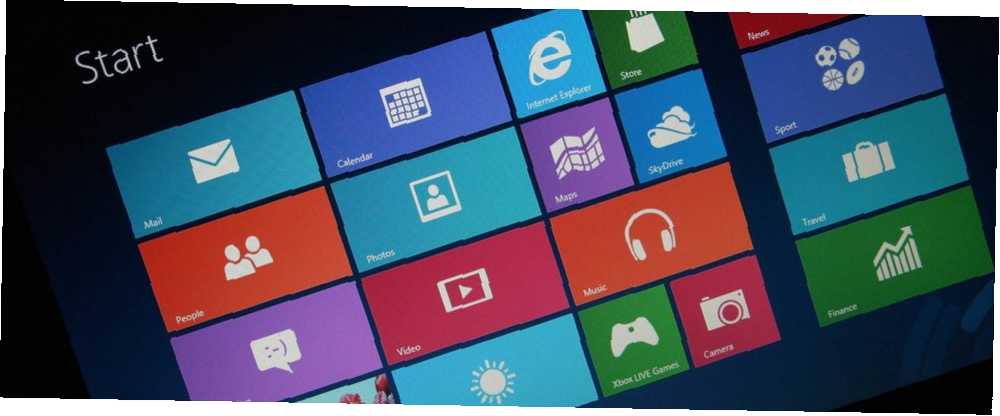
Harry James
0
2133
230
Prøv som det kan være et brugervenligt, forenklet operativsystem til tabletter og andre forbrugsenheder. Windows 8 er stadig Windows i hjertet. Hvis du bruger Windows 8's skrivebord, står du stadig over for mange af de problemer, du stod overfor i tidligere versioner af Windows. Det er muligt at slette filer, udfylde din computers systembakke med startprogrammer og opleve andre Windows-systemproblemer.
Vi vil dække nogle almindelige problemer, som brugere vil møde, og hvordan de løses dem i Windows 8. Nogle af disse tricks fungerer muligvis på tidligere versioner af Windows, men Windows 8 tilføjer mange nye værktøjer til at hjælpe med disse slags problemer. F.eks. Inkluderer Windows 8 en indbygget antivirus Fem overraskende fakta om Windows 8 Fem overraskende fakta om Windows 8 Windows 8 er fuld af overraskende ændringer - uanset hvad du synes om Windows 8, er Microsoft bestemt ikke tidsmæssigt engstelige. Fra integreret antivirusbeskyttelse og mindre forstyrrende opdatering til fjernelse af Windows…, så brugerne får malware-beskyttelse ud af boksen.
Tilfældigt slettede filer?
Windows 8s filhistorik-funktion Vidste du, at Windows 8 har en indbygget sikkerhedskopi af Time Machine? Vidste du, at Windows 8 har en indbygget sikkerhedskopi af Time Machine? Vi glemmer undertiden med alt fokus på Windows 8s nye "moderne" interface, men Windows 8 har en række store desktopforbedringer. En af dem er File History, en indbygget backup-funktion, der fungerer ... automatisk laver kopier af dine filer, hvis du aktiverer det. Når du har aktiveret denne funktion, kan du gendanne en fil, du har slettet, eller gendanne en tidligere kopi af en fil - ideel, hvis du har foretaget nogle ændringer til et dokument og ønsker at få den gamle version tilbage. Filhistorik køres ofte og laver sikkerhedskopier af dine filer hver time.
Når du har aktiveret filhistorik, skal du bare klikke på knappen Historik på båndet i den mappe, der engang indeholdt filen for at begynde at gendanne den.
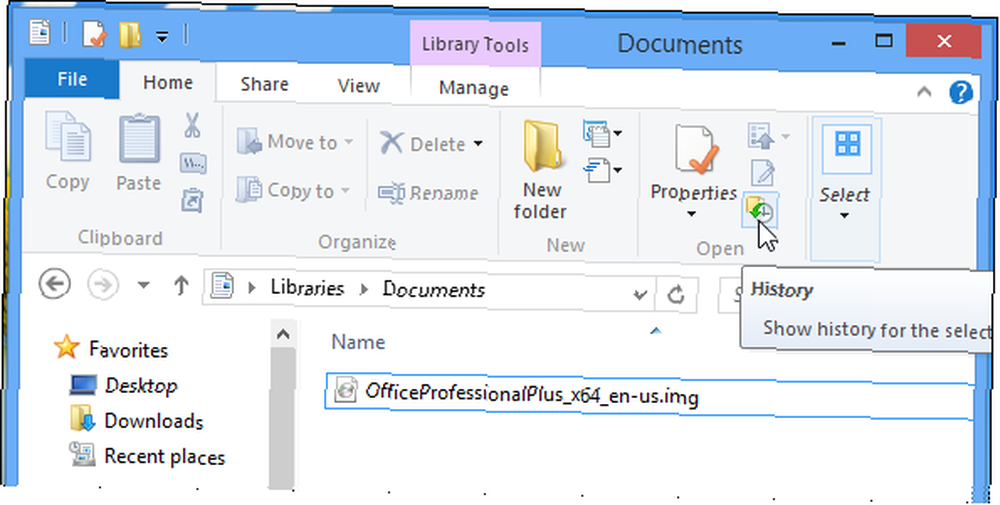
Glemte at konfigurere filhistorik?
Hvis du bruger en traditionel magnetisk harddisk i stedet for et moderne faststofdrev, kan du muligvis også gendanne slettede filer med et filgendannelsesprogram som Piriform's Recuva. Sådanne programmer scanner din harddisk på udkig efter bit af slettede filer og tilbyder at gendanne dem.
De fungerer ikke på solid-state-drev, fordi filer, der slettes fra SSD'er, typisk slettes med det samme, medmindre TRIM Hvorfor TRIM er vigtigt for Solid State-harddiske? [Teknologi forklaret] Hvorfor er TRIM vigtig for harddisker i fast tilstand? [Teknologi forklaret] var deaktiveret. Hvis du bruger en SSD, skal du huske at aktivere Filhistorik Vidste du, at Windows 8 har en indbygget sikkerhedskopi af Time Machine? Vidste du, at Windows 8 har en indbygget sikkerhedskopi af Time Machine? Vi glemmer undertiden med alt fokus på Windows 8s nye "moderne" interface, men Windows 8 har en række store desktopforbedringer. En af dem er File History, en indbygget backup-funktion, der fungerer…, før du ved et uheld sletter en fil!
Har du for mange startprogrammer?
Windows 8's Task Manager Windows 8 Task Manager: En perle skjult i almindelig syn Windows 8 Task Manager: En perle skjult i almindeligt syn Mens mange dele af Windows 8 kan diskuteres (måske er Modern fremtiden; måske er det ikke), et element af Windows 8, der har gennemgået en massiv eftersyn og gjort det utvetydigt mere fantastisk, er ... giver dig mulighed for at administrere dine startprogrammer. Hvis du har installeret for mange programmer, der automatisk starter med din computer, og de bremser din startproces og rod på dit systembakke, er der endelig en integreret måde at styre disse ordentligt.
Bare højreklik på proceslinjen og vælg Task Manager. Klik på linket Flere detaljer, og brug indstillingerne på fanen Start til at deaktivere dine startprogrammer. Windows 8 fortæller endda, hvor lang tid hvert program tilføjer til din startproces.
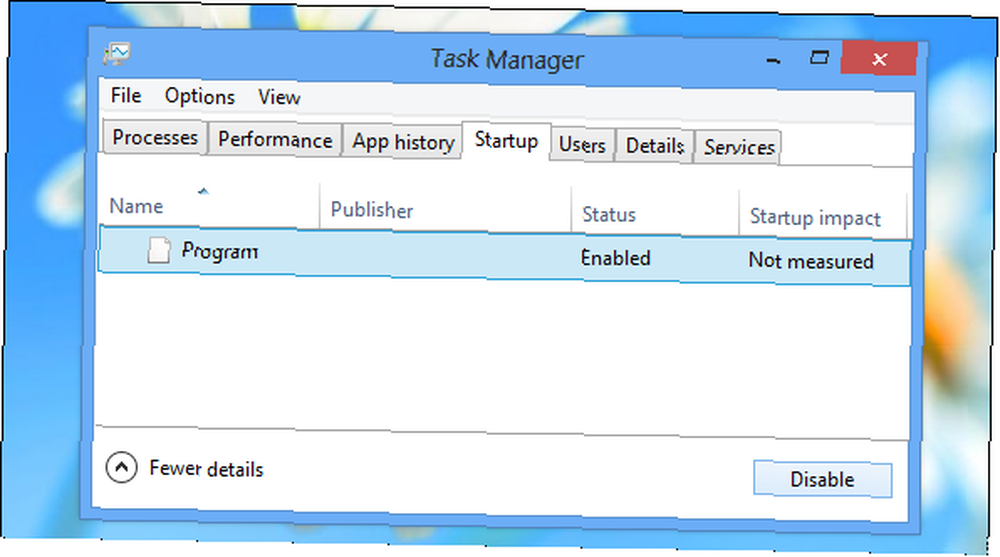
Har du messet nogen indstillinger?
Du kan gendanne standardindstillingerne i mange Windows-programmer, hvis du har ændret dem og vil komme tilbage til, hvordan de var, før du rodede sammen med dem. Hvis du ...
- Slet et bibliotek: Højreklik på overskriften Biblioteker i File Explorer-applikationen, og vælg Gendan standardbiblioteker.
- Messet dine indstillinger for mappevisning: Klik på fanen Vis i File Explorer, klik på ikonet Indstillinger, og vælg Skift mappe og søgemuligheder. Der er en separat Restore Defaults-knap på hver fane her - hver enkelt gendanner de indstillinger, der er angivet på fanen, til deres standardindstillinger.
- Skjulte for mange ikoner i systembakken: Højreklik på proceslinjen, klik på Egenskaber, klik på knappen Tilpas ved siden af Meddelelsesområdet, og vælg Gendan standardikonopførsel.
Oplever problemer med Internet Explorer?
Desktopversionen af Internet Explorer kan opleve problemer, hvis du installerer for mange browserudvidelser, f.eks. Værktøjslinjer. Du kan også opleve problemer, hvis du har justeret for mange af de avancerede indstillinger i Internet Explorer og deaktiveret ting, du ikke skulle have.
Heldigvis giver Internet Explorer dig en måde at nulstille den til dens standardtilstand. For at gøre dette skal du åbne Internet Explorer, klikke på tandhjulsikonet, vælge Internetindstillinger, klikke på fanen Avanceret og klikke på Nulstil.
Du mister dine værktøjslinjer, tilføjelser, browserindstillinger og de fleste andre browserdata. Du mister dog ikke dine favoritter til Internet Explorer.
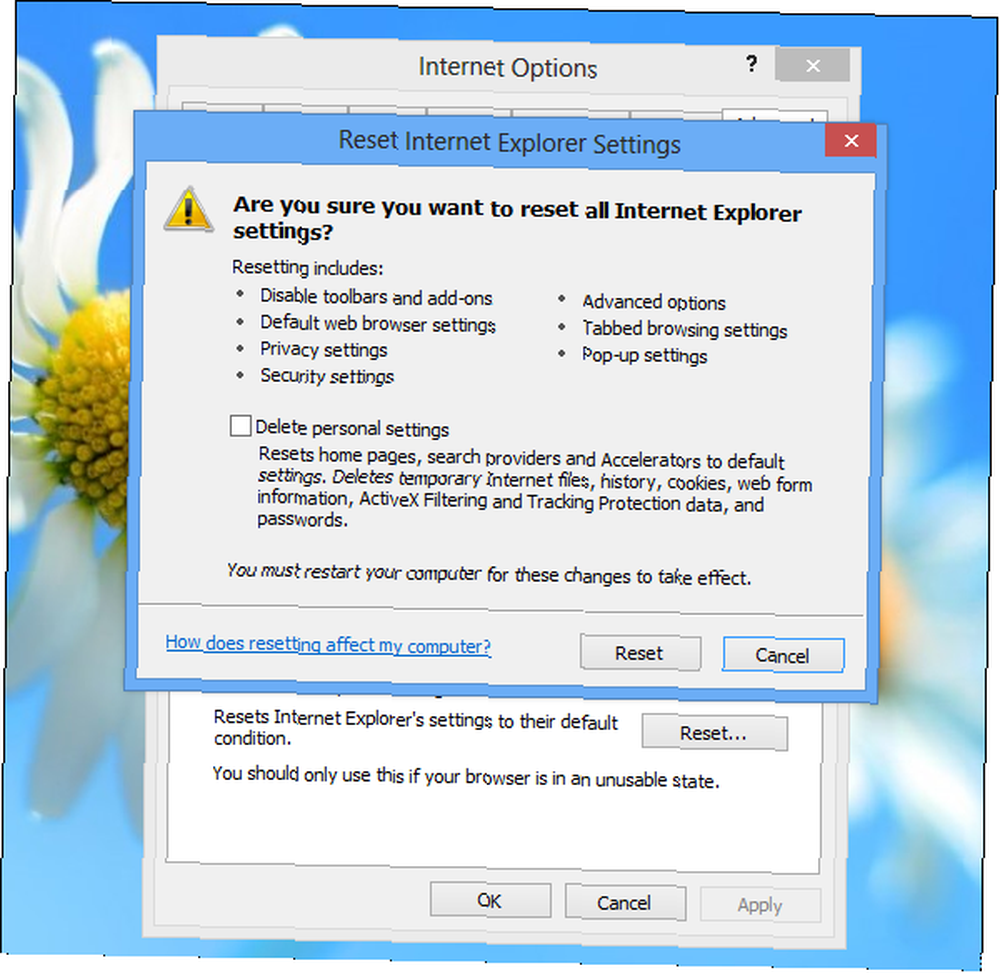
Gør idéen om at bruge Internet Explorer dig rysten? Browseren har udviklet sig! Læs vores anmeldelse om Internet Explorer 11 Surprise: Internet Explorer 11 har modnet i en moderne browser Surprise: Internet Explorer 11 har modnet til en moderne browser Husk Internet Explorer 6? Internet Explorer er ikke forfærdeligt længere. Uanset om du kan lide IE eller ej, kan du ikke benægte at det er forbedret dramatisk og nu er værd at indtage sin plads sammen med andre moderne ... .
Lidt af frosne eller ressourcesugende programmer?
Det er ikke en fejl fra din side, men lejlighedsvis fryser et program og reagerer ikke. Værre endnu er nogle gange et program fortsat kører i baggrunden, suger CPU og hukommelsesressourcer til ikke at gøre noget overhovedet. I tilfælde som denne kan du bruge Task Manager til at afslutte programmet Sådan gør du Windows 8 Go hurtigere: 8 tip til forbedring af ydelsen Sådan gør du Windows 8 Go hurtigere: 8 tip til forbedring af ydelsen Uanset hvad du synes om Windows 8 (på MakeUseOf, vores meninger er blandede), det er bestemt hurtigt. Windows 8 starter hurtigere end tidligere versioner af Windows, har lavere hukommelsesforbrug og har et skrivebord, der føles rart ... .
Tryk enten på Ctrl + Alt + Delete og klik på Task Manager eller højreklik på proceslinjen og vælg Task Manager for at åbne Task Manger. Herfra kan du højreklikke på et program og vælge Slut opgave for at stoppe det med magt. Windows 8-task manager farvekoder programmer efter ressourceforbrug, så det er let at se, om et program fungerer korrekt og bruger for meget ressourcer i baggrunden.
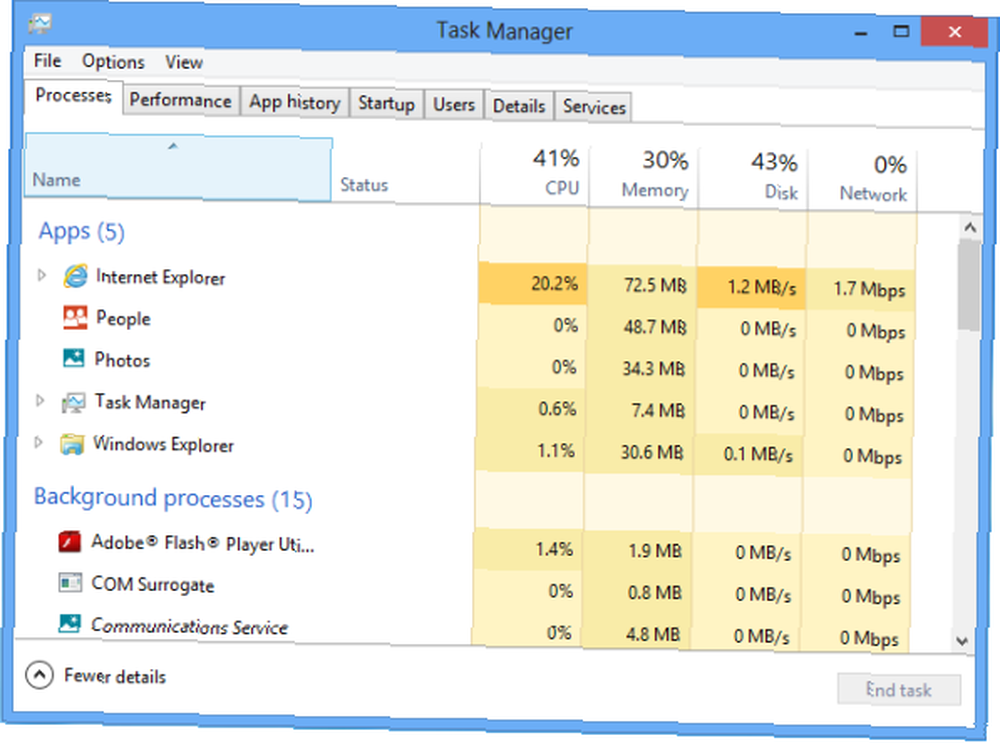
Fryser din computer?
Det er muligt, at din computer kan blive frosset helt. Hvis det overhovedet ikke reagerer, skal du trykke på Ctrl + Alt + Delete på samme tid. Hvis du er heldig, reagerer din computer stadig, og du kan bruge skærmen Ctrl + Alt + Delete til at åbne Task Manager og dræbe programmer eller bare klikke på tænd / sluk-knappen og genstarte computeren.
Hvis din computer overhovedet ikke svarer, kan du trykke på den fysiske tænd / sluk-knap og holde den nede på computeren. Efter et par sekunder stopper det helt. Denne metode bør ikke bruges til at slukke din pc regelmæssigt, da det er en tvang, hard reset, der ikke tillader din computer at lukke ned rent. Det er dog nødvendigt, hvis din computer ikke svarer.
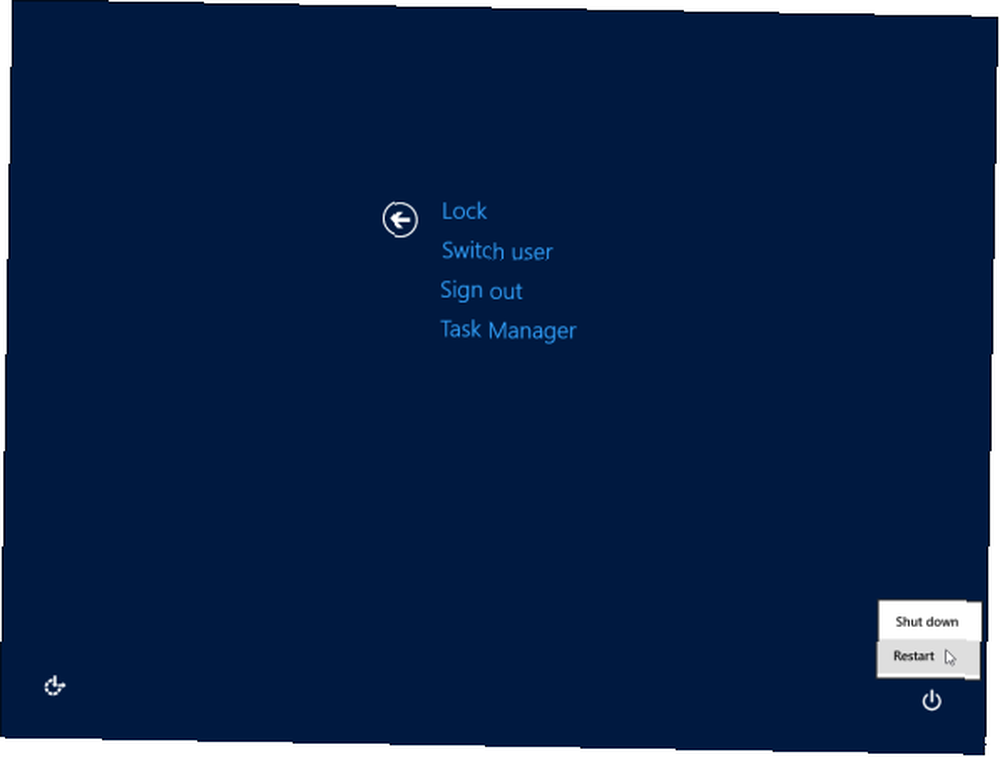
Står over for generelle pc-problemer?
Windows 8 giver dig mulighed for det “Opdater din pc,” Sådan gendannes, gendannes eller nulstilles din Windows 8-installation Sådan gendannes, gendannes eller nulstilles din Windows 8-installation Ud over standardfunktionen Systemgendannelse har Windows 8 funktioner til at "opdatere" og "nulstille" din pc. Tænk på disse som måder til hurtigt at geninstallere Windows - enten bevare dine personlige filer eller slette ... hvilket i bund og grund er en nem måde at geninstallere Windows på. Windows opdaterer automatisk sig selv og gendanner sig til sin standardtilstand. Windows vil bevare dine personlige filer og moderne apps fra Windows Store, men du bliver nødt til at geninstallere alle desktop-apps, du har installeret efter dette.
Dette er en hurtig måde at få Windows tilbage til en ny tilstand uden at miste dine filer eller gå gennem den traditionelle Windows-installationsproces. Du finder denne mulighed i pc-indstillingsappen under afsnittet Generelt.
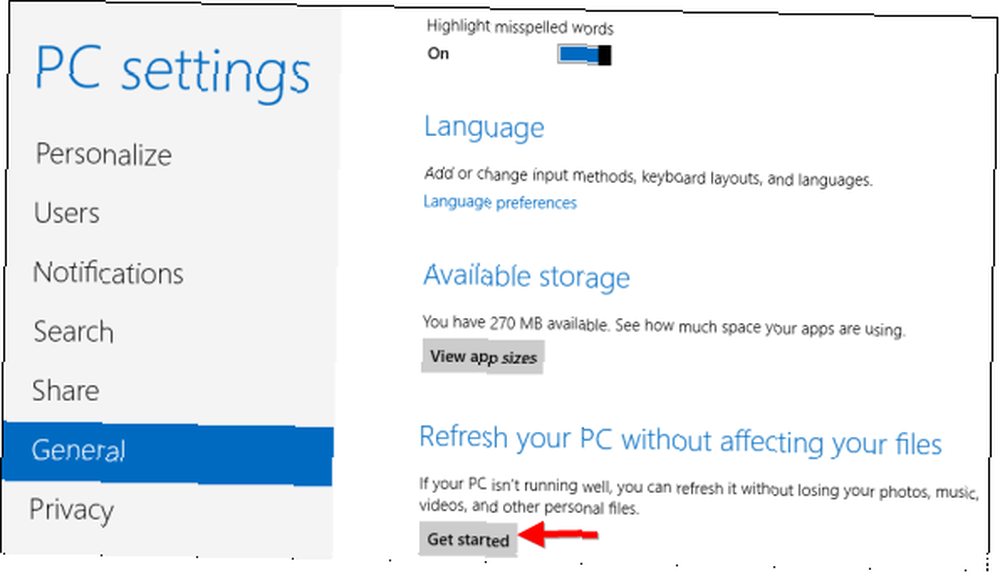
Oplever systemproblemer?
Du kan også bruge funktionen Systemgendannelse Sådan gør du sikker på Windows Systemgendannelse fungerer, når du har brug for det Sådan gør du sikker på Windows Systemgendannelse fungerer, når du har brug for det. Systemgendannelse er ikke en automatisk funktion i Windows 7. Normalt er det aktiveret, når du ' Vi har købt et nyt system, men efter at have kørt opdateringer, installeret systemværktøjer eller kørt en anden liste over opgaver, der ... til delvis gendannelse af dit system uden at udføre en opdatering. Systemgendannelse sletter ikke de stationære programmer, du har installeret, så dette kan være en hurtigere metode. Systemgendannelse opretter automatisk “gendannelse af point,” der laver en sikkerhedskopi af vigtige systemfiler.
Dette kan være nyttigt, efter at systemfiler er blevet beskadiget på en eller anden måde - måske har du installeret ustabile drivere på dit system eller ved en fejltagelse afinstalleret en enhedsdriver. Systemgendannelse kan løse sådanne problemer uden at skulle udføre en opdatering og miste alle dine desktop-programmer.
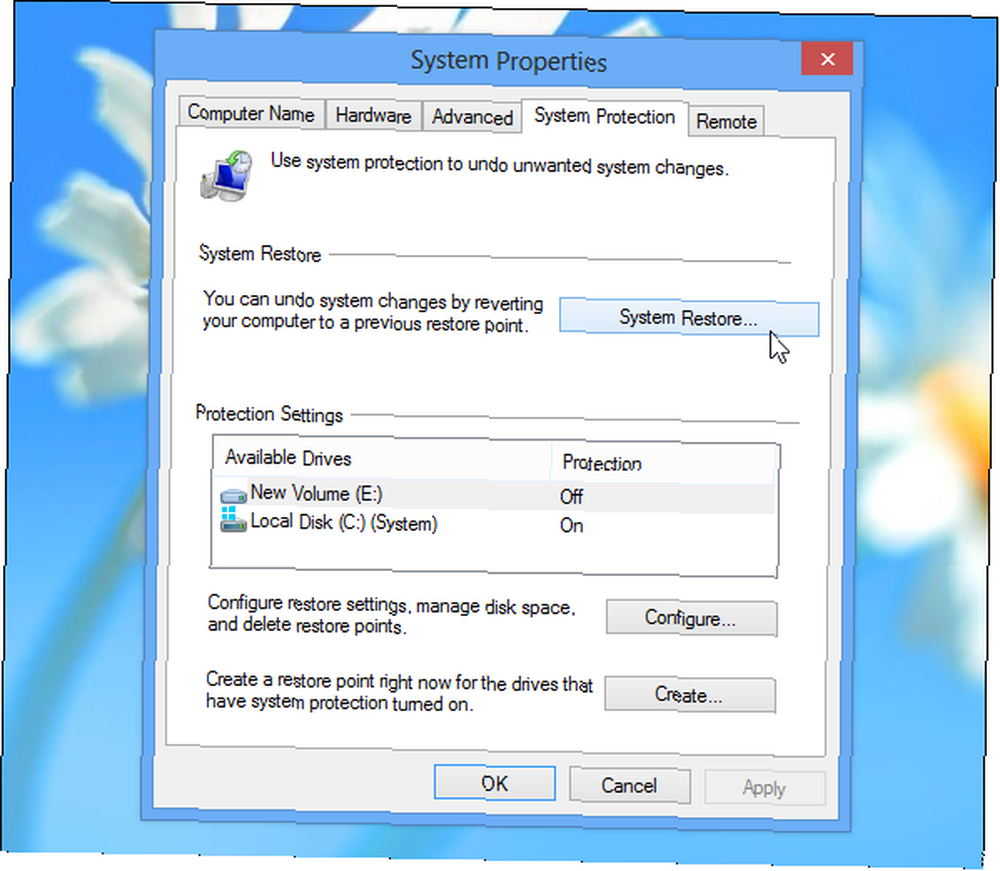
Systemfiler, der tilfældigt er slettet?
Windows inkluderer kommandoen System File Checker (SFC), som du kan køre manuelt. Kør denne kommando, og Windows scanner computerens systemfiler og sikrer, at de alle er til stede og i funktionsdygtig tilstand. Hvis en fil er blevet slettet eller ødelagt, vil System File Checker bemærke den og erstatte den automatisk. Alt dette sker uden at skulle bruge Refresh eller System Restore-funktionerne.
For at bruge denne kommando skal du trykke på Start-knappen, skrive Kommandoprompt, højreklikke på kommandopromptgenvejen og vælge Kør som administrator. Kør følgende kommando i vinduet Administrator Kommandoprompt, der vises:
sfc / scannow
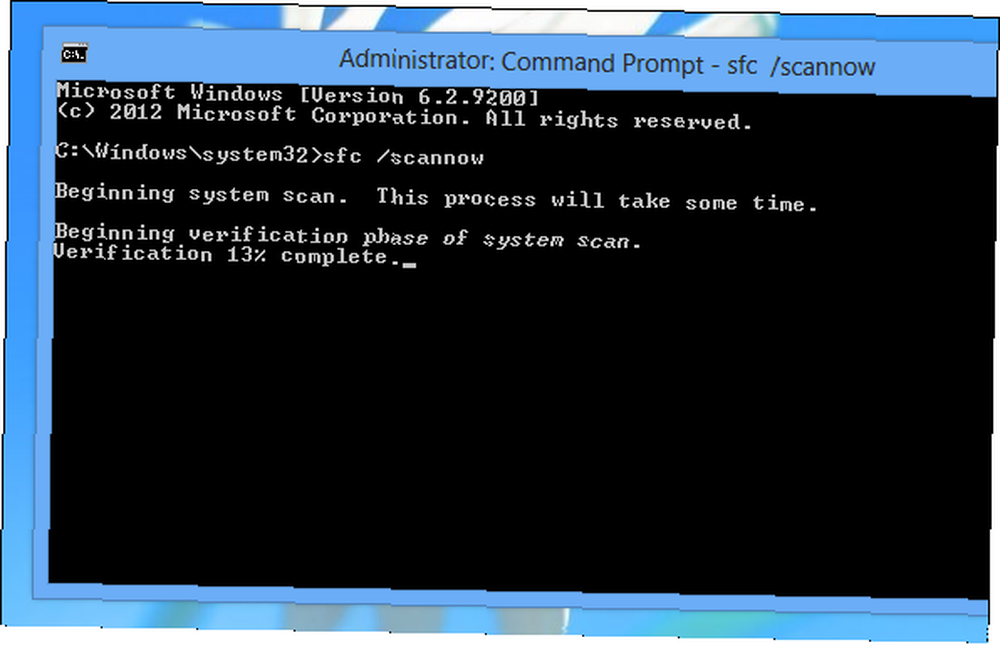
Kender du andre almindelige problemer og rettelser til dem på Windows 8? Efterlad en kommentar, og del dine løsninger!
Billedkredit: comedy_nose på Flickr











