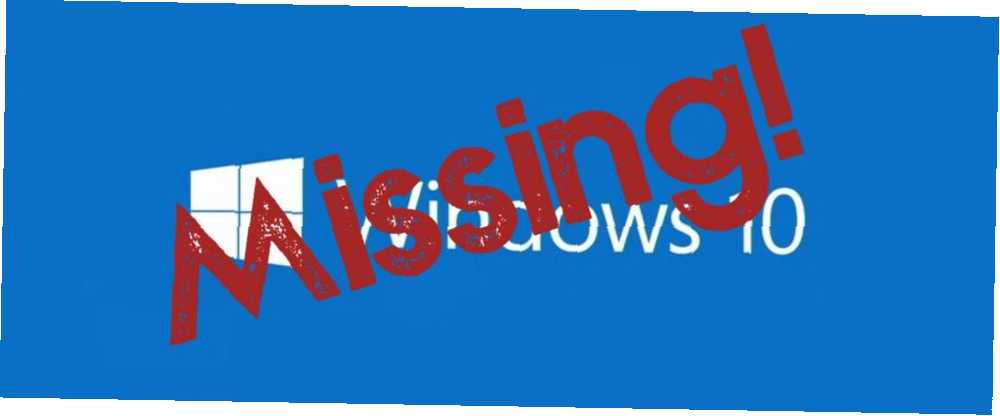
Harry James
0
3267
591
Ud af alle fejl, fejl og problemer Den komplette Windows 10 Fall Creators Update Fejlfindingsguide Den komplette Windows 10 Fall Creators Update Fejlfindingsguide Har du fundet en Windows 10 Fall Creators Update bug? Du fandt det rigtige sted at lede efter rettelser. Her er løsningen på de mest almindelige problemer. du muligvis støder på, mens du bruger Windows 10, få genererer lige så meget frygt som den frygtede “Operativsystem ikke fundet” skærm.
Visioner om at miste hele mediesamlingen blinker for øjnene, studerende græder over tanken om uigenkaldelige essays og opgaver, og fagfolk bekymrer sig om, hvad deres chef vil sige, når de lærer måneder med projektarbejde er forsvundet.
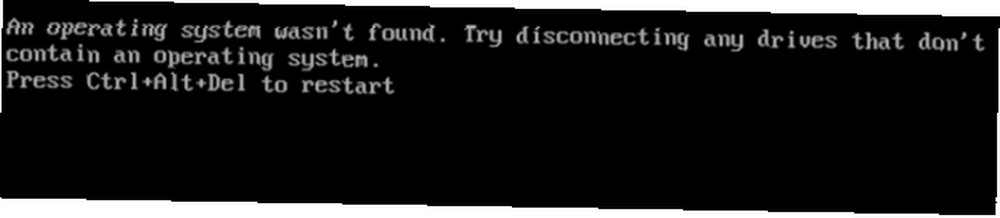
Hold op. Tag en dyb indånding. Dine data er stadig der. De bedste gratis datagendannelsesværktøjer til Windows De bedste gratis datainddrivningsværktøjer til Windows Datatab kan slå til enhver tid. Vi vil fremhæve de bedste gratis datagendannelsesværktøjer til Windows for at hjælpe med at få dine dyrebare filer tilbage. - og lige så vigtigt kan du løse problemet. I denne artikel viser vi dig de tilgængelige løsninger. Der er i alt seks, så gå langsomt igennem dem, indtil du finder den, der fungerer for dig.
Uden yderligere fjendtlig, her er hvordan man løser “Operativsystem ikke fundet” besked på Windows 10.
1. Kontroller BIOS
Du skal tjekke for to ting i BIOS. For det første skal du sikre dig, at din maskine genkender din harddisk. For det andet skal du sikre dig, at det drev, som du installerede Windows, er angivet som det foretrukne bootdrev.
Metoden til indtastning af BIOS Sådan indtastes og nulstilles BIOS til standardindstillinger på enhver computer Sådan indtastes og nulstilles BIOS til standardindstillinger på enhver computer Hvis din computer ikke starter, kan BIOS være skylden. Sådan indtastes det og nulstilles det til fabriksindstillingerne for at løse disse problemer. skifter fra producent til producent. Du skal typisk trykke på Flugt, Slet, eller en af Funktionstaster. Du skal se en meddelelse på skærmen, der fortæller dig, hvilken er den rigtige nøgle.
BIOS-menuen BIOS forklaret: Boot Order, Video Memory, Saving, Resets & Optimum Defaults BIOS Explained: Boot Order, Video Memory, Saving, Resets & Optimum Defaults Din computers BIOS (grundlæggende input / output system) er det lave niveau software, der starter, når du starter din computer. Den udfører en POST (opstart-selvtest), initialiserer computerens hardware og overfører kontrollen til opstartsfasen… selv varierer også mellem enheder. Stort set er du nødt til at lokalisere Støvle fane øverst på skærmen. (Du kan kun bruge dit tastatur til at navigere i BIOS-menuen.)
Fremhæv under fanen Boot Harddisk og tryk på Gå ind. Ser du navnet på din harddisk? Hvis ja, fortsæt med at læse.
Næste sørg for Harddisk er anført ovenfor USB-opbevaring, CD \ DVD \ BD-ROM, Flytbare enheder, og Netværksopstart. Du kan justere rækkefølgen vha + og - nøgler.
Hvis alt i din BIOS-menu så fint ud, skal du springe til trin tre. Hvis du ikke så harddisken anført, skal du gå til trin to.
2. Nulstil BIOS
Hvis din maskine ikke genkender din harddisk, er der mange mulige årsager. For ikke-teknisk kyndige brugere er den eneste lette løsning at prøve at nulstille hele BIOS-menuen til dens standardværdier.
Nederst i BIOS-menuen skal du se en nøgle til Standardindstillinger for opsætning eller Nulstil BIOS. På min maskine er det F9, men det kan være anderledes på din.
Bekræft din beslutning, når du bliver bedt om det, og genstart maskinen.
Hvis operativsystemet stadig ikke findes, kan du stoppe med at læse denne artikel. Medmindre du ved meget om bygning af computere, skal du tage din maskine til et computerværksted.
3. Fix bootrecords
Windows er primært afhængig af tre poster for at starte din maskine. De er Master Boot Record (MBR), DOS Boot Record (DBR) og Boot Configuration Database (BCD).
Hvis en af de tre poster bliver beskadiget eller ødelagt, er der en stor chance for, at du vil støde på “Operativsystem ikke fundet” besked.
Heldigvis er det ikke så kompliceret, som du måske tror, at fastsætte disse poster. Du har bare brug for et flytbart Windows-installationsdrev. Brug Microsofts værktøj til oprettelse af medier til at oprette Windows 10-installationsmedier Sådan opretter du Windows 10-installationsmedier Sådan opretter du Windows 10-installationsmedier Uanset hvordan du ankom til Windows 10, er der en måde at oprette dit eget installationsmedie på. Før eller senere har du muligvis brug for det. Lad os vise dig, hvordan du er forberedt. .
Når dit værktøj er klar, skal du bruge det til at starte din maskine op. Afhængigt af din enhed har du muligvis kun brug for at trykke på en enkelt tast under bootprocessen, eller du bliver muligvis nødt til at ændre boot-rækkefølgen i BIOS-menuen.
Til sidst vil du se Windows-opsætningsskærmen. Indtast dit foretrukne sprog, tastatur og tidsformat, og klik på Næste. Vælg på det næste skærmbillede Reparer din computer i nederste venstre hjørne.
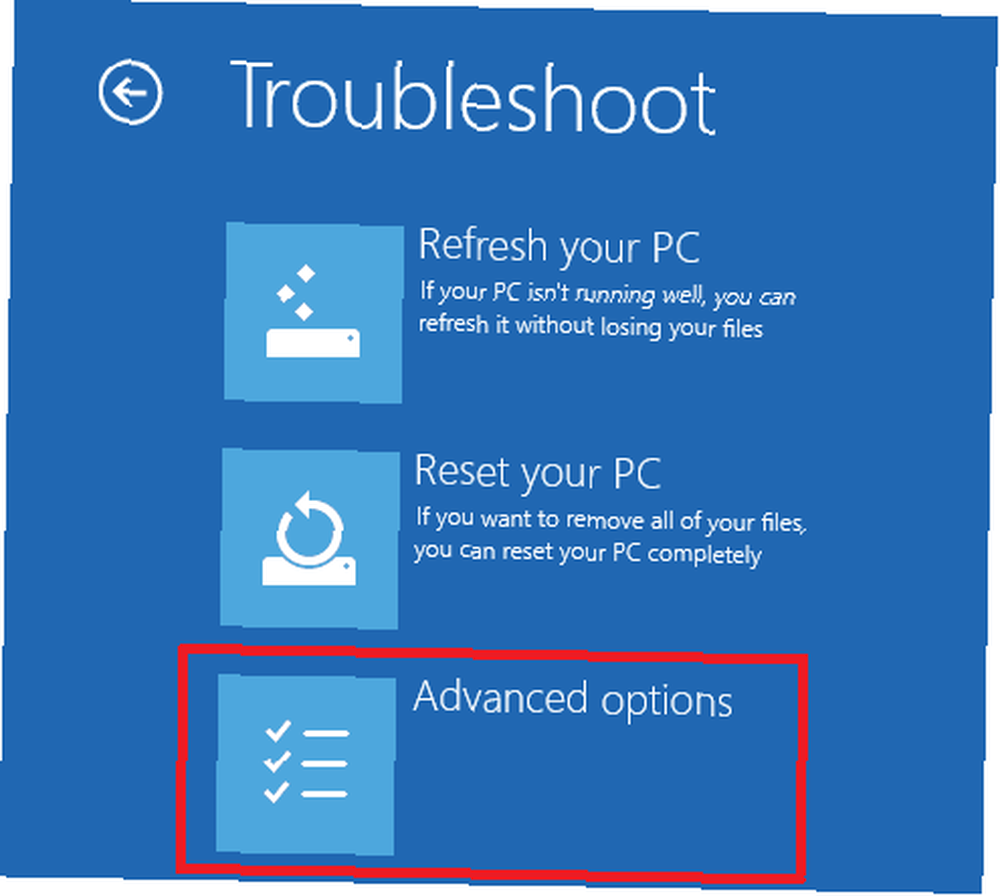
Naviger derefter til Fejlfinding> Avancerede indstillinger> Kommandoprompt. Når Kommandopromp indlæses, skal du indtaste følgende tre kommandoer. Trykke Gå ind efter hver af dem:
- bootrec.exe / fixmbr
- bootrec.exe / fixboot
- bootrec.exe / Rebildbcd
Det kan tage flere minutter at udføre hver kommando. Når alle processer er færdige, skal du genstarte din pc og se, om den starter godt.
4. Aktiver eller deaktiver UEFI Secure Boot
Næsten hver Windows-maskine leveres med UEFI-firmware og Secure Boot aktiveret. Sådan kontrolleres, om din pc bruger UEFI eller BIOS-firmware. Sådan kontrolleres, om din pc bruger UEFI eller BIOS-firmware. Nogle gange skal du ved fejlfinding vide, om din pc bruger UEFI eller BIOS. Her er, hvordan du let kan tjekke. . I nogle tilfælde fungerer det muligvis ikke.
Hvis Windows for eksempel er installeret i en GUID-partitionstabel, kan det kun starte i UEFI-tilstand. Omvendt, hvis Windows 10 kører på en MBR-disk, kan det ikke starte i UEFI-tilstand.

Som sådan er det forsigtigt at enten aktivere eller deaktivere UEFI Secure Boot og se, om det gør en forskel.
Du foretager justeringerne i BIOS-menuen. Normalt kaldes indstillingen Sikker start og kan findes i Sikkerhed fanen.
5. Aktiver Windows-partitionen
Det er muligt, at den partition, som Windows er installeret på, er blevet deaktiveret. Du kan ordne det ved hjælp af Windows 'oprindelige diskpart-værktøj.
For at arbejde igennem de følgende trin, har du endnu en gang brug for en Windows-installationsmedie-USB.
Tænd for din maskine og start fra værktøjet. Som i trin tre skal du indtaste dine sprogpræferencer osv. Derefter klikke på Næste, vælg derefter Reparer din computer. Gå til Fejlfinding> Avancerede indstillinger> Kommandoprompt.
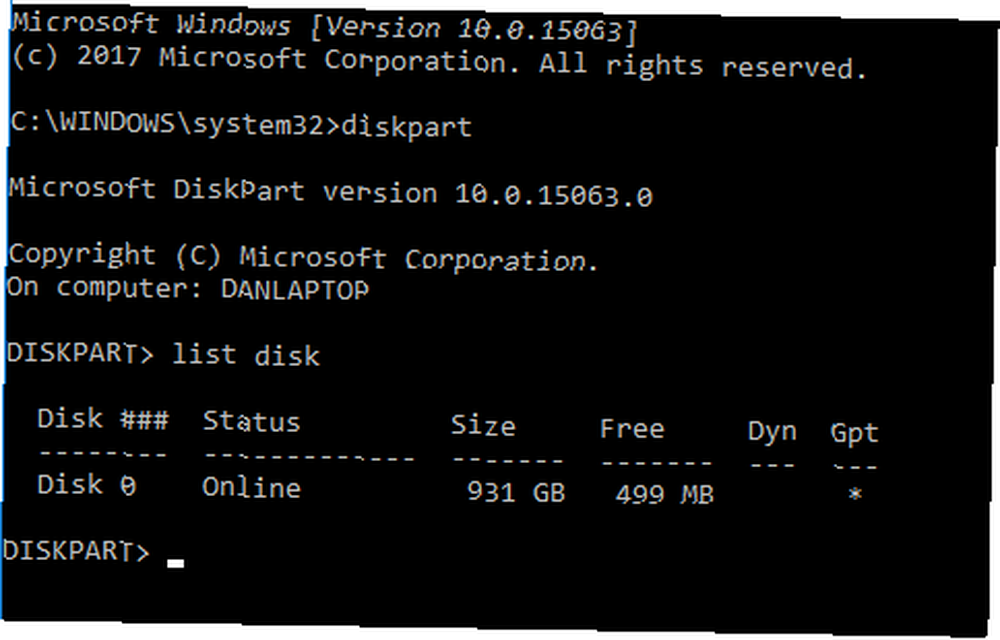
Skriv i Kommandoprompt diskpart og tryk på Gå ind, skriv derefter liste disk og tryk på Gå ind. Du vil se en liste over alle diske, der er knyttet til din maskine. Skriv et notat om det harddisknummer, du har brug for. Typisk er det den største.
Skriv derefter vælg disk [nummer], erstatning af [nummer] med ovennævnte nummer. Trykke Gå ind.
Skriv nu liste lydstyrke og tryk på Gå ind. Det viser dig alle partitionerne på den valgte disk. Find, hvilken partition Windows er installeret på, noter nummeret, og skriv derefter vælg lydstyrke [nummer], igen at erstatte [nummer] med det nummer, du lige har noteret.
Endelig, skriv aktiv og tryk på Gå ind.
Genstart din maskine for at se, om processen var vellykket.
6. Brug Easy Recovery Essentials
Easy Recovery Essentials er en tredjepartsapp, der er specialiseret i at løse boot-problemer. Hvis ingen af de foregående fem trin har fungeret, er det værd at prøve.
Ud over at fastsætte “Operativsystem ikke fundet” besked, kan det også løse andre almindelige opstartfejlmeddelelser. De omfatter INACCESSIBLE_BOOT_DEVICE, INACCESSIBLE_BOOT_VOLUME, UNMOUNTABLE_BOOT_VOLUME, Bootmgr mangler, Bootkonfigurationsdataene til din pc mangler eller indeholder fejl, Der opstod en fejl under forsøg på at læse bootkonfigurationsdataene, boot.ini ikke fundet, og mere.
Download bare appen, brænd ISO'en til en CD og brug cd'en til at starte din maskine op. Appens guide guider dig gennem reparationsprocessen. Softwaren koster $ 19,75.
Rettede du fejlmeddelelsen?
Forhåbentlig fungerer en af disse seks løsninger for dig. Hvis alt andet mislykkes, kan du prøve at tage din computer til et dedikeret computerværksted.
Har du stødt på den frygtede “Operativsystem ikke fundet” besked? Hvad gjorde du for at ordne det? Brugte du en af de løsninger, vi dækkede, eller kom du med din egen teknik?











