
Peter Holmes
0
4311
88
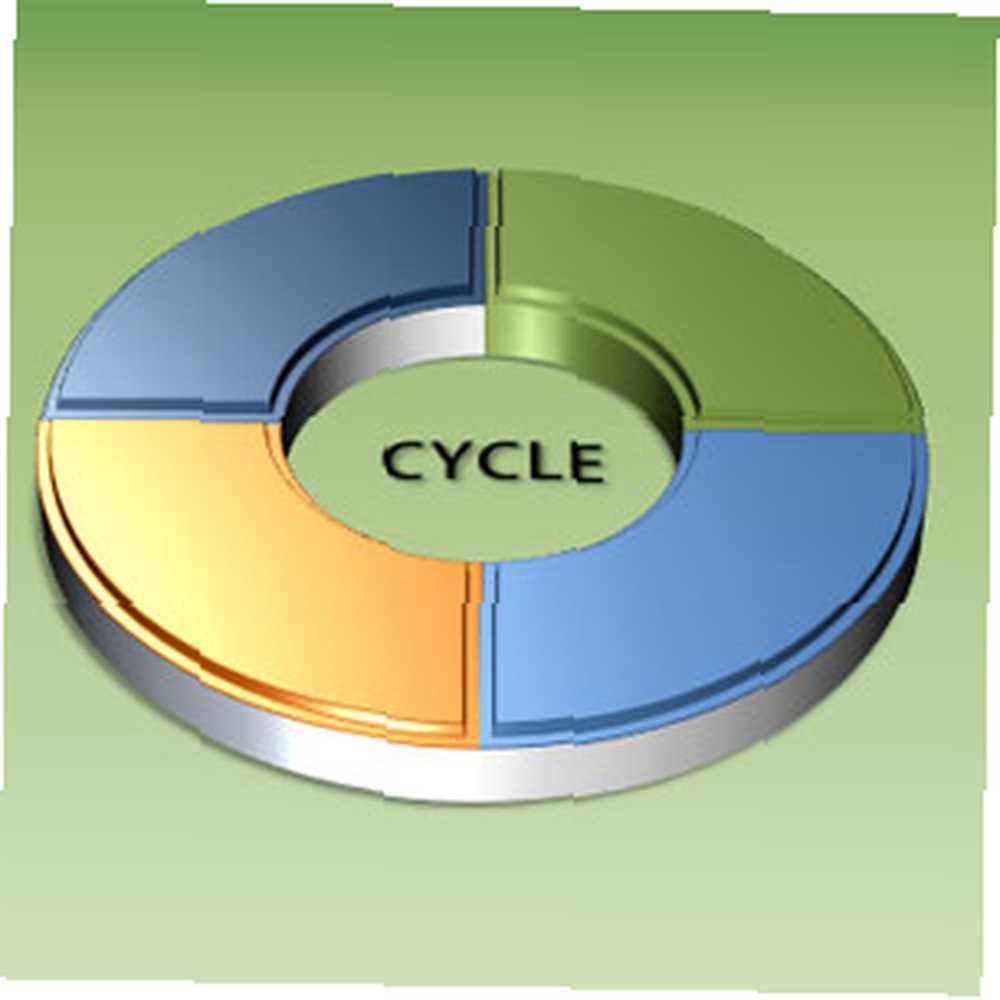 Det er relativt svært at holde publikums opmærksomhed, når alt hvad du skal tippe er figurer og grafer. Din tale betyder noget, hvordan du snakker betyder noget mere, og hvad du viser på PowerPoint-lysbillederne kan være kirsebæret på kagen.
Det er relativt svært at holde publikums opmærksomhed, når alt hvad du skal tippe er figurer og grafer. Din tale betyder noget, hvordan du snakker betyder noget mere, og hvad du viser på PowerPoint-lysbillederne kan være kirsebæret på kagen.
Med hver forbedrede udgave af PowerPoint har præsentanterne fået bedre værktøjer til at lege med. Så meget, at du ikke har brug for en fuldblæst grafikeditor til at arbejde magi på dine lysbilleder. Du kan gøre det i PowerPoint selv. Følgende tutorial fungerer som et eksempel. Trinene nedenfor viser, hvordan man opretter et tredimensionelt cirkulært diagram, der illustrerer en firetrinsproces. Når du har fået fat i det, kan du ændre det til at vise mere end fire processer. Det hele er meget let.
En forhåndsvisning af det endelige 3D-cirkeldiagram
Dette sigter vi mod:
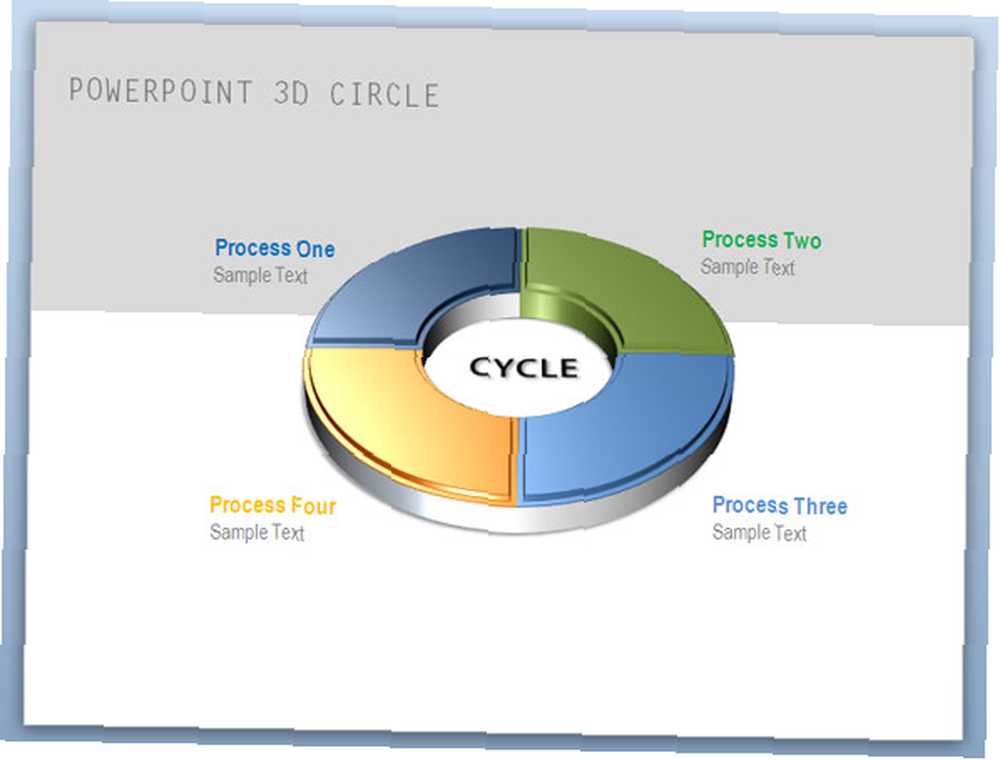
Tegning af den grundlæggende cirkulære form
1. Vi starter vores projekt med et tomt lysbillede og værktøjet Auto Shapes. Du kan hente figurerne fra Hjem menu (under Tegning gruppe) eller fra Indsæt menu. Vælg 'Block Arc' -form.
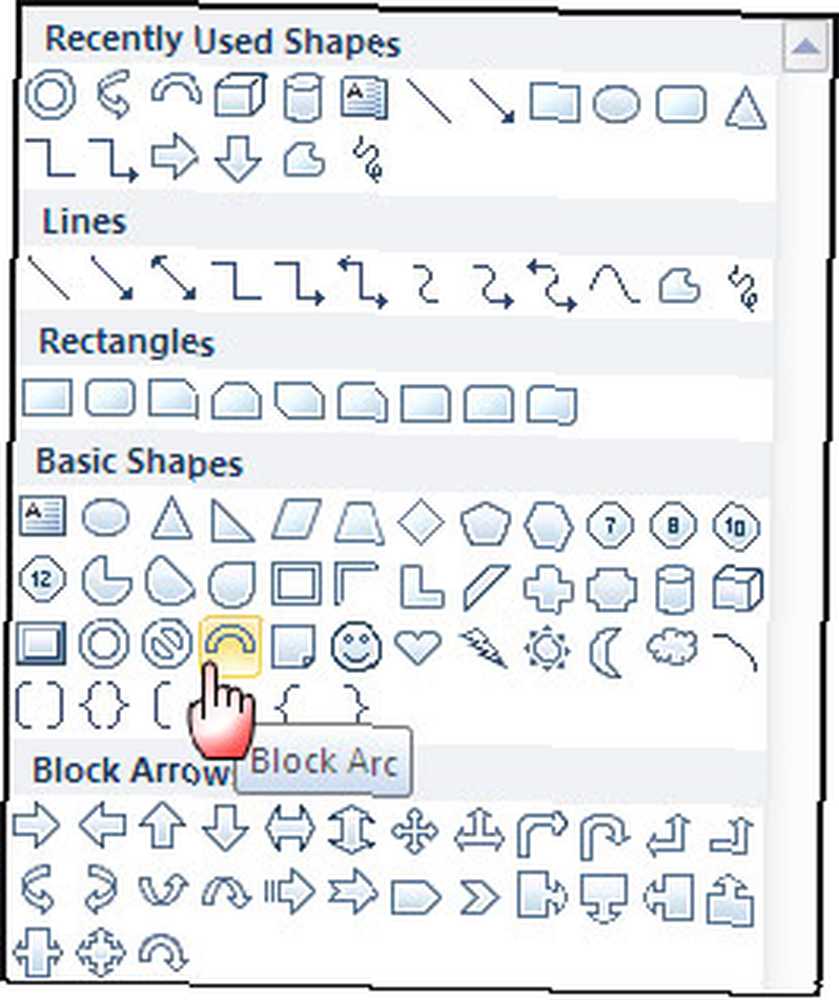
2. Hold Shift-tasten nede, og tegn en blokbue. Shift-tasten hjælper med at tegne en perfekt halvcirkulær blokbue. Dernæst kan du vælge at fjerne linjefarve på formen (højreklik - Formatform - Linjefarve - Ingen linje).
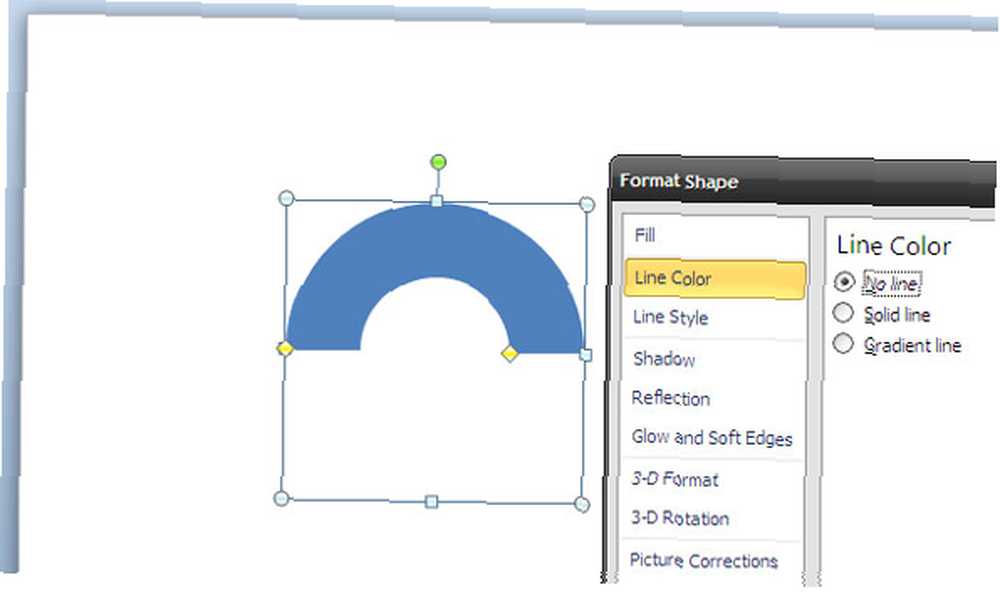
3. Nu, for at vise vores proces, er vi nødt til at tage denne grundlæggende bue og gentage den i henhold til antallet af trin i processen. For eksempel, hvis vi har fire trin - tryk på Skift og klik på det indvendige gule anker og træk det for at opdele den halvcirkelformede form i et kvarter.
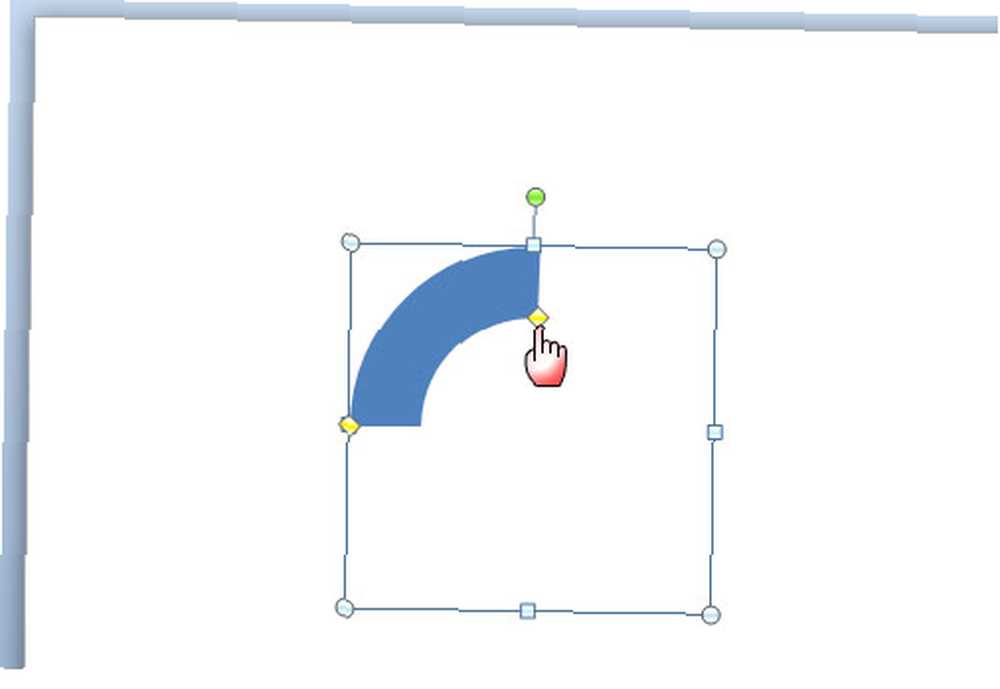
4. Tryk på CTRL, og træk med musen for at oprette en kopi af ovenstående form. Du vil se et '+' tegn under pilemarkøren for at indikere kopien. Gå til Arranger - Position Objekter - Roter - Vend vandret at genskabe buen, men i to separate stykker.
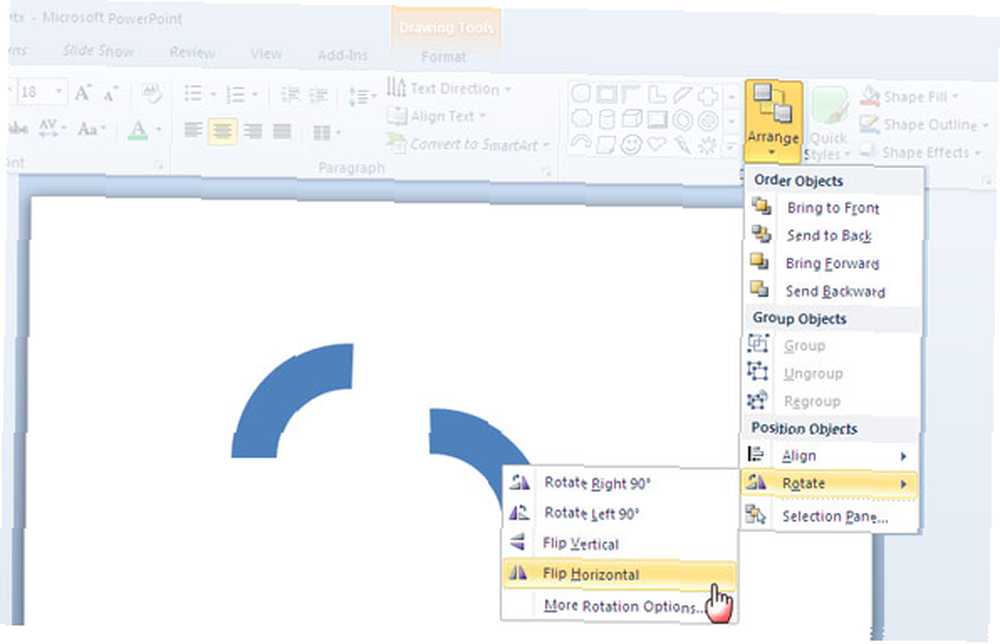
5. Tryk igen på CTRL for at oprette en kopi af ovenstående bue og fra arrangere menukommando, lav en lodret flip, inden du justerer tvillingstykkerne sammen til en komplet cirkulær figur. Dette tal har nu fire forskellige dele, en for hvert trin, som vi ønsker at vise i den cykliske proces. Klik på hver del og farve dem anderledes (højreklik - Formatform - Udfyld - Fast udfyldning).
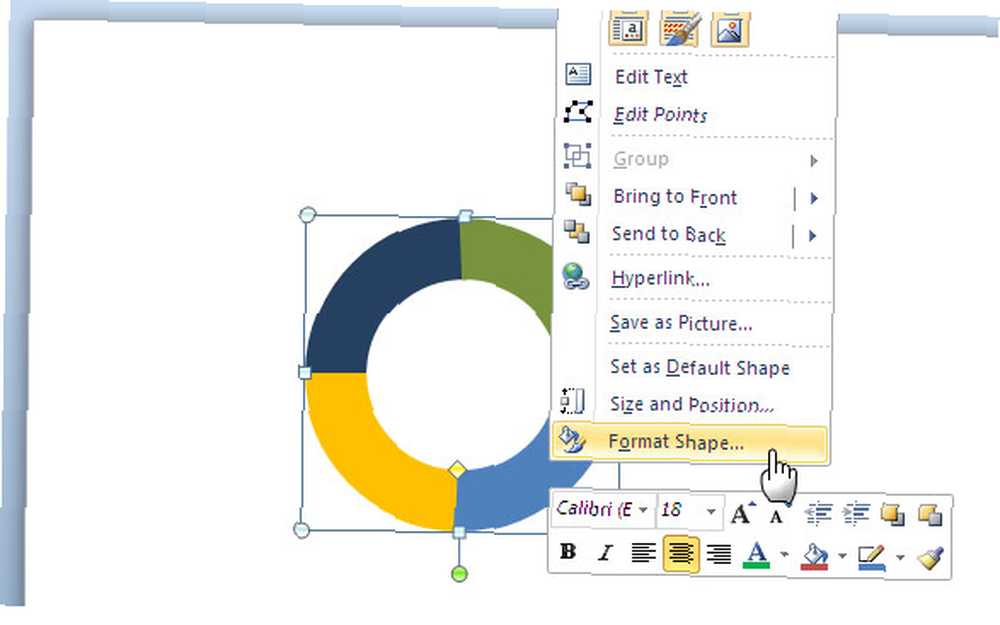
6. Vælg alle de fire kvartaler ved at trykke på CTRL + A. Højreklik på cirklen, og vælg Gruppe - Gruppe at samle alle fire dele sammen.
Giv cirklen 3D-behandling
7. Højreklik på cirklen, og vælg Formatobjekt - 3D-rotation. Klik på Presets - vælge Perspektiv afslappet fra dropdown.
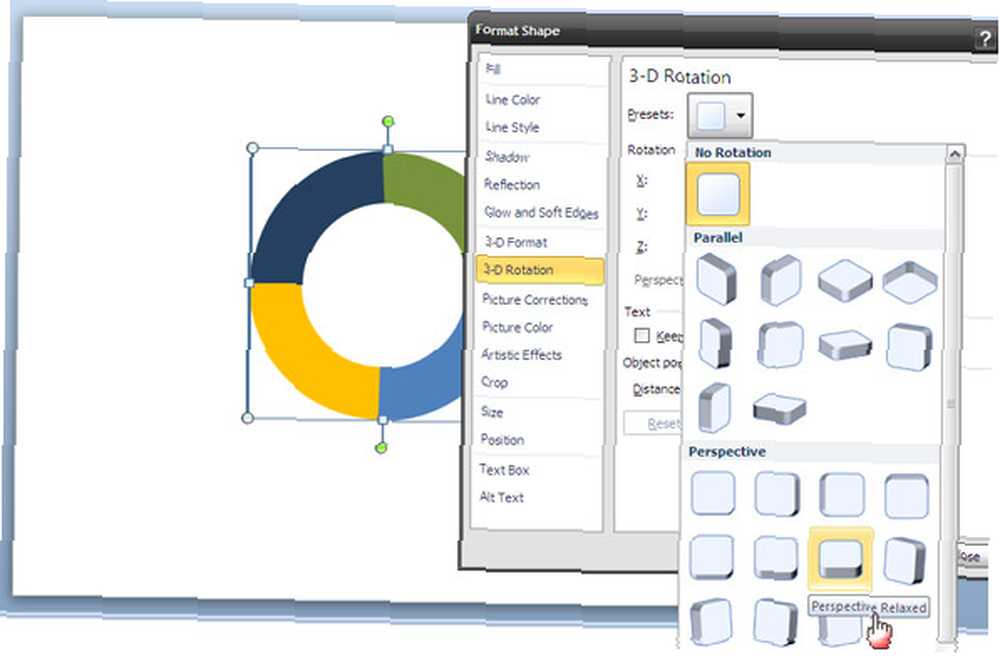
8. Dette gør det flade 2-dimensionelle billede til et 3-dimensionelt. For at gøre det mere realistisk går vi til Format - Objekt - 3D-format - Skrå - Top - Krydsfald. Hvis du vil pynte det yderligere med en mere realistisk dybde, skal du indtaste en passende værdi for Dybde og skift farve, hvis du vil. Som i skærmbillede er cirklens ydre farve ændret til lysegrå.
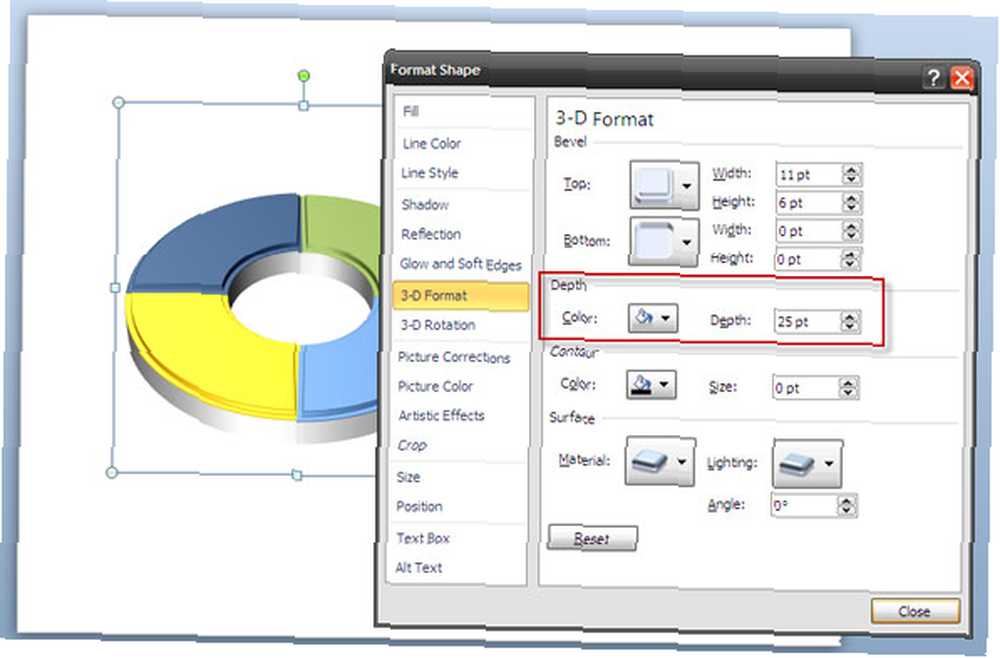
Tilføjelse af glans og glans
9. Du kan tilføje forskellige effekter for at tage cirklen og give den et strejf af glans. Dialogboksen Formatform giver dig et valg af forskellige effekter. Du kan vælge en hvilken som helst egnet blandt indstillingerne under Overflade.
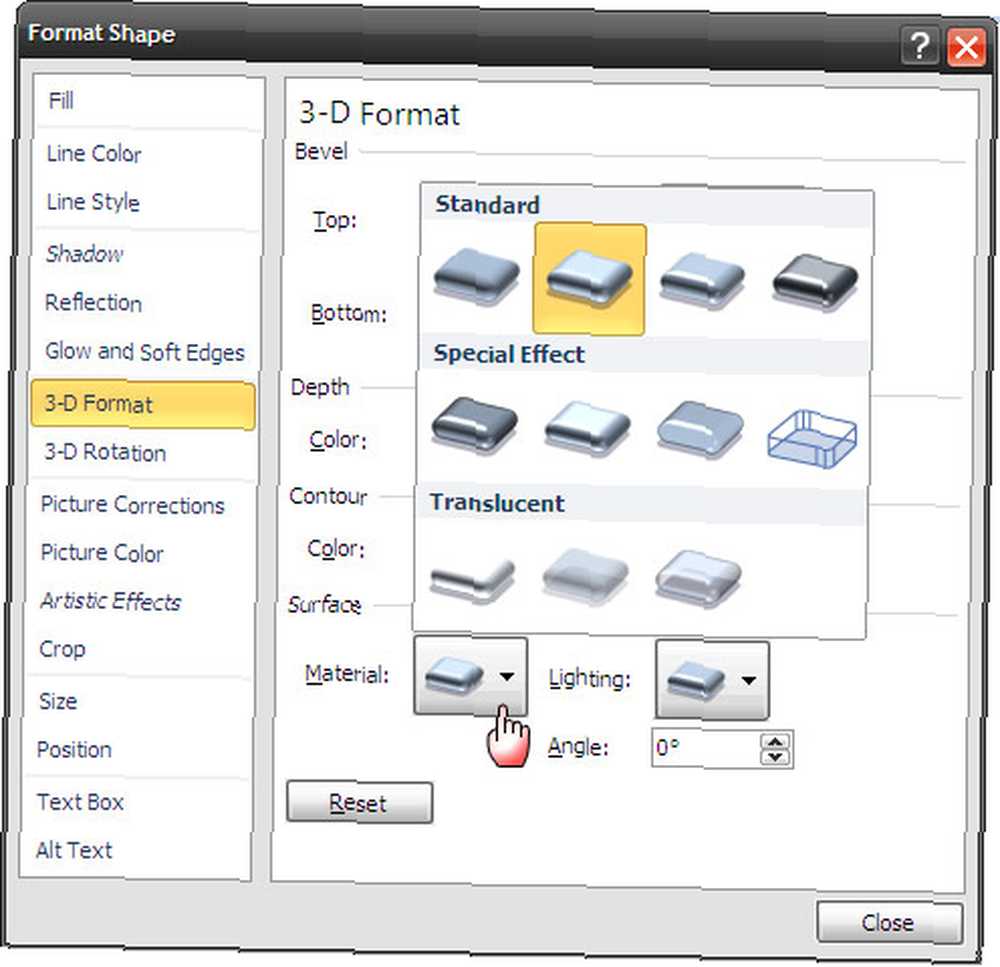
10. Gå til Skygge i den samme dialog og vælg Forudindstillinger - Udvendig - Offset diagonal nederst til højre. Du kan lege med de andre værdier for at give din 3D-cirkel en mere naturlig fornemmelse.
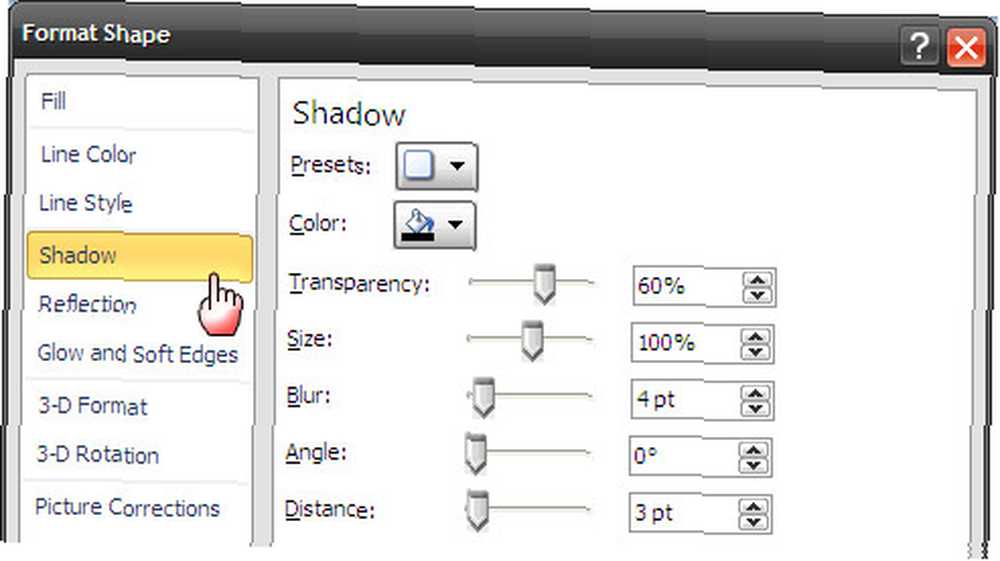
Det eneste, der er tilbage, er at tilføje nogle tekst og data for at afslutte dit procescykluspræsentation.
Dette er kun en af måderne til at illustrere information kreativt ved hjælp af et 3D-diagram. PowerPoint giver meget plads til kreativitet. Du kan prøve dette diagram i PowerPoint 2007 og 2010. Har du andre nyttige PowerPoint-tip at dele? Fortæl os, hvis du fandt, at denne tutorial var nyttig til en fremtidig præsentation, du planlægger.











