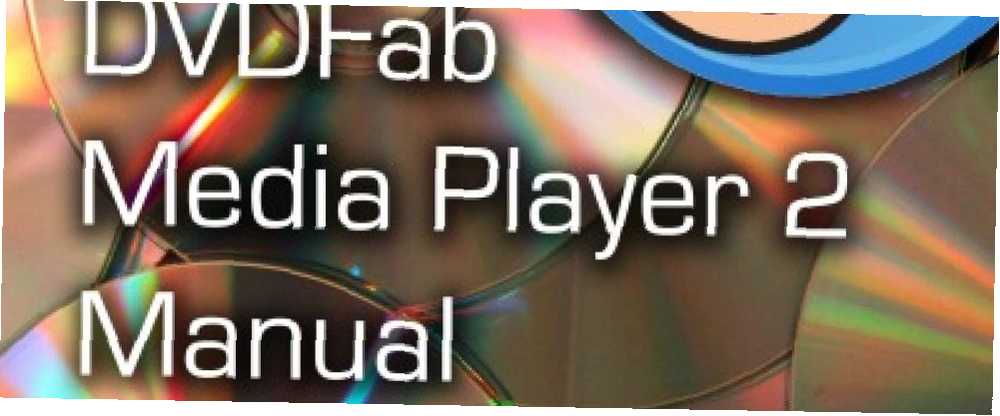
Lesley Fowler
0
3680
162
Indholdsfortegnelse
§1-afspil DVD-, Blu-ray- og ISO-filer med DVDFab Media Player 2
Denne vejledning kan downloades som en gratis PDF. Download Tryk på Play: DVDFab Media Player 2 Manual nu. Du er velkommen til at kopiere og dele dette med dine venner og familie.§2-Download DVDFab Media Player 2
§3-afspil optiske diske og videofiler med DVDFab Media Player 2
§4-Find din vej omkring DVDFab Media Player 2
§5-avancerede kontroller i DVDFab Media Player 2
§6-konfiguration af lyd- og videoindstillinger
§7-Tilpas DVDFab Media Player 2
§8-DVDFab Media Player 2: En fantastisk, fleksibel medieafspiller!
§9-APPENDIKS
Denne vejledning blev muliggjort af DVDFab. Det faktiske indhold og udtalelser er de eneste synspunkter fra MakeUseOf.
1. Afspil DVD-, Blu-ray- og ISO-filer med DVDFab Media Player 2

I en tid, hvor computerens operativsystemer ikke længere leveres med den rigtige software til afspilning af video-dvd'er og Blu-rays, er det, du har brug for, en app, der vil gøre det for dig. Endnu bedre, en app med en gratis mulighed.
Velkommen til DVDFab Media Player 2, et stykke gratis software med en premium mulighed, der giver dig mulighed for at afspille DVD'er, Blu-ray-diske og ISO-filer på Windows- og Mac OS X-computere.
Tilbyder et valg af grænseflader og værktøjer til at konfigurere dine lyd- og videoindstillinger, dette er en overraskende kraftfuld medieafspiller. Det er også flået.
Alt dette betyder, at DVDFab Media Player 2 er et realistisk alternativ til værktøjer som VLC-afspiller, især hvis dine videoafspilningsbehov er relativt grundlæggende.
1.1 Hvordan er det anderledes end andre medieafspillere?
Det er ikke så, at DVDFab Media Player 2 er forskellig fra andre medieafspilningsapplikationer, det er bare dets funktionssæt er mere fokuseret.
Selvom det er i stand til at afspille DVD- og Blu-ray-optiske diske såvel som ISO-billedvideofiler, giver dette program ikke streaming eller mulighed for at konvertere formater. Det inkluderer ikke videooverførselsværktøjer eller deling af Facebook, og det tilbyder ikke avancerede MP3-styringsværktøjer.
DVDFab Media Player 2 er et forfriskende enkelt stykke software, der gør, hvad det sigter til at gøre: afspil DVD'er og Blu-ray på enhver computer med en passende afspiller. Uden klokker og fløjter fra andre medieafspillere kan du komme ned til den opgave, du har ved hånden - se din yndlingsfilm.
1.2 Hvorfor ville du vælge DVDFab Media Player 2?
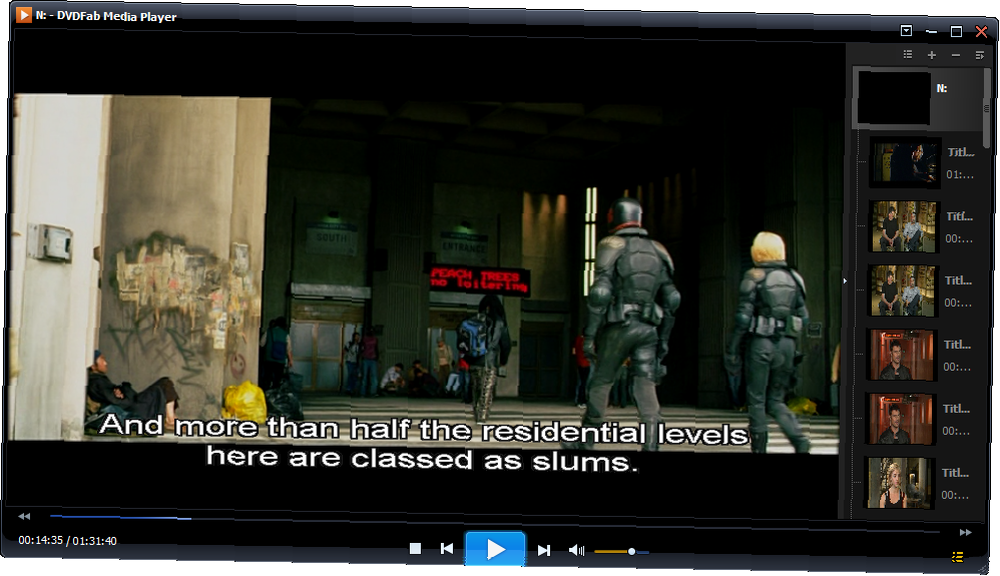
Der er mange grunde til, at du vælger netop denne dvd-afspiller-software frem for enhver anden medieafspiller. Nogle af de vigtigste inkluderer:
- Fleksibilitet: DVDFab Media Player 2 afspiller DVD- og Blu-ray-diske, relaterede ISO'er og en række populære videoformater fra RealMedia og Flash til Windows Media og Quicktime, blandt mange andre.
- Pris: Selvom freeware, kan du få funktionelle fordele ved at betale for softwaren.
- skinnable: Du kan vælge mellem et udvalg af skins, med mere at komme fra udviklerne.
- Hurtig: DVDFab Media Player 2 starter og åbner filer og diske hurtigt.
- Tilgængelighed: Grundlæggende og avancerede kontroller er tilgængelige, og afspilleren understøtter undertekster. Der er også zoom- og positionskontroller for at forbedre visningen, hvis det er nødvendigt.
Det er fem grunde - vi ser på det fulde sæt funktioner i kapitel 2.
1.3 Alt hvad du behøver at vide om DVDFab Media Player 2
Når du gennemgår de næste sider, giver vi dig alle de bedste tip og tricks til brug af DVDFab Media Player 2. Denne software er let at komme i gang med, og du kan endda være helt tilfreds med standardafspilningsknapperne og intet andet. Dog har det et par kraftige tricks på ærmet, som du muligvis ikke er opmærksom på fra grundlæggende DVD- eller Blu-ray-afspilning.
2. Download DVDFab Media Player 2
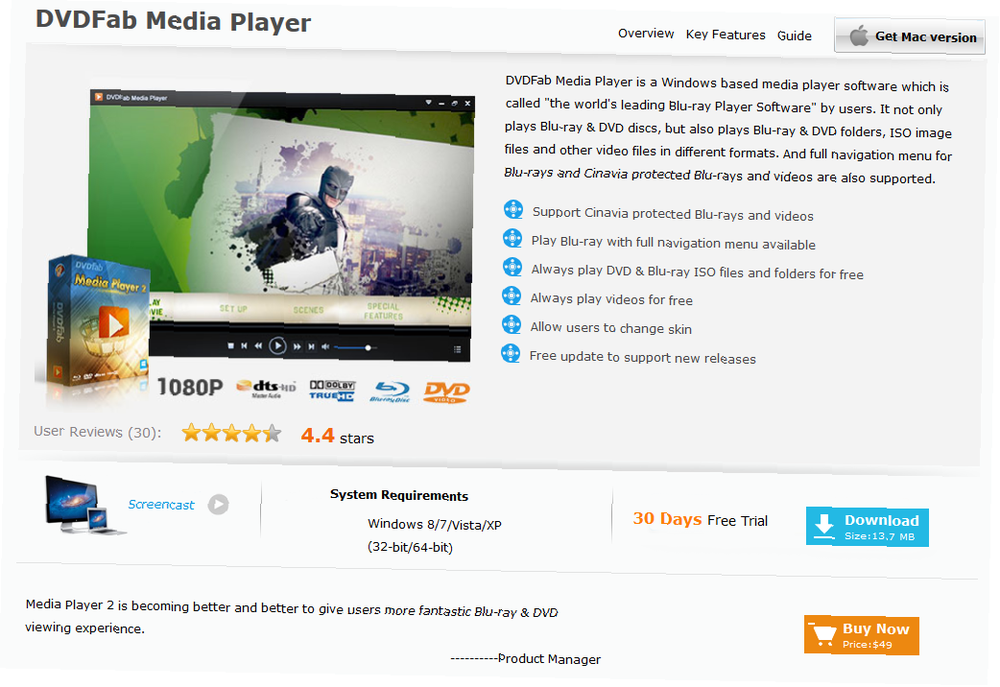
Du ved, at det er tilgængeligt gratis, men hvor kan du få din kopi af DVDFab Media Player 2? Hvor meget koster det for den avancerede version, og kører den på din computer?
Mere til det punkt er de funktioner, der er værd at downloade?
Der er absolut ingen måde, som vi foreslår, at du går til download-linket nedenfor uden først at overveje følgende.
2.1 Prissætning: Bare hvad der er freeware?
Ikke al software er gratis, ligesom ikke al software er premium. Selvom det ville være dejligt at bo i en verden, hvor der er et fast, lavt gebyr for ansøgninger, er dette ideal sandsynligvis langt væk.
Freeware er måske den næste bedste ting. Gør en applikation gratis tilgængelig, kan forlagene distribuere deres software og undgå at bruge for meget på reklame, og i stedet stole på mund til mund.
En gratis applikation, der kører som beskrevet, hæver interessen, og hvis folk ønsker at betale for det, kan de det, og dermed frigøre yderligere funktioner. For DVDFab Media Player 2 betyder ulåste funktioner flere kontrolmuligheder og en avanceret menu.
2.2 Vil det køre på din pc?
Den vigtigste ting at vide om DVDFab Media Player 2 er måske, om det vil fungere på din computer eller ikke.
Systemkravene til denne medieafspiller er enkle. Hvis du bruger en Windows XP-, Vista-, 7- eller 8-computer, kan du køre DVDFab Media Player 2. Du skal ikke bekymre dig om RAM eller CPU - selvom du selvfølgelig skal sikre dig, at dit system har nok harddiskplads til installation og til standard Windows-brug.
Bemærk, at selv om denne vejledning er til DVDFab Media Player 2, er der også en DVDFab Media Player til Mac, kompatibel med Mac OS X v10.6 / 10.7 / 10.8.
2.3 DVDFab Media Player 2-funktioner
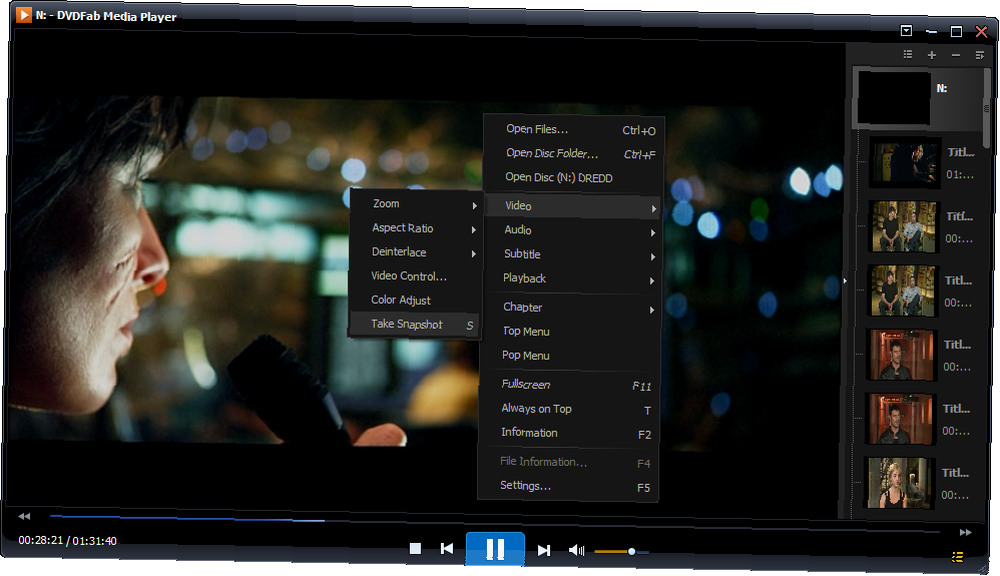
Et overraskende antal nøglefunktioner er inkluderet i denne software.
Navnlig tilbyder DVDFab Media Player 2 en komplet navigationsmenu, ideel til fuldt ud at udforske din Blu-ray eller DVD. Derudover er det i stand til jævn afspilning af Cinavia-beskyttede Blu-stråler og videoer og hævder at være den første medieafspiller i verden med denne facilitet.
Udviklerne af DVDFab Media Player 2, Fengtao, har designet softwaren, så du kan afspille helt nye film, så snart de er frigivet, så længe en internetforbindelse er aktiveret til dekryptering.
Det måske mest nyttige på den daglige basis er afspilningslisten, der kan åbnes for let at springe gennem forskellige film.
Derudover tilbyder DVDFab Media Player 2 også et par ekstramateriale, såsom muligheden for at fange et skærmbillede fra dine videofiler, justere lydoutput og vælge videokodeker og endda indlæse dine egne undertekstfiler.
2.4 Hvilken skal du vælge? Gratis vs betalt
På et tidspunkt vil du sandsynligvis tage en beslutning mellem at fortsætte med freeware-versionen af DVDFab Media Player 2 og opgradere til den betalte udgivelse.
Men hvilke fordele bringer opgradering faktisk?
Der er et par nøgleforskelle mellem de to versioner, hvor den gratis version ikke kan afspille fysiske diske. Det tilbyder heller ikke den fulde navigationsmenu til Blu-ray-disk og ISO'er, eller en gratis opgradering og 48 timers e-mail-support. Den betalte version tilbyder alt dette.
Både freeware og premium versioner af DVDFab Media Player 2 tilbyder i mellemtiden muligheden for at afspille Blu-ray, DVD og ISO filer såvel som andre videofiler.
Så hvad skal du vælge? Som altid med software bruger du den version, der bedst passer til dine behov. Hvis du vil afspille diske, skal du bruge premiumudgivelsen; Hvis du bare vil afspille ISO-filer og videoer på din computer, skal freeware-versionen gøre jobbet!
2.5 Download og installer DVDFab Media Player 2
Uanset hvilken version du til sidst vælger, en fuldt fungerende version af DVDFab Media Player 2 kan downloades nu fra forlagets websted på www.dvdfab.com. Dette leveres med en 30-dages prøveperiode, så du fuldt ud kan evaluere appen og tage din beslutning om, hvorvidt du skal gå freeware eller præmie.
Installation af softwaren er hurtig og ligetil. For at opnå de bedste resultater skal du acceptere alle standardindstillingerne og vente til installationen er afsluttet.
I nogle øjeblikke er du klar til at indlæse din yndlings DVD, Blu-ray eller videofil til visning!
3. Afspil optiske diske og videofiler med DVDFab Media Player 2
Når medieafspilleren er installeret, er det tid til at indlæse din yndlingsdisk og se, hvordan den spiller.
Det er mere eller mindre sikkert, at du vil være tilfreds med resultaterne; skal du også finde ud af, at åbning af video - uanset om det er en disk, en ISO-fil eller en standard videofil (såsom en MP4, WMV eller endda lyd) - er enkel.
3.1 Åbning af diske
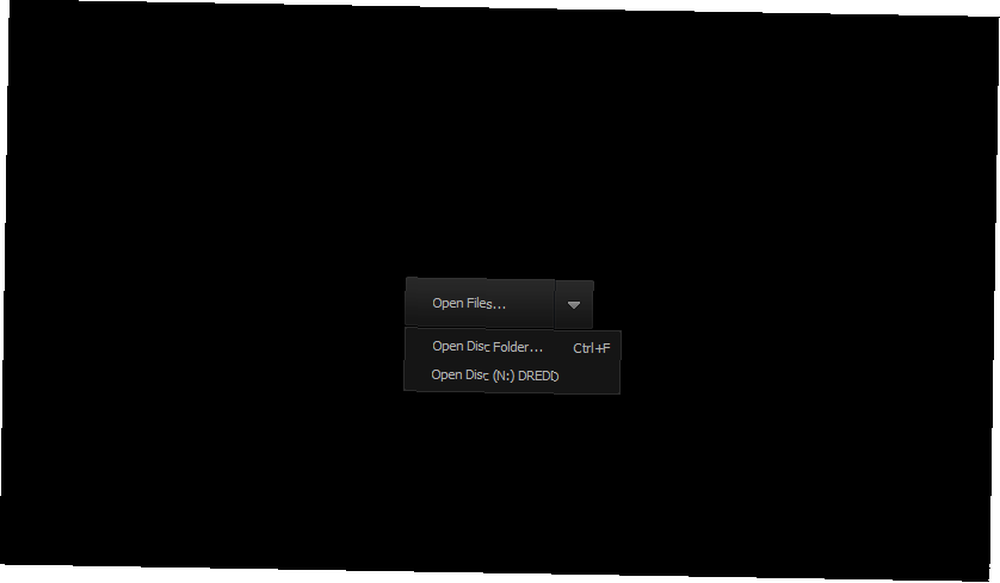
Når du har isat en DVD eller Blu-ray-disk i dit drev og lanceret DVDFab Media Player 2, skal du få øje på Åbn filer ... knappen midt i vinduet.
Til højre for dette er en rullemenu, hvor du finder muligheden Åbn disk (efterfulgt af drevbogstav og disknavn). Brug dette til at bede afspilleren om at indlæse disken.
Alternativt kan du højreklikke hvor som helst i afspilningsvinduet og vælge Åbn disk i menuen.
3.2 Åbning af ISO-filer
I stedet for at indlæse fysiske diske, foretrækker du måske at bruge DVDFab Media Player 2 til at nyde rippede diske i ISO-filformat, der er gemt på din harddisk.
Hvis dette er tilfældet, kan du åbne disse ved hjælp af indstillingen Åbn diskmappe i knappen Åbn filer….
Der findes også højreklik på menuen, og der er også en vigtig tastaturgenvej, som du skal huske på dette: CTRL + F.
Når du har åbnet browservinduet, skal du finde ISO-mappen og finde de filer, du vil afspille. Bemærk, at du også kan bruge denne indstilling til at gennemse VIDEO_TS-biblioteket på ethvert optisk medie, du har indlæst.
3.3 Sådan afspilles mediefiler
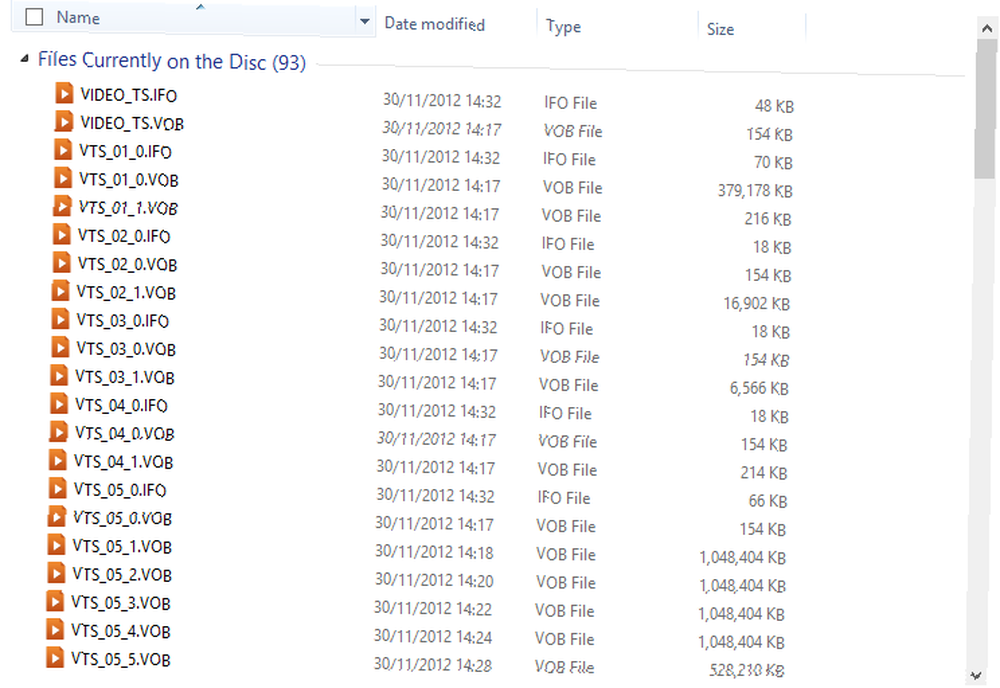
Standard digitale videofilformater kan også indlæses med DVDFab Media Player 2. Klik på for at finde disse Åbn filer ... og gennemsøg dit drev eller din partition, hvor videofilerne findes, ved at vælge det, du vil begynde at afspille. Åbn filer ... kan også blive bedt om fra højreklik-menuen, og der er også en tastaturgenvej, CTRL + O.
Endelig kan du også indlæse og afspille lydfiler, såsom MP3, OGG, WAV, M4A og mange flere. Brug det samme Åbn filer ... for at gennemse og åbne disse.
Hvilke mediefiler, der er tilgængelige, kan konfigureres via menuen Indstillinger; se kapitel 6 Konfiguration af lyd og video for detaljerede oplysninger.
4. Find din vej omkring DVDFab Media Player 2
Medieafspillerapplikationer er generelt ligetil i den måde, hvorpå kontrol præsenteres de er i overensstemmelse med en veløvet konvention.
Mens DVDFab Media Player 2 ikke bryder nogen regler, tilføjer den et par små ekstramateriale, der får nogle af de mere traditionelle aspekter af en medieafspiller til at køre lige så lidt bedre.
Sammen med afspilningsmenuen finder du afspilningslisten, højreklik-menuen og et par genveje til hurtig adgang til andre menuer og funktioner.
4.1 Play-menuen

Vigtigt for enhver medieafspiller er Spille menu, samlingen af afspilningskontroller, der skylder deres eksistens til den virkelige samling af kontroller på video-, DVD- og Blu-ray-afspillere.
Når det matcher konventionen, involverer dette normalt en stor afspilningsknap omgivet af mindre kontroller til at springe frem og tilbage gennem videoen, og det er tilfældet i DVDFab Media Player 2.
Når du indlæser afspilleren, vil du se den store Spille knap - som bliver en Pause knap når en video afspilles - flankeret af en Tidligere knappen til venstre og Næste til højre. Tidligere og Næste bruges til at springe gennem kapitler på en disk eller spor i en spilleliste.
Disse er til gengæld flankeret af Hold op knappen til venstre og lydstyrkeskyderen til højre. Dette inkluderer også en Stum knap.
For at justere positionen i et spor eller en video, du i øjeblikket ser, finder du Spole tilbage og Spol frem kontrol til jogging frem og tilbage; Du kan også højreklikke og trække statuslinjen til det nøjagtige, hvor du vil begynde at spille.
Endelig, i det nederste venstre hjørne af vinduet, vil du se tidskontrollen, der angiver fremskridt gennem det aktuelle spor.
4.2 Blu-ray Disc-menuen
Selvom processen for Blu-ray-diske starter på samme måde som for standard-dvd'er, ændrer tingene sig noget, når du afspiller disken.
Når appen kører og en Blu-ray-disk indsat, skal du klikke for at åbne den viste titel med Full Navigation Mode. Du kan derefter højreklikke og vælge Pop Menu eller Top Menu for at få adgang til den avancerede BRD-menu for at åbne specielle funktioner, vælge foretrukket sprog osv.
4.3 Juster afspilningszoom
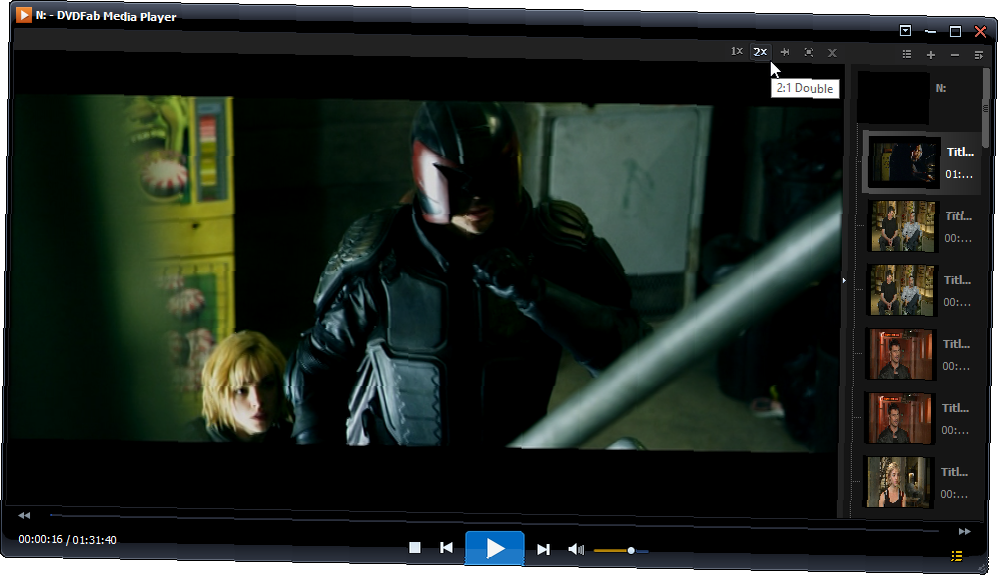
Et ekstra sæt kommandoer er tilgængeligt i visningsområdet, genveje, der kan bruges til at justere videozoomen og mere.
Under normale forhold kan du ikke se dette. I stedet skal du holde musen hen over toppen af videoafspilningsområdet. Her finder du hurtigmenuen, der starter med 1x-kontrollen, der viser videoen ved normal 1: 1 zoom. Herefter zoomes knappen 2x ind i videoen, hvilket gør den til 2: 1. Pin-knappen indstiller DVDFab Media Player 2-appen til at være altid på toppen af andre vinduer (forhindrer, at den bliver dækket af andre applikationer, du måske har åbent).
Efterbehandling af denne gruppe af knapper er Fuld skærm visning (udvider din aktuelle video til de fulde dimensioner på din computers skærm) og Tæt.
4.4 Gennemse spor med afspilningslisten
DVDFab Media Player 2 inkluderer også en nyttig afspilningsliste, der kan skiftes med knappen i nederste højre hjørne.
Når den vises, har afspilningslisten et lille udvalg af knapper på tværs af toppen. Den første er Listevisning, som skifter mellem en standardtekstliste over de valgte spor og a Miniaturevisning. Næste er Tilføj fil og Fjerne knapper, som naturligvis leveres til at tilføje spor til spillelisten. Det Tilføj fil åbner et browservindue for dig for at finde de spor, du leder efter.
Endelig Mere playlisteaktion knappen tilbyder et udvalg af ekstra kontroller:
- Fjern alt
- Sorter efter navn
- Sorter efter Type
- Enkelt gang
- Bestille
- Shuffle
- Gentag en
- Gentag alle
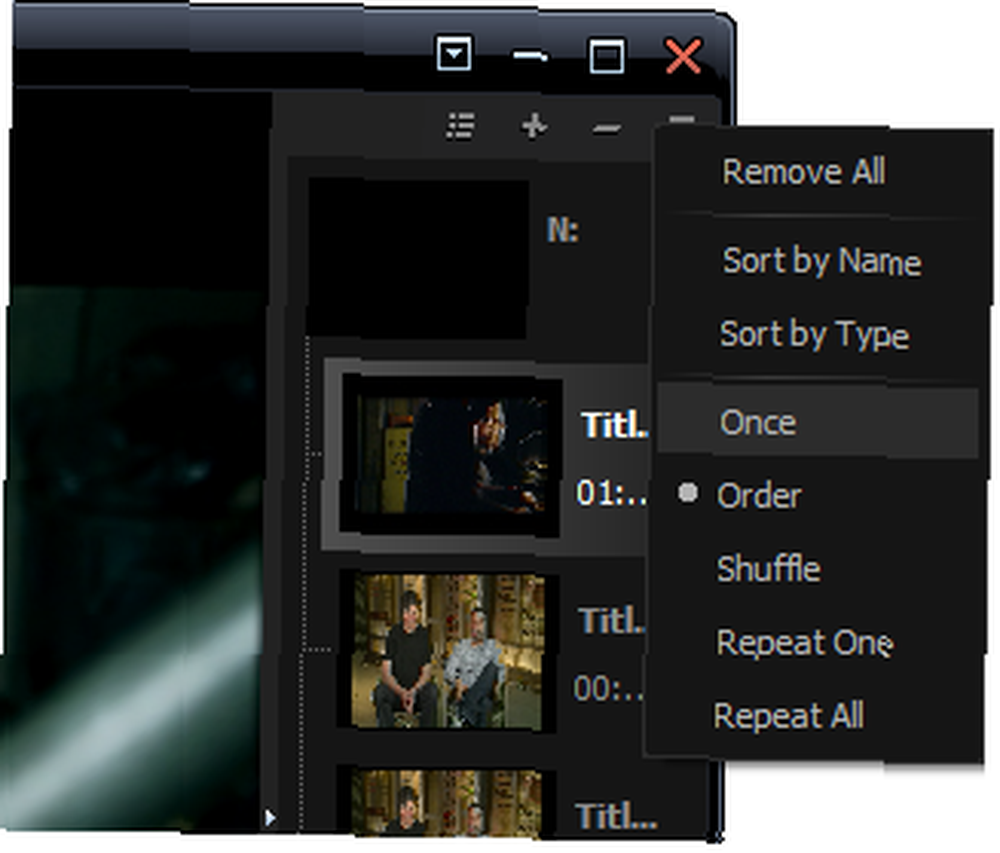
Handlingerne for hver af disse kontroller skal være selvforklarende. Af særlig anvendelse er sorteringsindstillingerne og muligheden for at gentage og blande spor (selvom denne mulighed muligvis ikke er ideel, hvis du ser en igangværende tv- eller filmserie!)
Mens du kan lukke afspilningslisten ved hjælp af vippeknappen, kan du også justere dens størrelse ved hjælp af skillelinjen, den tynde strimmel med en lille trekant mellem afspilningslisten og hovedvisningsområdet.
4.5 Andre menukontroller i DVDFab Media Player 2
To andre menuer findes i DVDFab Media Player 2.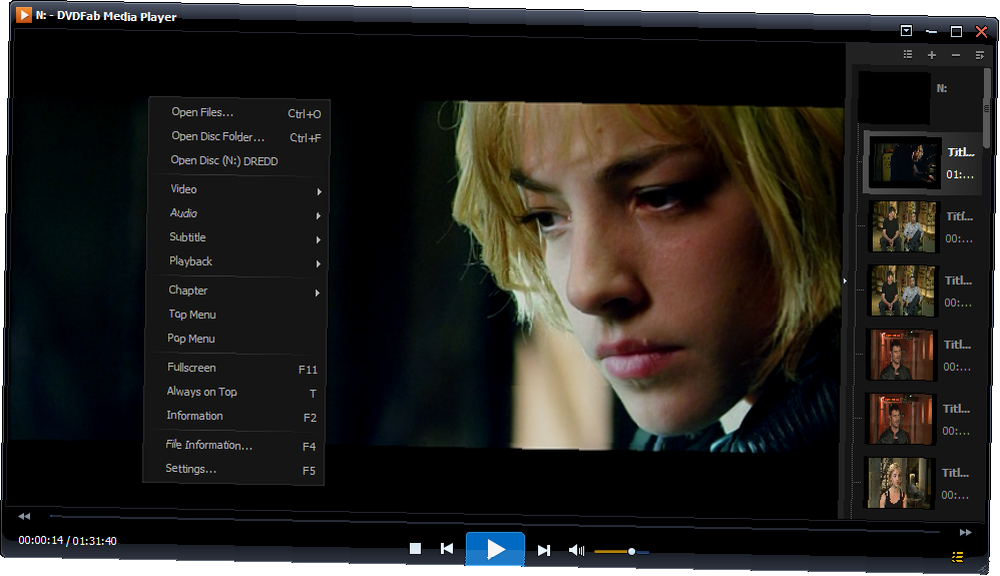
Den første af disse er højreklik-menuen, der findes ved at højreklikke hvor som helst på visningsområdet (hvor videoen afspilles). Dette tilbyder forskellige ekstra og avancerede kontroller, som vi går videre til i det næste kapitel.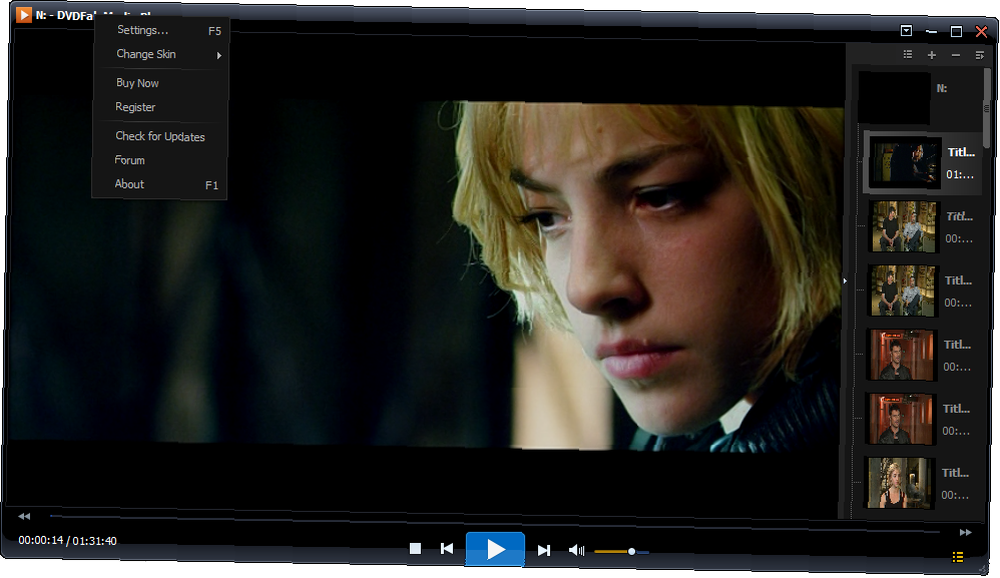
Følgende er værktøjslinjemenuen. Hvis du har erfaring med Windows-applikationer og medieafspillere, vil du sandsynligvis forvente at finde en menu ved at højreklikke på toppen af vinduet. Dette er tilfældet med DVDFab Media Player 2, og du vil finde den samme korte menu (komplet med links til appens supportforum og en knap for at kontrollere for opdateringer) tilgængelig ved at klikke på den lille knap (en ned-pegende trekant i en firkant) øverst til højre i vinduet.
5. Avancerede kontroller i DVDFab Media Player 2
Det meste af tiden bruger du standardafspilning / pause, tilbage, fremad og lydstyrkekontroller, mens du nyder indholdet af forskellige videofiler og optiske diske.
Der vil dog sandsynligvis være tidspunkter, hvor du har brug for mere kontrol, adgang til nogle avancerede kontroller, der forbedrer DVDFab Media Player 2-oplevelsen markant.
Du vil også være i stand til at finde ud af mere information om de filer, du spiller, vise sporoplysninger og endda se undertekster, kontroller, som tilbyder et vist niveau af tilpasning.
Disse avancerede kontroller kan findes ved at højreklikke på visningsområdet og opdeles i grupper. Du genkender de første tre - det er mulighederne for Åbn filer, Åbn diskmappe og Åbn disk, som diskuteret i kapitel 3.
5.1 Avancerede lyd- og videoindstillinger

Når du har åbnet menuen med højreklik, vil du bemærke mulighederne for video og lyd.
Video> Zoom tilbyder et udvalg af zoomindstillinger ud over dem, der er tilgængelige via hurtigmenuen. Disse er:
- 1: 4 - kvartal
- 1: 2 - halvdelen
- 1: 1 - original
- 2: 1 - dobbelt
Video> Aspektforhold gør det muligt for dig at indstille en videovisningsstørrelse, der bedst passer til skærmens dimensioner. Her kan du vælge mellem:
- Standard
- 4: 3
- 16: 9
- Monter vindue
Video> Deinterlace giver dig mulighed for at overvinde problemer med sammenflettning. Hvis du ikke ved, hvad det betyder, og hvordan det vil påvirke afspilningen, skal du lade det stå på standardindstillingen Automatisk. Du har et valg mellem tre:
- Af
- Automatisk
- På
Video> Videokontrol tilbyder tre skyder til zoom, lodret skift og pixelforhold, så du kan indstille brugerdefinerede zoom og størrelsesforhold. I tilfælde af problemer kan Reset-knappen bruges til at fortryde enhver latterlige justeringer.
Video> Farvejustering tilbyder skyderne Lysstyrke, Mætning og Kontrastkontrol sammen med to forudindstillinger, Lys og Blød. En nulstilling vil vende alle ændringer, du har foretaget, til standardpositionen.
Video> Tag snapshot er den sidste mulighed i undermenuen og giver dig mulighed for at tage et skærmbillede af den video, du ser på. Du kan også gøre dette ved at trykke på S på dit tastatur.
Der er også en Lyd undermenu, der tilbyder forskellige konfigurationer afhængigt af den video, du spiller, samt dit lydkort og højttaleropsætning.
Når en disk afspilles, vil du også se mulighederne for hurtigt at hoppe til topmenuen og popmenuen. Den første af disse, Top Menu, er hovedafspilningsmenuen i din valgte DVD, Blu-ray eller ISO-fil, mens den anden Pop Menu har forskellige opførsler afhængigt af din disk, men generelt giver dig mulighed for hurtigt at skifte mellem filmen og den øverste menu.
5.2 Visning af undertekster med DVDFab Media Player 2
Undertekster kan ses på understøttede film, og du kan også importere dine egne. Alle muligheder for denne funktion kan findes via undermenuen Undertekster.
Undertekst> Indlæs undertekst ... åbner den sædvanlige Windows-fil browserboks, så du kan finde og importere din undertekstfil i formatet .SRT, .ASS, .SSA, .IDX, .SUB eller. PGS.
Undertekst> Undertekstindstillinger ... tilbyder også et middel til at åbne en undertekstfil samt give dig mulighed for at indstille skærmens placering af teksten (øverst eller nederst) samt størrelse, farve, konturfarve, og om teksten er fed, kursiv og har en oversigt. Der er også en undertekstsynkroniseringsskyder, der er beregnet til at give dig mulighed for at finjustere visningen af undertekstteksten, så den svarer til videoen.
5.3 Oplysninger om mediefilinformation
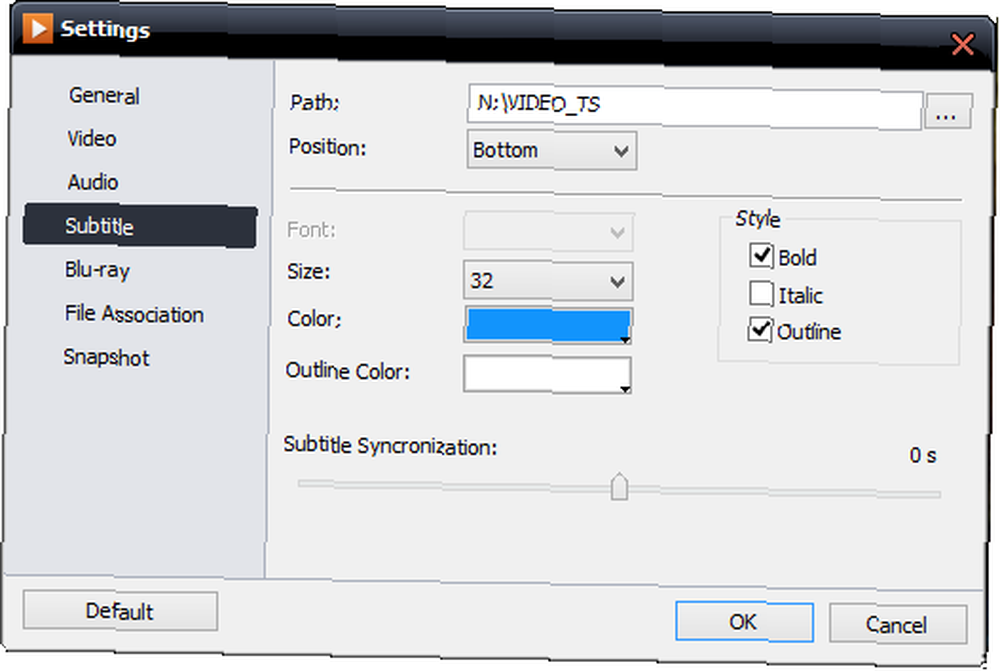
De endelige nøgleindstillinger fra den avancerede menu vedrører information. Der er to typer information tilgængelig: data på skærmen om mediefilen og en mere detaljeret indsamling af fakta om egenskaber.
Først er Information, der viser det aktuelle tidsmærke og den fulde varighed af den aktuelle fil sammen med filtype og opløsning, hvor det er relevant.
Du vil også se nedenfor dette the Filoplysninger , der åbner et nyt vindue og viser vigtige meta-oplysninger såvel som data om billedhastighed, bithastighed, sampling og filstørrelse sammen med en filsti, så du kan finde filen på din computer om nødvendigt.
Vi har dækket alle undtagen en af de tilgængelige indstillinger i højreklik-menuen. Kapitel 6 indeholder detaljer om den endelige indstilling, Indstillinger og dens hovedformål med at konfigurere din lyd og video.
6. Konfiguration af lyd- og videoindstillinger
Man kan få adgang til menuen Indstillinger ved at højreklikke på visningsområdet samt via samlingen af knapper i øverste højre hjørne. Når du åbner, får du et udvalg af muligheder. Nogle har vi allerede behandlet, såsom undertekst.
Sammen med Generel fanen, vedrører størstedelen af indstillinger dine video- og lydindstillinger samt giver dig mulighed for at angive, hvor snapshots skal gemmes.
6.1 Forklarede generelle indstillinger
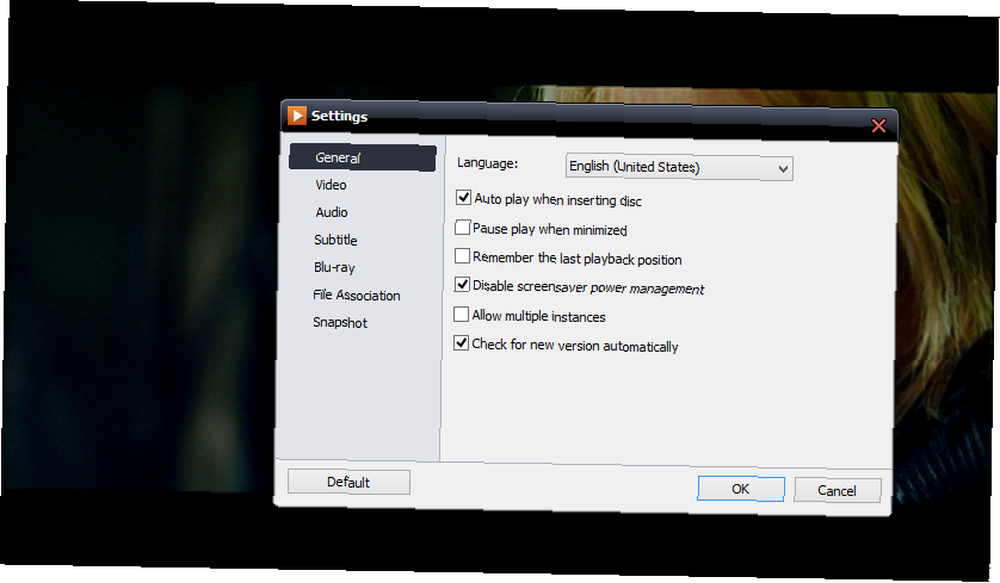
Først vil du se fanen Generelt, som tilbyder sprogindstillinger og indstillinger for ting som automatisk afspilning og strømstyring. Hvis du ønskede at åbne flere forekomster af appen, markerer du afkrydsningsfeltet og klikker på Okay.
Den fulde liste over indstillinger her er:
- Sprog: En rullemenu for at vælge dit foretrukne sprog. Dette skal indstilles, så undertekster vises.
- Automatisk afspilning, når du indsætter en disk: Få app'en til at starte, når der indsættes en disk.
- Stop afspilning, når den er minimeret: Sæt medier på pause, når applikationsvinduet er minimeret.
- Husk den sidste afspilningsposition: Nyttig til at genoptage din tidligere position.
- Deaktiver strømstyring af pauseskærm: Blokerer pauseskærm fra indlæsning, mens app kører.
- Tillad flere forekomster: Ideel til at se to videoer på samme tid eller hurtigt efter hinanden.
- Tjek automatisk efter ny version: Kontrollerer og anmoder om opdatering, der skal installeres.
6.2 Forbedre video med hardwareacceleration
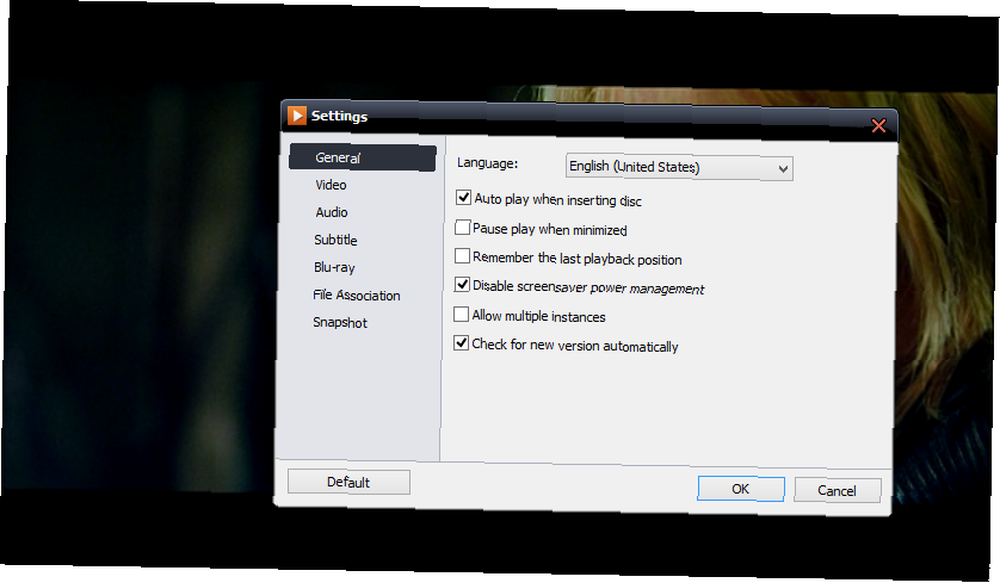
Som standard bruger DVDFab Media Player 2 softwareacceleration til at styre videoafspilning, men hvis du har passende grafisk hardware, kan du i stedet vælge dette. Brug af hardware bruger mindre systemressourcer og forbedrer ydeevnen hele tiden.
Tre codecs, VC-1, H264 og MPEG-2, har et valg af softwareacceleration og hvilken hardware du har opsætning på dit system. Hvis du har brug for at give DVDFab Media Player 2 et ydeevne - f.eks. Når du spiller Blu-ray-diske - er dette stedet at starte.
Blu-ray-afspilningsindstillinger er tilgængelige via den tilsvarende skærm, hvor du kan vælge områdekoden til din DVDFab Media Player 2-app. Der er også et par knapper til at skifte mellem afspilningstilstande; Hvis du har købt den fulde afspiller, vil du være i stand til at vælge mellem Simple Mode og Menu Mode.
En anden video-relateret indstilling kan findes i Snapshot, hvor du kan indstille placeringen for, at dine skærmbilleder skal gemmes. Et valg af PNG-, BMP-, JPG- og GIF-billedformater er også tilgængeligt.
6.3 Konfiguration af lydindstillinger
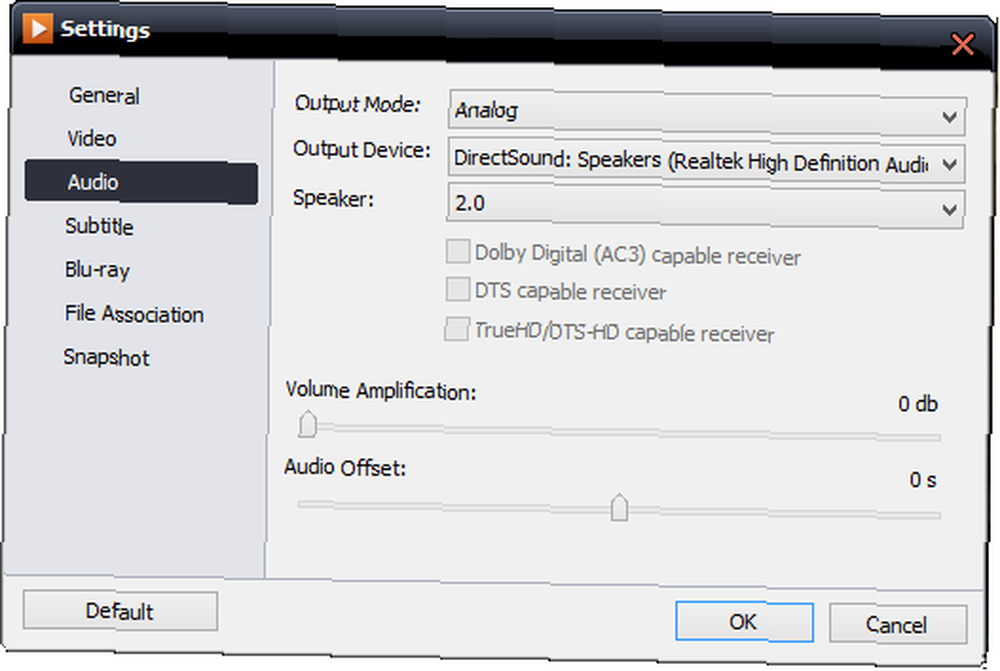
Det Lyd indstillingsskærmen tilbyder en række forskellige indstillinger, skønt det, du ser her, afhænger af dit lydkort.
Ved hjælp af denne skærm kan du ændre din lyd Outputtilstand (nyttigt, hvis du har en digital udport) og din Output enhed. Denne trio med drop-down bokse afsluttes, når du angiver, hvilken højttalerkonfiguration du bruger.
Afhængigt af dit lydkort kan du muligvis også skifte, om det er en Dolby Digital (AC3) -tåelig modtager, en DTS-modtager eller en TrueHD / DTS-HD-modtager eller en kombination af alle disse.
Nederst i dette vindue ser du Volumenforstærkning skyderen og Audio Offset. Den første af disse øger lydstyrken på dine spillemedier ud over omfanget af dine Windows-indstillinger, så brug det med omhu. Audio Offset, I mellemtiden leveres der for at sikre, at dialog og anden lyd afspilles i synkronisering med videosporet. Igen er dette nyttigt til at afspille Blu-ray-diske.
6.4 Indstilling af filassociationer
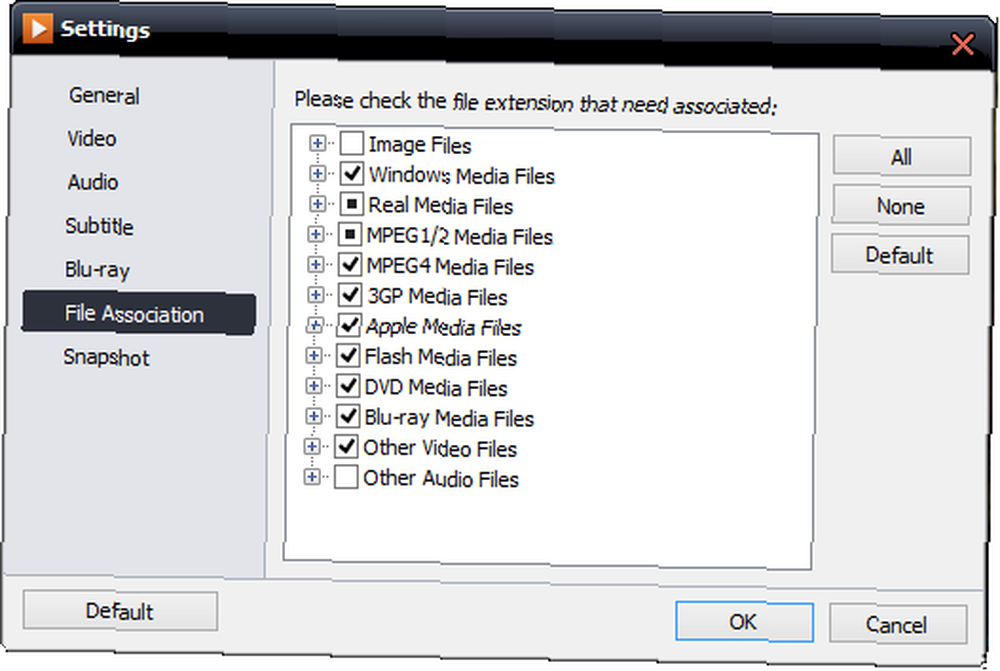
I File Association skærm ser du, at et stort antal video- og lydfiltyper kan konfigureres til at køre i DVDFab Media Player 2 som standard. Alt hvad du skal gøre er at tilføje eller fjerne efter behov ved at markere det tilsvarende felt.
Hvis jeg f.eks. Ville indstille DVD Media Player 2 som min standardapplikation til afspilning af M4A-filer, ville jeg åbne Indstillinger> Filtilknytning og udvid Andre lydfiler , før du kontrollerer mod M4A-formatet. Efter at have klikket Okay, dette vil derefter etablere appen som standard for den filtype.
Du skal bemærke Alle, Ingen og Standard knapper til højre. Disse kan bruges til hurtigt at tilføje alle filtypenavne til appen eller rydde dem. Det Standard knappen nulstiller skærmen til, hvordan det var ved første kørsel.
Endelig vil du bemærke et sekund Standard knappen i nederste venstre hjørne. Dette leveres til at nulstille alle indstillinger.
7. Tilpas DVDFab Media Player 2
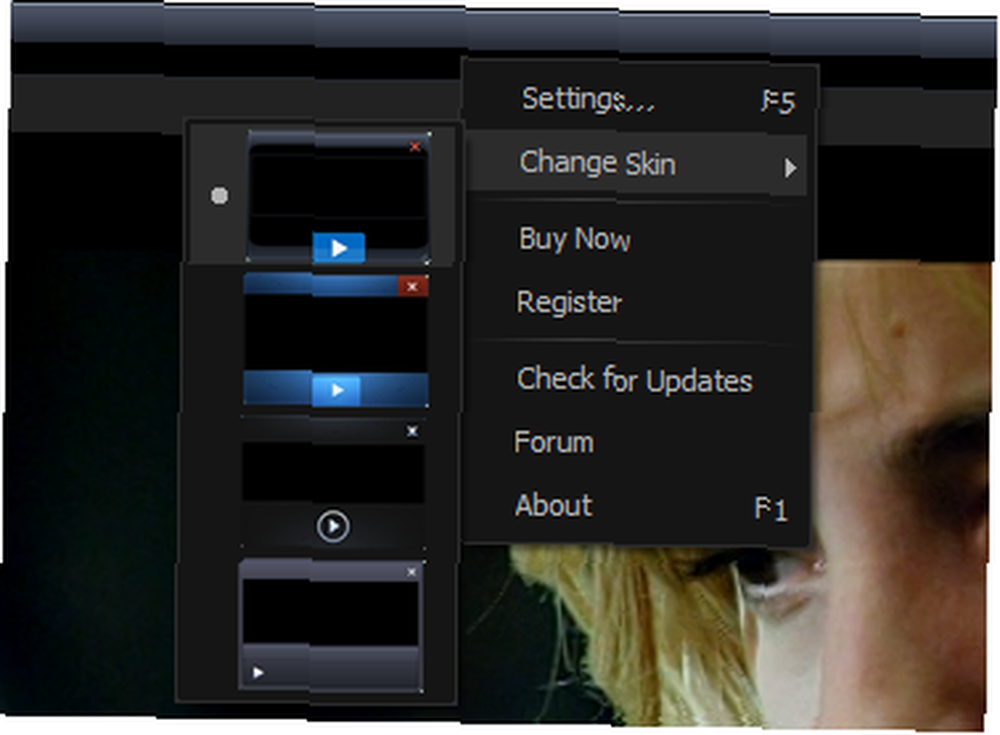
Selvom medieafspillere får en brugergrænseflade, der sjældent afviger fra en forudbestemt, etableret skabelon, betyder det ikke, at du ikke skal være i stand til at ændre ting fra tid til anden.
Medieafspillere har en lang historie med at yde support til forskellige skins, og DVDFab Media Player 2 er ikke alene om dette.
På nuværende tidspunkt leveres et lille udvalg af skind med applikationen, men udviklerne har lovet at levere mere i fremtiden.
7.1 Skift af skind
For at anvende en ny hud på din DVDFab Media Player 2 skal du åbne værktøjslinjemenuen (højreklik) og vælge Skift hud.
Her finder du et valg af fire skins i alt, som hver kan indstilles som din medieafspillerens nye brugergrænseflade med et enkelt klik.
Disse alternative temaer ser ud til at være designet til at fremkalde layout og fornemmelse af andre medieafspillere (især Windows Media Player); du mister ikke nogen funktionalitet ved hjælp af alternative layouts. Faktisk kan du opleve, at DVDFab Media Player 2 er endnu lettere at bruge!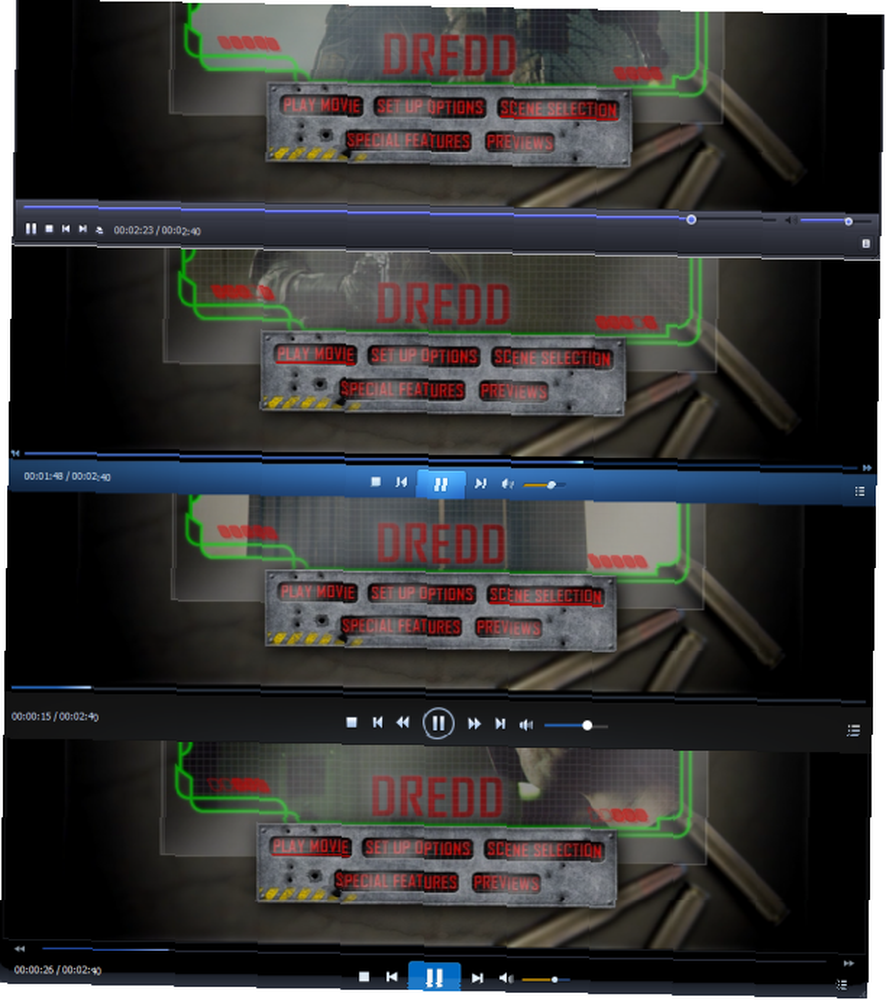
8. DVDFab Media Player 2: En stor, fleksibel medieafspiller!
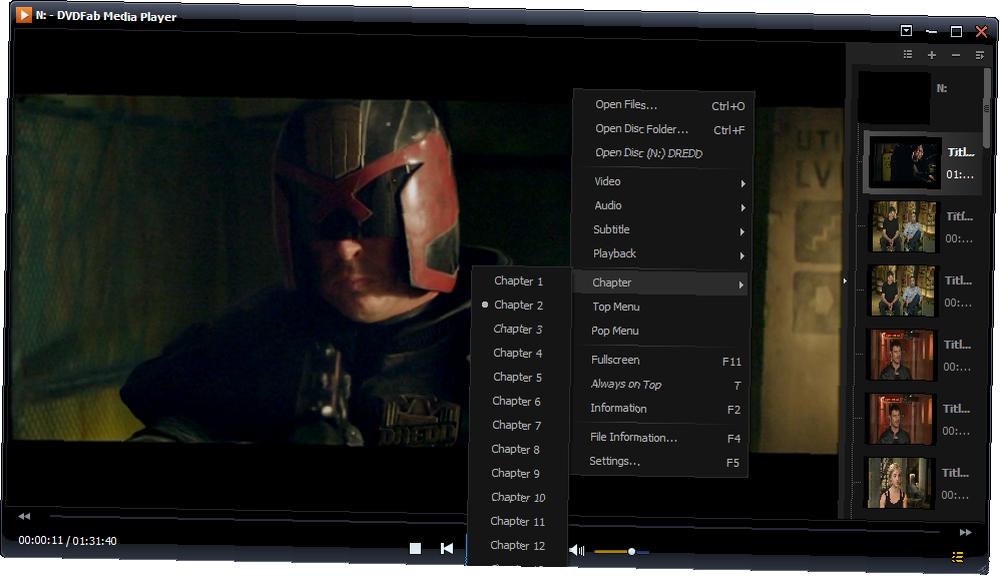
Med støtte til forskellige filtyper, DVD- og Blu-ray-diske og endda diskbilleder, er DVDFab Media Player 2 et fantastisk stykke software, lys på dit system og ikke besat af unødvendige klokker og fløjter.
I stedet har udviklerne fokuseret på at levere alle de funktioner, der forventes i en moderne medieafspillerapplikation, hvilket betyder, at denne software fungerer “ud af boksen” som det var uden behov for at konfigurere noget eller foretage ændringer i konfigurationen, medmindre du har specifikke behov.
Måske bedst af alt er prisen. Tilgængelig gratis med standardfunktionalitet til afspilning af ISO'er og almindelige digitale video- og lydfiler. Opgraderingen på $ 49 kræves kun til afspilning af fysiske diske, når den generøse 30-dages prøveperiode er udløbet.
9. TILLEGG
Tastaturgenveje til DVDFab Media Player 2
Mens du muligvis er tilfreds nok med at bruge musen til at interagere med DVDFab Media Player 2, kan du også kalde et godt udvalg af tastaturgenveje.
- Spil - SPACE
- Stop - CTRL + S
- Spol tilbage - R
- Hurtig frem - F
- Normal hastighed - N
- Forrige - Side op
- Næste - Side ned
- Spring frem - CTRL + Højre
- Spring tilbage - CTRL + Venstre
- Åbn filer… - CTRL + O
- Åbn mappe - CTRL + F
- Mute - M
- Indlæs undertekst - Alt + 0
- Tag snapshot - S
- Altid på toppen - T
- Om - F1
- Information - F2
- Vis afspilningsliste - F3
- Filinfo - F4
- Indstillinger - F5
- Fuldskærm - F11
- Luk - CTRL + Q
Vejledning Udgivet: oktober 2013











