
Edmund Richardson
0
2260
79
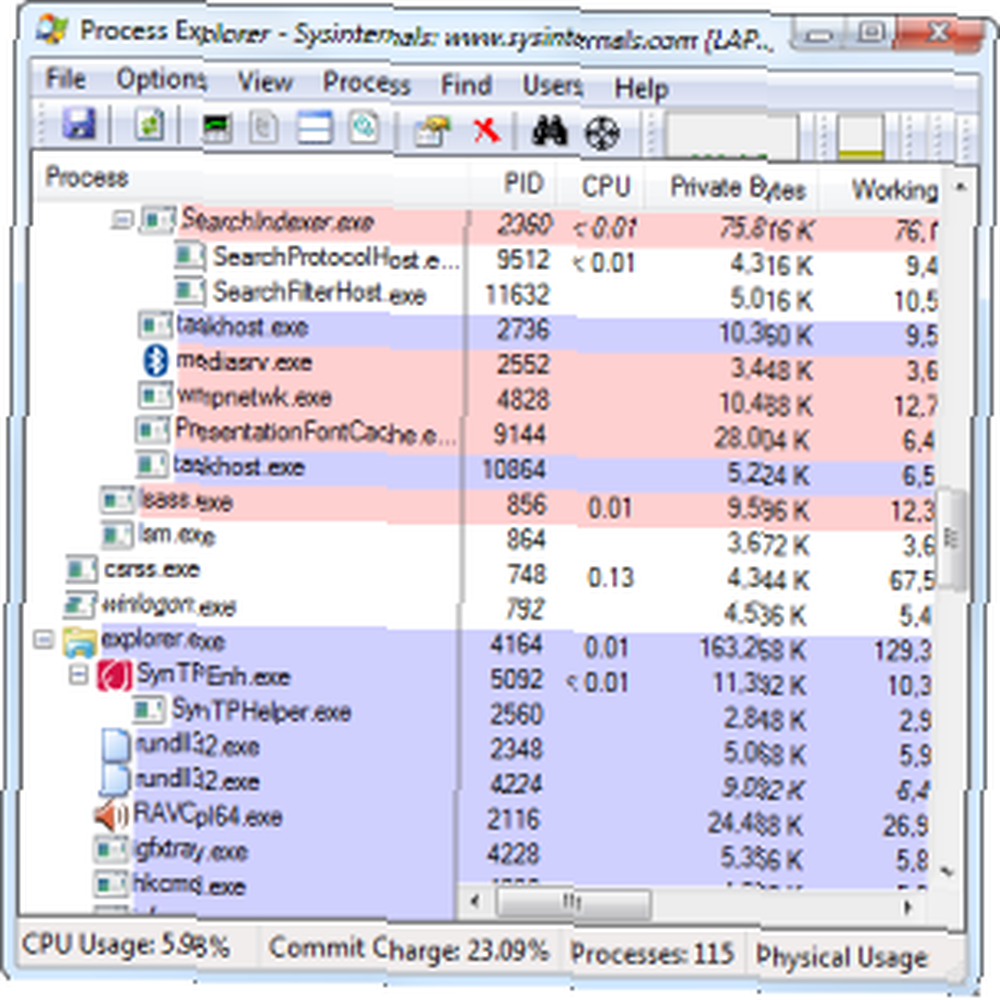 Lad os være ærlige, Windows Task Manager er ikke så god til at forstå og styre processerne, der kører på din computer. Selv på Windows 8 Sådan gør du Windows 8 Go hurtigere: 8 tip til forbedring af ydelsen Sådan gør du Windows 8 Go hurtigere: 8 tip til forbedring af ydelsen Uanset hvad du synes om Windows 8 (hos MakeUseOf er vores meninger blandet), er det bestemt hurtigt. Windows 8 starter hurtigere end tidligere versioner af Windows, har lavere hukommelsesforbrug og har et skrivebord, der føles rart…, hvor det er meget forbedret, kan opgavelederen ikke komme tæt på Process Explorer. Det er en del af Sysinternals sæt med værktøjer, som Microsoft købte - og med god grund. De er blandt de mest kraftfulde systemværktøjer til Windows.
Lad os være ærlige, Windows Task Manager er ikke så god til at forstå og styre processerne, der kører på din computer. Selv på Windows 8 Sådan gør du Windows 8 Go hurtigere: 8 tip til forbedring af ydelsen Sådan gør du Windows 8 Go hurtigere: 8 tip til forbedring af ydelsen Uanset hvad du synes om Windows 8 (hos MakeUseOf er vores meninger blandet), er det bestemt hurtigt. Windows 8 starter hurtigere end tidligere versioner af Windows, har lavere hukommelsesforbrug og har et skrivebord, der føles rart…, hvor det er meget forbedret, kan opgavelederen ikke komme tæt på Process Explorer. Det er en del af Sysinternals sæt med værktøjer, som Microsoft købte - og med god grund. De er blandt de mest kraftfulde systemværktøjer til Windows.
Udover sin magt er Process Explorer også fleksibel. Den er tilgængelig fra Microsoft som en enkelt .exe-fil. Det gør det til en bærbar app, du kan smide på et USB-drev 7 anvendelser til en USB-stick, du ikke vidste om 7 anvendelser til en USB-stick, du ikke vidste om, du har brugt USB-pinde til at transportere filer mellem computere og tilbage op filer, men der er meget mere, du kan gøre med en USB-stick. og kør på enhver computer.
Forstå processerne, der kører på din computer
Måske er den største ting ved Process Explorer - fra et strømbrugerperspektiv - den måde, det hjælper med at visualisere processerne, der kører på din computer, og deres forhold til hinanden..
Taskemanageren, der følger med Windows, er lidt af et rod, der viser alle kørende processer på en flad liste. Det fungerer, hvis du er på jagt efter en bestemt proces ved navn, men det giver dig ikke et overblik, der virkelig hjælper dig med at forstå, hvad der foregår.
Det er især rodet, hvis du bruger applikationer med flere processer som Google Chrome - hvad nu hvis Google Chrome ikke opførte sig og du havde brug for at dræbe alle dens processer? Windows Task Manager gør det ikke let.
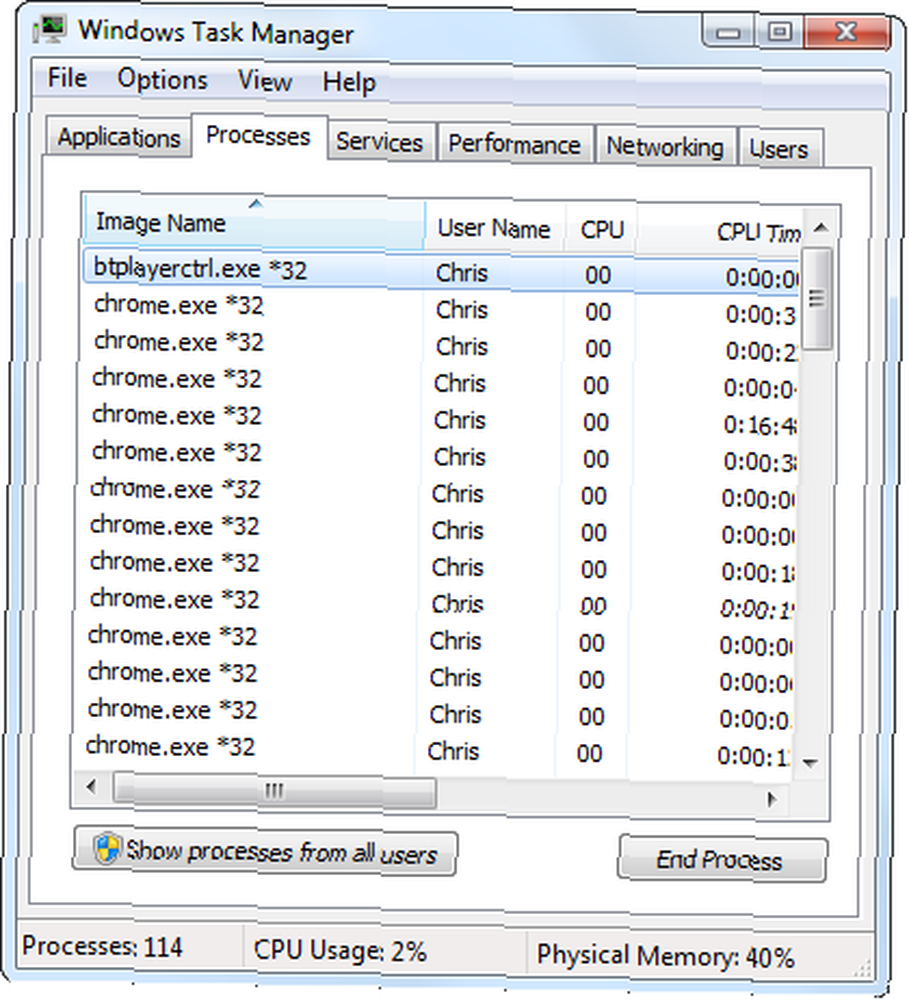
Process Explorer hjælper med at give meget mere mening af dette. Den mest åbenlyse forbedring er det hierarkiske processetræ - vi kan se den vigtigste chrome.exe-proces, der lancerede alle andre Chrome-processer og forstå, hvad Google Chrome laver. Hvis vi ville tvinge Google Chrome helt til, kunne vi højreklikke på toppen chrome.exe behandle og vælg Dræb Process Tree. Hvis vi ønskede at skjule alle disse chrome.exe-processer, så de ikke rodede listen, kunne vi klikke på minus-ikonet for at kollapse den del af træet.
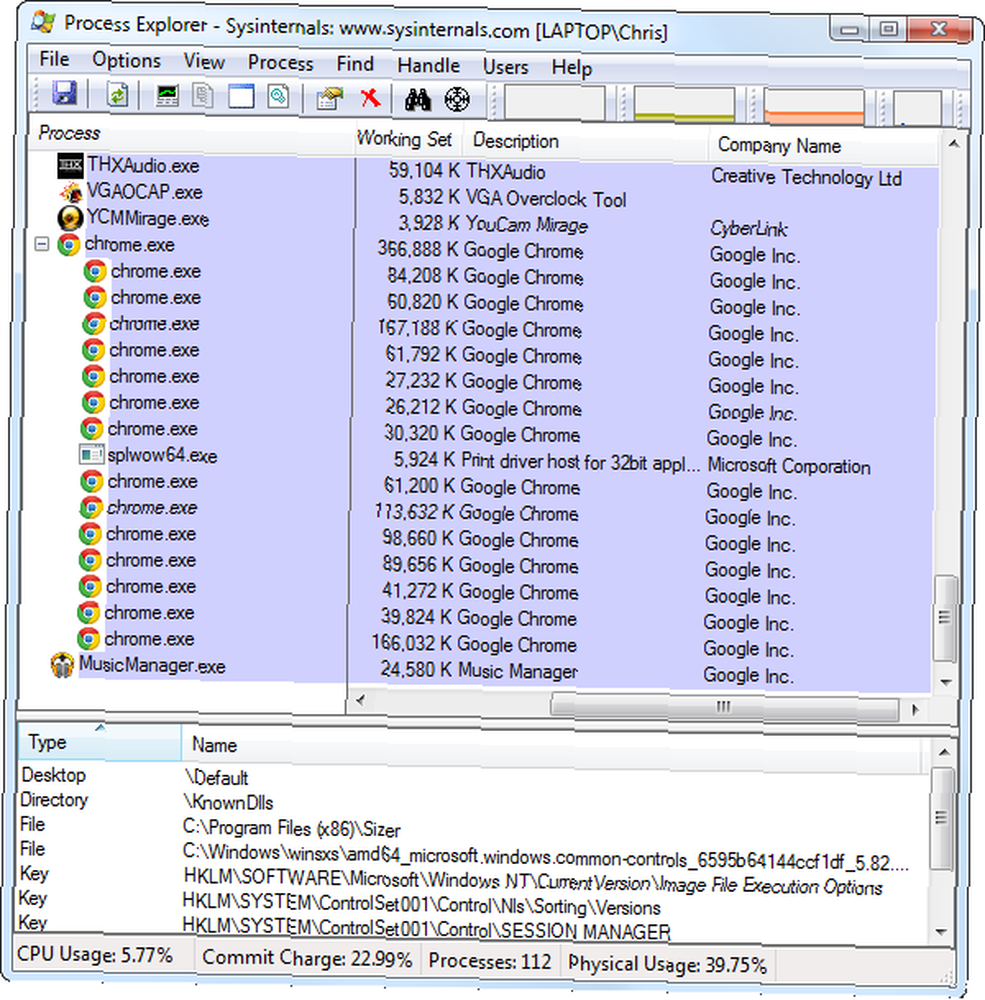
Andre forbedringer hjælper også med at gøre denne liste lettere at forstå. Hver proces har et tilknyttet ikon, en beskrivelse og et firmanavn. Disse beskrivelser og navne kan være tomme - det er op til hvert program at give disse oplysninger.
Farvekodning hjælper også. Processer farvet blå er dine egne processer, mens processer farvet pink er systemtjenester. Dit skrivebordsprocesser vises under explorer.exe nær bunden af listen, mens tjenester vises under services.exe nær toppen. Dette hjælper med at sortere processelisten, så du ikke søger gennem systemtjenester, mens du ser processerne, der kører på dit skrivebord.
Klik på knappen for at se, hvilke farver der svarer til hvilke typer processer og tilpasse farverne Muligheder menu og vælg Konfigurer farver.
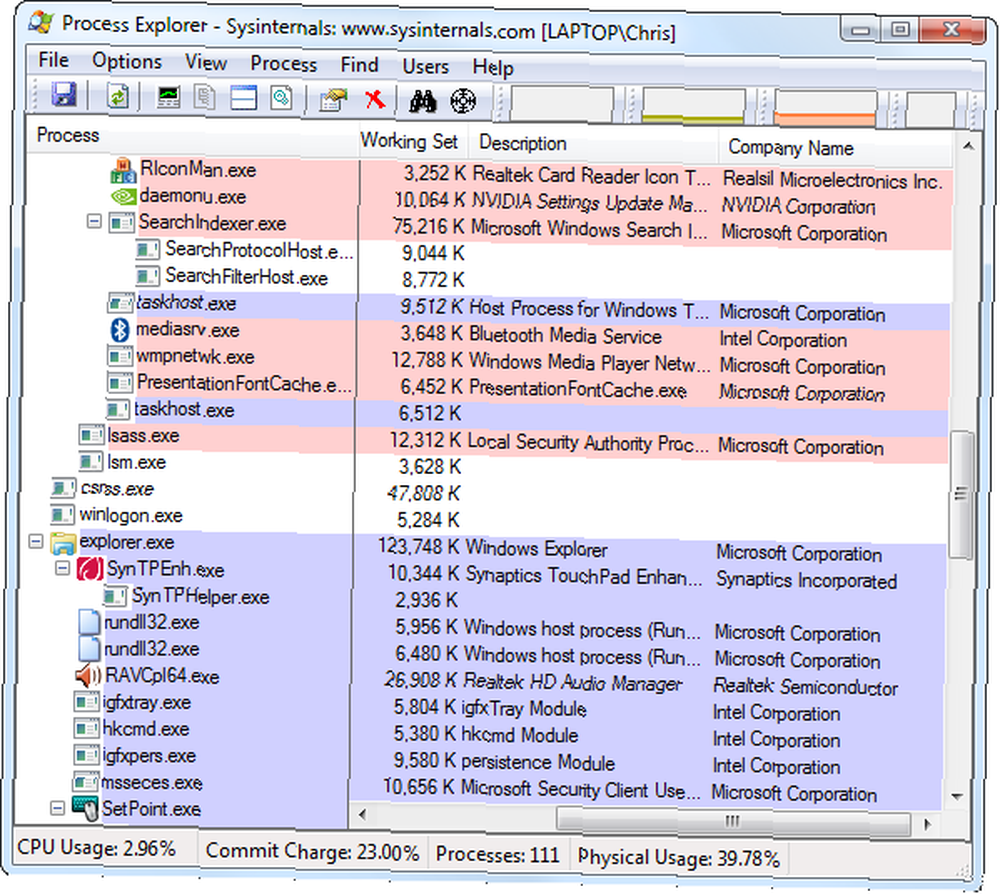
Flere funktioner
Process Explorer er fyldt med funktioner, inklusive alle dem, du kunne forvente af Windows Task Manager. Du kan højreklikke på en proces for at dræbe den, ændre dens prioritetsniveau eller indstille dens CPU-affinitet og tvinge den til kun at køre på en bestemt CPU. Vi vil ikke fokusere på alle disse funktioner - vi vil fokusere på seje ting, du kan gøre med Process Explorer, som du ikke kan gøre med Windows Task Manager.
- Søg online: Denne funktion er til stede i Windows 8s nye task manager, men den dukkede først op i Process Explorer. Du kan højreklikke på en hvilken som helst kørende proces på listen og vælge Søg online at hurtigt søge efter det online. Dette kan hjælpe dig med at forstå nøjagtigt, hvad processen er, og hvor den kom fra.
- Detaljerede procesegenskaber: For at få vist oplysninger om en proces skal du højreklikke på den og vælge Ejendomme. Hvis en proces automatisk starter med din computer, fortæller Process Explorer, hvor den er konfigureret til at gøre det. Hvis en proces skjuler sig i baggrunden, kan du klikke på Tage den op foran for at se dets vindue (forudsat at det har et synligt vindue).
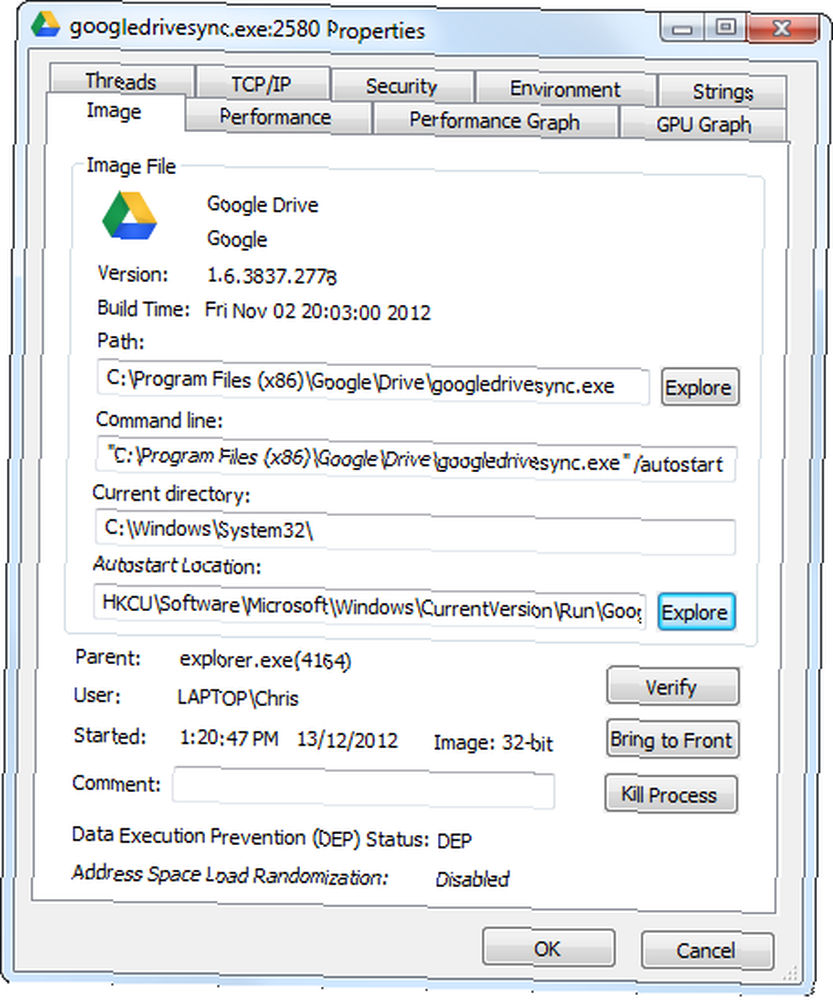
- Detaljeret information om ressourceforbrug: Process Explorer afslører mange flere måder at visualisere ressourceforbruget At se nærmere på Windows Resource Monitor At tage et nærmere kig på Windows Resource Monitor. Foruden systemdækkende grafiske ressourceforbrugsgrafer, finder du CPU-processer, hukommelse og diskbrugsdiagrammer i en proces egenskabsvindue. Du kan også se en graf over brugen af GPU (grafikkort) - enten per proces eller hele systemet. Klik på knappen for at se systemdækkende ressourceforbrugsdata Udsigt menu og vælg Systemoplysninger.
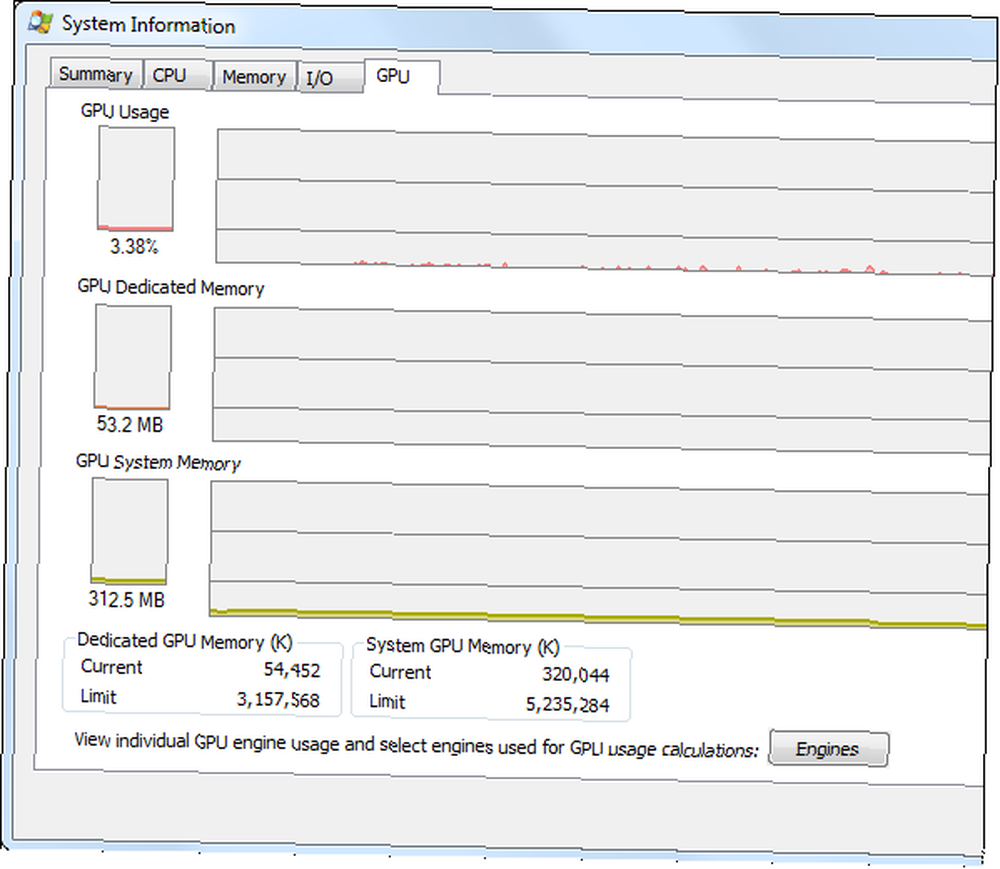
- Lås låste filer op: Har du nogensinde set en meddelelse om, at en bestemt fil eller mappe er i brug af en proces og ikke kan slettes eller flyttes? Dette er ofte for at forhindre, at filer, der lovligt er i brug, ændres, men nogle gange fortsætter programmer med at låse en fil, selv når de ikke har brug for den. For at se, hvilket program der bruger en fil, kan du klikke på Finde og vælg Find et håndtag eller DLL. Søg efter navnet på filen eller mappen, og Process Explorer fortæller dig, hvilken proces er “låsning” filen. For at fjerne låsen, så du kan slette eller flytte filen, skal du højreklikke på selve håndtaget og vælge Luk håndtag.
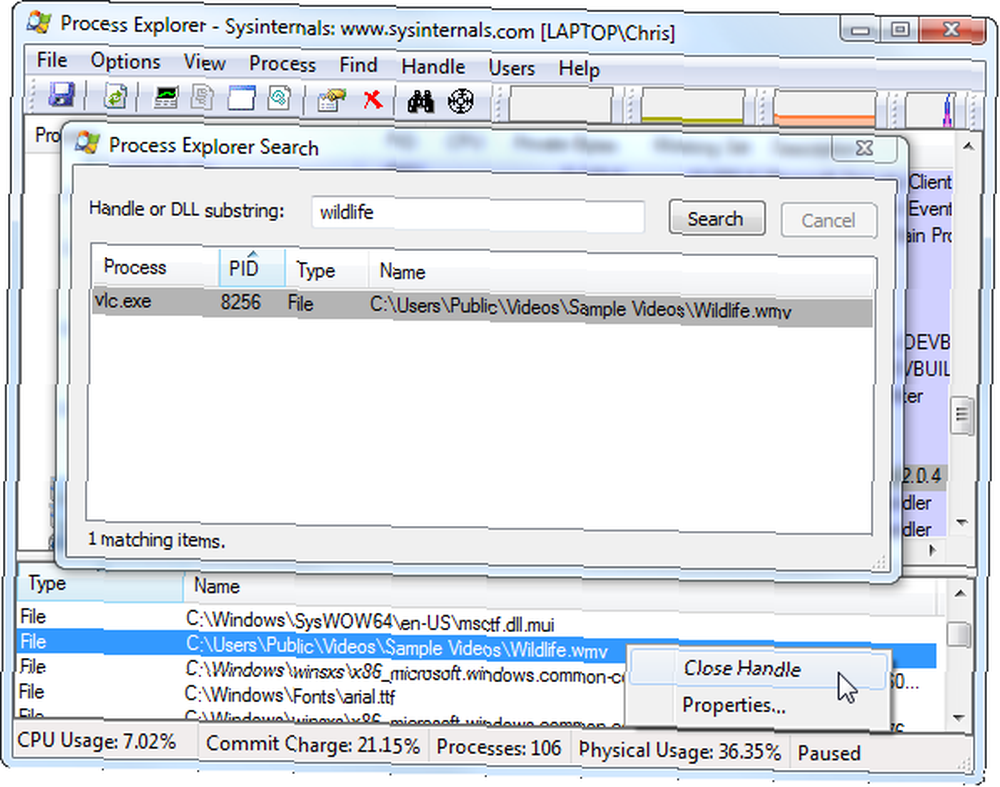
- Find et vindues proces: Ikke sikker på, hvilken proces et specifikt vindue hører til? Klik og træk det målformede ikon på Process Explorer-værktøjslinjen over et andet vindue på dit skrivebord. Process Explorer viser dig, hvilken proces vinduet hører til.
- Udskift Windows Task Manager: Elsker Process Explorer og ønsker Windows Task Manager var dette fantastisk? Klik bare på Muligheder menu og vælg Udskift Task Manager. Hver gang du åbner task manager - enten ved at trykke på Ctrl + Shift + Escape, skal du højreklikke på proceslinjen og vælge Start Task Manager, eller trykke på Ctrl + Alt + Delete og klikke på Start Task Manager - Process Explorer vises i stedet.
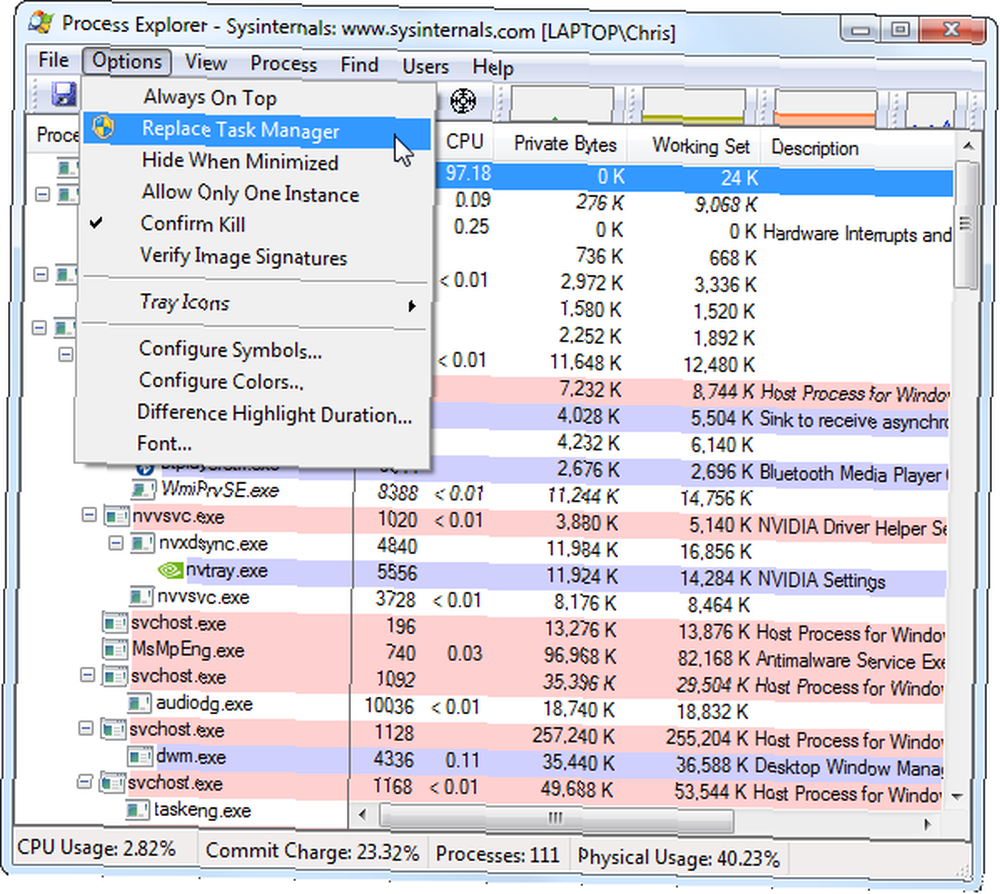
Process Explorer er vist på både vores Bedste Windows-software og Bedste bærbare apps-sider, fordi det er et fantastisk værktøj. Hvis du leder efter en anden tredjeparts task manager-udskiftning, kan du også tjekke Process Hacker Monitor din computer bedre med Process Hacker Monitor din computer bedre med Process Hacker eller System Explorer Monitor Hvad er der virkelig gang med din PC med System Explorer Monitor Hvad sker der virkelig med din pc med System Explorer .
Hvad synes du om Process Explorer? Foretrækker du en anden opgave manager udskiftning? Efterlad en kommentar, og del dit yndlingsværktøj!











