
Michael Cain
0
3281
775
Du ønsker at gøre din Raspberry Pi til et mediecenter, men har du også brug for den til andre opgaver? Måske bruger du din Pi til programmering eller til at spille Minecraft. Det kan have en rolle som en generel projektmaskine, hvilket betyder, at du har brug for regelmæssig adgang til Raspbian.
En løsning på dette kan være at holde flere microSD-kort til rådighed, hver med forskellige operativsystemer installeret. Du har måske en med Raspbian klar til at køre, en anden med en retro-spilledistro og en tredje med OSMC, openELEC eller LibreELEC. Dette er de tre Kodi-baserede Raspberry Pi-distributioner og de mest almindelige løsninger. Det er nemt at skrive en af disse til microSD-kort for at opsætte din Raspberry Pi-baserede Kodi-boks.
Men hvis du kun har et enkelt microSD-kort, ville det ikke være langt enklere at bare installere Kodi på Raspbian? Sådan gør du!
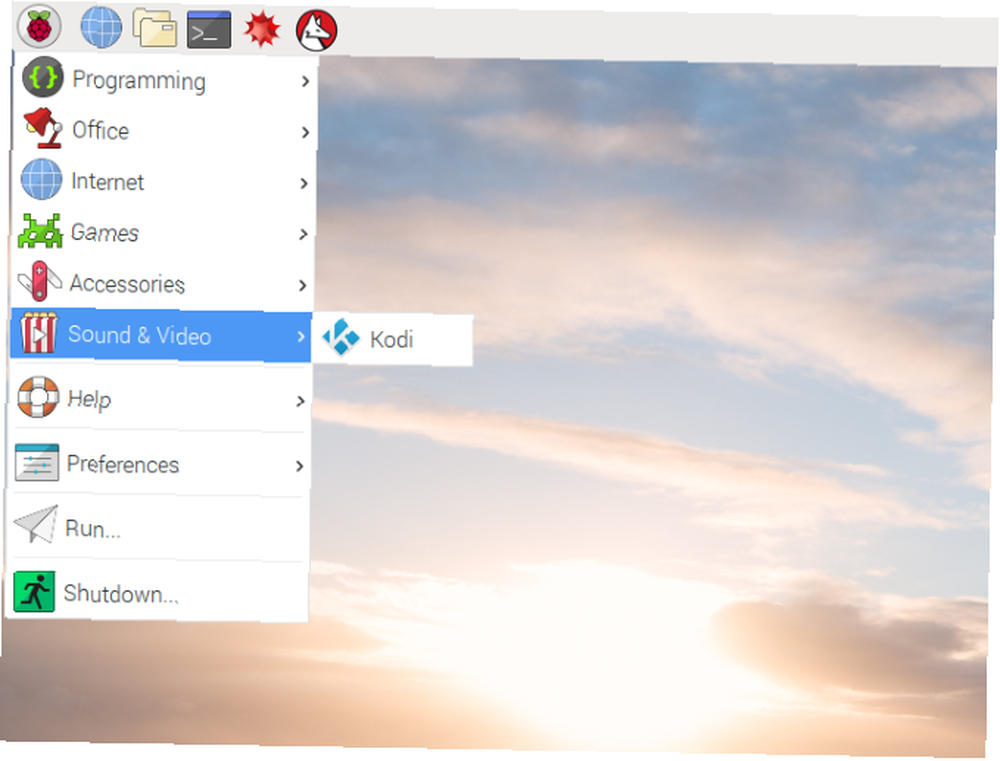
Sørg for, at du bruger Raspbian Stretch
Inden du fortsætter, skal du sørge for, at din Raspberry Pi kører den nyeste version af Raspbian, Stretch. Dette blev frigivet i midten af 2017, så hvis du regelmæssigt har brugt din Pi siden da, burde du virkelig have opgraderet.
Du kan kontrollere, om du bruger Raspbian Stretch ved at åbne et terminalvindue og indtaste:
kat / etc / * - frigivelseDen resulterende tekst (se skærmbilledet) viser dig hvilket Linux-operativsystem og -version du bruger.
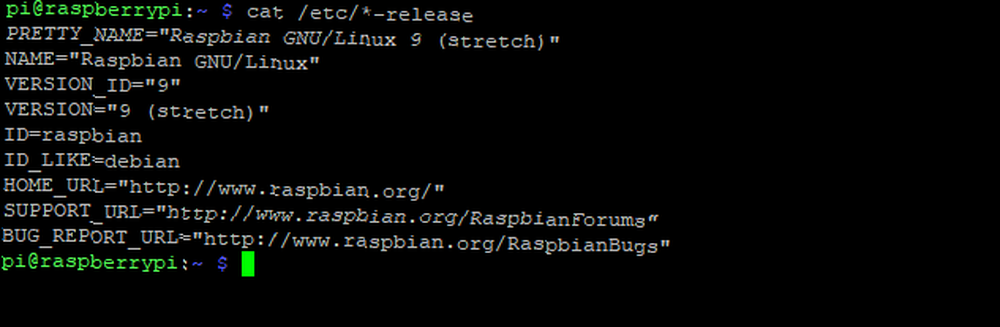
Hvis du har en ældre version, kan du downloade Raspbian Stretch fra Raspberry Pi-webstedet og flashe det til dit microSD-kort Sådan installeres et operativsystem på en Raspberry Pi Sådan installeres et operativsystem på en Raspberry Pi Sådan installeres et operativsystem på en Raspberry Pi et operativsystem på din Raspberry Pi, og hvordan du kloner din perfekte opsætning til hurtig gendannelse af katastrofer. . Dette er den anbefalede mulighed, skønt det er muligt at opgradere manuelt fra Raspbian Jessie. Det kan dog være, at du har problemer med at gøre det på denne måde, og det er altid godt at starte med en ny installation.
Hvis blinkning ikke passer dig, kan du prøve at installere Raspbian ved hjælp af NOOBS-installationsværktøjet.
Hvis du har data om din Raspberry Pi, som du har brug for i Raspbian senere, skal du sørge for at tage sikkerhedskopi af dem først.
Sørg også for, at du bruger en Raspberry Pi 2 eller nyere. Raspberry Pi 3 og Pi Zero er begge egnede Raspberry Pi Board Guide: Zero vs. Model A og B Raspberry Pi Board Guide: Zero vs. Model A og B Med så mange forskellige Raspberry Pi modeller, hvordan ved du hvilken man skal købe? Vores ultimative guide fortæller dig alt hvad du har brug for at vide! ; Desværre er den originale Raspberry Pi Model B for langsom til at pålideligt køre Kodi.
Konfiguration af din Raspberry Pi til Kodi
Inden du installerer Kodi, skal du sikre dig, at din Pi er konfigureret korrekt. Tre ting skal ændres:
- Udvidelse af filsystem (dette skal ske automatisk, når der startes Stretch for første gang)
- Ændring af hukommelsesdelingen
- Aktivering af videokodeker
Derudover skal du sikre dig, at Broadcom-desktopdrivere er indstillet.
Alle disse tre ting kan udføres ved hjælp af raspi-config. Du kan få adgang til dette på skrivebordet via Præferencer> Raspberry Pi-konfiguration, eller i kommandolinjen:
sudo raspi-configUdvidelse af filsystemet
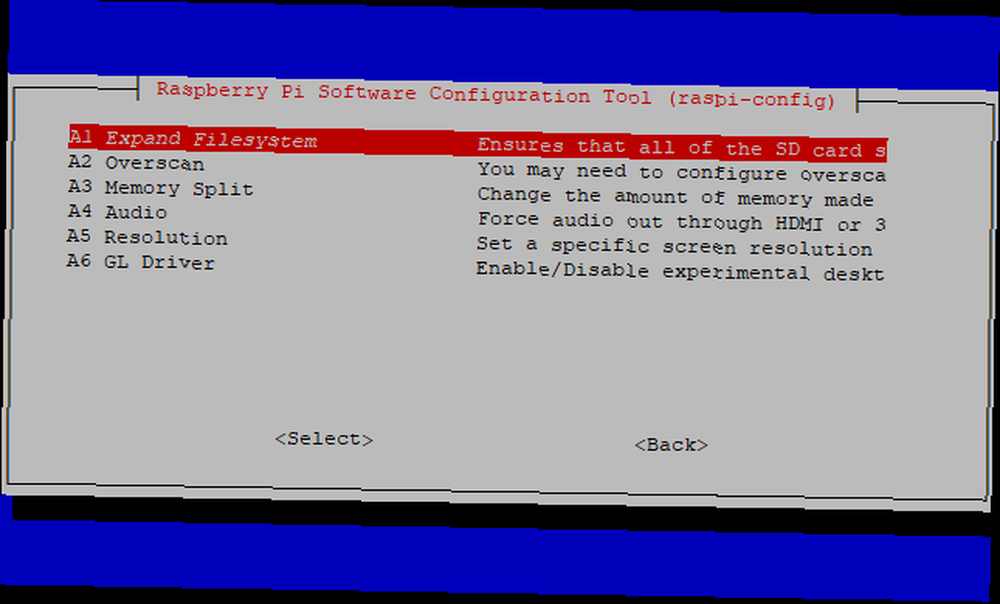
Hvis du ikke allerede har udvidet filsystemet, og det ikke skete automatisk, når du startede (hvilket giver din Pi mere plads til at køre software), skal du gøre det nu.
Dette forbedrer den samlede ydelse af din Kodi-boks, da der vil være mere plads på microSD-kortet til installation af tilføjelser og cache-data. (Som standard installerer Raspbian i en partition, der er mindre end microSD-kortet.)
For at drage fuld fordel af dit microSD-kort kapacitet skal du åbne raspi-config og vælge den første mulighed, Udvid filsystem. Vælg Okay for at bekræfte dit valg, og følg instruktionerne for at genstarte din Raspberry Pi.
Ændring af hukommelsesdelingen
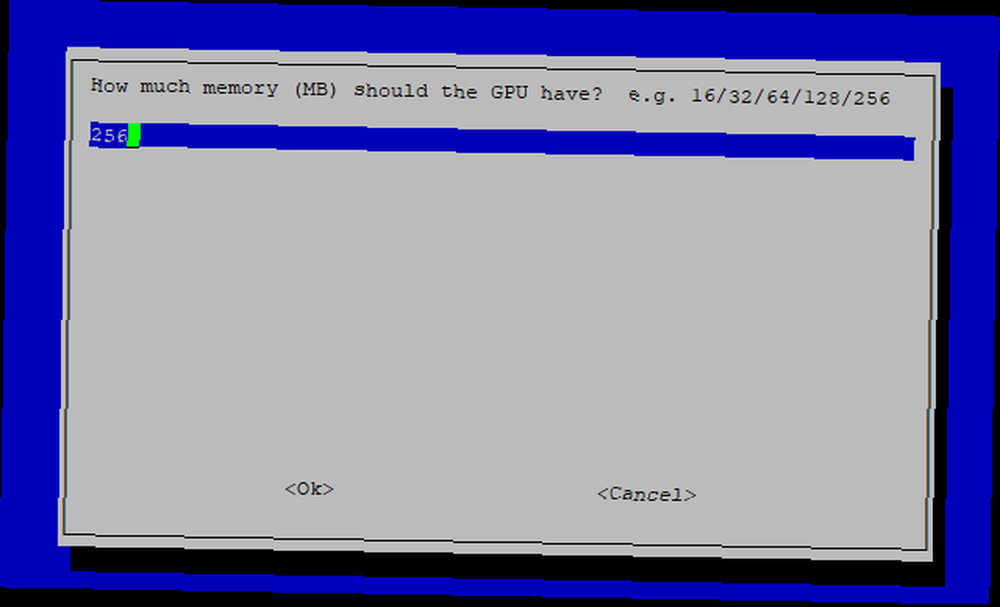
Derefter skal du ændre hukommelsesdelingen. Kodi på Raspberry Pi 2 eller Raspberry Pi 3 kræver 256 MB dedikeret til GPU for at køre korrekt.
Kør igen raspi-config, og gå derefter til Avancerede indstillinger> Hukommelsesopdeling og indstil opdelingen til 256 MB.
Aktivering af videokodeker
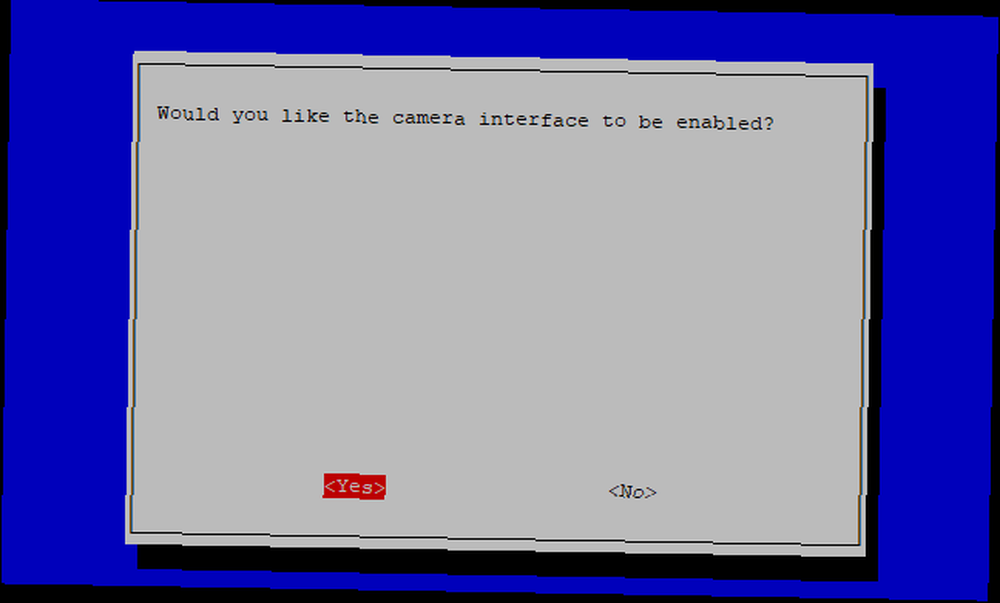
Endelig skal du aktivere bestemte videokodeker, der ikke kører som standard. Disse inkluderer blandt andet VP6, VP8, MJPEG og Theora. For at gøre dette skal du aktivere kameraet. Selvom intet kamera behøver at være tilsluttet, vil aktivering af denne funktion sikre, at codecerne kan bruges.
Gør dette via Grænsefladeindstillinger> Kamera> Ja. Bekræft med Okay. Bemærk, at du også kan udføre denne ændring via filen config.txt. Fundet i / boot / biblioteket på dit Raspberry Pis microSD-kort, dette er det eneste bibliotek, der kan læses i Windows.
For at gøre det på denne måde skal du åbne config.txt på din stationære computer og tilføje:
start_x = 1Gem filen, afslutt og tryk sikkert dit microSD-kort ud, inden du udskifter Raspberry Pi og genstarter.
Indstilling af den rigtige desktopdriver
Den sidste ændring før installationen, du skal foretage, er til desktopdriveren. Kodi fungerer ikke, hvis du ikke bruger Broadcom-drivere til din Raspberry Pis skærm. Som sådan skal du sikre dig, at standarddriveren er indstillet.
I raspi-config skal du vælge Avancerede indstillinger> GL-driver og sæt Original ikke-GL desktop driver. Vælg Okay for at bekræfte, og genstart igen, hvis du bliver bedt om det.
Installation af Kodi på Raspbian Stretch
For at få Kodi til at køre på Raspbian skal du begynde med det grundlæggende. Opdater først pakker, og kontroller derefter for opdateringer:
sudo apt opdatering sudo apt opgraderingNår disse opdateringer er afsluttet, er du klar til at installere Kodi:
sudo apt install kodiDer er dog lidt mere ved det end det. Installation af Kodi er kun en del af udfordringen, da du også bliver nødt til at konfigurere det lidt. Dette fungerer sandsynligvis bedst på Raspbian, selvom dette på ingen måde er det eneste operativsystem, du kan bruge.
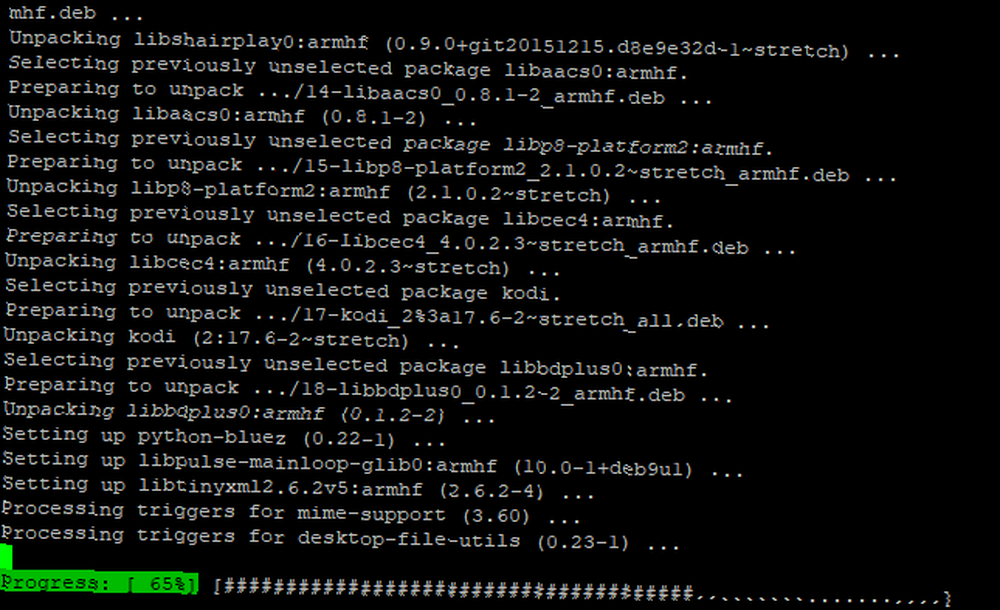
Når Kodi har downloadet og installeret, vil du sandsynligvis foretage nogle justeringer. Dette sikrer, at du får den bedste ydelse ud af mediecentret.
Tilpasning af Kodi-installationen
Kodi skulle allerede arbejde, men måske ikke efter din smag. Yderligere justeringer kan laves, såsom valg af nogle ekstra komponenter, eller konfigurering af Kodi til automatisk start, når dine Pi-støvler.
For at finde ud af, hvilke binære tilføjelsespakker der er tilgængelige, skal du køre:
apt-cache søgning kodi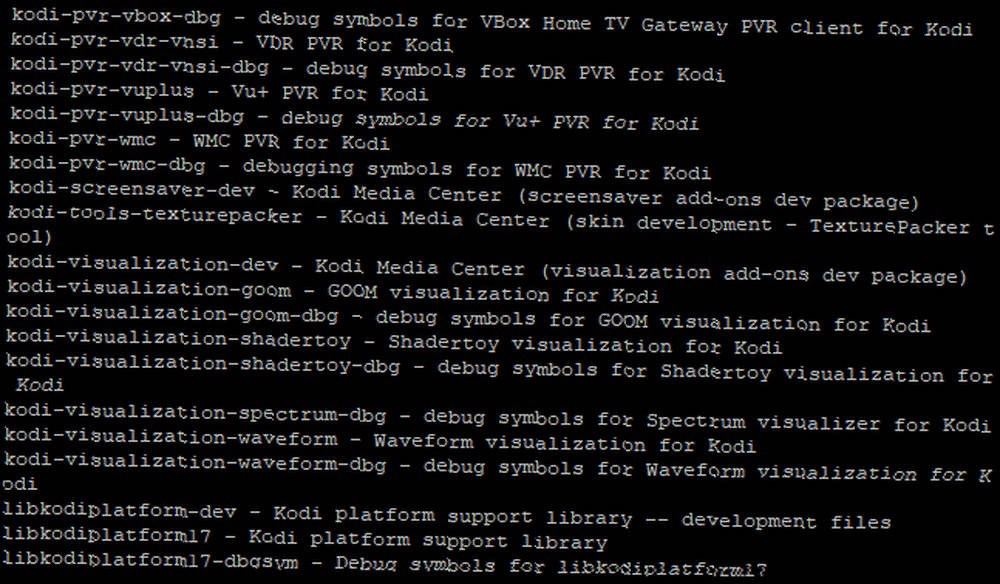
Rul gennem listen for at se, hvad der er tilgængeligt. Brug f.eks. Hvis du vil tilføje joystick-support og DVBLink PVR
sudo apt installer kodi-periferi-joystick kodi-pvr-dvblinkDu skal nu være i stand til at kontrollere din Raspberry Pi Kodi-boks med en joystick og optage live TV-streams til en tilknyttet lagerenhed.
I mellemtiden skal du instruere Kodi om at starte, når du tænder din Raspberry Pi, skal du redigere autostart-filen via SSH (hvordan man gør det) eller kommandolinjen på din Pi:
sudo nano ~ / .config / lxsession / LXDE-pi / autostartTilføj her en linje til slutningen:
@kodi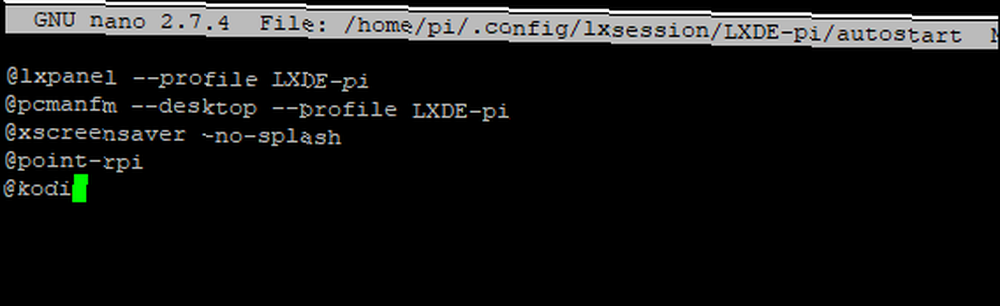
Gem derefter filen og afslutt med Ctrl + X. Når du næste genstarter din Raspberry Pi, skal den starte direkte i Kodi. Hvis du forlader Kodi, vil du igen vende tilbage til Raspbian-skrivebordet!
Det behøver ikke at være rasbisk
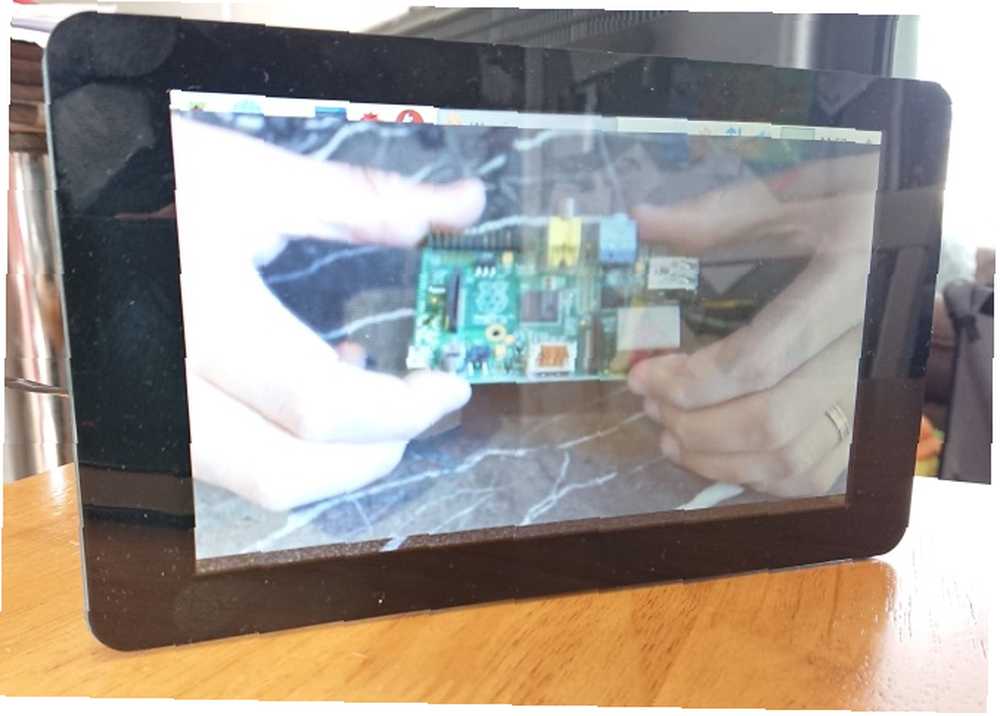
Vi har fokuseret på at bruge Raspbian som basis for din Kodi-installation, men det behøver ikke være det. Du bruger muligvis et af de mange andre Raspberry Pi-kompatible operativsystemer 11 Raspberry Pi-operativsystemer Du kan prøve 11 Raspberry Pi-operativsystemer Du kan prøve Uanset hvilket Raspberry Pi-projekt der er, er der et operativsystem til det. Vi hjælper dig med at finde det bedste Raspberry Pi OS til dine behov. . Der er ingen grund til, at Kodi ikke f.eks. Skal køre på Ubuntu eller Arch Linux.











