
Harry James
0
2870
857
 Alle ved, at det i disse dage er temmelig svært at overleve eller at styre dine anliggender uden e-mail. Faktisk har de fleste mennesker to eller tre e-mails at administrere, så uden en god håndtering af e-mail-styring kan den travle indbakke komme ud af kontrol temmelig hurtigt.
Alle ved, at det i disse dage er temmelig svært at overleve eller at styre dine anliggender uden e-mail. Faktisk har de fleste mennesker to eller tre e-mails at administrere, så uden en god håndtering af e-mail-styring kan den travle indbakke komme ud af kontrol temmelig hurtigt.
Jeg ved, du spørger dig selv, hvad har vi virkelig brug for en anden artikel om e-mailadministration? Jeg mener, bare i 2012 har vi haft masser af dem, som Tinas artikel om styring af e-mail-intense projekter i Gmail Administrer og samarbejd om e-mail-intensive projekter i Gmail med Streak [Chrome] Administrer og samarbejd om e-mail-intensive projekter inde i Gmail med Streak [Chrome] Streak er en kraftfuld tilføjelse af Gmail-projektstyring til Chrome. Det leveres med skabeloner til mange forskellige typer projekter, for eksempel kundesupport eller begivenhedsplanlægning. I Streak kaldes projekter rørledninger. Du kan…, og hendes e-mail om import og styring af flere konti Sådan importeres og administreres flere e-mail-konti i Gmail Sådan importeres og administreres flere e-mail-konti i Gmail Vil du administrere al din e-mail med Gmail? Her tilføjes, hvordan du tilføjer flere e-mails til din Gmail-konto og administrerer dem let. . Yaara dækkede Gmail's nye Compose-funktion for mange klik? Følg disse tip for at spare tid med Gmail's nye komposition for mange klik? Følg disse tip for at spare tid med Gmail's nye komposition I en nylig meningsmåling, vi holdt her på MakeUseOf, fandt vi, at over 75% af dig allerede bruger Gmail's nye komposition. Ved at læse denne afstemnings kommentarer har jeg også samlet, at mens mange af jer er…, drøftede Aaron hvordan du får din e-mail til at skille sig ud Hvordan man får din e-mail til at skille sig ud i en rodet indbakke Hvordan man får din e-mail til at skille sig ud i En rodet indbakke Har du nogensinde sendt en e-mail, du mente var vigtig kun for at blive besvaret mange dage senere, eller værre glemt af det? Indrømmet, undertiden er det ude af din kontrol, men der er ting, du kan gøre ... i nogen ellers er rodet e-mail-boks, og lige for nylig dækkede Yaara dåse svar E-mail hurtigere og bedre med konserverede svar E-mail hurtigere og bedre med konserverede svar Har du ikke tid til at lave frokost? Intet problem, tag en dåse. Brug for nogle camping chow, der ikke går dårligt? Let, få noget konserves mad. Er du træt af at skrive de samme e-mail-svar? Prøv e-mails med dåse! Tænk…. Er vi ikke færdige endnu?
Sandheden er, at et af de mest almindelige problemer, som mennesker har, er, at trods alle deres bedste indsats, på trods af alle de fedeste plugins og kreative mapper, de opretter for at holde e-mails, bliver indboksen uundgåeligt rodet igen.
Årsagen til dette er, at uanset hvor meget du prøver at organisere din indbakke, hvis du holder systemet manuelt - hvis du er afhængig af dig selv at huske at tage dig tid til at gå ind og administrere din indbakke lejlighedsvis, vil det aldrig ske.
I stedet er det bedst at automatisere organisationen af din indbakke fuldstændigt ved hjælp af de bedste værktøjer i og uden for Gmail. I denne artikel vil jeg vise dig fem ting, du kan gøre lige nu for at automatisere din Gmail-indbakke, så du aldrig behøver at bekymre dig om at prøve at grave gennem rodet for at finde disse vigtige e-mails.
5 tip til styring af Gmail-indbakke
Du behøver ikke fortsat miste kontrollen som denne. Al den indsats for at organisere din indbakke i pæne og ryddelige mapper behøver ikke at blive spildt indsats om en måned, når alle disse ting ændres, og dit nye mappesystem giver bare ikke mening.
Den fantastiske ting ved Gmail er, at der er nogle strålende automatiseringsværktøjer til rådighed, som du kan bruge til at lade Gmail selv gøre alt det hårde arbejde for dig.
Brug filtre og etiketter til at automatisere organisering
Dette er noget, som en række forfattere her på MUO ofte har forkynt. Faktisk dækkede Craig Gmail-filtre 5 Gmail-filtre til at hjælpe med at prioritere og organisere din indbakke 5 Gmail-filtre til at hjælpe med at prioritere og organisere din indbakke Hvilke filtre skal hver enkelt person have i deres arsenal, så deres indbakke er lige så ordnet som min? Jeg er her for at hjælpe dig med at komme i gang med at oprette dine første fem filtre, eller ... temmelig godt tilbage i 2011, men ud over at filtrere og sortere bare én gang, er det vigtigt at anvende filtre hver gang du modtager en ny e-mail i din indbakke blev ikke automatisk forsynet med en af dine eksisterende etiketter.
Lad os tage backup af lidt. Lad os sige, at din e-mail-boks ligner lidt min. Et forvirret rod med junk-e-mail, et par gamle labels, som jeg oprettede for mange år siden, og en spredt flok vigtige e-mails overalt. Bemærk, at min indbakke er vokset til over 10.000 e-mails? Skør, er det ikke?
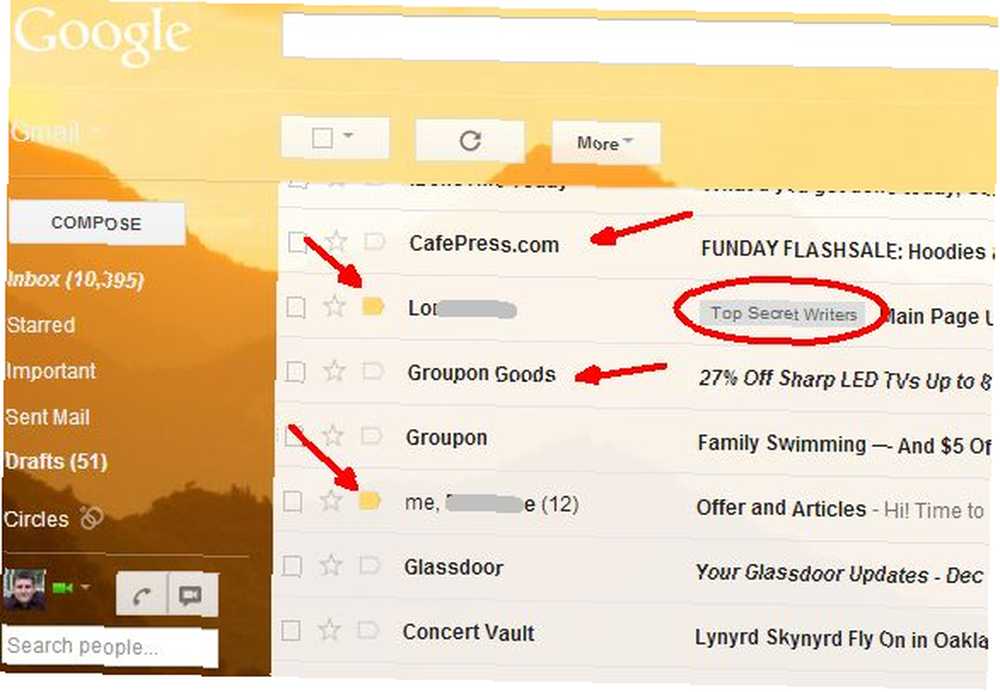
Så lad os begynde at gøre arbejdet og fortælle Gmail, hvad vi skal gøre med de e-mails, der kommer ind i indbakken hver dag. Ved at følge disse trin, som jeg vil dække, vil du bemærke, at dit indboksantal af e-mails begynder at droppe et par hundrede e-mails ad gangen.
Først når du ser en e-mail i din indbakke, der ikke har en etiket, skal du finde ud af, hvad du vil gøre med den. Er det e-mails fra en klient, som du har at reagere rettidigt? Er det en Google-alarm med interessante historier, som du vil læse, når du har tid senere? Opret en etiketnavn, der gælder for hver meddelelse.
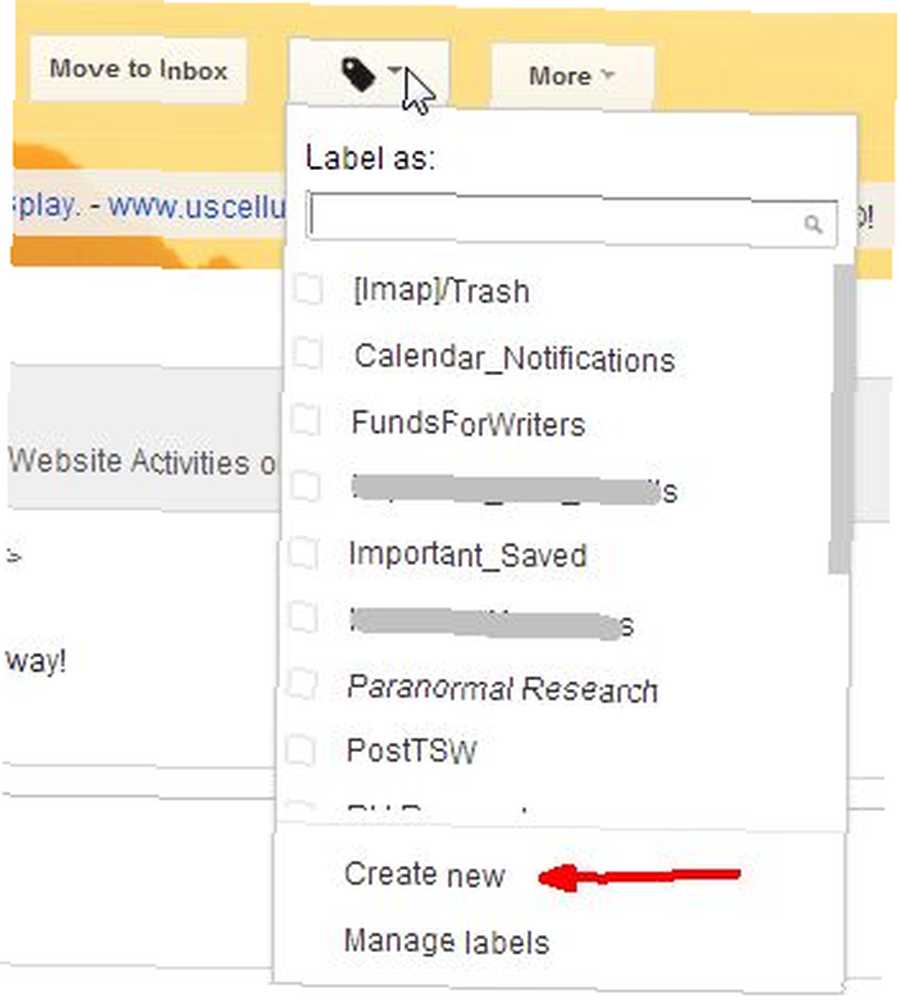
Når du har oprettet din nye etiket, skal du åbne den e-mail og bruge rullelisten til højre for at vælge “Filtrer meddelelser som denne“. Dette opretter automatisk den krævede regel, der identificerer den indgående e-mail næste gang en ny ankommer - normalt ved hjælp af afsender-e-mailen.
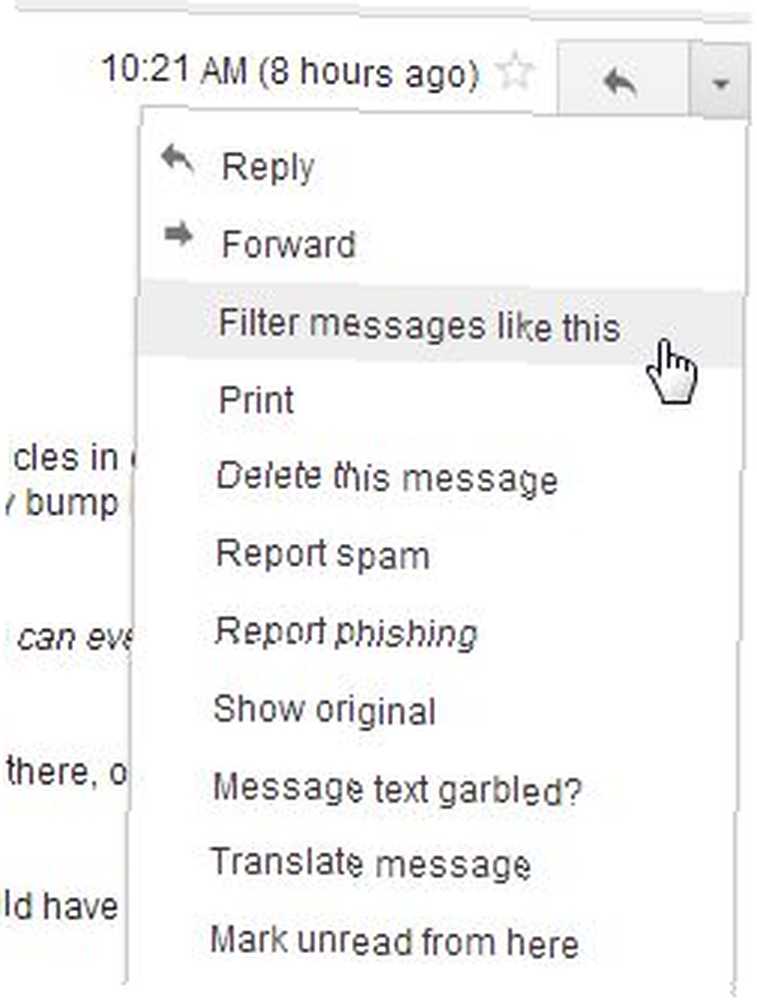
Du kan indstille eventuelle yderligere regler, der giver mening i dit tilfælde. Ud over afsender-e-mailen kan du sikre dig, at kun bestemte e-mails fra den afsender - såsom dem, der har bestemte emnelinjer eller med e-mails, der indeholder bestemte ord, bliver anvendt med den etiket.
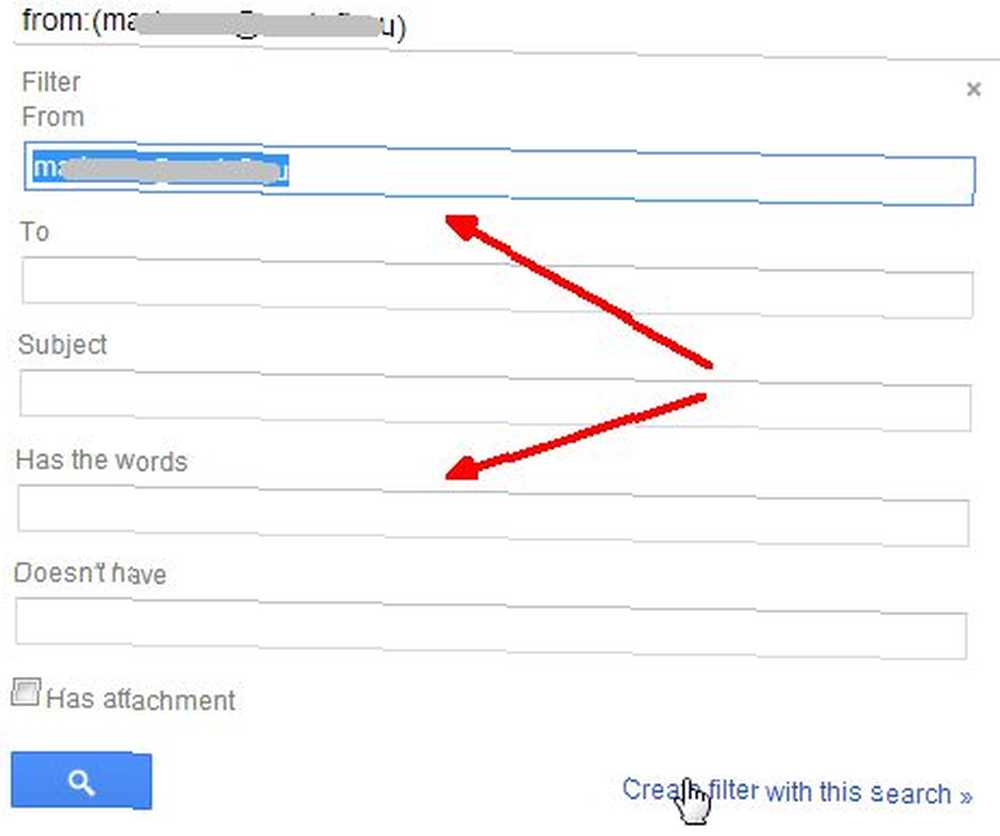
For hvert filter skal du fortælle din Gmail-konto, hvordan du automatisk organiserer eller administrerer den indgående e-mail. I dette tilfælde ved jeg, at denne e-mail-adresse kommer fra en bestemt klient, og at disse e-mails er meget vigtige, så jeg får Gmail automatisk til at anvende en etiket, hvor jeg kan gå og besvare disse e-mails dagligt - uanset hvor meget rod er rent faktisk i min indbakke.
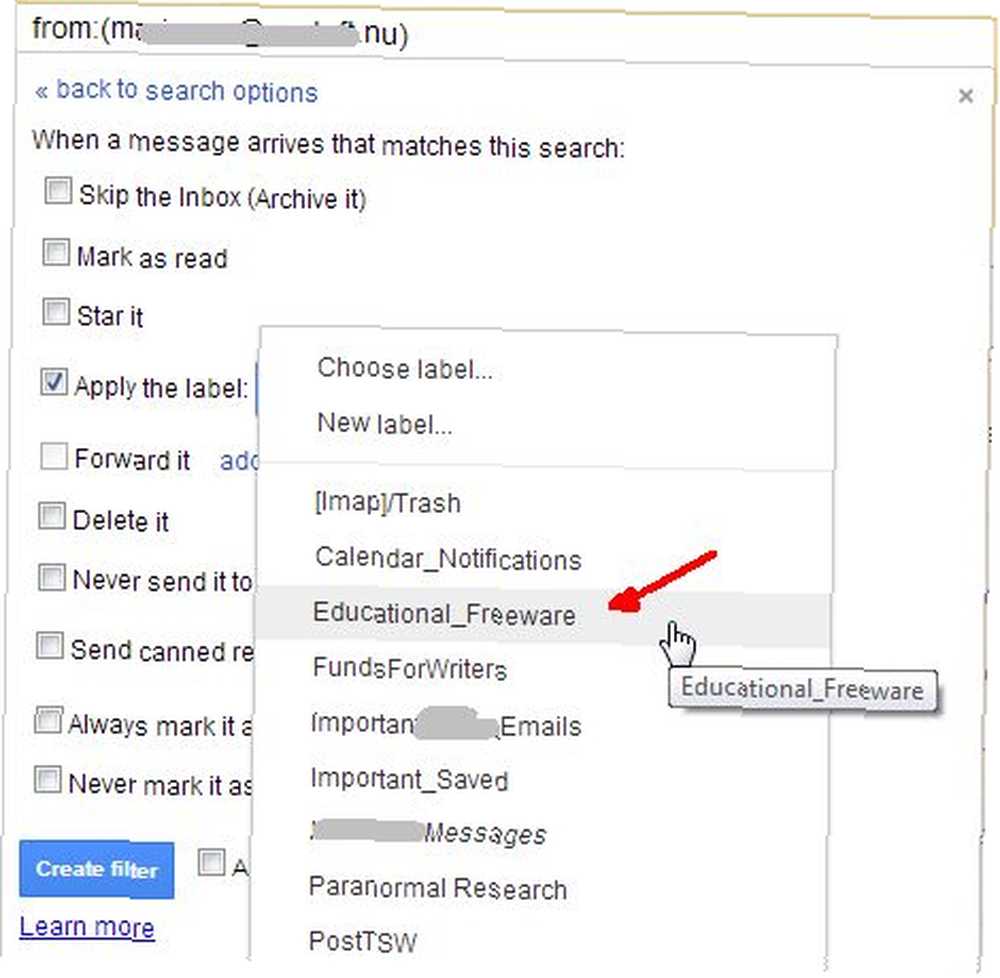
Det skyldes, at du bare kan klikke på etiketten til venstre på din Gmail-konto, og du ser kun disse e-mails. Ikke mere vigtige e-mails mistet i bunken med junk mail og advarsler med lav prioritet.
Endnu bedre, bortset fra blot at anvende en etiket, skal du fortælle Gmail om altid at markere dem som vigtige (så det gule flag vises ved siden af dem) og husk at tjekke af “Anvend også filter” så de hundreder af e-mails, der udfylder din indbakke, organiseres straks med et enkelt klik.
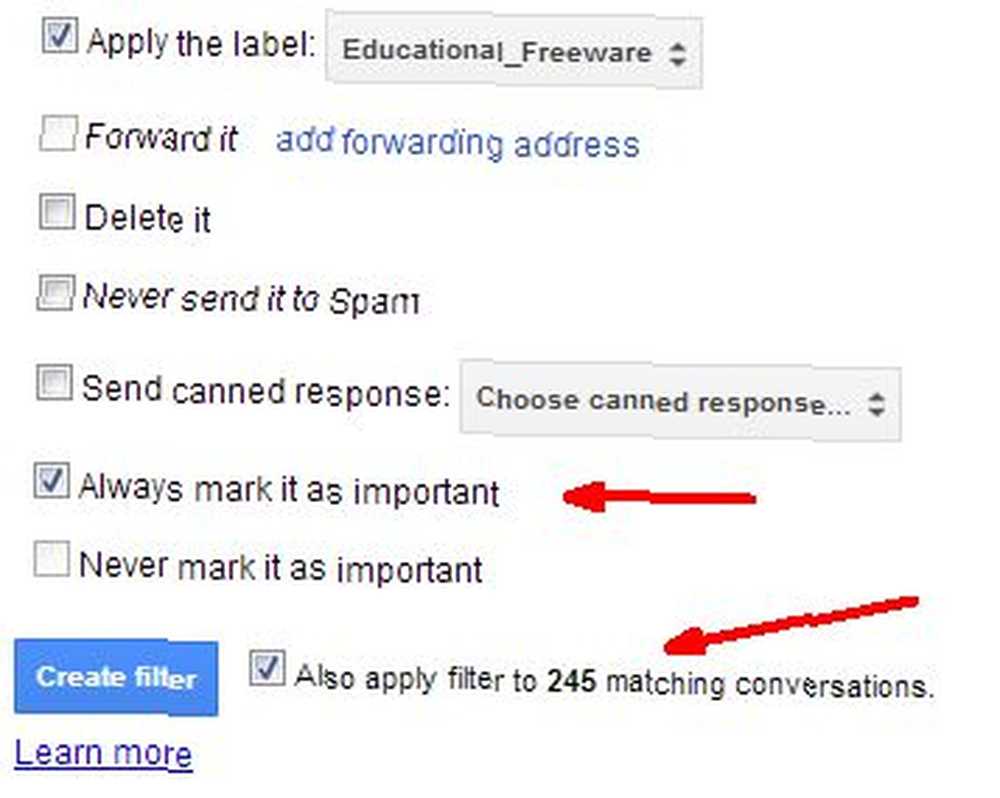
Hvis du har fået uønsket e-mail i lang tid og glemt at afmelde dem, er det muligt, at du har hundreder eller endda tusinder af e-mails, der udfylder din indbakke, som er helt ubrugelig. Når du støder på dem, skal du anvende et filter, og i stedet for at oprette et nyt filter, skal du bare trykke på søgeknappen.
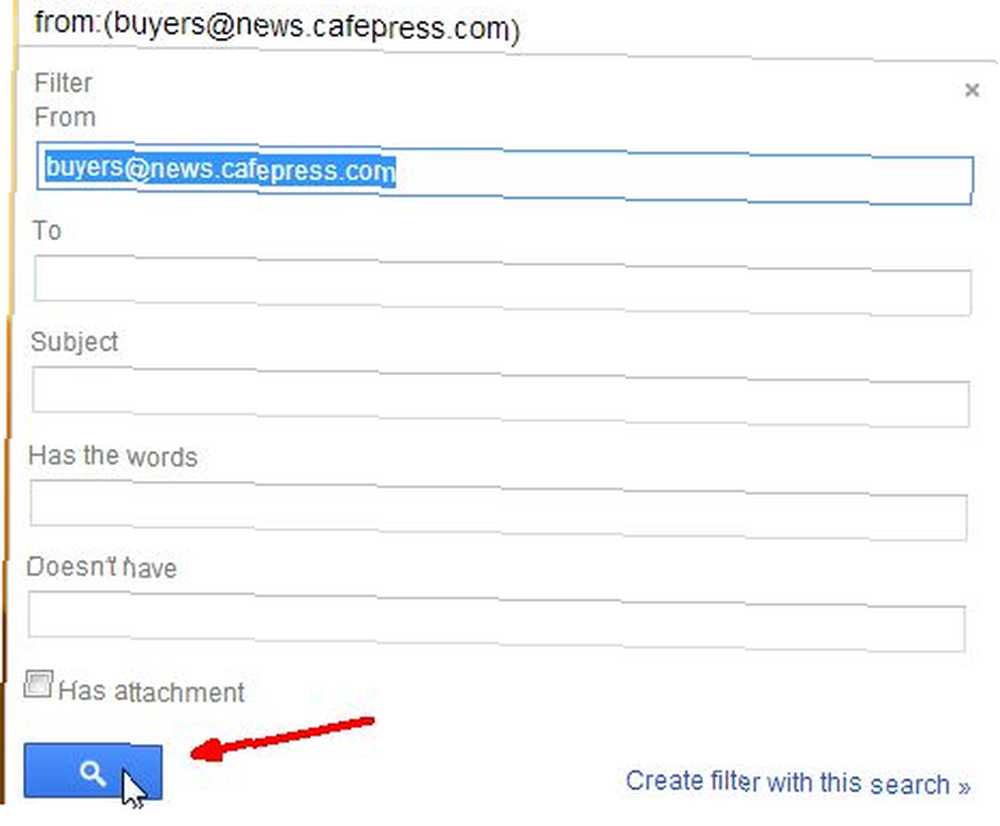
Dette viser alle e-mails i din indbakke fra afsenderen. Nu kan du vælge dem alle og slette dem alle i bulk. Se din svulmende indbakke hurtigt krympe hurtigere og hurtigere mod nul.
Hold informative e-mails ude af din indbakke
Én ting, der er meget almindelig i min indbakke, er konstante indgående advarsler eller statusopdateringer fra en masse systemer, som jeg har tilmeldt mig, som Google Alerts for bestemte søgeudtryk eller ugentlige datarapporter fra Google Analytics eller Google Adsense. Du behøver virkelig ikke åbne dem og læse dem hele tiden, men du vil gerne gemme disse oplysninger væk.
For at forhindre dem i at rod i din indbakke skal du oprette et filter og vælge til “Spring indbakken over”, og sørg for at anvende en etiket, så du hurtigt kan finde disse e-mails på en fremtidig dato, når du har tid til at vie dem.
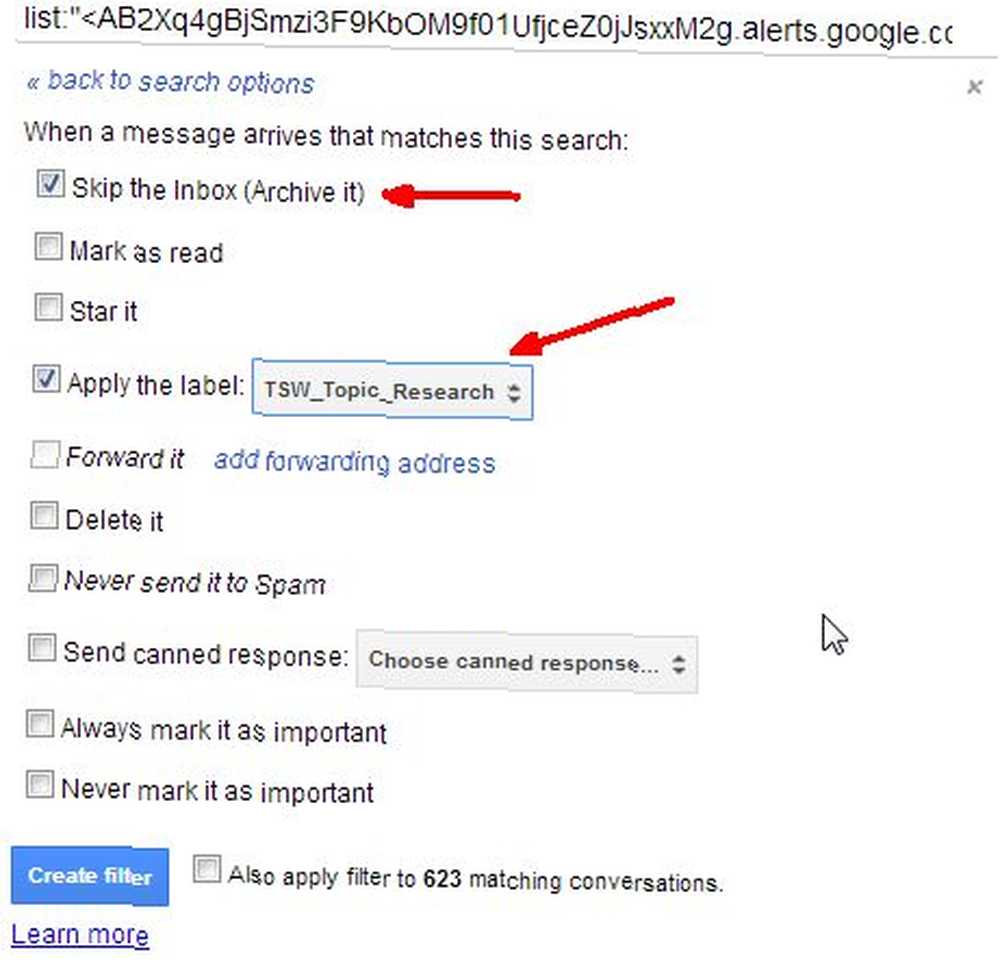
I øjeblikket skulle du allerede have din indbakke til et vidunderligt håndterbart antal e-mails - måske endda nul!
Vi er dog ikke færdige med at automatisere denne indbakke. Virkeligheden er, at der stadig er flere ting, du kan gøre for automatisk at sortere og arkivere vigtige oplysninger uden nogensinde at skulle gøre det selv.
Arkiver vedhæftede filer automatisk
Aaron dækkede først Attachments.me Befri din Gmail-indbakke Vedhæftede filer med vedhæftede filer.me Befri din Gmail-indbakke Vedhæftede filer med vedhæftede filer.me Har du nogensinde modtaget en e-mail fra din chef, familiemedlem, ven eller en anden forbindelse med en vedhæftet fil i den, og derefter gemt den e-mail, fordi du ville have adgang til vedhæftningen senere? Du har sandsynligvis ... tilbage sidste år, og efter min mening er det absolut den smarteste metode til at holde din Gmail-kassestørrelse godt under kontrol.
Hvis du modtager regelmæssige rapporter eller data fra folk, der arbejder for dig, er oddsen gode for, at de altid bruger det samme emne, når de sender dig disse rapporter (sandsynligvis fordi de også har automatiseret deres system). Du kan forbinde tjenesten Attachments.me til din Gmail-konto, så den automatisk kan downloade disse vedhæftede filer til din foretrukne cloud-lagringskonto - som Dropbox, Box, Google Drive eller SkyDrive.
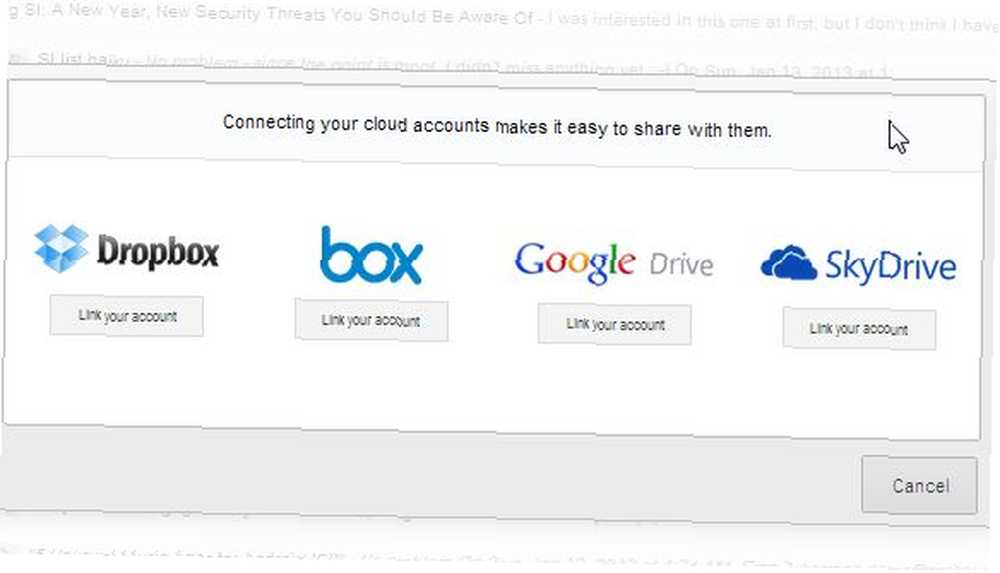
Når du har tilmeldt dig tjenesten, vises den på højre side af din Gmail-konto, når du åbner en e-mail med en vedhæftet fil. Du kan bare klikke på “Send til din sky” at sende vedhæftningen til din foretrukne online opbevaringsboks uden at skulle bruge tid på at downloade den til din pc.
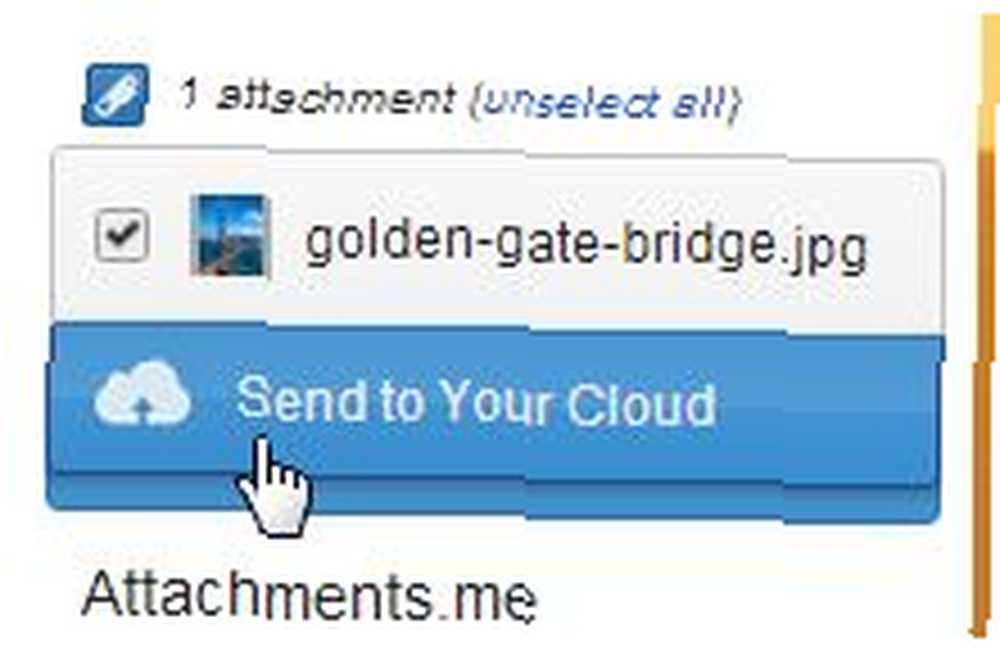
Dette sparer tid, men hvis du vil spare endnu mere tid, skal du automatisere processen! Du kan se et papirclipsikon øverst på din Gmail-skærm. Klik på det, og vælg “Regler for automatisk arkivering“.
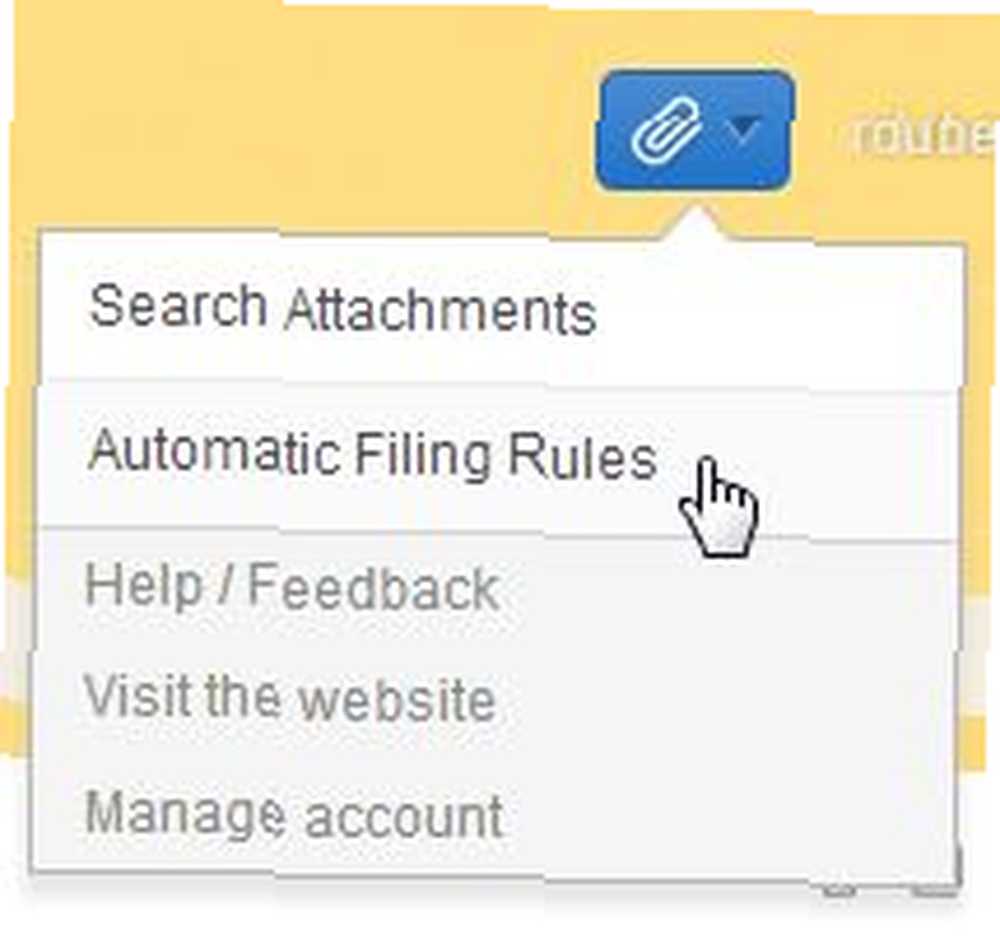
Nu kan du oprette noget, der ligner det Gmail-filter, du har brugt op til dette punkt. For eksempel modtager jeg ugentlige Adsense-rapporter fra en klient, så jeg har oprettet en mappe til Adsense_Files på min DropBox-konto, og her oprettede jeg en regel for at se efter e-mails fra Adsense med emnelinjen fra den klient.
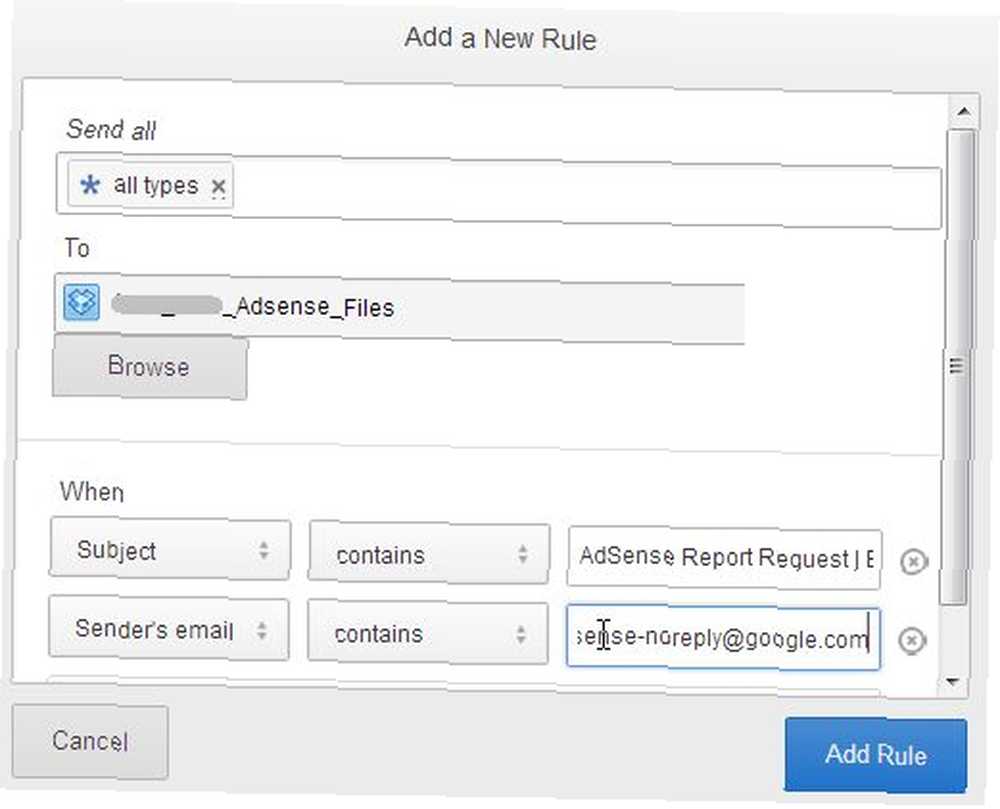
Når Attachement.me ser en indgående e-mail, der svarer til disse regler, uploader den automatisk filen til din Cloud-lagringskonto. Det betyder, at du ikke behøver at gøre en enkelt ting - du kan bare være sikker på, at når du går til den mappe på din online lagerkonto, har du altid de nyeste filer der.
Dette konverterer dybest set din Gmail-konto til en automatiseret assistent, der modtager information og sorterer alle de oplysninger, du har. Det er som at have en personlig sekretær, medmindre du ikke behøver at betale fordele.
Arkiver indgående e-mails som opgaver
En af de fedeste ting, som Google kunne gøre, var at tilføje muligheden for at tilføje et filter i Gmail, der automatisk opretter en Google-opgave. Desværre er denne funktion ikke tilgængelig endnu, men du kan i det mindste få din Gmail-konto til at sortere visse indgående e-mails som opgaver, du skal tilføje manuelt til din liste.
For eksempel modtager jeg voicemails og e-mails med kontaktformular fra læsere på TopSecretWriters, som jeg lejlighedsvist skal svare på. Jeg har ikke altid tid til at svare, når jeg modtager dem, men jeg vil gerne svare senere.
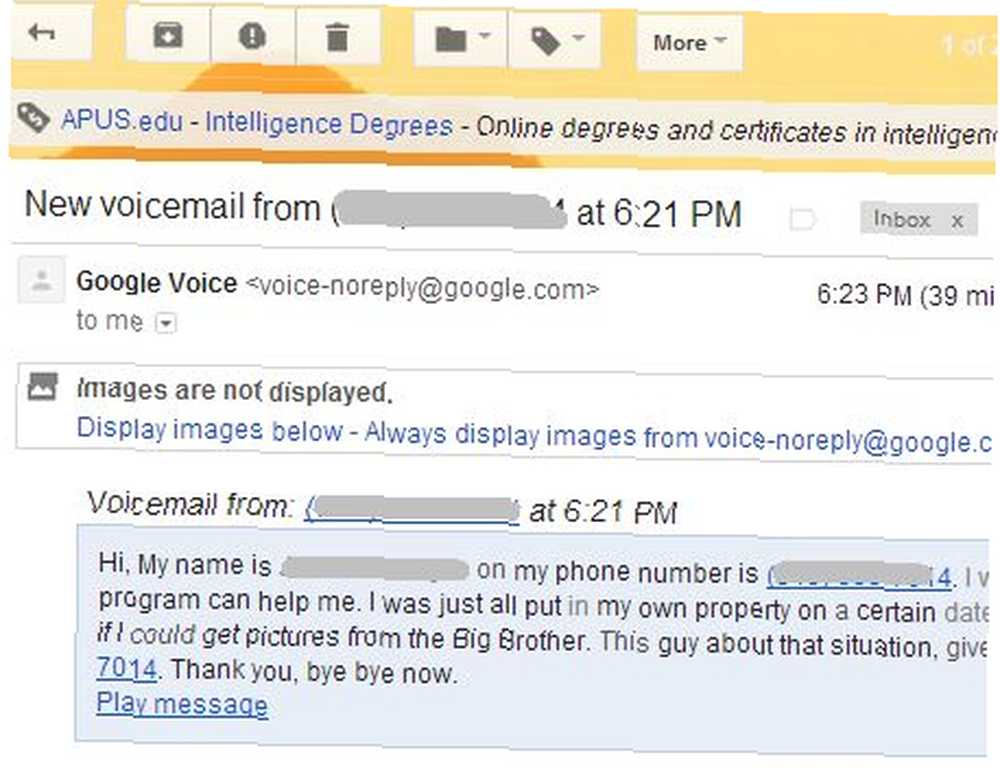
For at gøre dette, opretter jeg bare et filter til disse e-mails, som vist i starten af denne artikel, og opretter derefter en ny etiket til den, og hekker den etiket under en hovedetiket, jeg oprettede kaldet “TASKS_TO_ADD“.
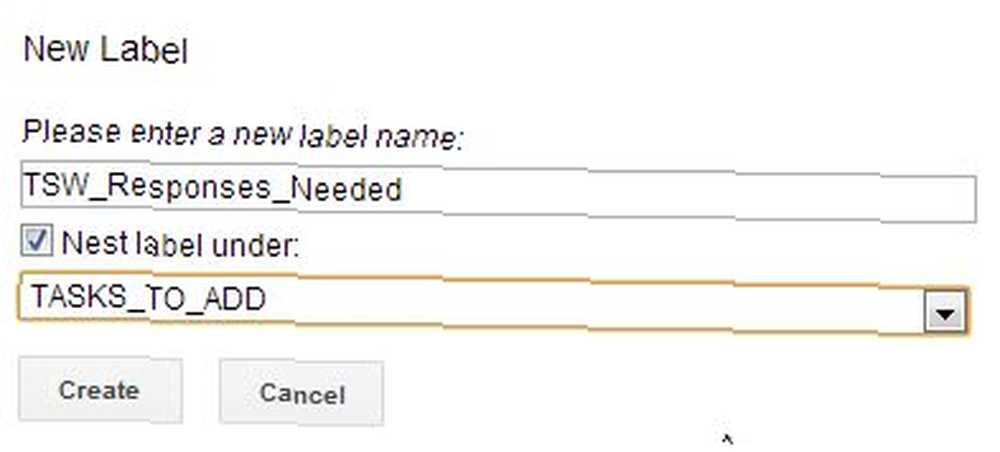
Ved hjælp af denne tilgang gør din Gmail-konto automatisk at arkivere den slags indgående e-mails, som du ved, vil have opgaver tilknyttet dem, under den etiket i din navigationslinje.
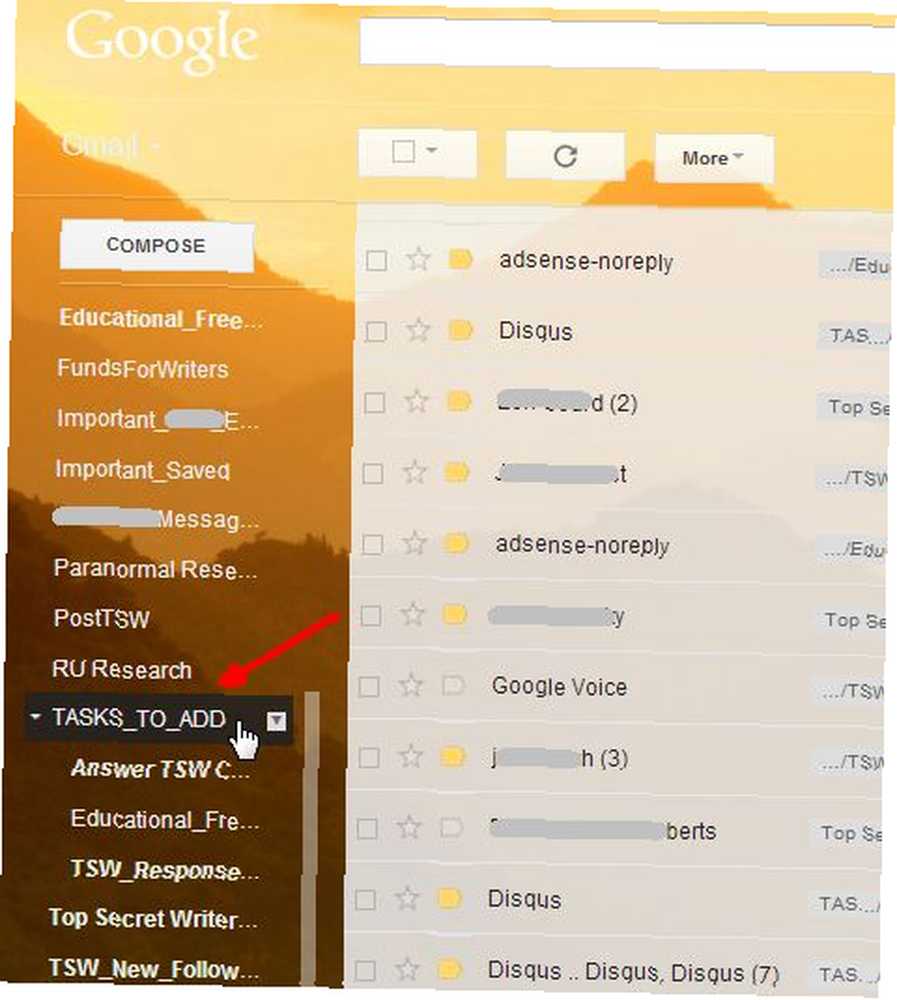
Hver dag, eller når du vil, kan du gå til disse mapper, tjekke e-mails, og hvis du synes, at e-mailen garanterer en yderligere handling fra din side, skal du bare klikke på “Mere” dropdown mistet øverst på din gmail-konto og klik “Føj til opgaver“.
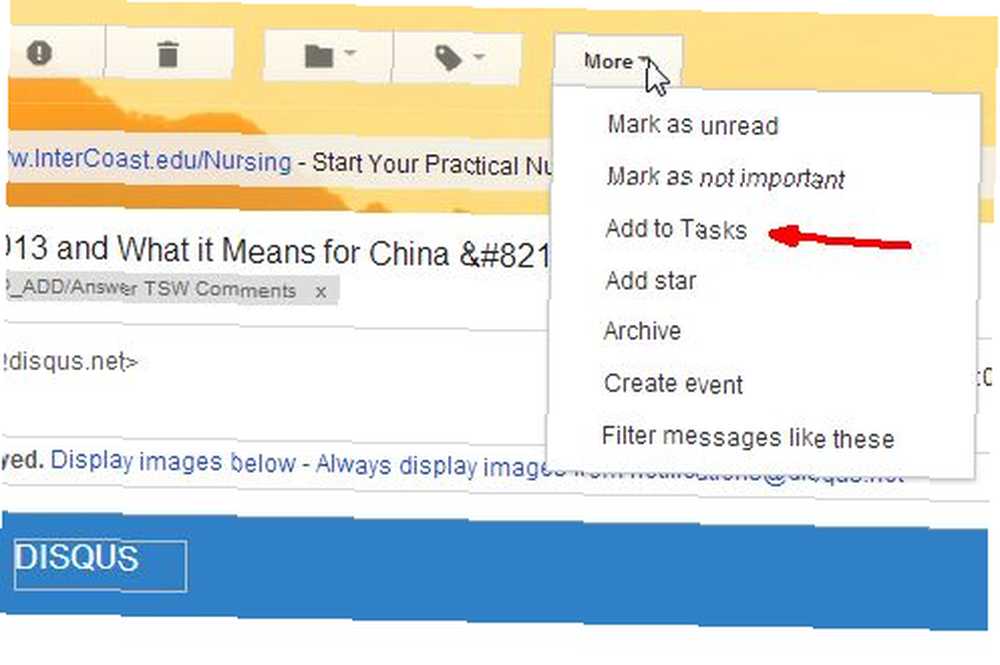
Dette sender automatisk den e-mail som en “opgave” på din Google Tasks-konto.
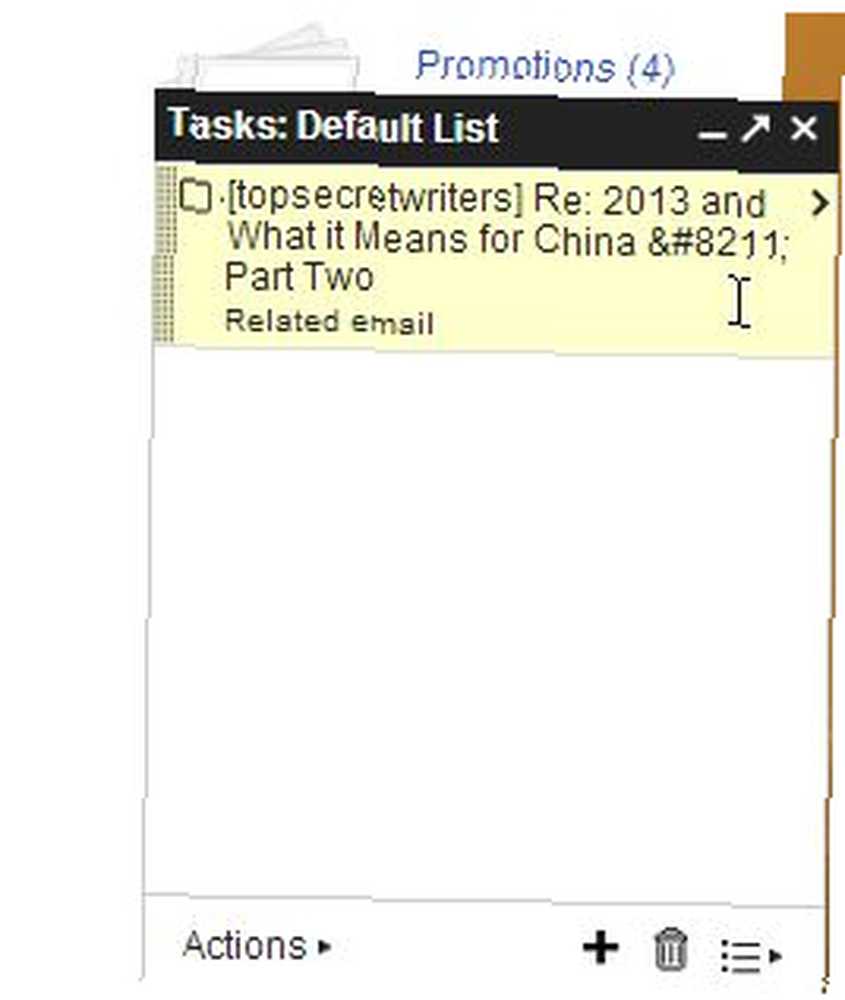
Igen, hvis du automatisk arkiverer e-mailen og fjerner den fra din indbakke, behøver disse slags e-mails ikke at rodet din indbakke, men du ved, at du ikke vil gå glip af dem på grund af dit daglige ritual til at styre “at gøre” varer i din e-mail-konto.
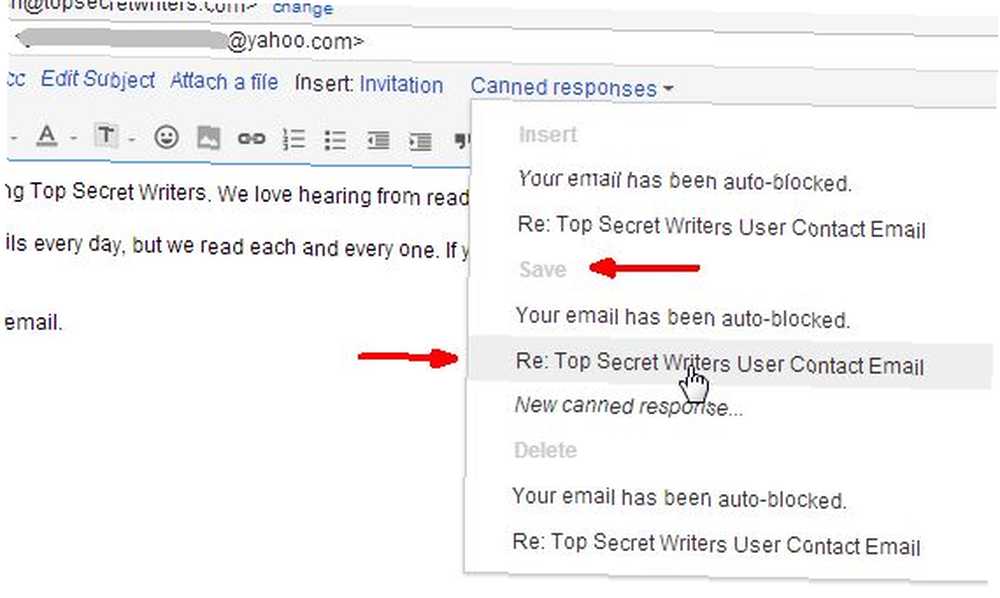
Brug hermetiske svar til at udføre gryntarbejdet
Det sidste tip om, hvordan du bruger Gmail-automatisering til at reducere din arbejdsbyrde er gennem automatiske, konserverede svar.
I mit tilfælde vil jeg have, at Gmail skal sende et konserveret svar, hver gang jeg modtager en e-mail fra min kontaktformular for Top Secret Writers. Opret bare et filter til disse e-mails, og vælg “Send hermetisk svar“.

Selvfølgelig skal du allerede have oprettet et dåse svar for at bruge, men du kan lære at gøre det i den artikel, som Yaara for nylig skrev om emnet E-mail hurtigere og bedre med konserverede svar E-mail hurtigere og bedre med konserverede svar Don ' har du tid til at lave frokost? Intet problem, tag en dåse. Brug for nogle camping chow, der ikke går dårligt? Let, få noget konserves mad. Er du træt af at skrive de samme e-mail-svar? Prøv e-mails med dåse! Tænke… .
Når du har konfigureret al denne automatisering på din Gmail-konto, behøver du ikke at bekymre dig så meget om aktivt at administrere din indbakke manuelt. Der er ingen bedre måde at genvinde kontrol over din indbakke end at automatisere alle disse opgaver, der kan forbruge så meget af din tid hver dag.
Kender du til andre seje smarte Gmail-automatiseringstricks til at bringe din Gmail-indbakke under kontrol? Del dine egne tip og tricks i kommentarfeltet nedenfor.
Billedkredit: Robotarbejder via Shutterstock











