
Peter Holmes
0
1630
73
Amazon Kindle Fire (nu kendt som Amazon Fire) er stadig en utrolig aftale. Parret med et Amazon Prime-abonnement er det den perfekte ledsager til streaming af film og tv-shows, mens du er på farten. Det, der dog taler imod Kindle Fire, er manglen på apps og aggressive Amazon-annoncer på låseskærmen.
Men vi viser dig, hvordan du installerer Google Play og fjerner annoncer. Hvorfor målrettede annoncer er en alvorlig trussel mod dit privatliv? Hvorfor målrettede annoncer er en alvorlig trussel mod dit privatliv? Hørt om målrettet reklame, men ikke så generet over dem? Her er grunden til, at målrettede annoncer er farlige og dårlige for dit privatliv. fra din Kindle Fire uden rodfæstelse enheden til fri-og uden brug af computer, enten!
Denne vejledning viser, hvordan du installerer Google Play Store på en 5. generation Kindle Fire 7 " (Fire OS version 5.3.6.4, fra november 2018) og fjern låseskærmannoncerne, alt uden rod. Du har heller ikke brug for en Windows-pc.
Hvis disse metoder ikke fungerede for dig, skal du kontrollere kommentarerne for hjælp til andre Kindle Fire- eller Fire OS-versioner.
At rod eller ikke at rod?
Mens Amazon forbereder ilden med sin egen Appstore, er flere Google-apps (inklusive Gmail) ikke tilgængelige på Amazons marked. For nogle er det en deal breaker og en grund til at foretrække Google Play frem for Appstore Google Play kontra Amazon Appstore: Hvilken er bedre? Google Play vs. Amazon Appstore: Hvilken er bedre? Google Play Store er ikke din eneste mulighed, når det kommer til at downloade apps - skulle du prøve Amazon Appstore? .
Når du rodder Amazon Fire-tabletten giver dig mulighed for at installere en standard Android-version og dermed Google Play Store, og mister grænsefladen der er optimeret til forbrug af Amazon Prime-indhold. Mere vigtigt er, at rodfæstelse kan annullere din garanti og i værste fald mursten din enhed.
Fire OS, operativsystemet, der kører på Amazon Fire, er en brugerdefineret version af Android. Således tager det kun et par justeringer at installere Google Play Store og fjerne låseskærmsannoncer-ingen root-adgang kræves.
Når du er færdig, vil din låseskærm ligne skærmbilledet nedenfor; dette ser så meget bedre ud end en skærm, der er dækket af Amazon-annoncer!
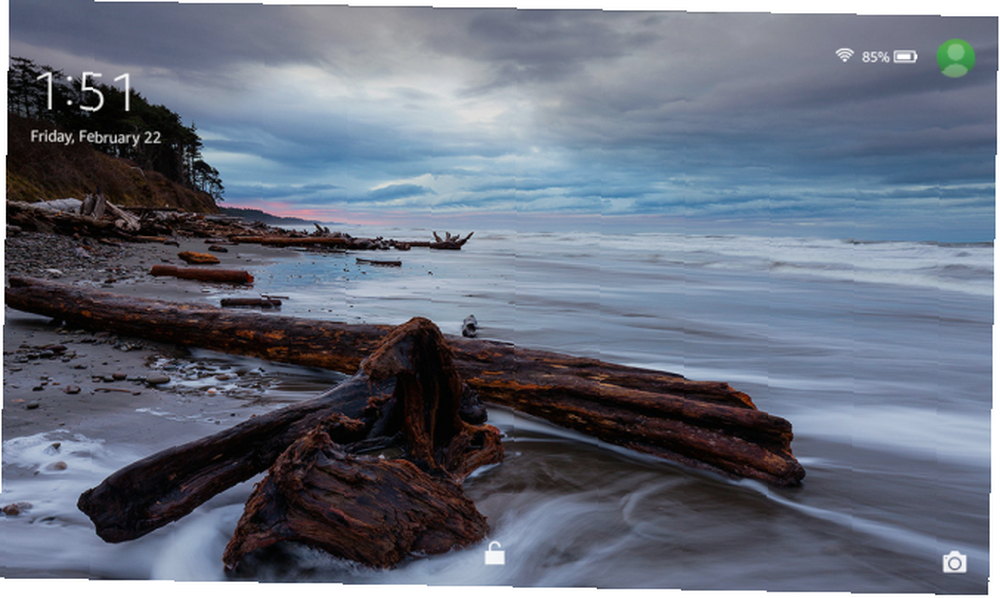
Sådan installeres Google Play på Amazon Kindle Fire
Vi viser dig først, hvordan du får Google Play på din Kindle Fire uden brug af Windows-computere. Hvis du af en eller anden grund ikke fungerer, skal du rulle ned til en alternativ metode.
Har du tilføjet et SD-kort til din Fire-tablet? Inden du starter, skal du deaktivere appinstallationer på dit SD-kort under Indstillinger> Opbevaring> SD-kort. Selvom dette ikke var et problem på min enhed (apps installerede ikke på SD-kortet, selvom indstillingen var aktiveret), er det en kendt årsag til, at installationsprocessen mislykkedes.
1. Download APK-filer
Inden du downloader filerne, skal du sørge for at tillade installation af tredjeparts apps. Gå til Indstillinger> Sikkerhed og aktiver Apps fra ukendte kilder.
Download nu følgende APK'er på din Kindle Fire:
- Google Account Manager (11. april 2016)
- Google Services Framework (4. april 2016)
- Google Play Services (7. februar 2019)
- Google Play Store (21. februar 2019)
Bemærk: Disse APK'er fungerer til Android 5.1+. De skal være kompatible opad. Du kan kontrollere Android-versionen på din Kindle Fire under Indstillinger> Enhedsindstillinger> Systemopdateringer. Hvis du kører Android 6 eller 7, kan du rulle gennem de nyere versioner af den respektive APK og downloade den nyeste til dit Fire OS.
Hvis du vil hente APK-filerne, skal du åbne hvert link, rulle ned og trykke på Download APK knap. Før download starter, vil en popup advare dig om, at filen kan skade din enhed. Trykke Okay for at bekræfte, at du alligevel vil downloade den.
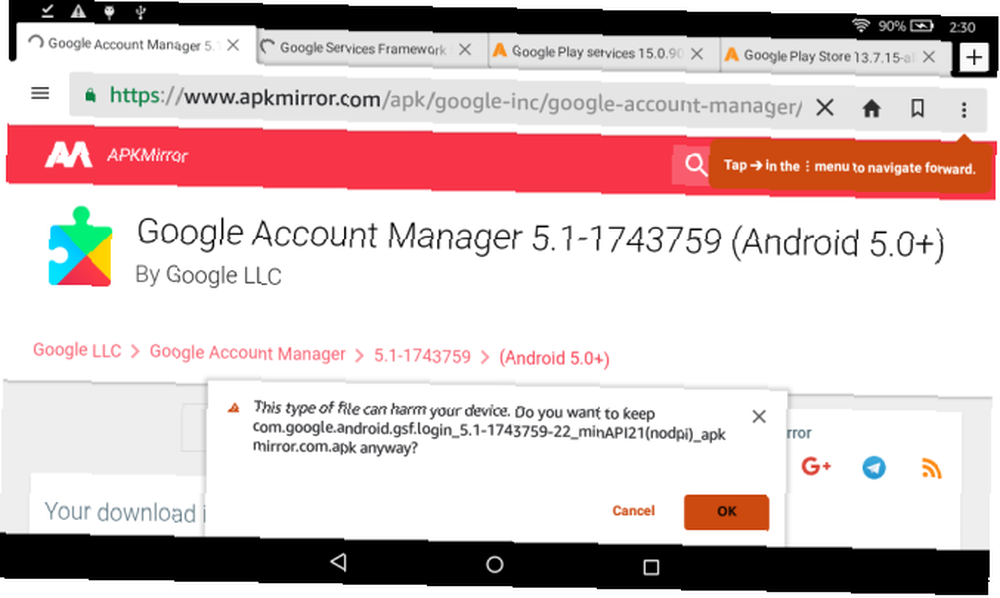
2. Installer Google Play Store APK-filer
Når downloads er afsluttet, skal du gå til startskærmen. Åbn derefter Dokumenter> Lokal opbevaring> Download.
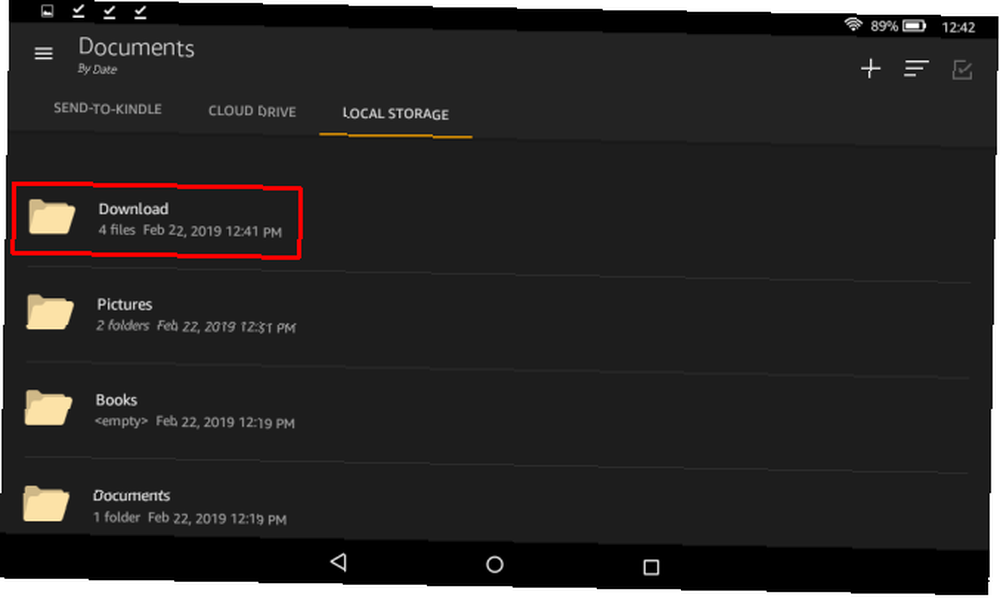
Tryk her for at installere hver fil i følgende rækkefølge (identisk med downloadordren ovenfor):
- com.google.android.gsf.login
- com.google.android.gsf
- com.google.android.gms
- com.android.vending
Du bliver nødt til at rulle gennem beskeder om privatlivets fred og enhedsadgang for at dreje Næste mulighed nederst til højre til Installere.
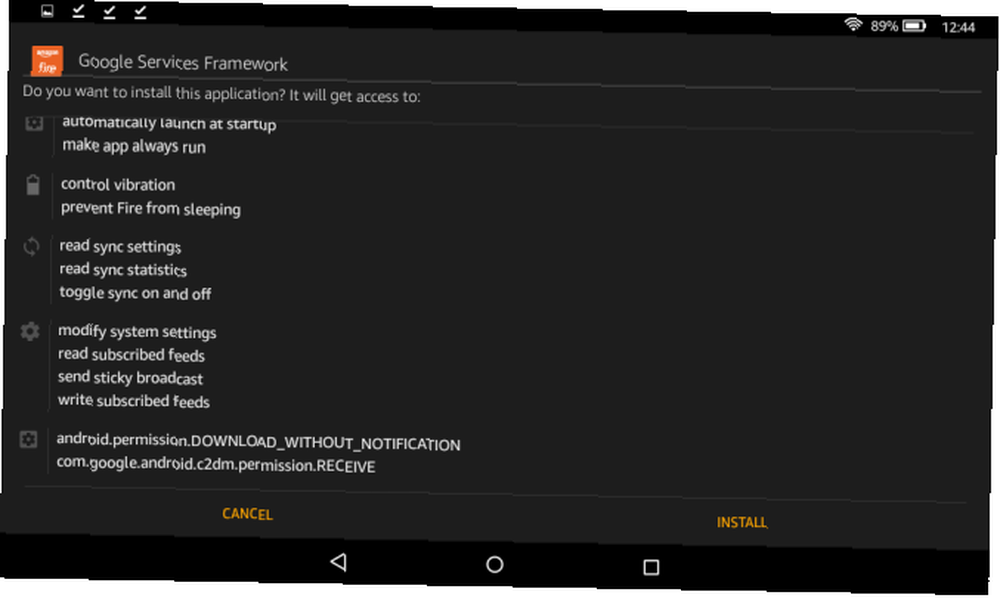
3. Opsæt Google Play Store
Når installationen af alle fire filer er afsluttet, skal du se appen Google Play Store på din startskærm. Tryk på det for at starte installationsprocessen. Du kan se en spindingcirkel i et par minutter, mens apps kører opdateringer i baggrunden.
Derefter skal du se en “kontrol af information” skærm. Når appen endelig giver dig mulighed for at logge ind med din Google-konto, er du næsten klar.
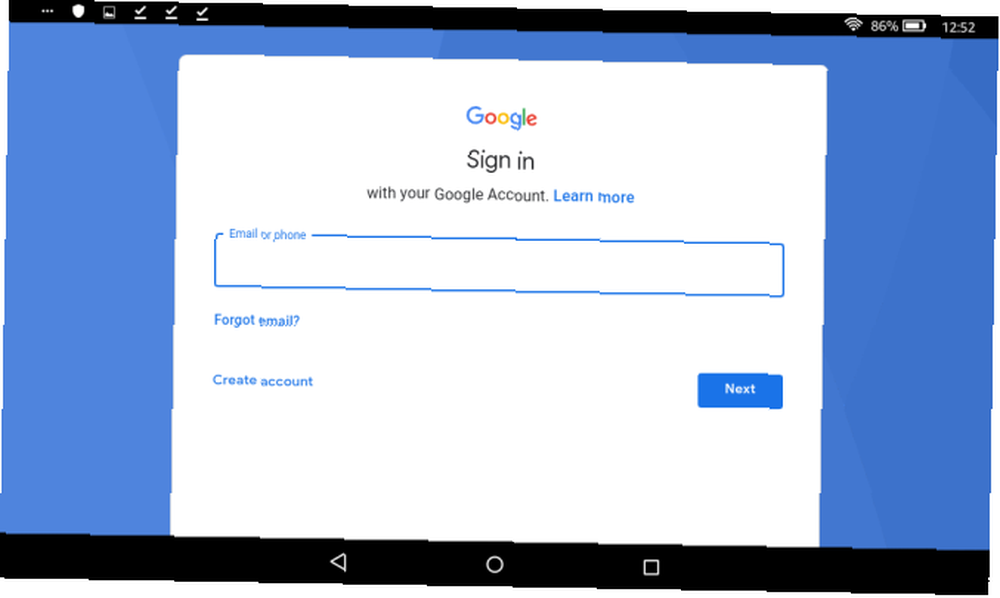
Når du først er logget ind, kan du downloade apps efter dit hjerte, inklusive andre Google-apps som Chrome og Gmail.
Sådan fjernes annoncer fra Amazon Kindle Fire
Vi vil dække tre forskellige metoder. Prøv dem i den angivne rækkefølge.
1. Fjern annoncer fra din Kindle Fire gratis med et værktøj
Dette er den mest elegante metode til at fjerne annoncer gratis, men det kræver en Windows-pc og noget fiddling. Du bliver også nødt til at aktivere udviklertilstand og ADB på din Kindle. Rul ned til “Sådan installeres Google Play på din Kindle Fire fra en pc” afsnit og fuldfør det første trin for at aktivere ADB og (om nødvendigt) trin to til at installere Google ADB drivere.
Når du har aktiveret ADB, og din Amazon Fire vises under Min pc når tilsluttet (hvis ikke, installer Google ADB drivere som nedenfor), download RootJunkies Amazon Ad Remover Tool. Pak ZIP-arkivet ud, kør Kør mig til at fjerne Ads.bat, og følg instruktionerne på skærmen.
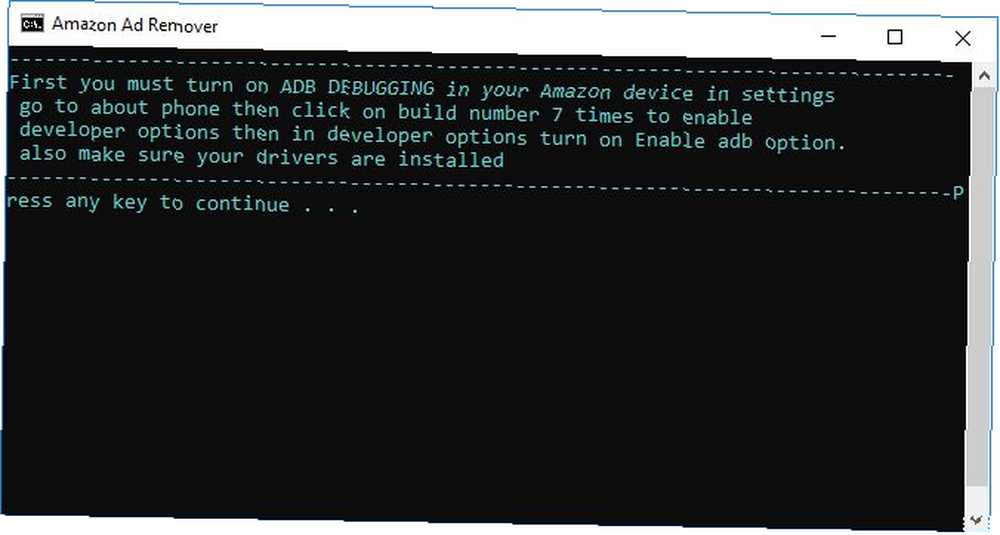
Da jeg prøvede denne metode, hævdede værktøjet, at det med succes havde fjernet annoncer. Da jeg genstartede, var der dog stadig annoncer. At køre værktøjet og genstarte igen ændrede ikke det. Så jeg prøvede den næste metode.
2. Bed Amazon om at fjerne annoncer fra din Kindle (gratis)
Før du bruger denne metode, skal du kontrollere, om du ser eller ikke Særlige tilbud som beskrevet under det tredje punkt nedenfor for din brand. Hvis ikke, er du dybest set tvunget til at kontakte kundeservice. Som et resultat er de måske mere villige til at hjælpe dig.
Find din lokale Amazon Fire supportformular eller hotline. For USA er det (206) 922-0880, men de vil også ringe tilbage, hvis du er i USA og bruger denne supportformular. Log ind på din konto, skift til Enheder, vælg din brand og under Fortæl os mere, Vælg Generelt spørgsmål om enheden / tilbehøret> Specialtilbud / annoncer som pauseskærm på enheden.
Dette giver instruktioner til selv at fjerne dem. Du kan tjekke det ud, men spring over for at tale med en rigtig person. Du kan vælge telefon eller chat; Jeg gik med et telefonopkald. Agenten bad om min e-mail-adresse og mail-adresse for at bekræfte, at dette var min konto.
Her er nogle talende punkter, hvoraf nogle virkede for mig:
- Da agenten nævnte prisen for at fjerne låseskærmannoncerne ($ 15) sagde jeg, at det var en stejl pris, i betragtning af at enheden var fem år gammel.
- Da hun svarede, at hun ikke havde en anden mulighed, argumenterede jeg for, at jeg havde set rapporter online, hvor Amazon kundeservice havde fjernet annoncer gratis som høflighed.
- Da hun sagde, at de plejede at fjerne annoncerne gratis, men ikke fik lov til mere, gentog jeg, at dette var skuffende i betragtning af enhedens alder.
- Hvis du ikke kan bruge enhedens alder som et argument, men er en nuværende Amazon Prime-abonnent (og måske har været i årevis), ville jeg bruge det som et argument i stedet.
- Du kan også nævne, at du ikke ser det Særlige tilbud mulighed og blev tvunget til at ringe til dem.
I mit tilfælde undskyldte hun sig og sagde, at hun ville tjekke noget. Da hun kom tilbage, havde hun gode nyheder. Hun var i stand til at fjerne annoncerne, men gentog flere gange, at det kun var denne ene gang, som en høflighed.
Bemærk: Jeg ved ikke, om dette faktisk gjorde en forskel, men da jeg blev spurgt, om jeg ville tillade optagelse af opfordringen til kvalitetssikring, valgte jeg ikke at gøre det. Så i teorien var der ingen registrering af min samtale med kundeserviceagenten, hvilket betyder, at de måske var lidt mere villige til at gå ud af protokollen og hjælpe mig.
3. Betal Amazon for at fjerne annoncer fra Kindle
Jeg håber, at du ikke er så desperat efter at fjerne de irriterende låseskærmsannoncer fra din Amazon Fire, men dette er din endelige mulighed. Log ind på din Amazon-konto, og åbn derefter Konto & lister og klik på Dit indhold og enheder.
Skift til Enheder fanen og udvid Handlinger menu til din Kindle Fire. Her kan du muligvis se en indstilling kaldet Særlige tilbud. Klik Redigere ved siden af denne mulighed og fortsæt med at betale for at fjerne annoncerne. Dette kræver, at du har konfigureret betaling med 1 klik.
Sådan installeres Google Play på Amazon Fire fra pc
Hvis den første metode til installation af Google Play på din Amazon Fire-tablet ikke fungerede, kan du prøve dette alternativ. Vi bruger et værktøj fra RootJunkie, som også lader dig fjerne låseskærmannoncerne fra din Kindle Fire.
1. Aktivér Developer Options og ADB
Inden vi starter, skal du aktivere udviklerindstillinger på din brand. Gå til Indstillinger> Enhedsindstillinger og rulle ned til Serienummer. Tryk derefter på serienummerindtastningen syv til 10 gange, indtil Udvikler muligheder dukker op under.
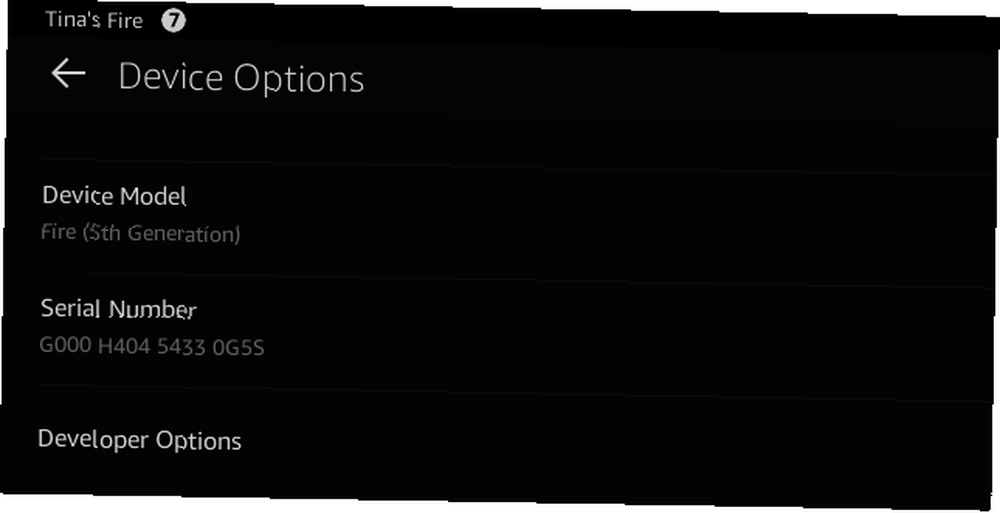
Nu åben Udvikler muligheder og under debugging tænde for Aktivér ADB.
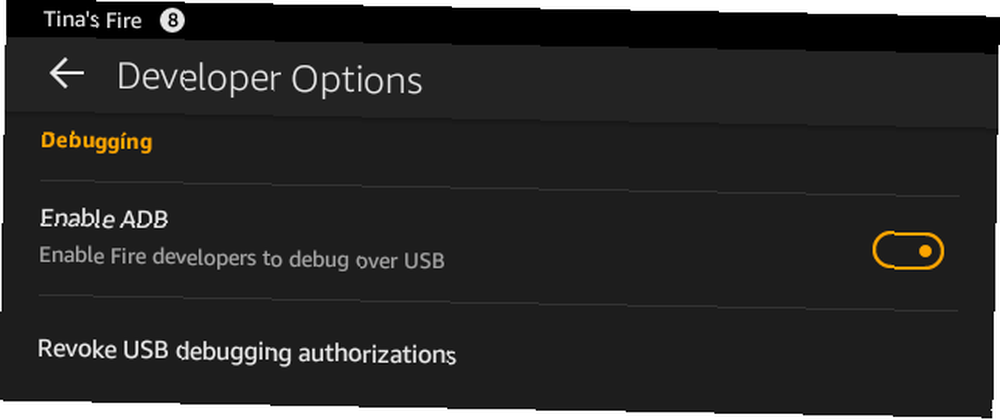
2. Installer ADB USB-driver (valgfrit)
På Windows 10 skal du være i stand til at forbinde din Kindle Fire og se den dukke op under Denne pc. Windows skal automatisk genkende enheden og installere de krævede drivere.
Hvis enheden ikke vises, skal du manuelt installere Google USB-driveren, så du kan udføre ADB (Android Debug Bridge) fejlsøgning på Windows. Du kan downloade driverne manuelt, eller du kan bruge RootJunkys Amazon Fire 5th Gen SuperTool.
Før du fortsætter:
- Deaktiver håndhævelse af førersignaturer på Windows 8 og 10 (instruktioner nedenfor).
- Sluk for (kontroller Task Manager!) Alle emulatorer, der kører på dit system, f.eks. BlueStacks Android-appafspiller.
Sådan deaktiveres håndhævelse af driverunderskrift i Windows 10 og 8
For at kunne følge instruktionerne ovenfor, skal brugere af Windows 8 og Windows 10 deaktivere den håndhævede driversignatur.
Windows 8: Tryk på tastaturgenvejen Windows-tast + C for at åbne menuen Charms og derefter gå til Indstillinger> Flere pc-indstillinger> Generelt. Herefter er trinnene identiske med Windows 10.
Windows 10: Tryk på tastaturgenvejen Windows-nøgle + I at åbne Indstillinger menu, og gå derefter til Opdatering og sikkerhed> Gendannelse.
Under Avanceret opstart, klik Genstart nu.
Vælg på reboot-skærmen Fejlfinding> Avancerede indstillinger> Opstartsindstillinger> Genstart.
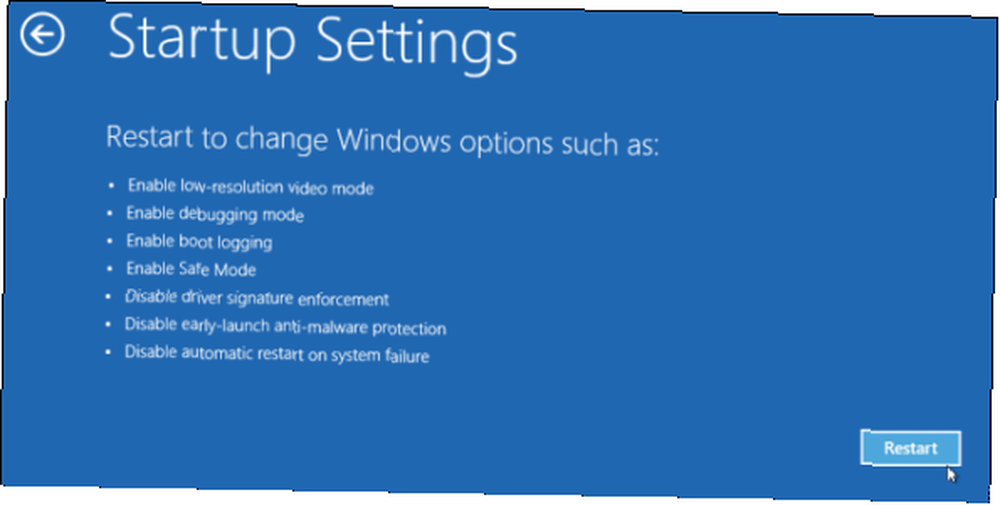
Du finder dig selv på Opstartindstillinger skærm. Her skal du vælge mulighed syv: Deaktiveret håndhævelse af chaufførsignatur.
Når din computer genstarter, kan du installere drivere, der ikke var underskrevet digitalt. Når du genstarter igen, aktiveres håndhævelsen af førersignatur igen.
Trin til installation af ADB USB-driveren
I mellemtiden skulle du have downloadet og taget ud af RootJunkys SuperTool. Nu er det tid til at forbinde din Fire til din computer. På dette tidspunkt kan du muligvis se en popup vedrørende ADB-fejlfindingstilstand. Bekræft det, og fortsæt, og sørg derefter for, at ilden dukker op under Denne pc.
Start derefter den første batch-fil i SuperTool-mappen: 1-Amazon-Fire-5h-gen.bat
Hvis alt fungerer, skal du se følgende skærm på dit skrivebord.
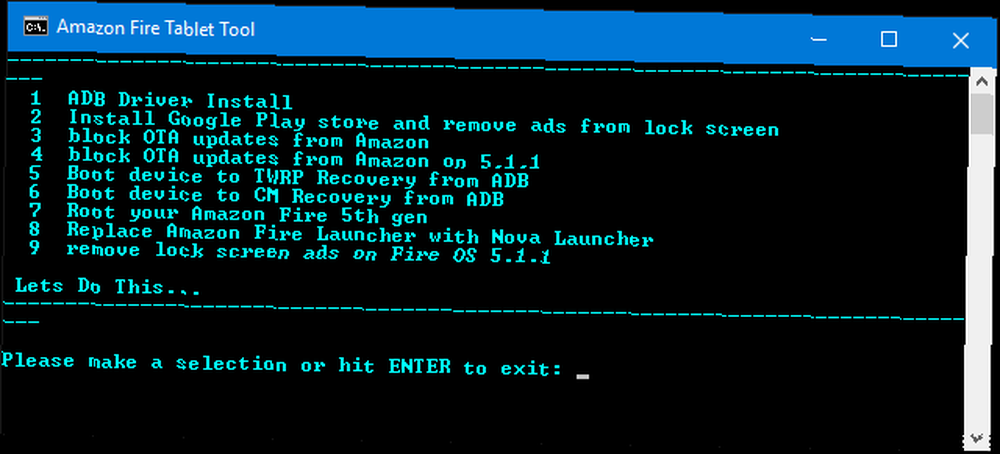
Tryk på for at installere ADB-driveren 1 og ramte Gå ind. Du vil se en anden skærm med to muligheder:
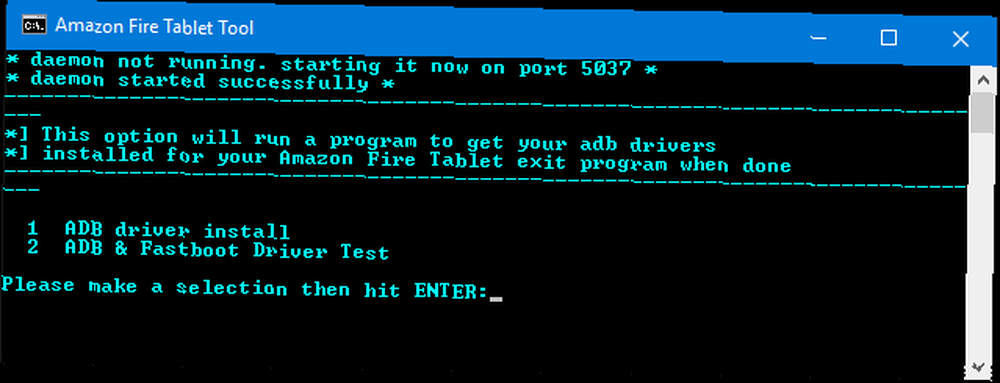
Tryk igen 1 og ramte Gå ind. En anden skærm vil minde dig om, hvilke betingelser du skal opfylde, før du kan fortsætte.
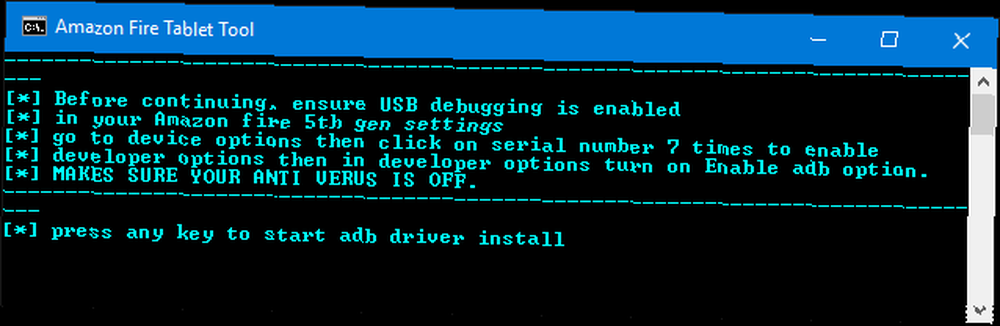
Tryk på en vilkårlig tast for at fortsætte og følge instruktionerne på skærmen. På dette tidspunkt skal du gøre et par trin manuelt.
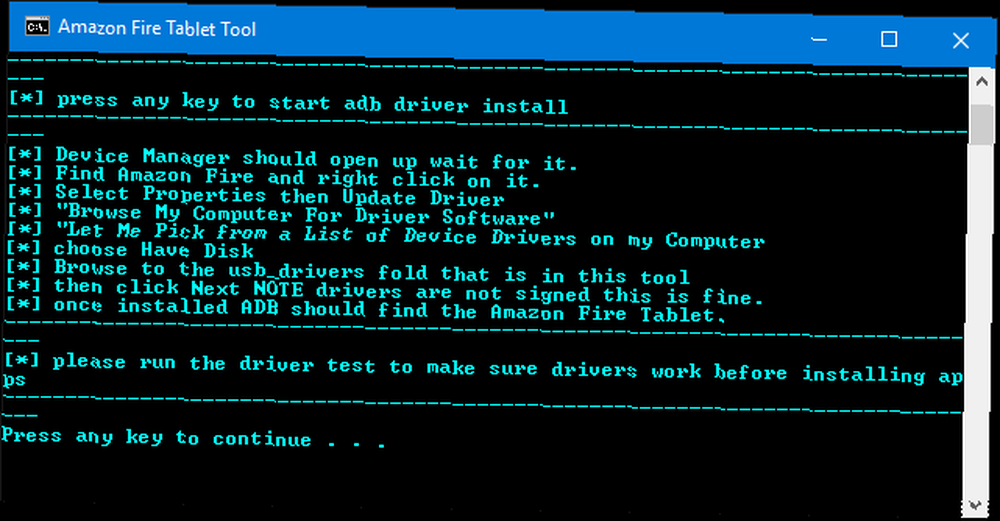
Windows Enhedshåndtering åbnes automatisk. Find Ild under Universal Serial Bus-enheder, højreklik derefter på det og vælg Opdater driver-software. Vælg herfra Gennemse min computer efter driver software> Lad mig vælge fra en liste over enhedsdrivere på min computer> Have disk og gennemse til usb_drivers mappe, der fulgte med SuperTool. Vælg android_winusb.inf arkiver og klik Åben, efterfulgt af Okay.
Hvis du støder på en fejlmeddelelse på dette tidspunkt, er chancerne for, at du ikke deaktiverede håndhævelsen af driverens signatur i Windows 8 eller 10 (se ovenfor).
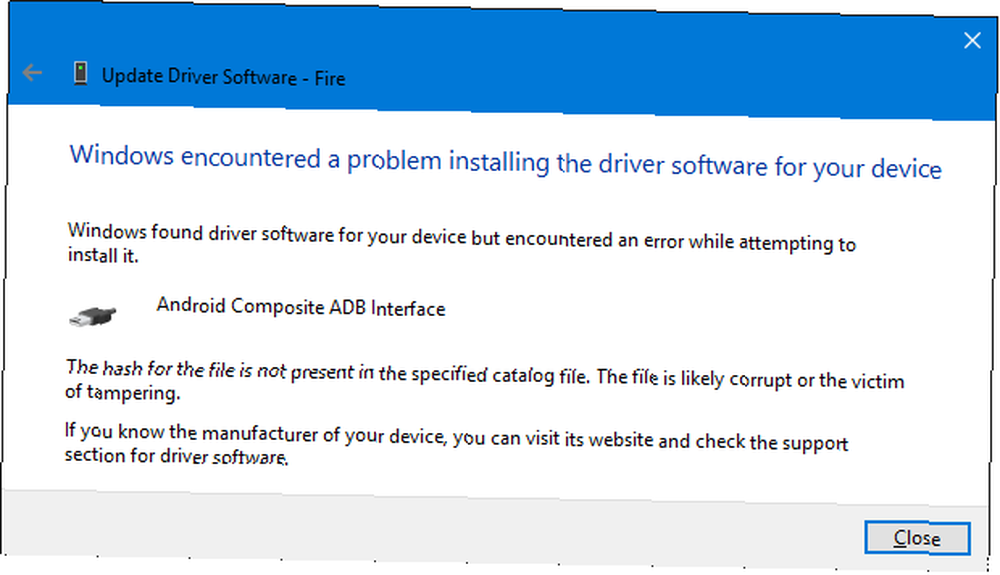
Du ser muligvis også følgende fejl:
“Den angivne mappe indeholder ikke en kompatibel softwaredriver til din enhed. Hvis mappen indeholder en driver, skal du sørge for, at den er designet til at arbejde med Windows til x64-baserede systemer.”
I dette tilfælde kan du prøve at bruge den universelle ADB Driver Installer og springe over dette trin, eller downloade driveren fra Android Studio og pege Device Manager til den ressource.
Når det lykkes, skal du vende tilbage til SuperTool og trykke på en vilkårlig tast for at fortsætte, efterfulgt af Gå ind for at vende tilbage til den indledende SuperTool-menu. Nu er du klar til at finpusse Fire OS.
Alle de trin, vi lige er gået over, er vist i videoen nedenfor, i tilfælde af at du har brug for mere vejledning.
3. Installer Google Play Store og fjern låseskærmsannoncer
Hvis du ikke allerede har det åbent, skal du starte 1-Amazon-Fire-5h-gen.bat SuperTool. For at installere Google Play Store og fjerne låseskærmsannoncer skal du trykke på 2 og ramte Gå ind, efterfulgt af en vilkårlig tast for at bekræfte betingelserne. Hvis alt går godt, vil SuperTool gennemgå fire installationsfaser.
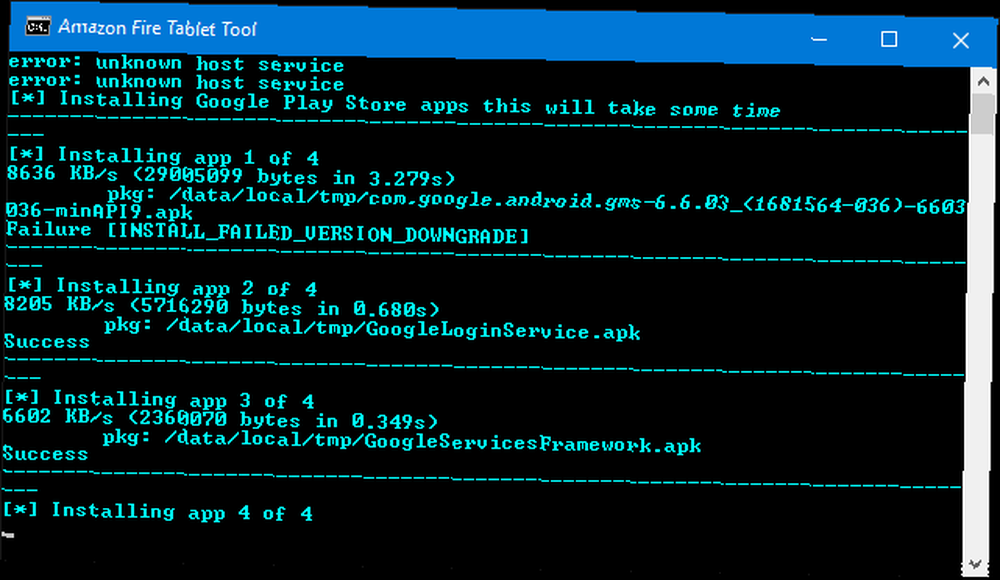
Hvis du støder på en emulatorrelateret fejl på dette tidspunkt, skal du åbne Windows Task Manager og sørge for, at alle emulatorer (tip: BlueStacks) er helt slukket.
Flere tip til at få mere ud af en Amazon Fire Tablet
Amazon-branden er ikke den letteste, tyndeste eller ellers bedste enhed på markedet, men den giver et godt smell til dit sorteper. Når du har fulgt denne guide, kan du nyde det bedste fra begge verdener: en brugergrænseflade optimeret til Amazon Prime og alle dine foretrukne Android-apps fra Google Play Store.
Dernæst bør du tjekke gode tip til at få mere ud af din Amazon Fire-tablet 8 Amazon Fire Tablet-tip Du skal prøve 8 Amazon Fire Tablet-tip Du skal prøve Din Amazon Fire-tablet kan gøre meget! Få mest muligt ud af det med disse tip og tricks. .











