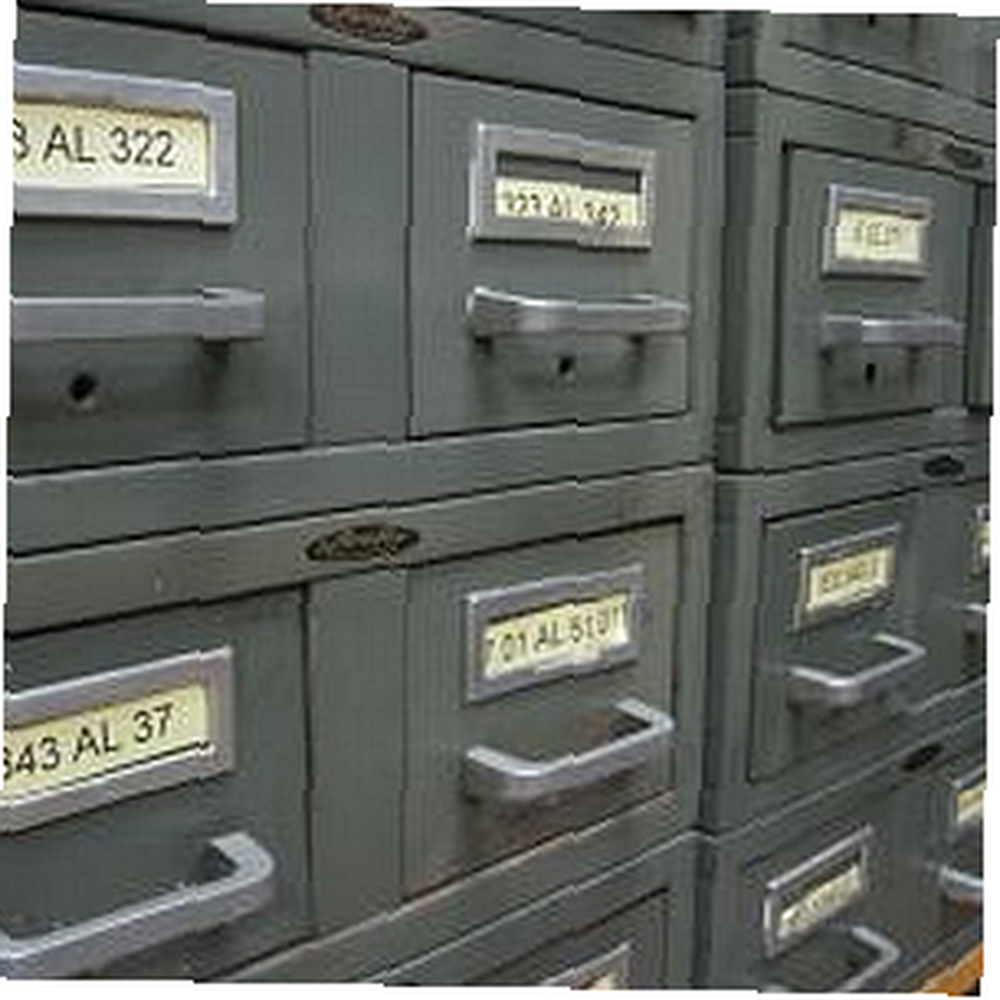
Brian Curtis
0
1936
96
At arbejde online har sine fordele og ulemper. At bruge så meget tid online betyder at downloade et ton filer - billeder, apps, musik og videoer. Efter et par måneder begynder harddisken på min computer at ligne et lager fyldt med en uendelig forsyning med tilfældigt ting og sager.
Problemet er, at en masse af disse ting stadig er nyttige. Du har muligvis brug for nogle af disse apps eller billeder i et fremtidig blogindlæg. Det ene problem med det er, at hvis du ikke ved, hvor du kan finde den, kan den fil lige så godt blive slettet permanent. Det hjælper ikke, når det tager næsten en time at søge på din harddisk efter den ene fil.
Her hos MUO har vi tilbudt en række nyttige apps, der kan hjælpe dig med at finde disse filer - som Saikats liste over 5 måder at finde duplikatbilleder 5 måder at finde duplikatbillede filer på Windows PC 5 måder at finde duplikerede billedfiler på Windows PC Duplicerede billedfiler er unødvendige og spild af plads. Disse værktøjer hjælper dig med at finde og udrydde de dubletter, der spilder plads på dine datadrev. , eller Ben's liste over 4 desktop-søgeværktøjer Top 4 Desktop Search Tools for at finde den undvikende fil Top 4 Desktop Search Tools for at finde den undvikende fil .
Mens disse er effektive, er en af de bedste måder at blive mere effektiv ved blot at organisere sig i første omgang. Og når det kommer til de tusinder af filer og mapper, som du har stablet på din harddisk, er den bedste måde at organisere dig ved hjælp af masse-omdøbe software.
Hvorfor en AdvancedRenamer kan hjælpe
Årsagen til at de fleste harddiske bliver så rodede, er fordi folk henter alle mulige filer til et par yndlingsmapper og derefter glemmer dem. Efter et stykke tid bliver disse mapper hurtigt udfyldt med tilfældige filer.
Men hvis du skulle gennemgå og omdøbe store grupper af filer baseret på emne, dato, nøgleord eller andre nøgleidentifikationsattributter, kunne du senere hurtigt scanne filerne og let finde det, du vil have. Dette er den magt, som massegenereringsapps som AdvancedRenamer kan tilbyde.
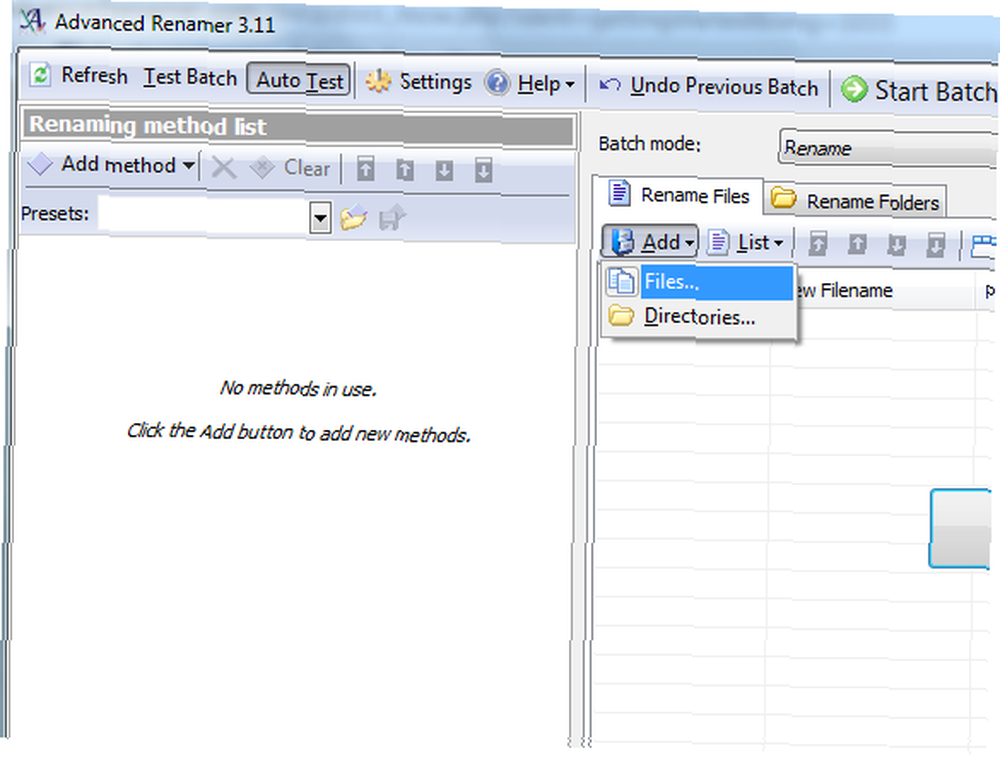
Når du downloader og kører AdvancedRenamer, er den første ting du vil gøre “indlæses” de filer eller mapper, du vil organisere. Husk, at AdvancedRenamer har evnen til at gøre næsten alt hvad du har brug for - fra omdøbning og flytning af store grupper af filer til filtrering og sletning af valgte filer baseret på søgekriterier. Så først regne ud nøjagtigt, hvordan du vil gå til organisering af disse mapper, og start derefter indlæsning i filerne ved at klikke på “Tilføje” og vælge enten filer eller mapper.
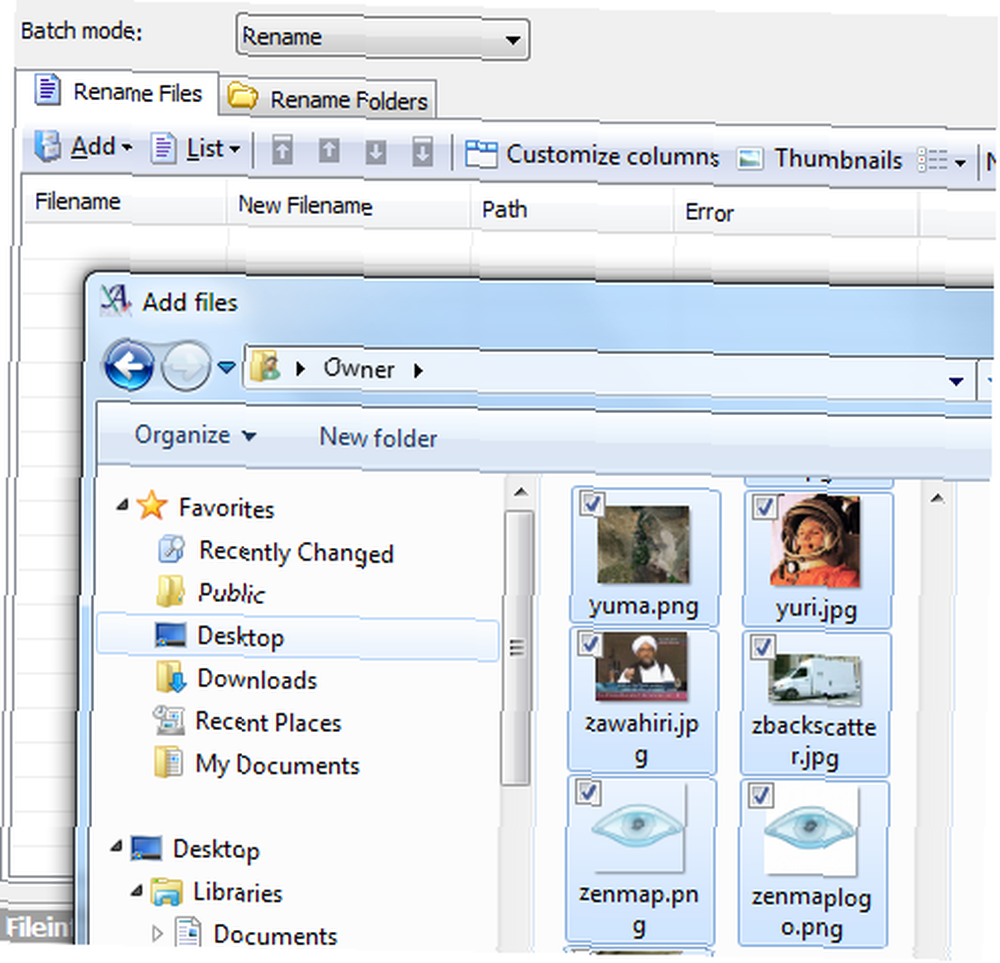
Et pop-up browservindue åbnes, og alt hvad du skal gøre er at gå igennem og vælge alle de filer, du vil tilføje til listen AdvancedRenamer (tip: ved at holde kontroltasten nede, kan du vælge individuelle filer). Når du klikker “Åben” alle de valgte filer føjes til listen i højre rude i hovedvinduet. Nu er du klar til at vælge en af “metoder” som du vil bruge på disse filer.
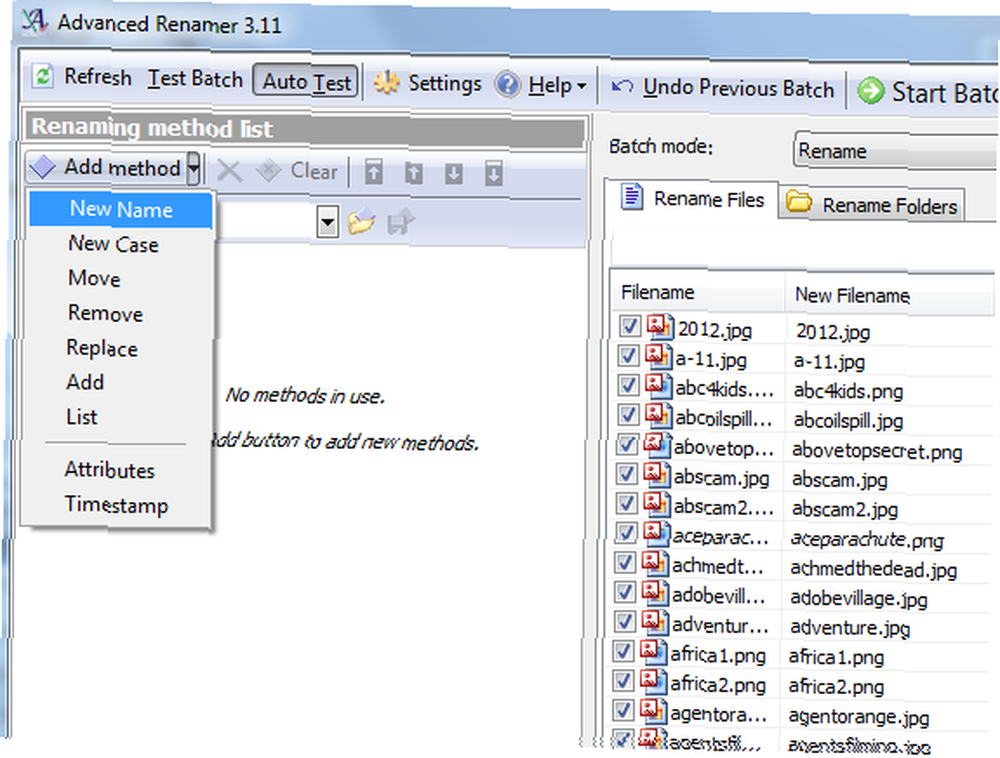
AdvancedRenamer tilbyder en fantastisk liste over operationer, herunder fuldstændigt omdøbe filerne baseret på filattributter, flytte filer til en ny mappe, udskifte eller fjerne specifikke filer baseret på et filter og mere. Som et eksempel vil jeg omdøbe alle filerne i min fælles downloadmappe ved hjælp af filens måned og år. For at gøre dette skal jeg bare klikke på metoden Nyt navn og derefter vælge “Billedmærker” til billedfilegenskaber.
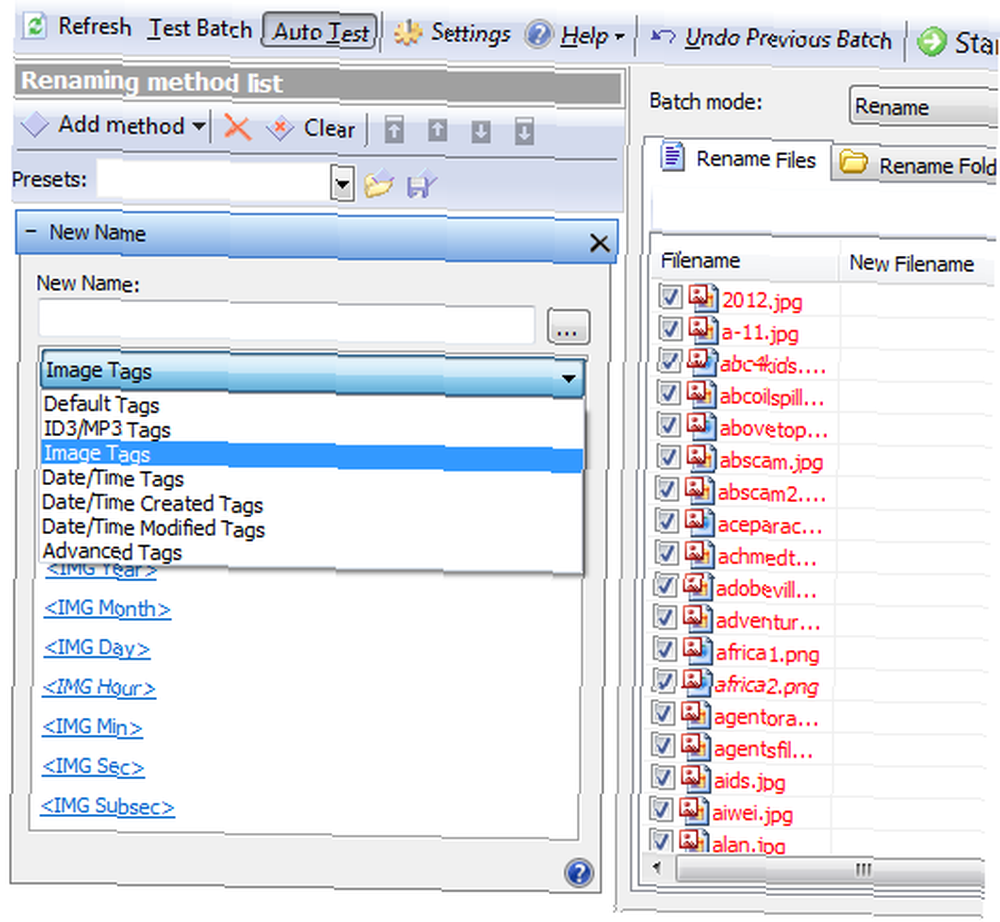
Nu skal du bare oprette et filnavnsmønster ved hjælp af de tilgængelige tags. I “Nyt navn” felt, har jeg oprettet et mønster, der inkluderer filoprettelsesmåneden, år og derefter en understregning efterfulgt af filnavnet, og også udvidelsen.
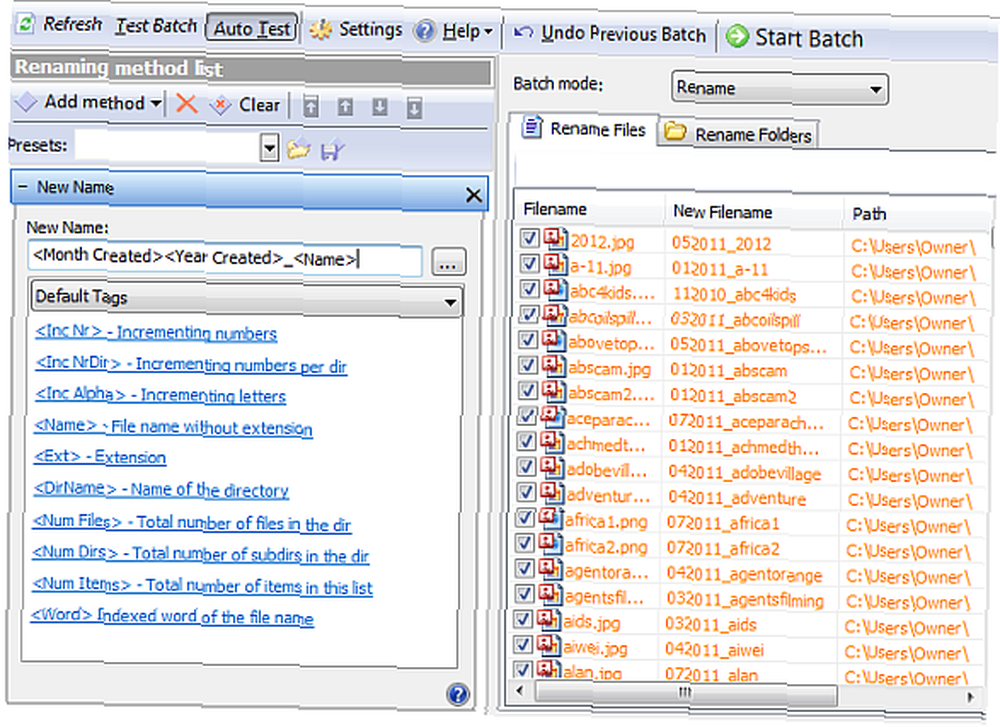
Når du opretter mønsteret, viser listen over filer i højre rude dig, hvordan det nye filnavn vil se ud. Hvis det nye filmønster er et legitimt filnavn, ændres farven fra orange til sort og “Fejl” felt læses “Okay”.
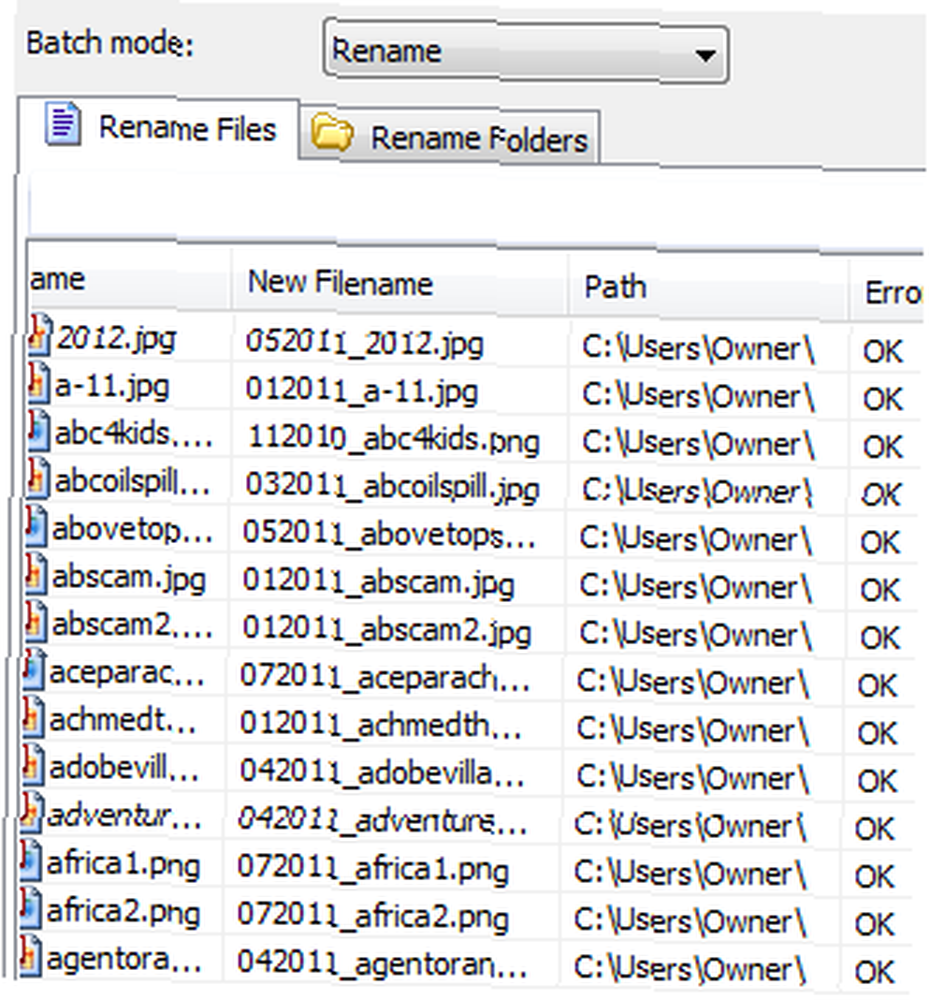
Klik til sidst på det grønne “Start batch” -knappen øverst i vinduet, og et popup-vindue beder dig om at bekræfte den handling, du er ved at udføre på filerne. Som du kan se her, udfører jeg kun en metode (du kan faktisk daisy-chain-metoder) på over 1000 filer.
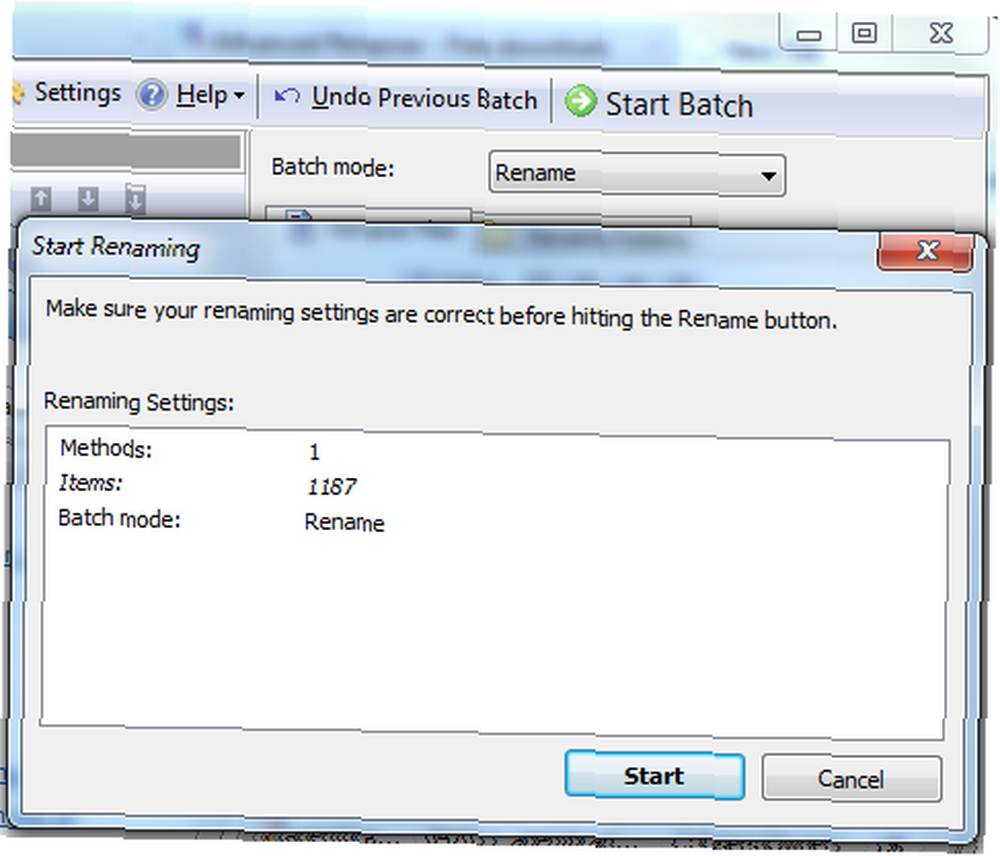
Klik på start, og vent til processen er afsluttet. Som du kan se her, er alle billedfilerne i min “Ejer” mappen blev omdøbt og organiseret baseret på oprettelsesdatoen for billedfil.
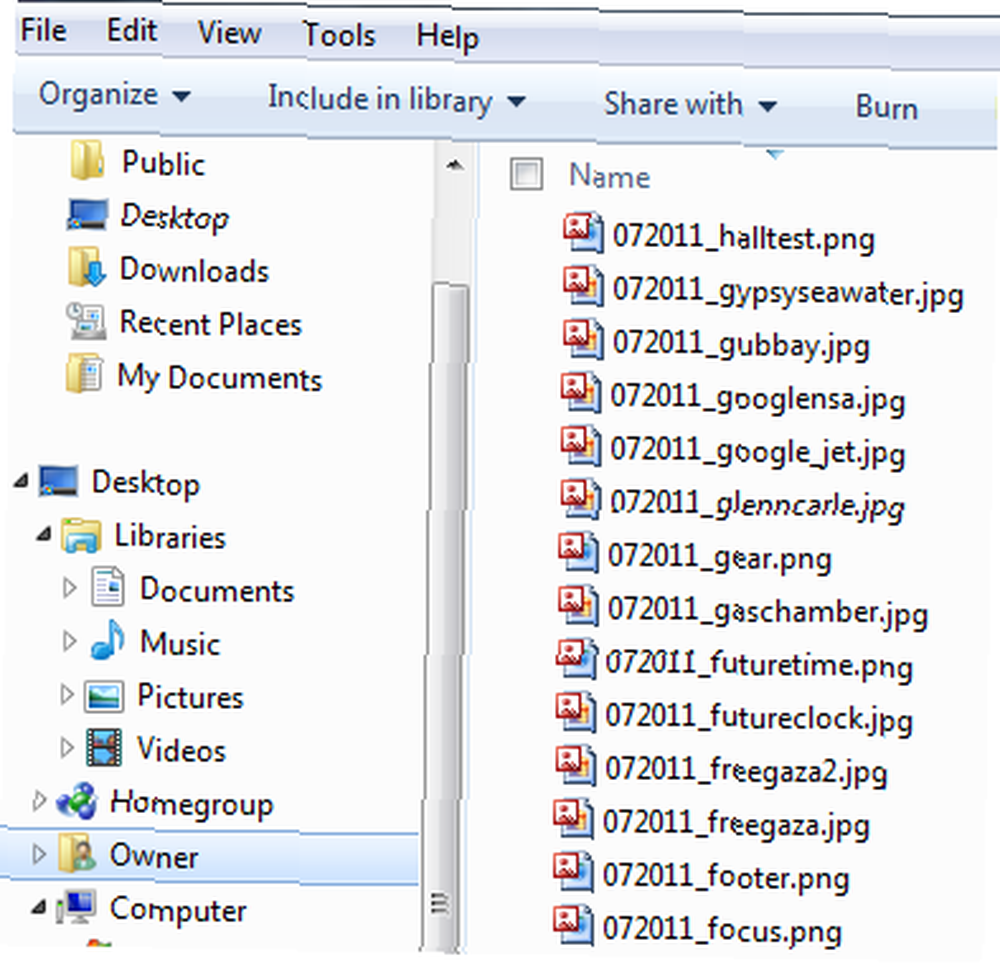
Dette er et rigtig enkelt eksempel på, hvad denne software er i stand til. Du kan omdøbe filerne baseret på tags langt mere komplekse end blot datoen. Du kan også udføre en eller flere metoder. For eksempel fjerner jeg alle billeder fra et bestemt bibliotek baseret på et søgemønster.
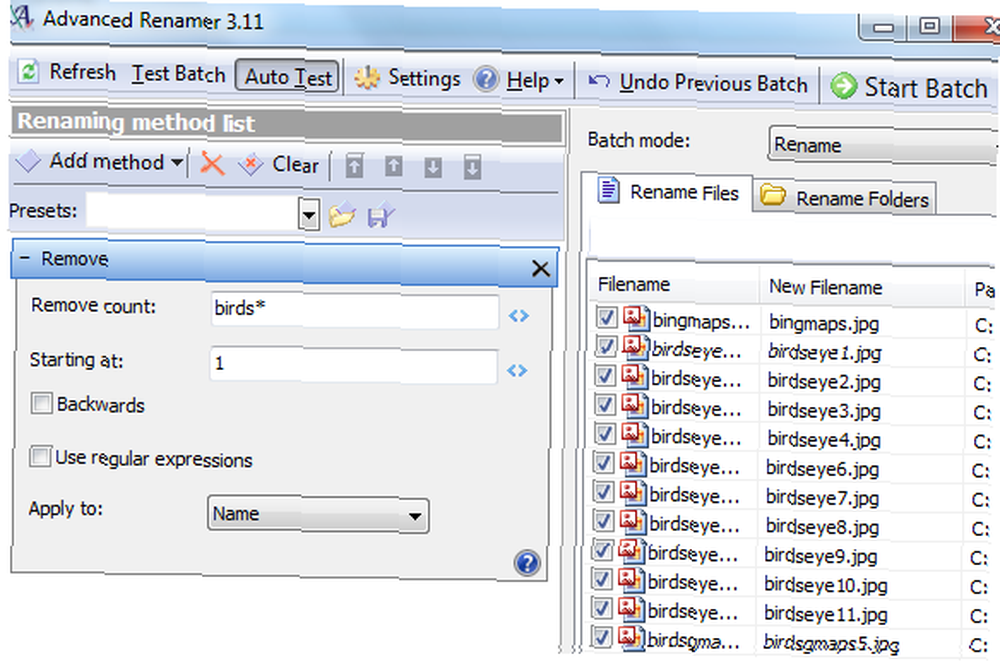
I “Bevæge sig” Metoden nedenfor, jeg faktisk søger gennem alle de Working online har sine fordele og ulemper. At bruge så meget tid online betyder at downloade et ton filer - billeder, apps, musik og videoer. Efter et par måneder begynder harddisken på min computer at ligne et lager fyldt med en uendelig forsyning med tilfældigt ting og sager.
Problemet er, at en masse af disse ting stadig er nyttige. Du har muligvis brug for nogle af disse apps eller billeder i et fremtidig blogindlæg. Det ene problem med det er, at hvis du ikke ved, hvor du kan finde den, kan den fil lige så godt blive slettet permanent. Det hjælper ikke, når det tager næsten en time at søge på din harddisk efter den ene fil.
Her hos MUO har vi tilbudt en række nyttige apps, der kan hjælpe dig med at finde disse filer - som Saikats liste over 5 måder at finde duplikatbilleder 5 måder at finde duplikatbillede filer på Windows PC 5 måder at finde duplikerede billedfiler på Windows PC Duplicerede billedfiler er unødvendige og spild af plads. Disse værktøjer hjælper dig med at finde og udrydde de dubletter, der spilder plads på dine datadrev. , eller Ben's liste over 4 desktop-søgeværktøjer Top 4 Desktop Search Tools for at finde den undvikende fil Top 4 Desktop Search Tools for at finde den undvikende fil .
Mens disse er effektive, er en af de bedste måder at blive mere effektiv ved blot at organisere sig i første omgang. Og når det kommer til de tusinder af filer og mapper, som du har stablet på din harddisk, er den bedste måde at organisere dig ved hjælp af masse-omdøbe software.
Hvorfor en AdvancedRenamer kan hjælpe
Årsagen til at de fleste harddiske bliver så rodede, er fordi folk henter alle mulige filer til et par yndlingsmapper og derefter glemmer dem. Efter et stykke tid bliver disse mapper hurtigt udfyldt med tilfældige filer.
Men hvis du skulle gennemgå og omdøbe store grupper af filer baseret på emne, dato, nøgleord eller andre nøgleidentifikationsattributter, kunne du senere hurtigt scanne filerne og let finde det, du vil have. Dette er den magt, som massegenereringsapps som AdvancedRenamer kan tilbyde.
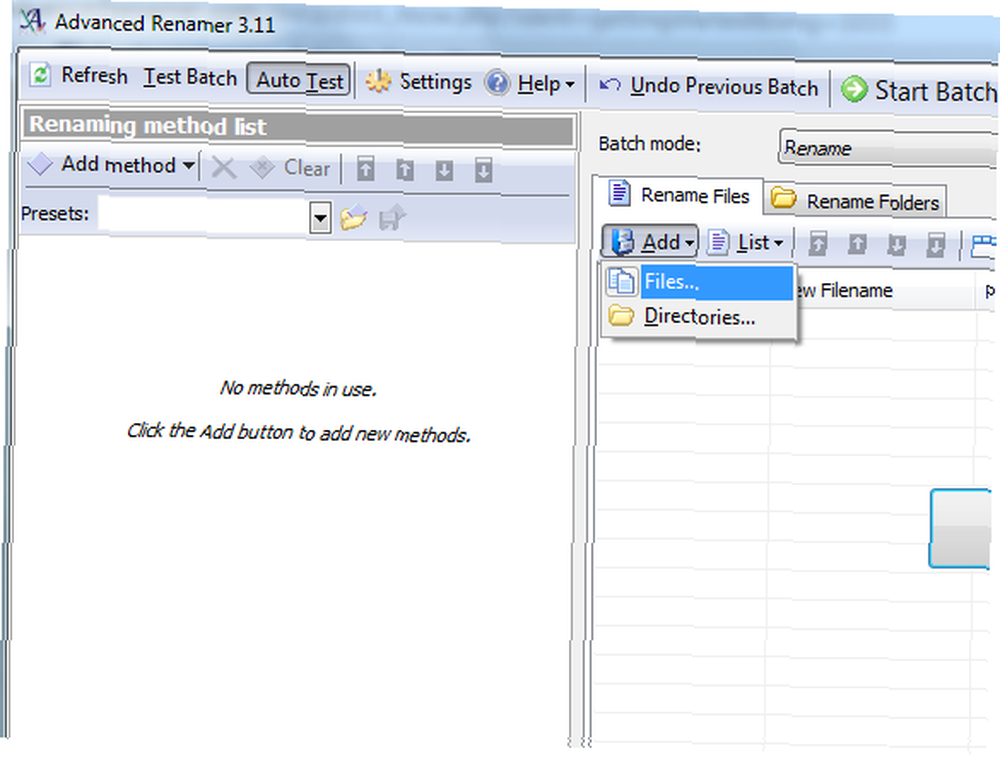
Når du downloader og kører AdvancedRenamer, er den første ting du vil gøre “indlæses” de filer eller mapper, du vil organisere. Husk, at AdvancedRenamer har evnen til at gøre næsten alt hvad du har brug for - fra omdøbning og flytning af store grupper af filer til filtrering og sletning af valgte filer baseret på søgekriterier. Så først regne ud nøjagtigt, hvordan du vil gå til organisering af disse mapper, og start derefter indlæsning i filerne ved at klikke på “Tilføje” og vælge enten filer eller mapper.
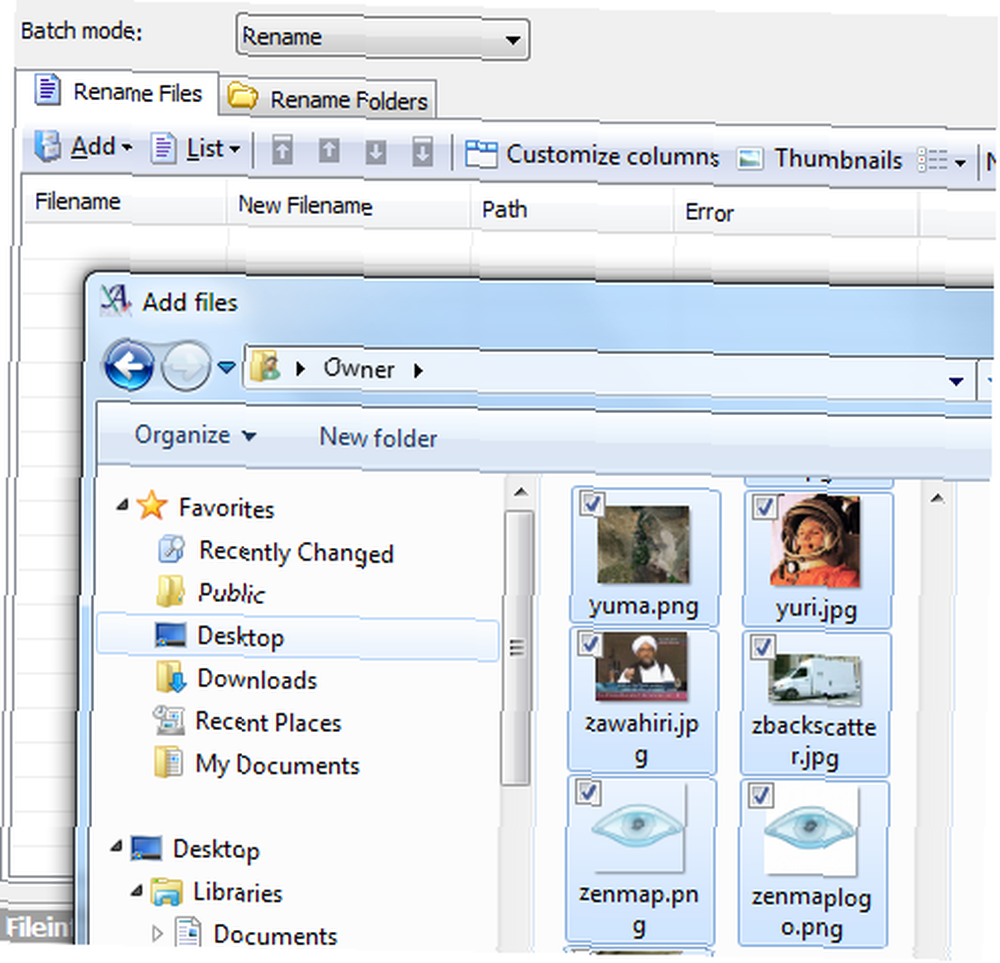
Et pop-up browservindue åbnes, og alt hvad du skal gøre er at gå igennem og vælge alle de filer, du vil tilføje til listen AdvancedRenamer (tip: ved at holde kontroltasten nede, kan du vælge individuelle filer). Når du klikker “Åben” alle de valgte filer føjes til listen i højre rude i hovedvinduet. Nu er du klar til at vælge en af “metoder” som du vil bruge på disse filer.
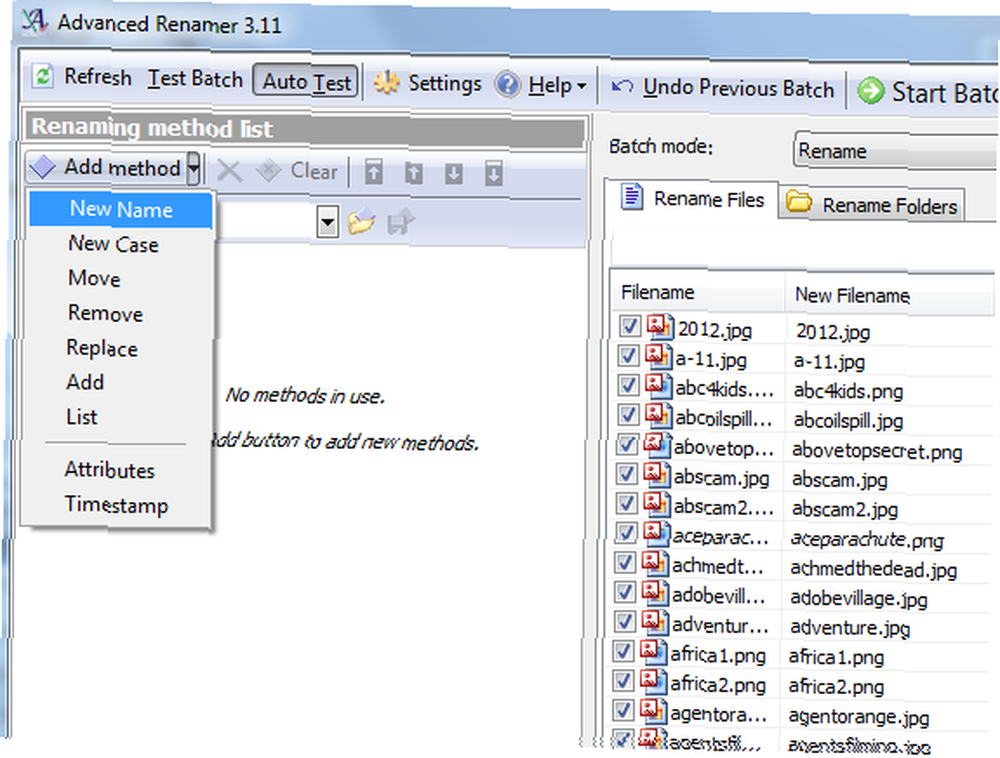
AdvancedRenamer tilbyder en fantastisk liste over operationer, herunder fuldstændigt omdøbe filerne baseret på filattributter, flytte filer til en ny mappe, udskifte eller fjerne specifikke filer baseret på et filter og mere. Som et eksempel vil jeg omdøbe alle filerne i min fælles downloadmappe ved hjælp af filens måned og år. For at gøre dette skal jeg bare klikke på metoden Nyt navn og derefter vælge “Billedmærker” til billedfilegenskaber.
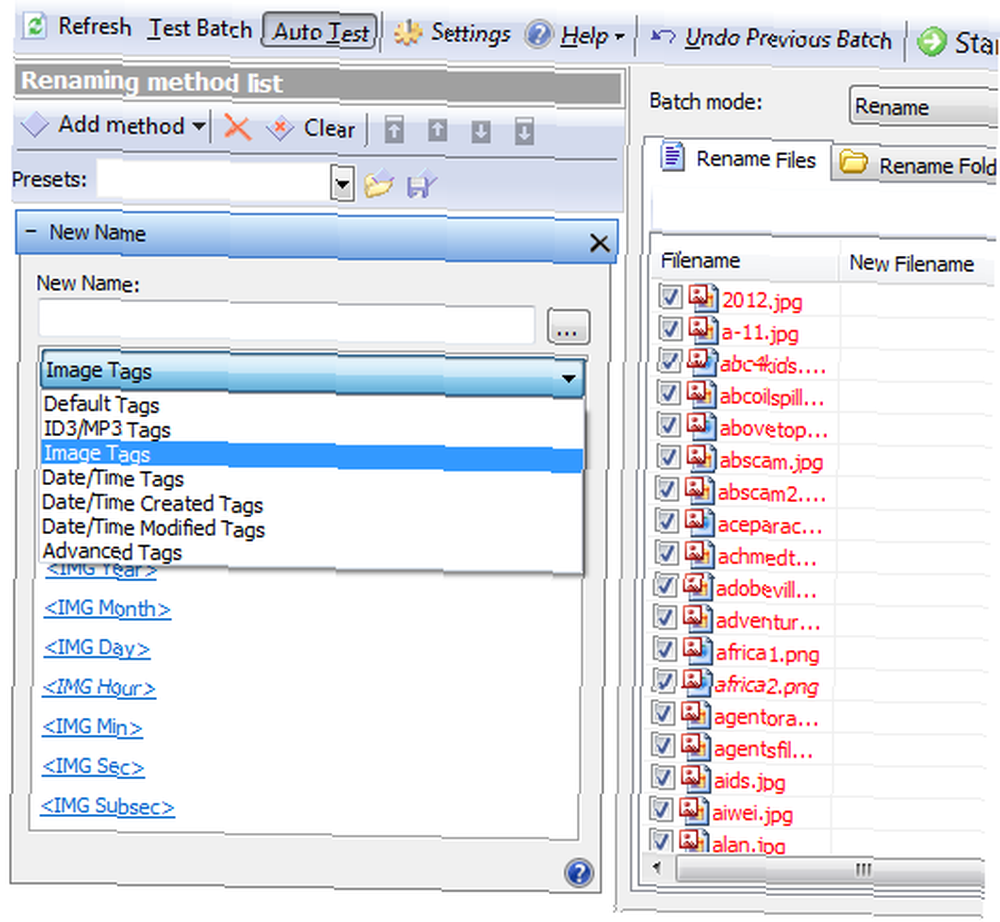
Nu skal du bare oprette et filnavnsmønster ved hjælp af de tilgængelige tags. I “Nyt navn” felt, har jeg oprettet et mønster, der inkluderer filoprettelsesmåneden, år og derefter en understregning efterfulgt af filnavnet, og også udvidelsen.
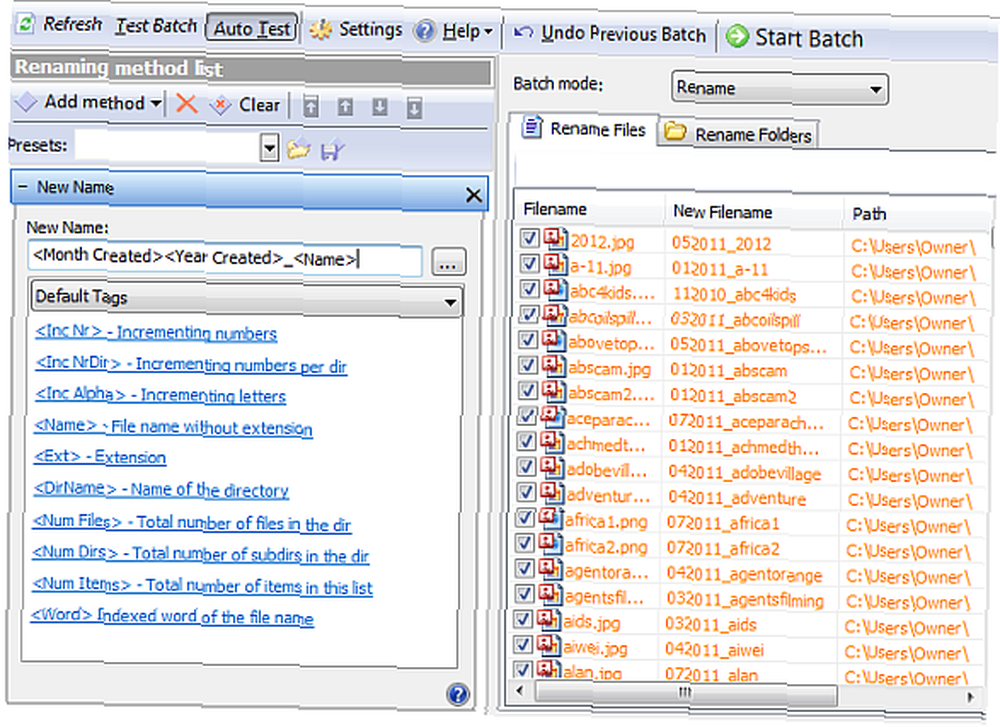
Når du opretter mønsteret, viser listen over filer i højre rude dig, hvordan det nye filnavn vil se ud. Hvis det nye filmønster er et legitimt filnavn, ændres farven fra orange til sort og “Fejl” felt læses “Okay”.
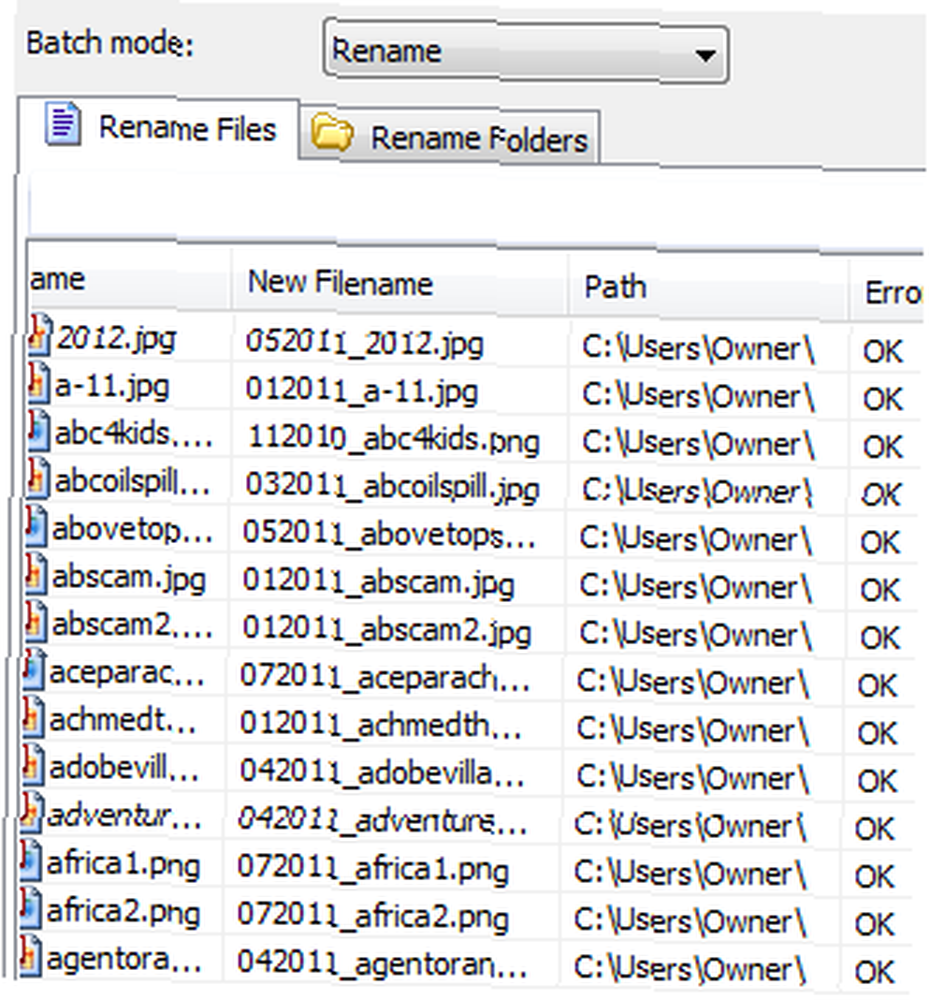
Klik til sidst på det grønne “Start batch” -knappen øverst i vinduet, og et popup-vindue beder dig om at bekræfte den handling, du er ved at udføre på filerne. Som du kan se her, udfører jeg kun en metode (du kan faktisk daisy-chain-metoder) på over 1000 filer.
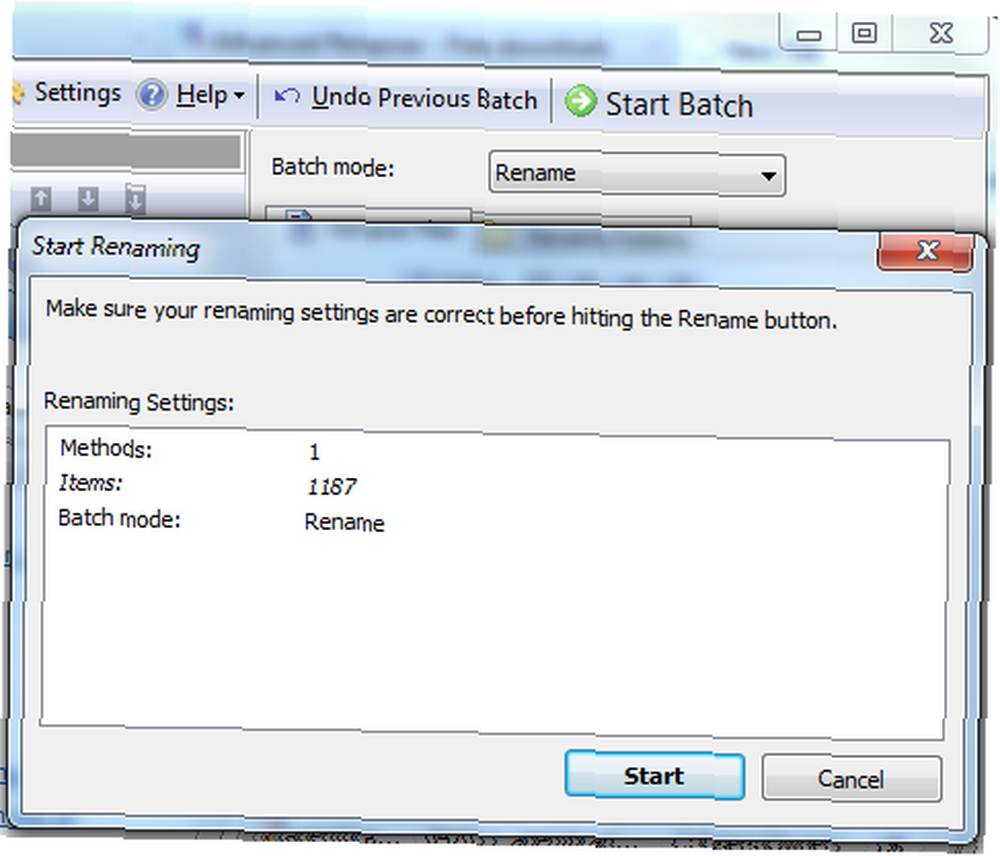
Klik på start, og vent til processen er afsluttet. Som du kan se her, er alle billedfilerne i min “Ejer” mappen blev omdøbt og organiseret baseret på oprettelsesdatoen for billedfil.
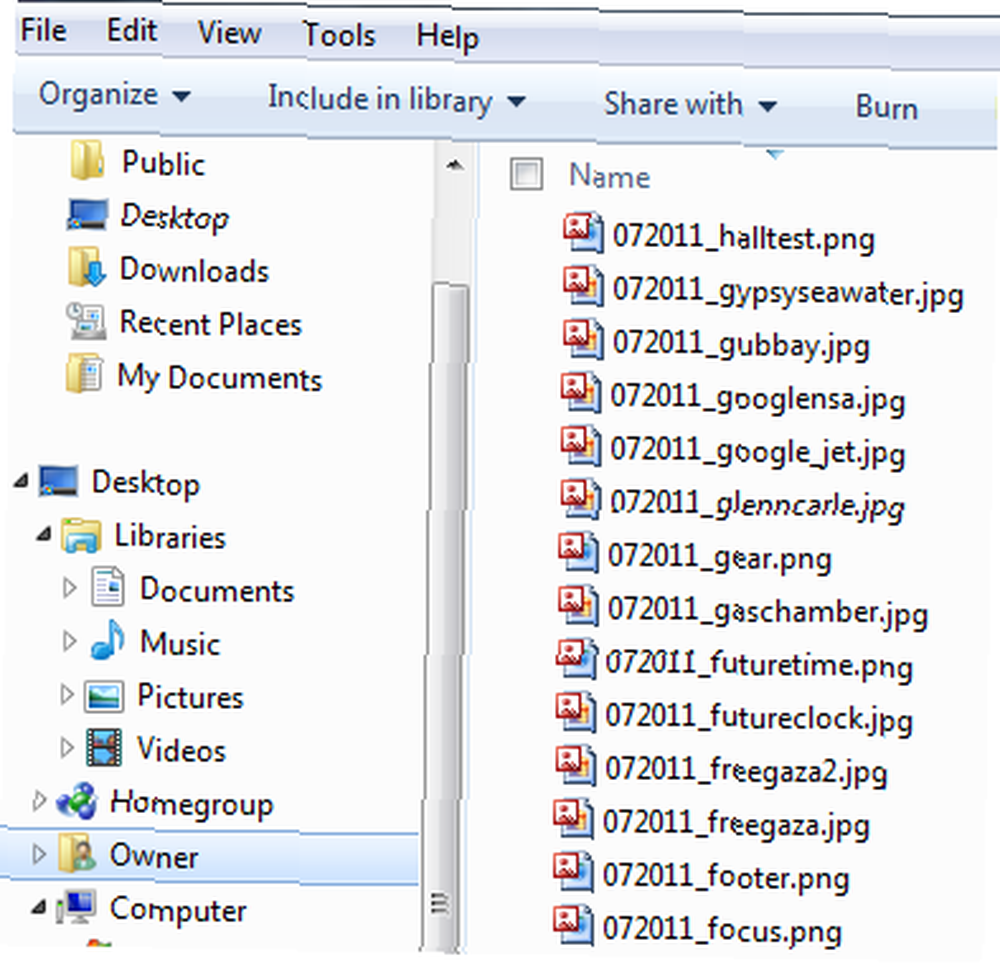
Dette er et rigtig enkelt eksempel på, hvad denne software er i stand til. Du kan omdøbe filerne baseret på tags langt mere komplekse end blot datoen. Du kan også udføre en eller flere metoder. For eksempel fjerner jeg alle billeder fra et bestemt bibliotek baseret på et søgemønster.
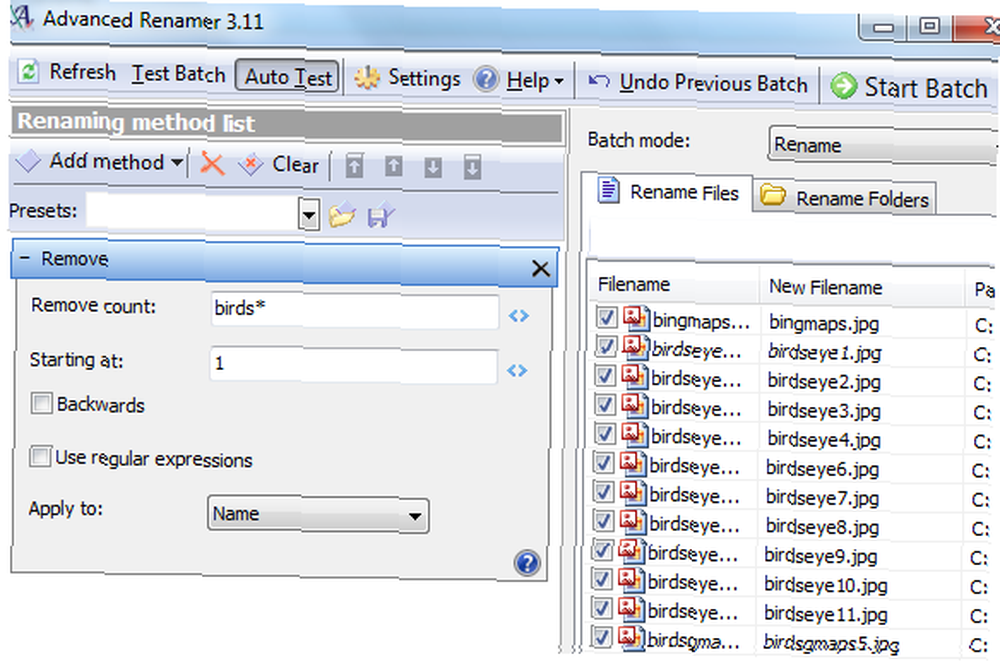
I “Bevæge sig” Metoden nedenfor søger jeg faktisk igennem alle filerne i biblioteket og omdøber dem ved at flytte en blok med tegn fra et sted i filnavnet og glide dem over til et andet sted. I dette eksempel tager jeg 3 karakterer fra den 4. karakterposition og flytter dem til position “1”.
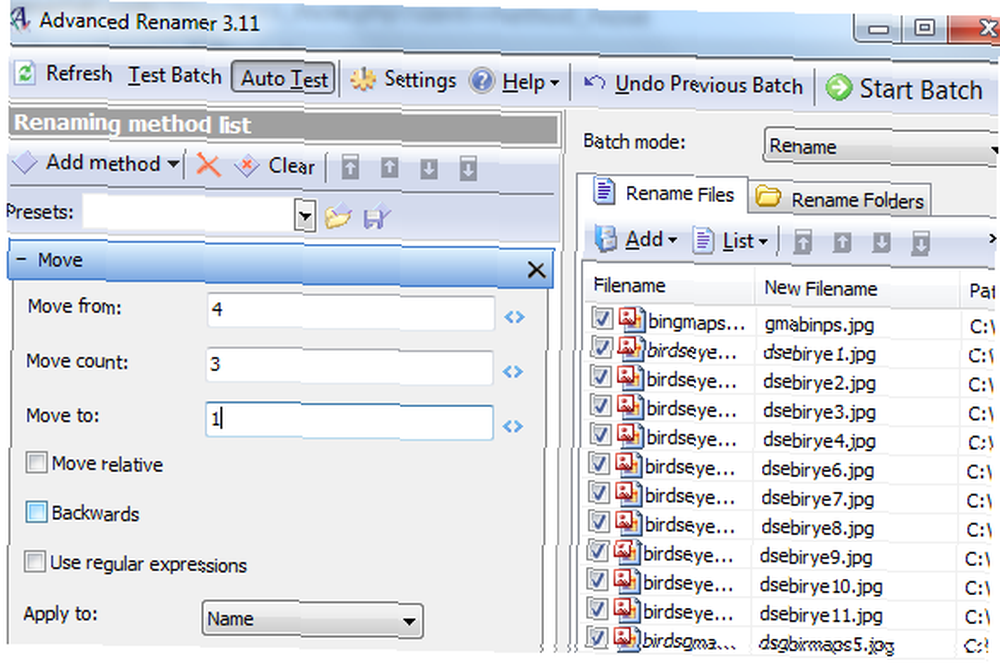
Hver af disse “metoder” tilføjer et lille værktøj, som du kan bruge til at manipulere, sortere og organisere enorme mængder filer i en meget kort periode. Det betyder ikke mere manuelt at søge gennem filer og forsøge at klippe og sende filer i nye mapper en ad gangen. Programmer bare de rigtige metoder og søgekriterier, og lad AdvancedRenamer automatisere hele processen.
Prøv AdvancedRenamer, og lad os vide, om det hjalp dig med at organisere din harddisk bedre. Hvad kan du lide ved batchfil-renamer-softwaren, eller hvad synes du mangler? Del dine tanker i kommentarfeltet nedenfor.
Billedkredit: marcelo rubinsteinfiles i biblioteket og omdøbe dem ved at flytte en blok med tegn fra et sted i filnavnet og skyde dem over til et andet sted. I dette eksempel tager jeg 3 karakterer fra den 4. karakterposition og flytter dem til position “1”.
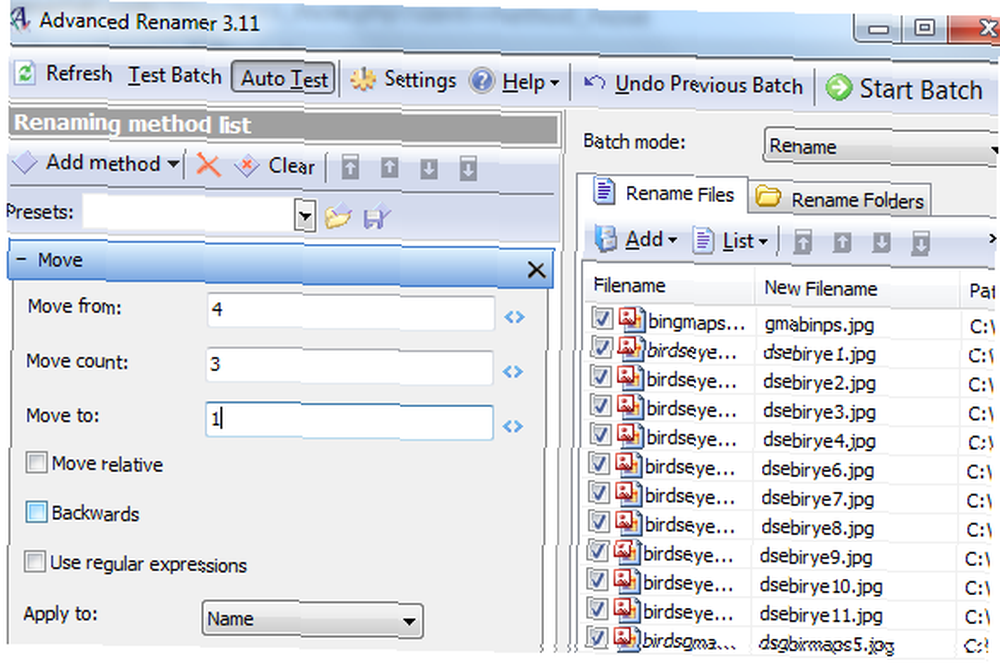
Hver af disse “metoder” tilføjer et lille værktøj, som du kan bruge til at manipulere, sortere og organisere enorme mængder filer i en meget kort periode. Det betyder ikke mere manuelt at søge gennem filer og forsøge at klippe og sende filer i nye mapper en ad gangen. Programmer bare de rigtige metoder og søgekriterier, og lad AdvancedRenamer automatisere hele processen.
Prøv AdvancedRenamer, og lad os vide, om det hjalp dig med at organisere din harddisk bedre. Hvad kan du lide ved batchfil-renamer-softwaren, eller hvad synes du mangler? Del dine tanker i kommentarfeltet nedenfor.
Billedkredit: marcelo rubinstein











