
Harry James
0
1882
555
Hvis du ikke er imponeret over din Mac's Finder-app, hvorfor ikke erstatte den? Men før du gør det, giver Finder en sidste chance. Med nogle få tip kan du finde ud af, at du kan bruge Finder mere effektivt 9 Top tip til brug af Finder på din Mac mere effektivt 9 Top tip til brug af Finder på din Mac Mere effektivt Føler du at Finder på din Mac ikke klipper det? Disse tip hjælper dig med at gennemse filer i Finder mere effektivt end nogensinde. .
Alternativt kan du måske forbedre det med et par justeringer:
- Installer Quick Look-plugins Quick Look-plugins Gør filsøgning på OS X endnu bedre Quick Look-plugins Gør filsurfing på OS X Endnu bedre Forstærk din Mac's Quick Look-funktion med bedre filstøtte. Hvis der er et format, du ønsker, at du kunne få vist preview, er der sandsynligvis et plugin til jobbet.
- Organiser filer med tags Find filer hurtigere og organiser din Mac med Finder-tags Find filer hurtigere og Organiser din Mac med Finder-tags Finder-tags er en fantastisk måde at organisere data på - her er, hvordan du får mest muligt ud af dette praktiske organisationsværktøj på din Mac i dag.
- Opret smarte mapper 8 Smart mapper, du har brug for på din Mac (og hvordan du indstiller dem) 8 Smart mapper, du har brug for på din Mac (Og hvordan du konfigurerer dem) En Mac-smart mappe giver dig mulighed for at gruppere lignende filer fra hele din maskine . Her er, hvordan du bruger dem og nogle gode eksempler til at komme i gang med.
- Reducer Finder-rod Reducer Finder-rod og Mac Junk med aliaser, tags og mere Reducer Finder rod og Mac Junk med aliaser, tags og mere En grundig oprydning hver gang og da er nødvendig, men det kan kun tage dig indtil videre. Du har brug for en god strategi til at undvige rod såvel som at rydde det.
- Få flere muligheder uden for visningen 7 Nifty tip til at få mest muligt ud af Finders visningsmuligheder på Mac 7 Nifty tips til at få mest muligt ud af Finders visningsmuligheder på Mac Hvis du aldrig har ændret dig fra standardvisningen i macOS Finder, er du går glip af. Tjek disse andre praktiske Finder-visninger.
Hvis disse ikke løser dine Finder-frustrationer, kan du prøve disse tre fantastiske Finder-alternativer, som vi har afrundet. Ingen af disse apps kræver, at System Integrity Protection deaktiveres, fordi deaktivering af SIP er en dårlig idé. Sådan deaktiveres System Integrity Protection (og hvorfor du ikke skulle) Sådan deaktiveres System Integrity Protection (og hvorfor du ikke burde). Der er flere grunde at lade macOS 'System Integrity Protection være tændt end at slå den fra, men det er let at slå det fra. .
1. Commander One (gratis)
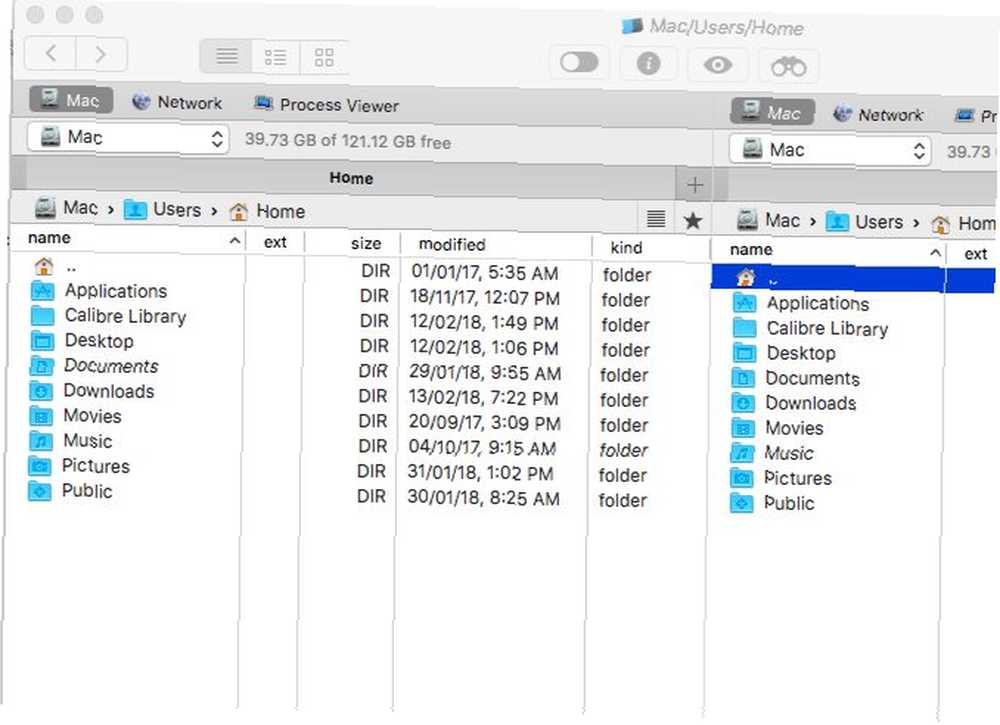
Efter Finders rene interface kan Commander One virke rodet ved første øjekast. Visningen med dobbelt rude plus alle de aktive værktøjslinjer og knapper giver det indtryk. Derfor skal du slukke for de elementer, du ikke har brug for fra Udsigt menu for en bedre visuel oplevelse.
Et hurtigt kig på Fil menu fortæller dig, at Commander One understøtter alle de grundlæggende funktioner, som Finder udfører. Du kan forhåndsvise filer, kopiere dem, flytte dem, oprette genveje osv. Hold nede Mulighed for at afsløre flere funktioner, som du gør i Finder.
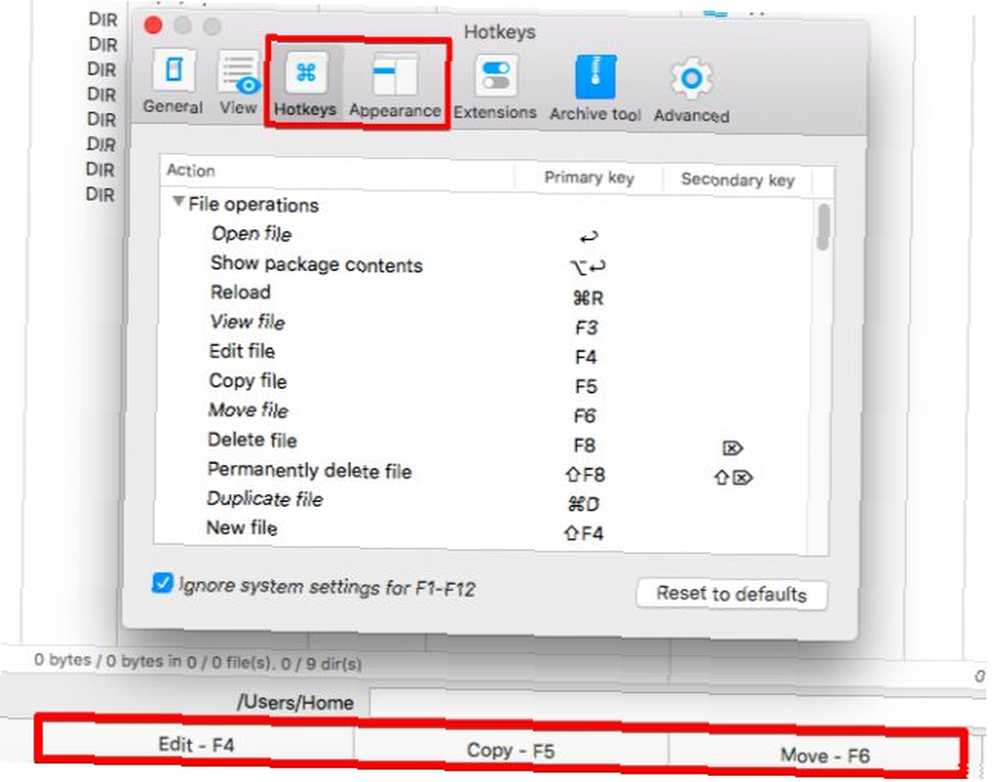
Hvis du glemmer genvejstasterne, der følger med de grundlæggende funktioner, skal du kaste et hurtigt kig nederst i appvinduet for at få en hurtig sammenfatning. Du kan altid konfigurere brugerdefinerede genvejstaster fra appens præferencer (Cmd + komma). Mens du er ved det, skal du ændre udseendet og følelsen af Commander One her, så det passer til din smag.
Det er klart, at det er de tilføjede funktioner i appen, der gør din arbejdsgang lettere. Det er dem, der sendte dig på udkig efter et Finder-alternativ i første omgang, som en hurtig måde at skifte filsynlighed, kø i filoperationer eller søge i arkiver.
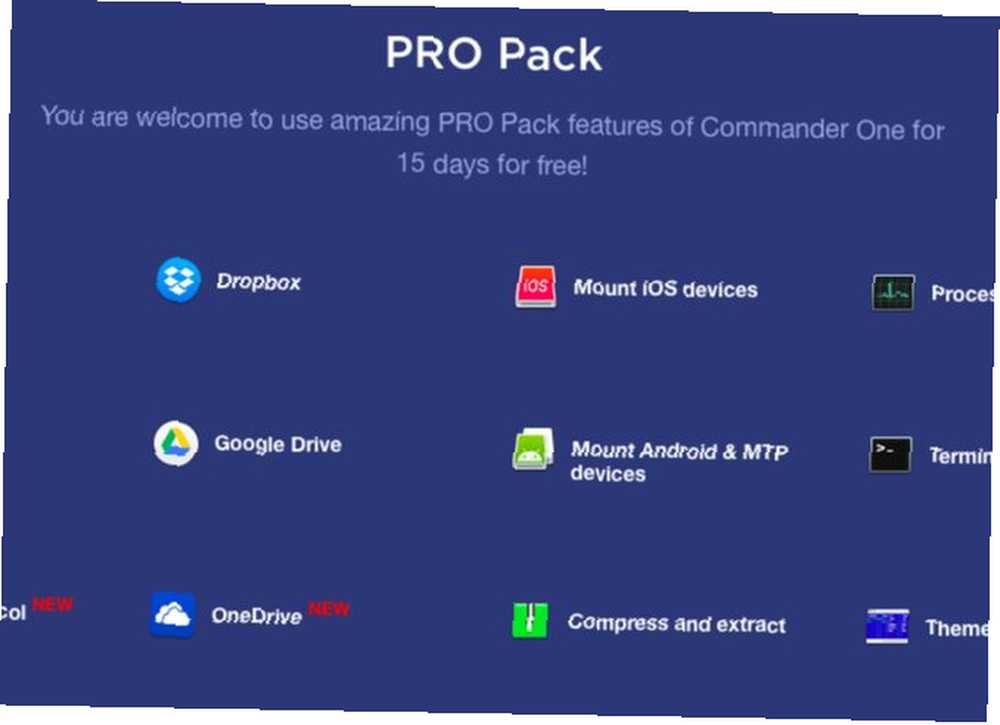
Mens appen er gratis, har den et betalt sæt plugins - $ 29.99 Pro Pack-til at bringe FTP-support, cloud-integration, ekstra temaer og så videre. Du får testet Pro-funktionerne i 15 dage lige efter du har installeret Commander One. Du finder en fuld sammenligning af Free versus Pro Pack-funktioner på appens hjemmeside.
Hvorfor vælge Commander One?
“Ledig” er det ord, du leder efter.
2. Sti Finder ($ 39,95, 30-dages prøveversion)
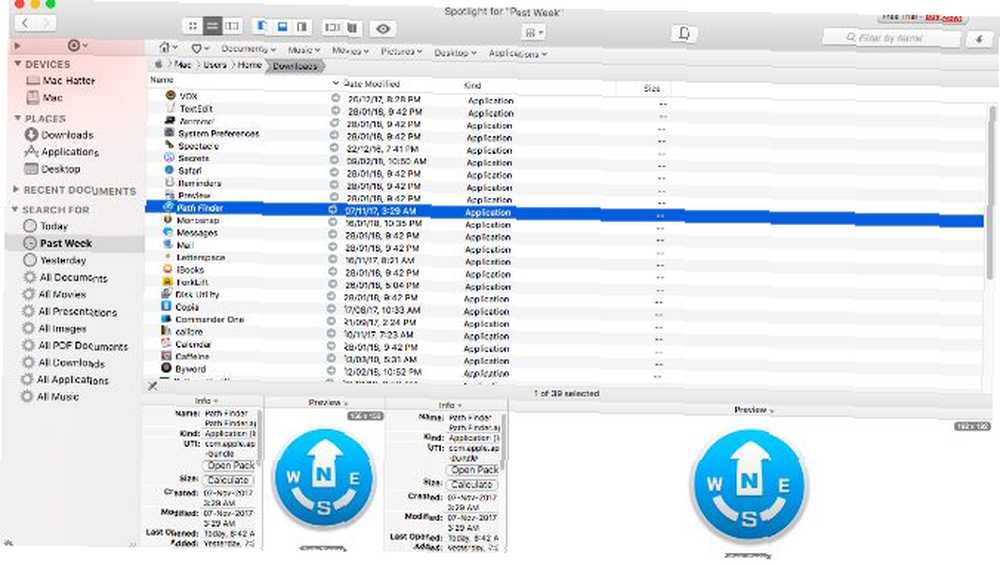
Sti Finder har så mange muligheder. Hvis du er en afslappet bruger, kan du føle dig fristet til at forlade appen og afinstallere den i stedet for at prøve at finde ud af, hvordan den fungerer. Lig dig, lad den følelse passere, og gør dig klar til at udforske appen i fordøjelige bidder. Du er sikker på at finde flere nyttige (og seje) funktioner.
Sidepanelet er Finder-lignende, velkendt, så det er en god start. Jeg elskede at det har praktisk søgeforudindstillinger som I dag, I går, Alle PDF-dokumenter, Alle film, og Alle billeder. Du kan have mange sidebjælker og skift mellem dem via gearikonet nederst til venstre på sidebjælken.
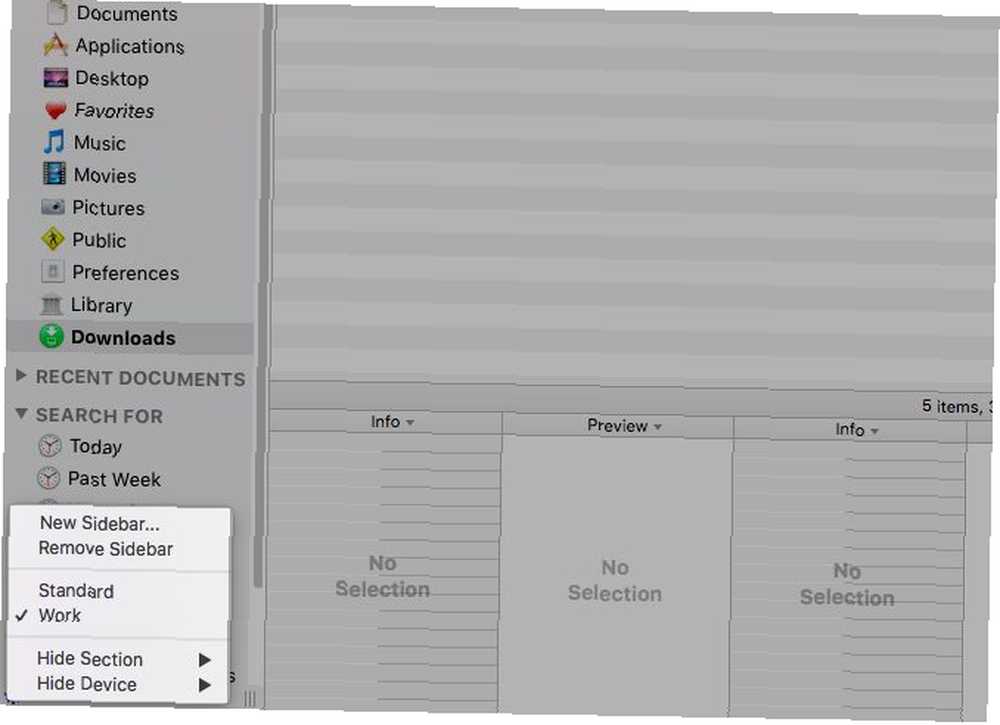
En anden praktisk sidefeltfunktion er drop stack. Det gør bulkoperationer super enkle. Klik på bullseye-ikonet øverst på sidebjælken for at afsløre dette afsnit. Træk og slip filer fra forskellige placeringer på drop-stacken, og så kan du flytte, kopiere eller komprimere disse filer på én gang.
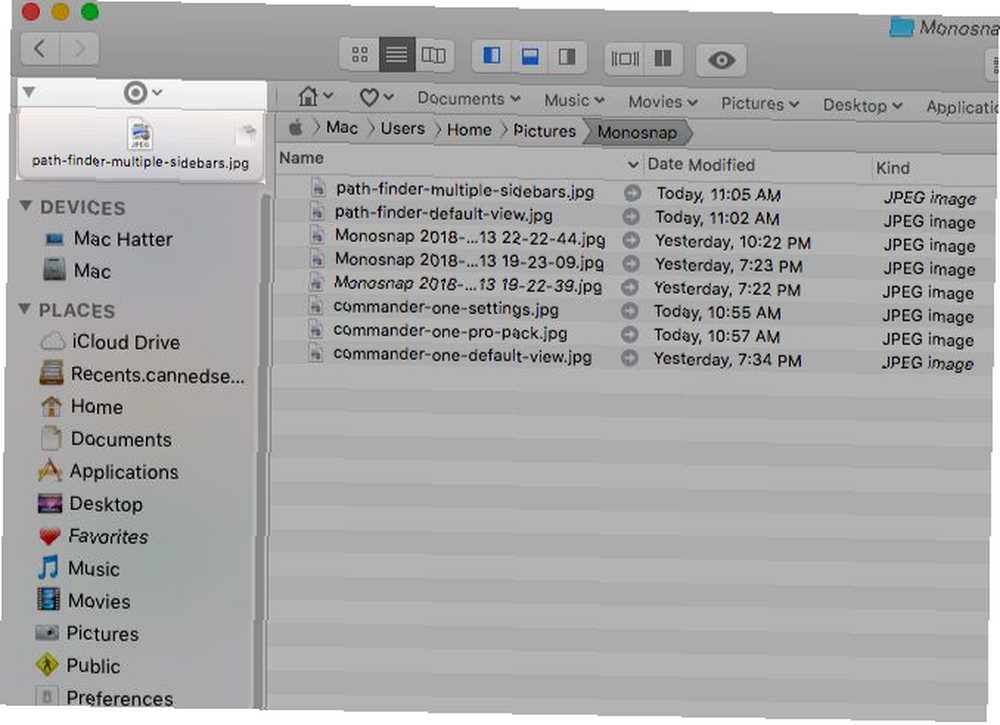
Det er praktisk, at du kan starte hjemmemapper, undermapper og deres indhold lige fra bogmærkelinjen. Træk og slip mapper til denne bjælke for at oprette bogmærker til dem.
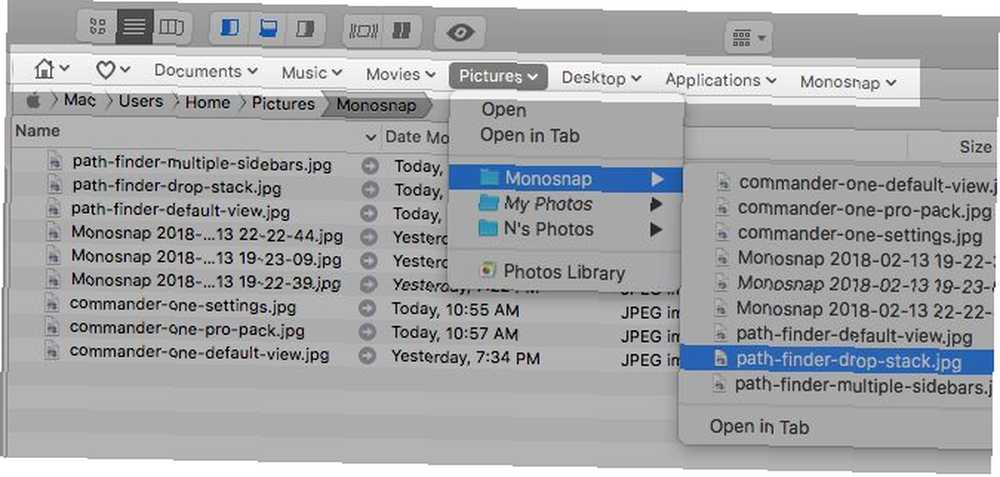
Du ønsker at opsætte panelerne i bundhylden og / eller den højre hylde for at vise forskellige informative, hurtig adgangsmoduler efter eget valg. Du kan vælge fra Cover Flow, Nye mapper, iTunes-browser, terminal og så videre. Klik på navnet på et af standardmodulerne for at få vist hele listen over moduler (se skærmbillede nedenfor).
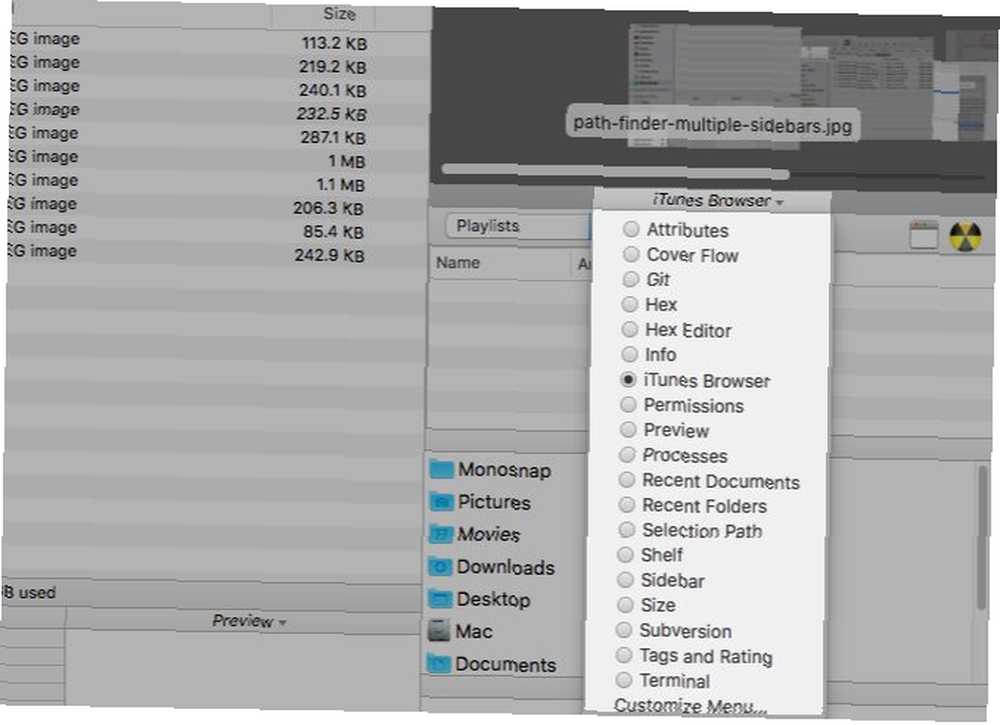
Næste op er visningen med dobbelt rude. Det er slået fra som standard, men du kan skifte det øjeblik ved at klikke på Dobbeltbrowser knap på værktøjslinjen.
Hvad inkluderer Path Finder ellers?
En integreret terminal, filmærkning, sortering og filtrering, tilpassede kontekstuelle menuer, kommandolinjeværktøjer, sammenligning og synkronisering af mapper, sikker sletning… Er der noget, som Path Finder ikke har et værktøj til? Sikkert ikke.
Gå ikke glip af stien Find-ikonet gemt væk i menulinjen. Det fungerer mere eller mindre som appens Gå menu og giver dig mulighed for at starte eller springe til applikationer, filer og mapper.
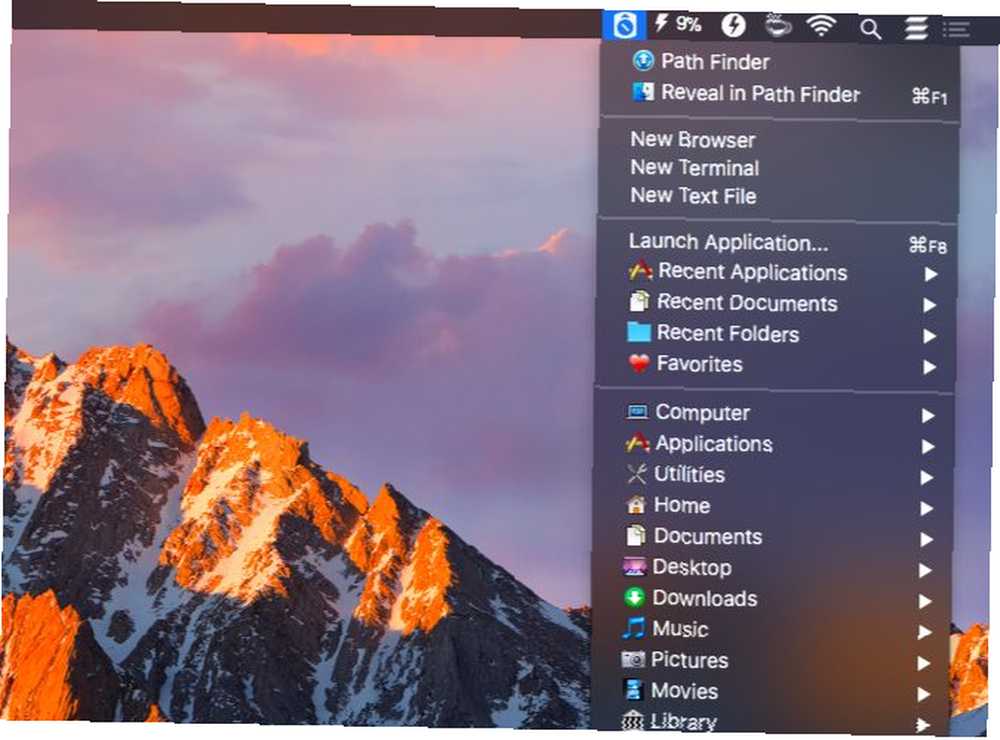
Hvorfor vælge Sti Finder?
Du ønsker ekstrem tilpasning. Du vil have en filudforsker-app, der gør det alt.
3. ForkLift ($ 29,95, gratis prøveversion)
ForkLift er populær som en FTP-klient, men det er virkelig en filhåndtering med robust FTP-support, der er smidt ind.
Du bliver vant til ForkLift på kort tid, fordi det ser ud og fungerer som Finder. Naturligvis har det de ekstra funktioner, der gør det mere alsidigt end Finder. Et eksempel er muligheden for at redigere en tekstfil fra dens eksempel i kolonnevisningen. ForkLift giver dig mulighed for at oprette forudindstillinger til batch-omdøbning af filer, hvilket er et andet stort plus.
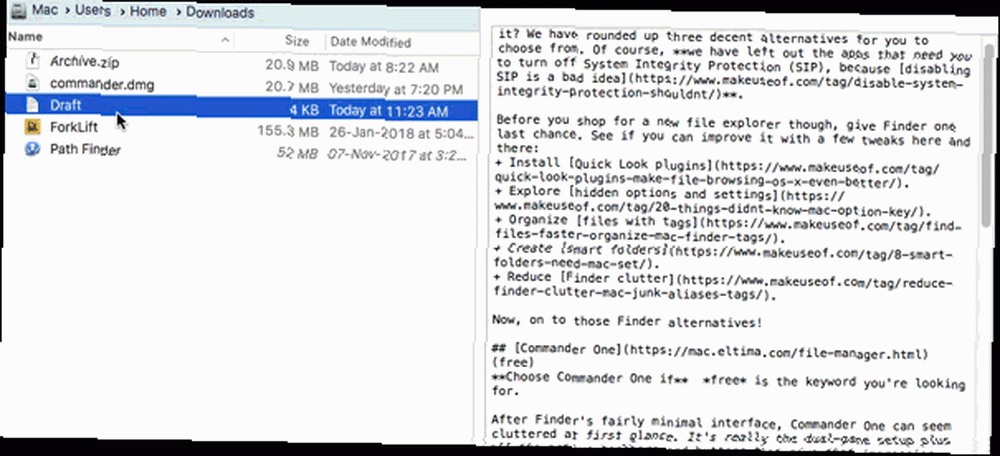
Du kan også skifte filsynlighed, spore filoperationer i kø, sammenligne filer og mere lige fra værktøjslinjen. Som i Finder kan du tilpasse værktøjslinjen for at tilføje knapper til flere funktioner, herunder dem, der er specifikke for ForkLift.
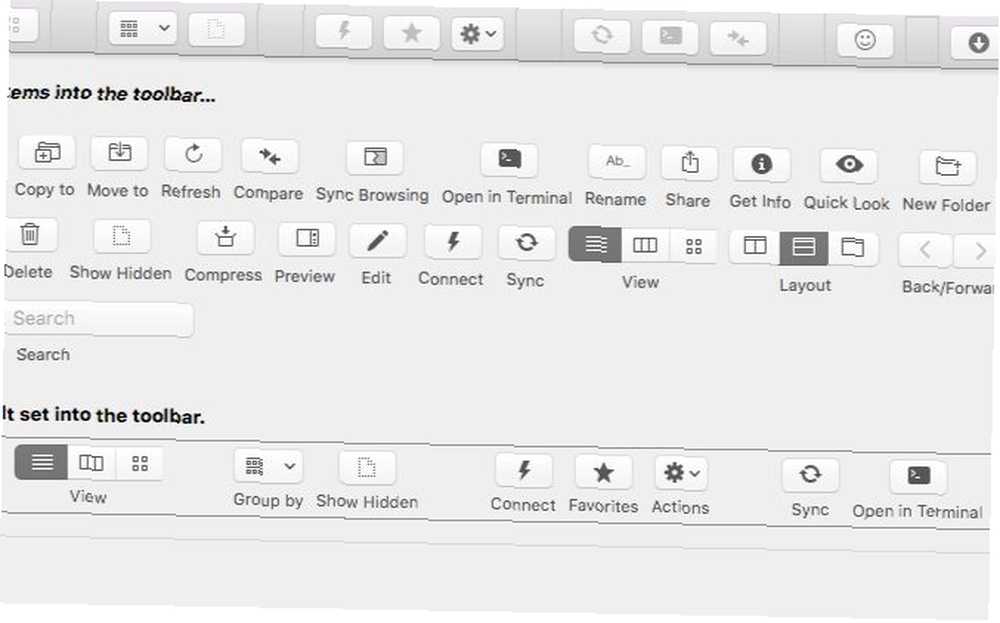
Appen leveres med en indbygget appmekanisme til at fjerne de sidste spor af enhver app, du afinstallerer. Appdeleteren svinger kun til handling, hvis du klikker på Kommandoer> Flyt til papirkurven eller tryk på tastaturgenvejen Cmd + Slet. Hvis du trækker appikonet til papirkurven for sletning, udfører Finder jobbet i stedet for ForkLift.
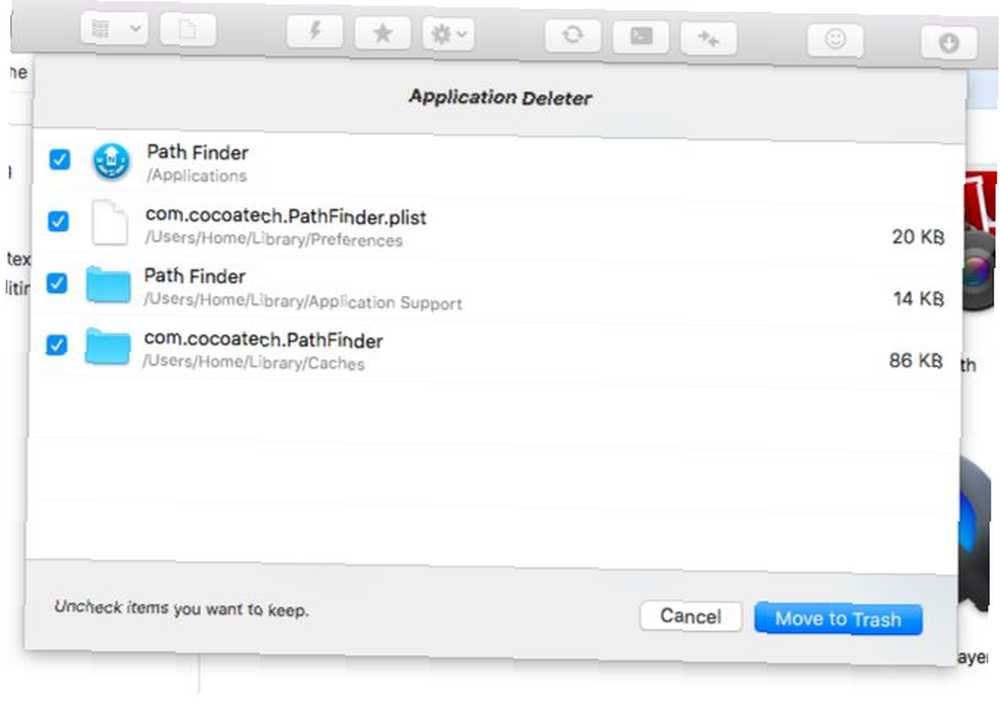
Med gaffeltruck kan du gennemse både lokale og fjernarkiver som almindelige mapper. For at gøre dette skal du dog aktivere Behandl arkiver som mapper i appens indstillinger.
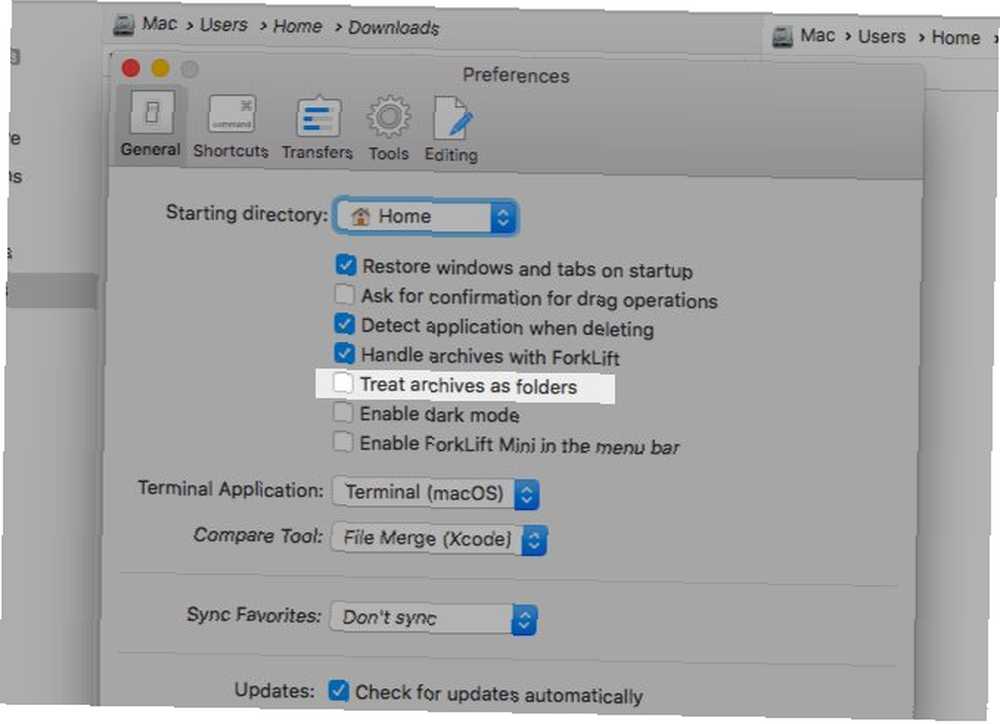
Se efter ForkLift Mini-ikonet i menulinjen. Det giver dig mulighed for at montere dine foretrukne fjernservere som lokale drev for nem adgang.
Hvad kan du ellers gøre med ForkLift?
Du kan synkronisere mapper, bogmærkeplaceringer, gemme brugerdefinerede layout, foretage ændringer i Git, indstille regler for overførsler og gøre meget mere.
Kan ForkLift erstatte Finder som din Macs standard filudforsker? Ja! Denne bit i brugsanvisningen til ForkLift fortæller dig, hvordan du indstiller appen som standardfilvisning. Når du først har lavet den finjustering, er indstillinger som f.eks Vis i Finder og Afslør i Finder vil pege på ForkLift i stedet for Finder.
Hvorfor vælge ForkLift?
Du vil have en Finder-klon, der gør hvad Finder ikke kan.
Skift til et Finder-alternativ for en bedre oplevelse
Det er en skam, at du med Finder mister nogle værdifulde funktioner i aldre, fordi de ikke har en åbenlyst peg-og-klik-funktion som en knap eller et menupunkt.
For eksempel virker det kun muligt at skifte mellem filsynlighed på et snap med en tastaturgenvej (Cmd + Skift + periode). På samme måde virker det at hoppe til mapper flere niveauer ovenfor i en mappes hierarki kun muligt via et højreklik på vinduet titel.

Du har ikke et lignende problem med Finder-alternativerne, vi har dækket. Hvis en funktion er tilgængelig for dig, vises den sandsynligvis i en tekstbaseret menu / knap eller på en anden indlysende måde. Mens Mac Finder muligvis kommer til kort på nogle måder, er der masser af standard Mac-apps, som du gerne vil bruge.
Finder har meget at gøre for det, ligesom dets hurtige handlinger Finders hurtige handlinger Komplette Mac-opgaver i et enkelt klik Finders hurtige handlinger Komplette Mac-opgaver med et klik-hurtige handlinger i macOS gør det nemt at oprette tilpassede arbejdsgange, der udfører gentagne opgaver på få sekunder. Sådan prøver du dem nu. , og Apple tilføjer flere nyttige funktioner til det med hver opdatering. På trods af dette mangler standardfiltroller langt forventningerne til mange Mac-brugere. Hvis du er en af disse brugere, kan du prøve de apps, vi har afrundet til dig. De er alle frie til at prøve, så der er ingen grund til ikke at gøre det.
Endelig er her vores udvalg af de bedste Mac-apps De bedste Mac-apps, der skal installeres på din MacBook eller iMac. De bedste Mac-apps, der skal installeres på din MacBook eller iMac Leder du efter de bedste apps til din MacBook eller iMac? Her er vores omfattende liste over de bedste apps til macOS. til din MacBook og iMac sammen med alternativer til Spotlight-søgning De 5 bedste Spotlight-alternativer til søgning i Mac-filer og mere De 5 bedste Spotlight-alternativer til søgning i Mac-filer og mere Spotlight er dejligt til at søge på din Mac, men det er ikke perfekt. Prøv et bedre værktøj med et af disse macOS Spotlight-alternativer. .











