
William Charles
0
1746
472
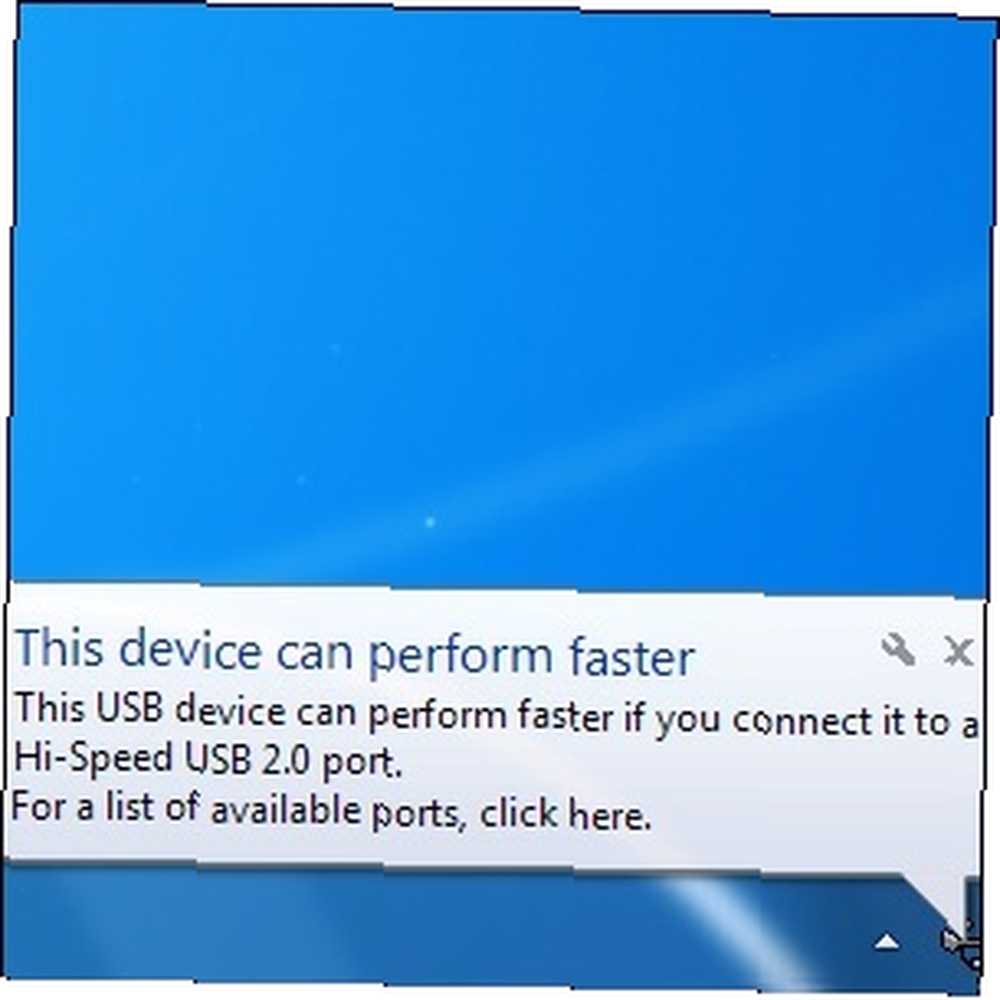 Har du nogensinde set “denne enhed kan fungere hurtigere” besked, når du tilsluttede en USB-enhed til din computer? Denne meddelelse er Windows Windows 7: Ultimate Guide Windows 7: Ultimate Guide Hvis du er bange for at opgradere fra Vista eller XP, fordi du føler, at den er helt anderledes end hvad du er vant til, skal du læse denne nye vejledning. en måde at fortælle dig, at du går glip af den teoretiske hastighed på din hardware, men det er måske ikke klart, hvordan du løser problemet. Som mange computerproblemer, især med hardware, har dette problem en række mulige årsager og løsninger.
Har du nogensinde set “denne enhed kan fungere hurtigere” besked, når du tilsluttede en USB-enhed til din computer? Denne meddelelse er Windows Windows 7: Ultimate Guide Windows 7: Ultimate Guide Hvis du er bange for at opgradere fra Vista eller XP, fordi du føler, at den er helt anderledes end hvad du er vant til, skal du læse denne nye vejledning. en måde at fortælle dig, at du går glip af den teoretiske hastighed på din hardware, men det er måske ikke klart, hvordan du løser problemet. Som mange computerproblemer, især med hardware, har dette problem en række mulige årsager og løsninger.
Meddelelsen fortæller dig, at du skal slutte din enhed til en USB 2.0-port, men hvad nu hvis den allerede er tilsluttet en USB 2.0-port? Eller hvad hvis du troede, at den allerede var tilsluttet en USB 2.0-port - hvordan kan du se forskellen?
Enheds- og portmismatch
Første ting er det første - sikre dig, at din enhed faktisk kan udføre hurtigere. Hvis du for eksempel graver et gammelt USB 1.1-flashdrev Office Worker's 101-guide til USB-tommeldrev Office Worker's 101-guide til USB-tommeldrev Flashdrev i dag handler ikke kun om at gemme dine vigtige filer: du kan bruge dem til at køre programmer og endda hele operativsystemer. ud af et skab og sæt det i en USB 2.0-port, viser Windows dig denne advarsel. Denne meddelelse indikerer ikke nødvendigvis, at enheden selv kan udføre hurtigere, kun at selve USB-porten fungerer med en lavere hastighed, end den understøtter.
Dette problem kan også opstå, hvis du tilslutter en USB 2.0-enhed til en USB 3.0 USB 3.0: Alt hvad du behøver at vide USB 3.0: Alt hvad du behøver at vide USB 3.0 slår USB 2.0 på så mange måder. Her er alt hvad du har brug for at vide om, hvorfor du altid skal vælge USB 3.x, når det er muligt. Havn. USB er bagudkompatibel, men hastigheden ofres, når du bruger en forældet port eller enhed.
chauffører
Problemer med dit systems USB-drivere kan også resultere i denne USB-hastighedsfejl. For at løse det kan du prøve at downloade og installere de nyeste USB- eller bundkortchipsetdrivere fra din computerproducentens websted (eller dit bundkortproducents websted, hvis du selv har bygget din computer).
En anden måde, du kan prøve at løse USB-driverne på, er ved at starte Device Manager-typen Enhedshåndtering i Start-menuen, og tryk på Gå ind. Kig efter eventuelle USB-enheder med gule udråbstegn-ikoner ved siden af dem under kategorien Universal Serial Bus-controllere. Hvis du ser en med en fejl, skal du højreklikke på den og bede Windows om at opdatere eller installere drivere til det. Du kan også prøve at opdatere drivere til enheder, der ikke har et gult udråbstegn-ikon.
Kabel
Problemet kan være med dit USB-kabel. Hvis kablet oprindeligt var designet til USB 1.1-enheder, fungerer det muligvis ikke korrekt ved USB 2.0-hastigheder. Det kan også bare være et defekt kabel - når det tvivler, kan du prøve at udskifte kablet.
Beskadiget hardware
Prøv at tilslutte din USB-enhed eller kabel til en anden port på dit system. Det er muligt, at selve USB-porten er defekt. Sådan diagnosticeres hardwareproblemer, når computeren ikke tændes, hvordan du diagnosticerer hardwareproblemer, når computeren ikke tændes. I forrige uge viste jeg dig nogle af de enkleste DIY-reparationer og opgraderinger, som du kan gøre dig selv, men en læser spurgte, hvordan man diagnosticerer, hvilken komponent der var problemet. I dag vil jeg gerne gå ... og fungerer ikke ordentligt.
Det er også muligt, at problemet er med selve enheden - du kan prøve at tilslutte din USB-enhed til en anden computer, der ikke oplever denne fejl. Hvis du ser den samme fejl overalt, er problemet med din enhed og ikke din computer.
Strøm
Nogle enheder har muligvis brug for mere strøm, end de får fra USB-forbindelsen - for eksempel eksterne harddiske De bedste eksterne harddiske, som du bør overveje at købe [Gadget Corner] De bedste eksterne harddiske, som du bør overveje at købe [Gadget Corner] Ah, den eksterne harddisk. Denne usungte helt fra gadgetverdenen findes på næsten ethvert nørdeskrivebord, som normalt er gemt væk bag en skærm eller fyldt i en skuffe. Alligevel er det af stor ... kræver meget mere strøm end USB-tastaturer 5 Heavy Duty Mechanical Keyboards For The Hardcore Gamer 5 Heavy Duty Mechanical Keyboards for The Hardcore Gamer Vi har lavet en ganske sang-og-dans om mekaniske tastaturer her på MakeUseOf, og nu at flere og flere producenter hopper på båndtvangen, at de ikke længere er specialiserede bits med kit, der er forbeholdt de øverste ledere…, som kræver nogenlunde lidt strøm. Dette kan ofte opstå, hvis du bruger en USB-hub, der ikke leverer strøm - hvis du bruger en USB-hub, og du modtager denne meddelelse, skal du forbinde din enhed direkte til din computer i stedet for hub.
Der er faktisk to typer USB-hubs - hubs, der kun trækker strøm fra din computer og hubs, der inkluderer et separat strømstik. Kun hubs, der inkluderer eksterne strømstik, kan levere nok strøm til at understøtte strømkrevende USB-enheder. Dette gælder også for andre enheder, der fungerer som hubs, såsom skærme med inkluderede USB-porte - tilslut din USB-enhed direkte til din computer eller en drevet USB-hub.
Det er også muligt, at din computer ikke dirigerer nok strøm til sin USB-port. Dette er ikke den måde, som USB-forbindelser skal fungere, men det er en mulighed med defekt eller dårligt designet hardware. Prøv at tilslutte din enhed til en anden USB-port.
BIOS-indstillinger
Mange computers BIOSer har en indstilling, der kan skifte mellem forskellige USB-tilstande til kompatibilitetsformål. Mens computere normalt leveres med den optimale indstilling, kunne denne indstilling være ændret.
For at få adgang til din computers BIOS skal du genstarte computeren og trykke på den tast, der vises på skærmen - ofte F2 eller Slet - under opstart. Når du først har det, vil du være i en speciel BIOS-menu. Se efter en USB Mode-indstilling, og sørg for, at den er indstillet til den højest mulige hastighed - hvis din computer f.eks. Understøtter USB 2.0, skal USB Mode-indstillingen i BIOS sættes til 2.0 Mode, ikke 1.1 Mode. Denne indstilling kan også kaldes noget lignende “høj hastighed” USB-tilstand, afhængigt af din BIOS.
Deaktivering af advarslen
Hvis du ikke kan løse dette problem, eller hvis du har bestemt, at det er et problem med din enhed eller computer, og du sidder fast med det, kan du altid deaktivere boblen 5 Distraherende skrivebordsmeddelelser og hvordan man deaktiverer dem [Windows] 5 Distraherende skrivebordsmeddelelser og hvordan man deaktiverer dem [Windows] Når du arbejder på en computer, kræver det en smule viljestyrke at modstå forsøget på multitask. Men selv hvis du formår at begrænse dig selv, er det mange programmer, der formår at smide ind ... der vises, når du slutter din USB-enhed til din computer. Enheden vil stadig køre med en meget langsommere USB-hastighed, end det teoretisk kunne gøre, men Windows vil i det mindste ikke bugne dig om det.
For at gøre dette skal du åbne Enhedshåndtering (type Enhedshåndtering i Start-menuen og tryk på Enter), højreklik på USB-værtscontrolleren under Universal Serial Bus-controllere, og vælg Ejendomme. Fjern markeringen af Fortæl mig, om min enhed kan fungere hurtigere afkrydsningsfeltet på Fremskreden fanen.
Har du fundet dette problem? Hvordan fik du det? Brugte du en løsning, der ikke er nævnt her? Efterlad en kommentar og fortæl os det!
Billedkredit: USB-forbindelsesport via Shutterstock











