
Joseph Goodman
0
3894
831
 RocketDock har været et af de bedste valg for en Mac-lignende dock i Windows i årevis. Derfor er det på vores Best Of Windows-softwareside. Faktisk har du sandsynligvis hørt om det. Men der er mere ved det end bare at være en dock, der er let at bruge. Det er også mere tilpasselig, måske endda mere end et af dets mest populære alternativer, ObjectDock. Hvis du ikke er bekendt med RocketDock, er det en dock, der kan placeres på enhver side af skærmen og indeholder genveje til applikationer og mapper.
RocketDock har været et af de bedste valg for en Mac-lignende dock i Windows i årevis. Derfor er det på vores Best Of Windows-softwareside. Faktisk har du sandsynligvis hørt om det. Men der er mere ved det end bare at være en dock, der er let at bruge. Det er også mere tilpasselig, måske endda mere end et af dets mest populære alternativer, ObjectDock. Hvis du ikke er bekendt med RocketDock, er det en dock, der kan placeres på enhver side af skærmen og indeholder genveje til applikationer og mapper.
Ligesom ObjectDock understøtter RocketDock også docklets, som er små applikationer, der kører inden for dock. Der er mange tilgængelige docklets, men en, som jeg har fundet meget nyttig, kaldes Stacks Docklet, som giver dig adgang til filer og genveje til programmer og applikationer inden for mapper forankret til RocketDock. I denne artikel vil jeg lede dig ikke kun gennem funktionerne i RocketDock, men også hvordan du tilpasser det og gør det endnu mere nyttigt end det er med dets indbyggede funktioner.
Opsætning af RocketDock
Når først du download RocketDock og følg instruktionerne gennem installationen, som er lige frem, du vil se dokken øverst på din skærm.
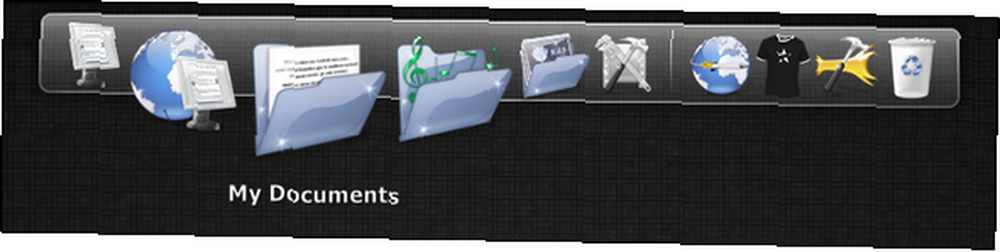
Der er dog en masse funktioner, som jeg gerne vil tilføje og fjerne for at forbedre det. Alle disse kan nås via indstillingerne, som er ikonet med hammeren på den anden fra højre side (svævet over på billedet ovenfor), eller ved at højreklikke på dock og vælge “Dock-indstillinger ... ”.
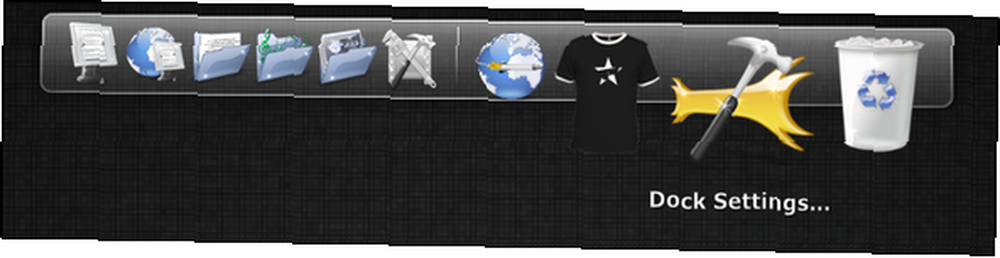
Der er fem hovedafsnit i vinduet Dock-indstillinger: Generelt, ikoner, placering, stil og opførsel. Alle disse har indstillinger, som ikke er for komplicerede at forstå og er også et must at gøre dig bekendt med. For eksempel har afsnittet Generelt indstillinger, der kontrollerer, om RocketDock vil starte op eller ej, og hvis du vil minimere vinduer til dock. Jeg vil skåne dig kedsomheden ved at læse igennem, hvad alle indstillingerne gør - i stedet opfordrer jeg dig til at tjekke disse ud på egen hånd.
At finde det rigtige tema
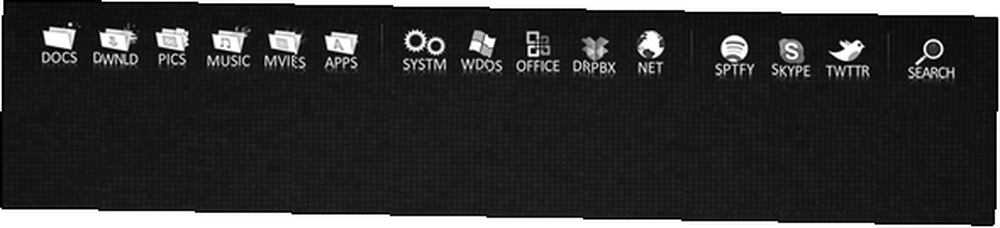
Det er virkelig sjovt at oprette et look, der passer til dig, men det tager meget tid. Udseendet på din dock består af to dele: huden og ikonerne. RocketDock leveres med en række forskellige skind, og måske en af dem vil appellere til dig. Der er dog steder overalt på internettet, der har skind og ikoner, som du kan downloade og installere. Der er masser af disse skind og ikoner på RocketDock-webstedet, og det er et godt sted at starte. Et andet sted, der er værd at undersøge, er DeviantArt.com. Jeg nævnte denne kilde i ObjectDock-artiklen ObjectDock: Tilpas hurtigt dit skrivebord og øg dens funktionalitet [Windows] ObjectDock: Tilpas hurtigt dit skrivebord og øg dets funktion [Windows] I øjeblikket har du måske allerede hørt om ObjectDock - det er ikke fremmed for dem af os ivrige efter Windows-tilpasning. Det har faktisk eksisteret i ganske lang tid, så du kan endda overveje ... også. Begge disse placeringer er også gode kilder til tapeter. Nedenfor er et billede af skinsiden på RocketDock.com.
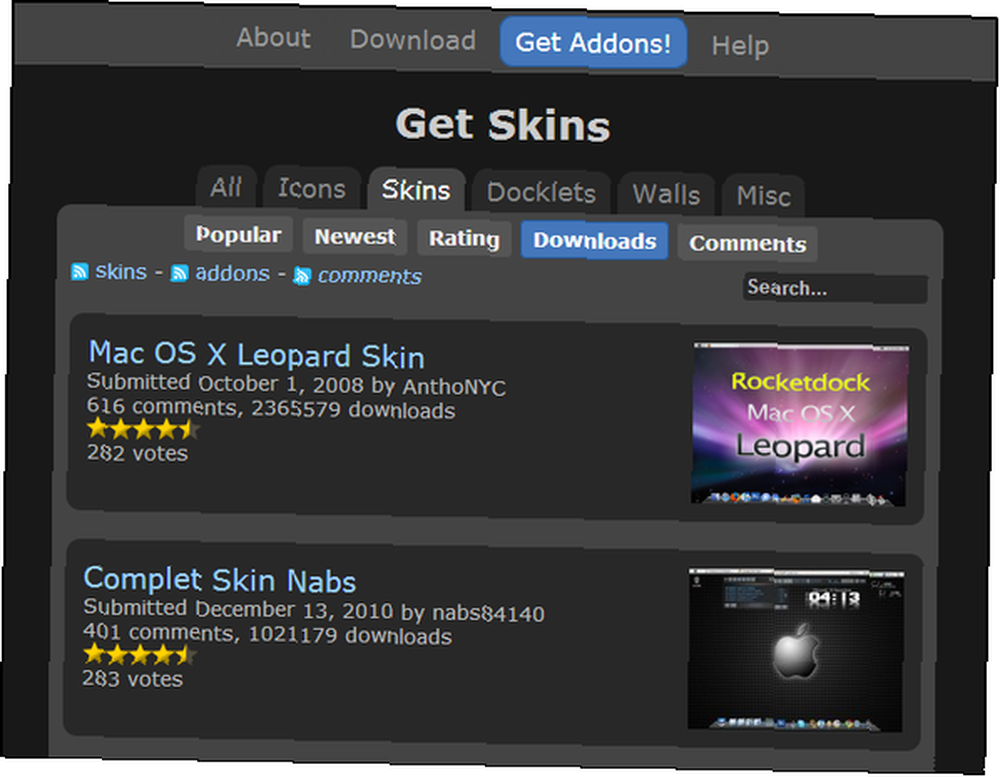
BEMÆRK: Start ikke med at tilføje mapper og brugerdefinerede ikoner, før du tilføjer Stacks Docklet til din dock, ellers gør du mere arbejde for dig selv.
Tilføjelse i stakke-dockingstation
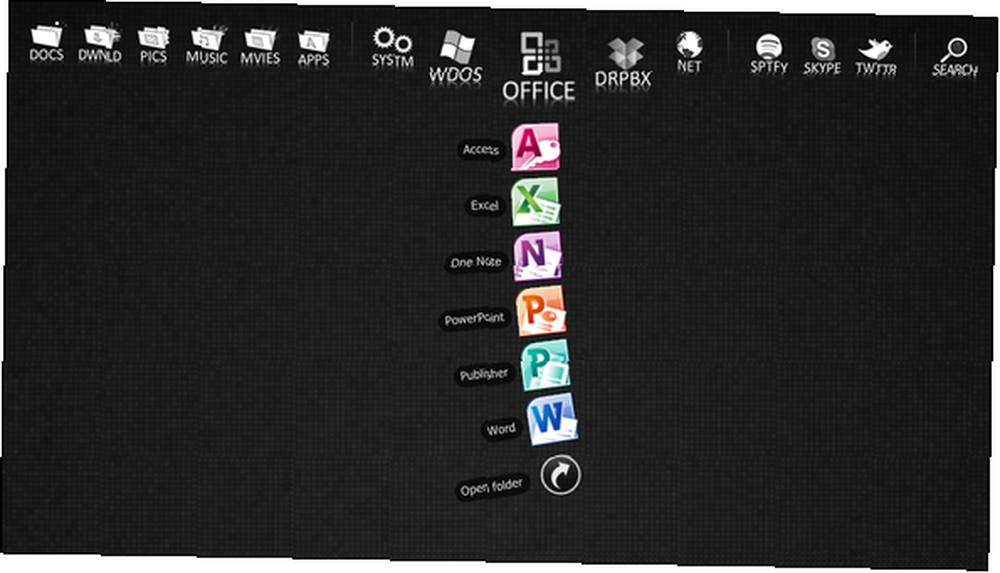
Når du har fundet det rigtige tema og ikoner til din dock, er det tid til at tilføje Stacks Docklet til det sidste touch. Man kan sige, at Stacks Docklet har eksisteret så længe som dokkerne selv, så der har været et par forskellige placeringer online, hvor det har været tilgængeligt til download. Nu er der virkelig kun to pålidelige kilder. Der er også to versioner af Stack Docklet. Version ene betragtes som mere stabil end version to, da version to er i beta, selvom jeg er usikker på, om den stadig udvikles videre. Når det er sagt, har min erfaring med begge versioner ikke haft nogen problemer.
Trin 1: Download
Stacks Docklet kan findes på RocketDock-webstedet, som indeholder flere versioner og downloads, eller du kan hente den fra det officielle websted, som kun har version to. Der kan være nogle af jer, der foretrækker den første version frem for den anden, da det siges at være mere stabilt. Så vidt jeg ved, er RocketDock det eneste sted at erhverve den første version.
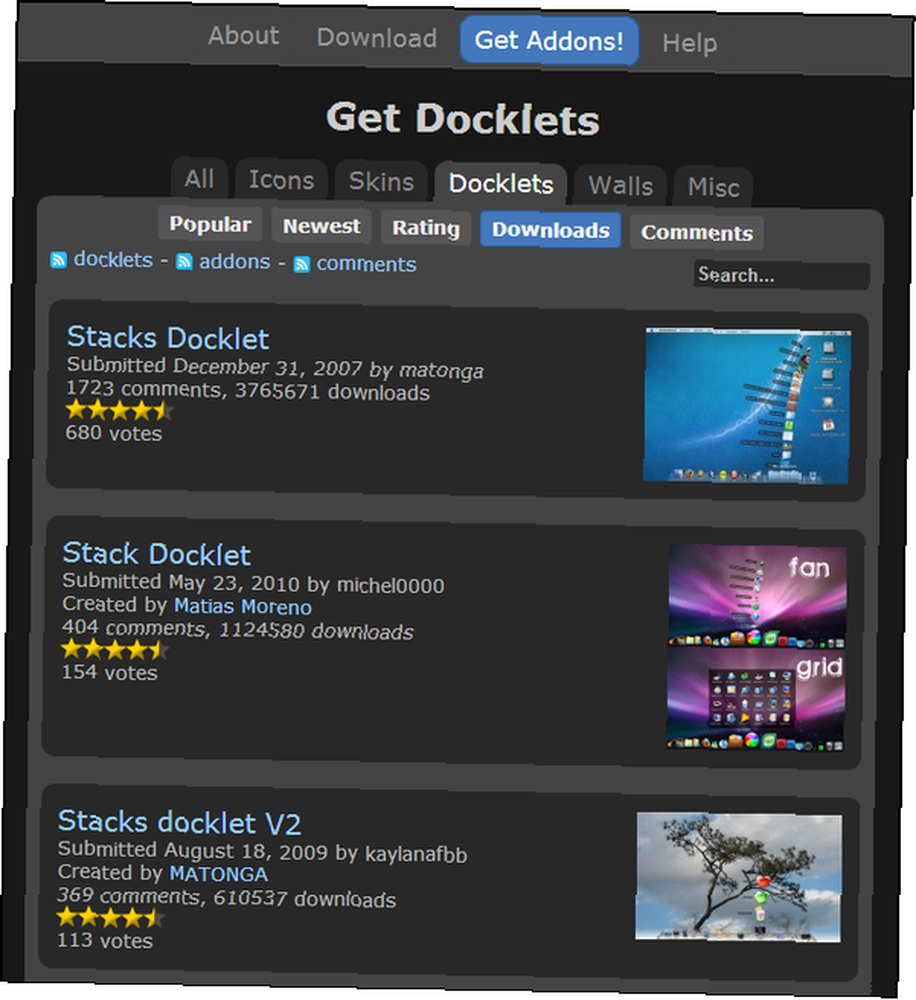
Trin 2: Installer
Du har et par indstillinger til installation af Stacks Docklet: den manuelle måde eller den automatiske måde. Den manuelle måde har naturligvis flere trin, men hvis du kan lide at gøre ting selv, og du vil have kontrol, foretrækker du sandsynligvis denne metode mere. Dette er faktisk den eneste måde at installere version en. Version to via det officielle websted inkluderer begge metoder. Den automatiske installation er ret enkel. Bare download filen og start den, og følg derefter prompten (vist nedenfor) for at installere den i RocketDock. Den registrerer automatisk, hvilke kompatible dokker du har installeret, så alt hvad du skal gøre er at vælge den dock, du vil installere den i (hvis du har andre udover RocketDock) og klik “Installere”.
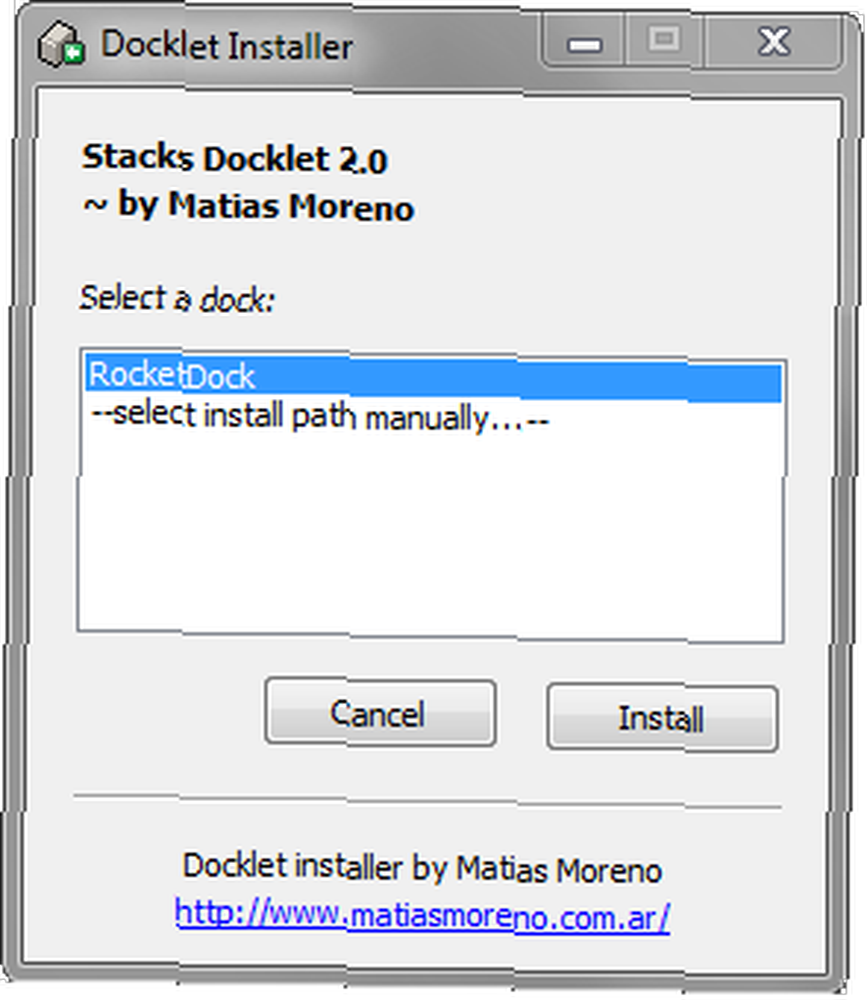
Den manuelle installation er lidt mere kompliceret. Når du downloader den komprimerede fil Hvad er den bedste filkomprimeringsmetode? MakeUseOf-test Zip, RAR & mere Hvad er den bedste filkomprimeringsmetode? MakeUseOf-test Zip, RAR & More Filkomprimering er en vigtig og fælles opgave, som brugerne ofte beder om deres computere. At reducere en filstørrelse gør det lettere at e-maile eller placere det på et flashdrev. Det reducerer også båndbreddeforbruget og…, du bliver nødt til at udpakke det med et program som 7Zip 7Zip: Et gratis program til at pakke usædvanlige arkivformater 7Zip: Et gratis program til at pakke ud almindelige arkivformater og derefter flytte filerne til deres udpegede steder. Version ene kommer ikke med instruktioner til at gøre dette, men det er ikke svært - bare klip og indsæt.
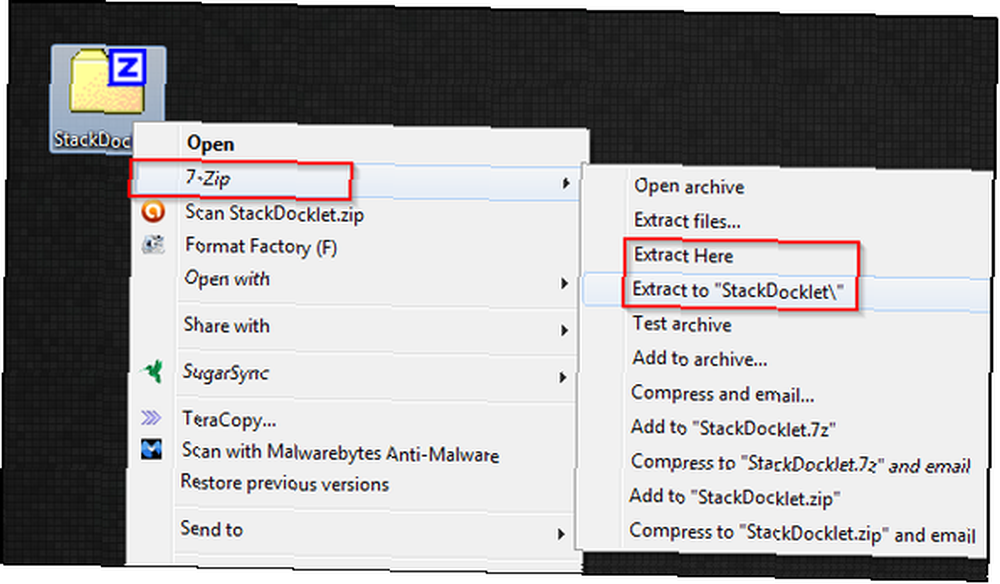
For dem, der ikke har erfaring med komprimerede filer: Hvis du vælger “udtræk her” mappens indhold sættes direkte hvor som helst den komprimerede fil er. Hvis du valgte det “Ekstrakt til Stacks Docklet” derefter vil indholdet (som muligvis ikke allerede findes i en mappe) blive lagt i en mappe. Mit poeng med at sige dette er, at inden du flytter mappen, skal du kontrollere, hvad der er inde i den. Hvis der er en anden “Stakke Docklet” mappen inde, skal du flytte den ud, ellers genkender RocketDock den ikke.
For version én:
Åbn RocketDock-mappen, som vil være i Program Files-programmerne, og åbn den kaldte mappe Docklets.
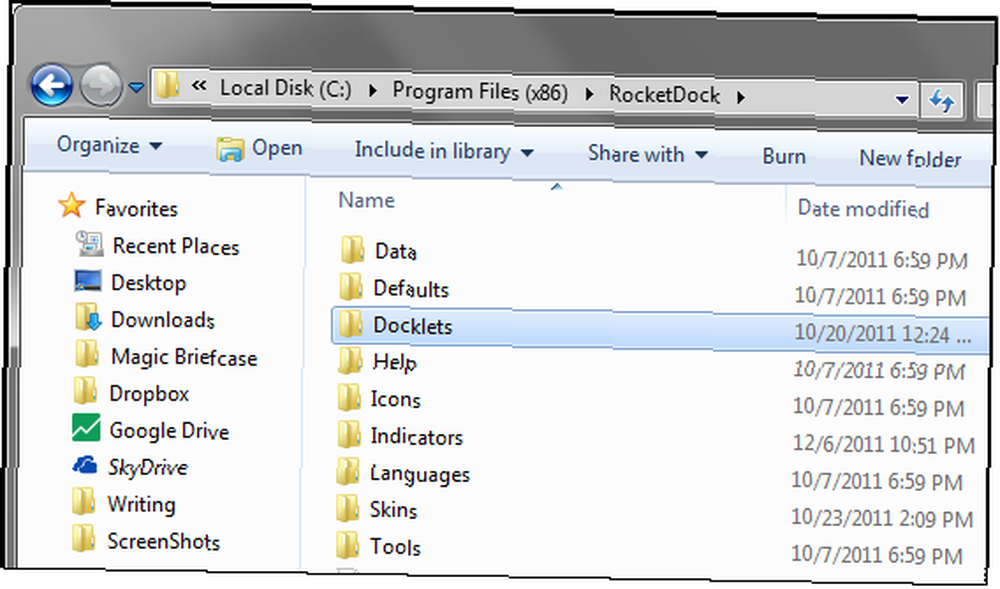
Klip den nyligt udpakkede Stacks Docklet-mappe og forbi den i Docklets-mappen. RocketDock skal automatisk registrere det og skulle ikke behøver at blive genstartet.
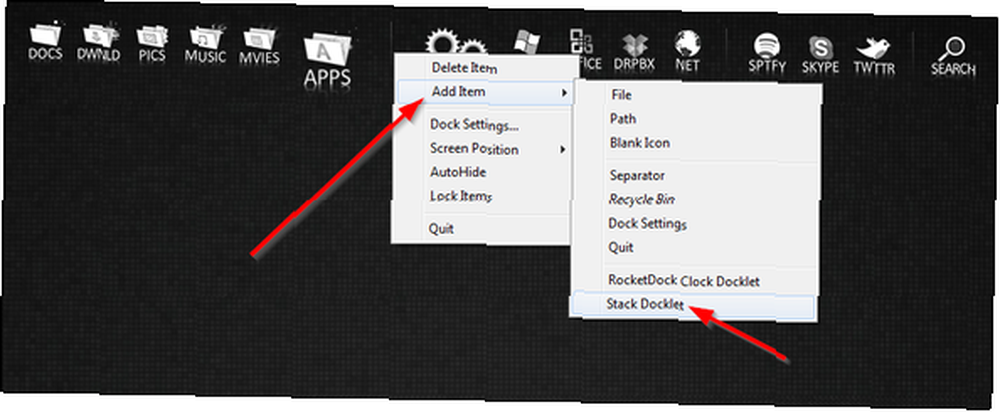
For version to er instruktionerne tilgængelige, når du trækker dem ud:
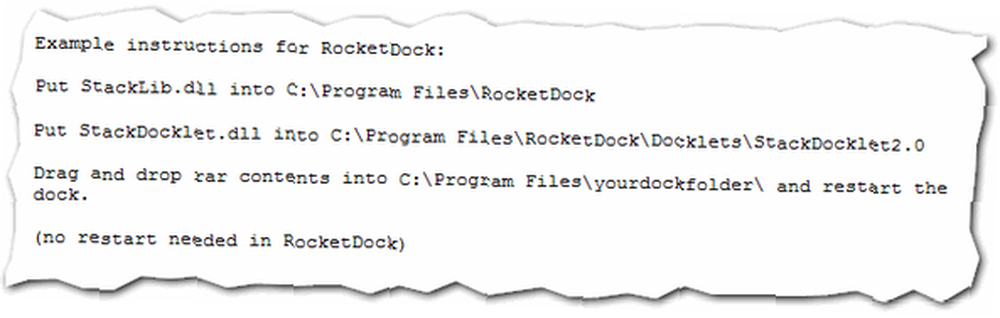
Trin 3: Føj stakke til din dock
Nu når du har Stacks Docklet installeret, skal du bare højreklikke på dock, gå til Tilføj artikel og vælg Stakke Docklet. Højreklik derefter på ikonet, og vælg Ikonindstillinger. Afhængigt af hvilken version du bruger, ser vinduet nu anderledes ud.
Version en:
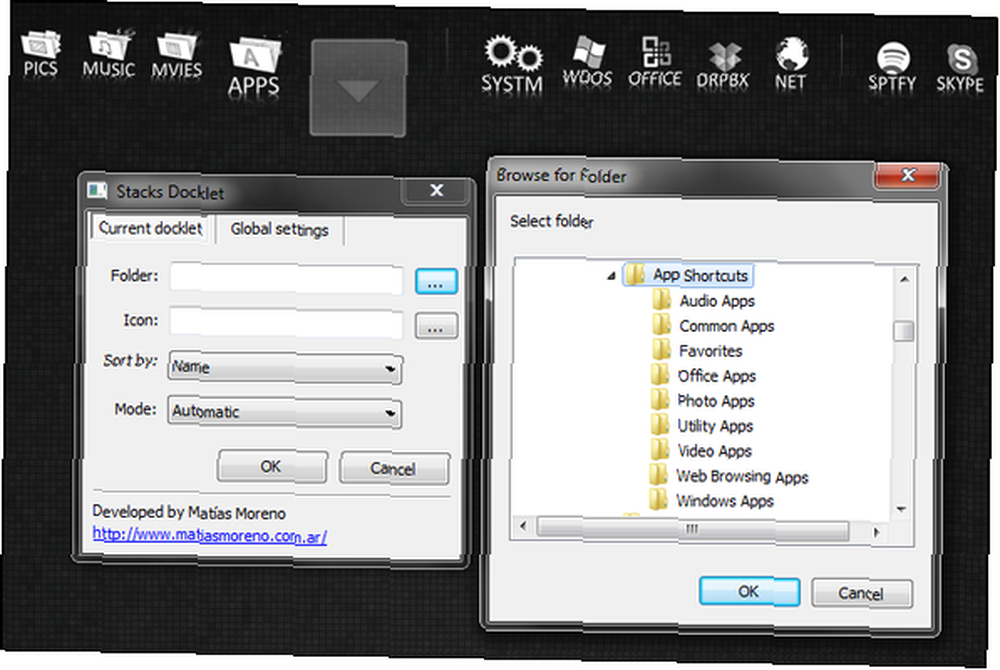
Version to:
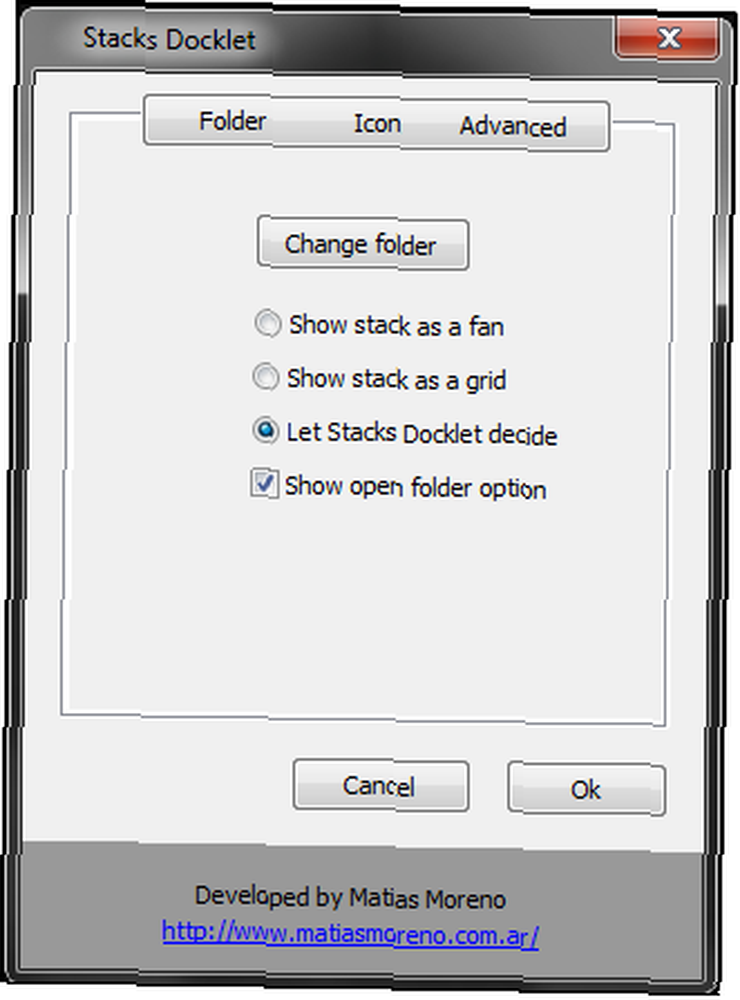
Det er på dette tidspunkt, du skal vide, hvilken mappe du vil bruge, og hvilket ikon der skal bruges. Hvis du vil have, at stakken skal vise genveje til dine apps, f.eks. Microsoft Office, Windows-apps eller andre, anbefaler jeg, at du opretter en mappe og derefter opretter mapper inden for den til hver stak, du vil have. Dette kan laves overalt, men jeg lægger min i Programfiler folder.
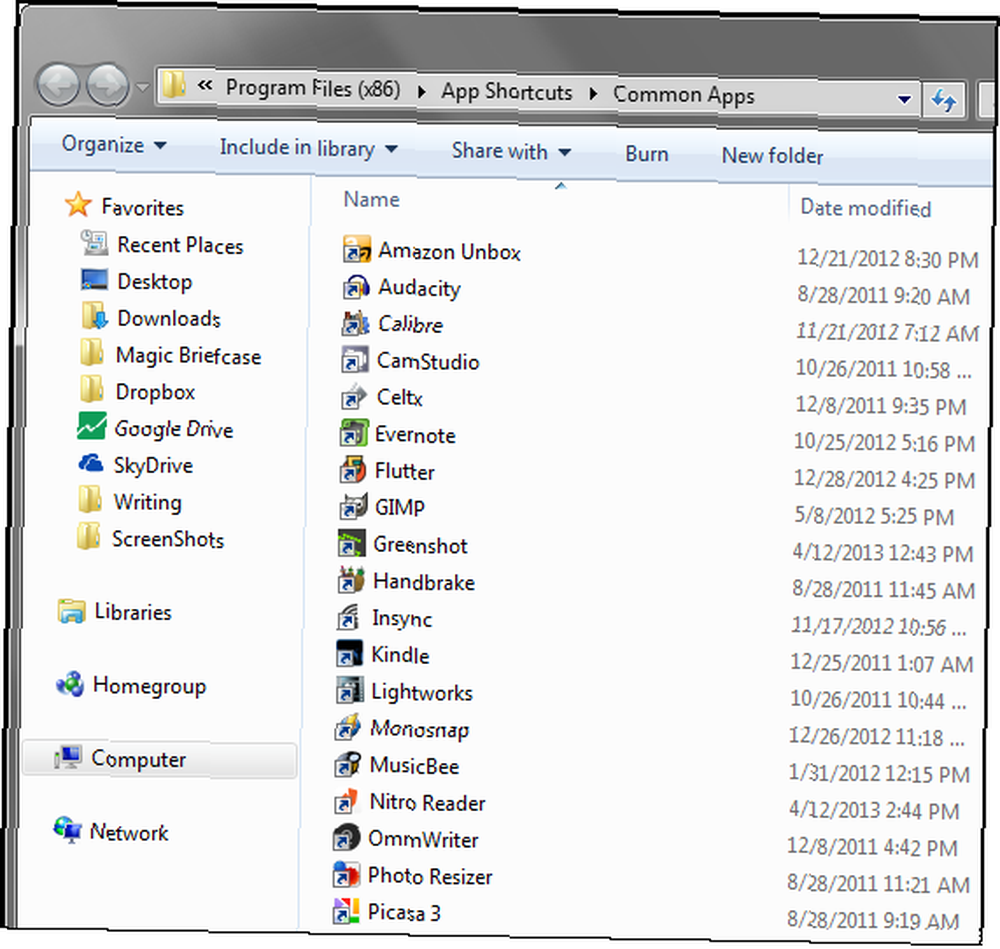
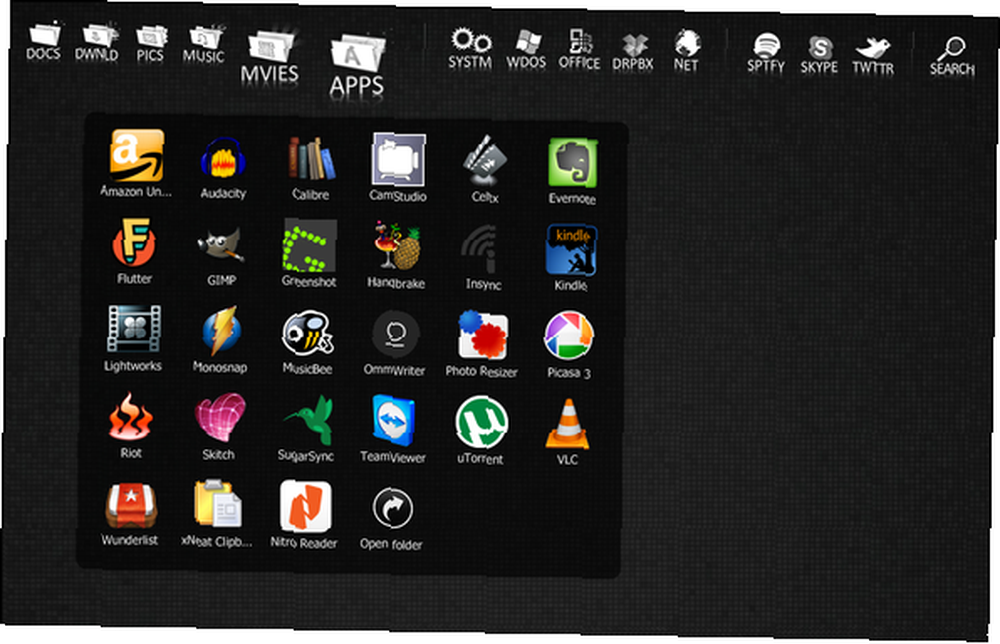
Når du vælger din mappe, vælger du dit ikon. Som jeg nævnte før, er der masser af ikoner til rådighed - nogle kommer i en pakke og andre er individuelle - valget er dit. Når du downloader dem (hvis det er i en pakke, skal du udpakke dem) skal du placere dem et sted, som du ikke vil glemme, og som det fortrinsvis er let at navigere til. Nedenfor er ikonvinduet for RocketDock, som er det, du bruger med den første version af Stacks Docklet. Den anden version bruger bare en normal “Gennemse efter fil” vindue, som vi alle er vant til.
Trin 4: Og gentag!
Jeg vil være ærlig, processen kan være lidt kedelig i starten, men når du først er færdig, er den temmelig givende. Det ser pænt ud, og det er funktionelt - en fantastisk kombination til organisering.
Konklusion
Det bringer mig til et sidste punkt - organiser. Jo mere organiseret du er, desto mere nyttig vil denne metode være. Almindelig og enkel. Jeg har dækket dette emne i en artikel om, hvordan du organiserer dine computerfiler Oprettelse af orden fra kaos: 9 gode ideer til styring af dine computerfiler Oprettelse af orden fra kaos: 9 gode ideer til styring af dine computerfiler Det er frustrerende er det ikke, når du kan du ikke finde den fil? Når du har søgt i enhver mappe, der kan tænkes på din computer, og den på en eller anden måde mistede den .... eller værre, slettet. Nu er der fremragende søgeværktøjer til Windows, der…. Jeg tror virkelig filorganisation er den eneste måde at bruge en computer på - Ellers er det virkelig ikke så produktivt, hvis du ikke hurtigt kan finde ting, hvilket er, hvad denne metode i denne artikel handler om.
Bruger du RocketDock? Hvis ja, er Stacks Docklet noget, du bruger, eller føler du, at du ville bruge? Eller bruger du noget helt andet?











