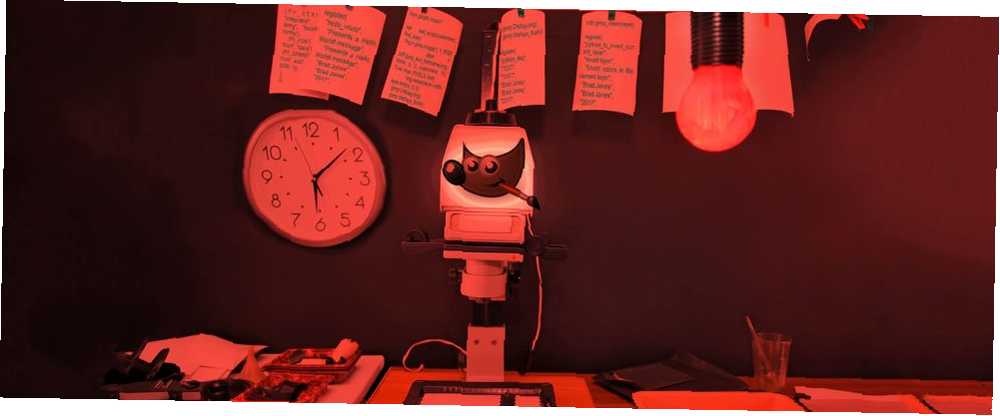
Edmund Richardson
0
3169
145
Fotoredigering har en tendens til at involvere en masse gentagne processer, især når du arbejder med et stort album med billeder. Hvis du er villig til at arbejde med scripting, kan du bruge GIMP til at automatisere nogle af disse handlinger for at spare dig selv tid og kræfter.
Scripting med Python 10 grundlæggende Python-eksempler, der vil hjælpe dig med at lære hurtigt 10 grundlæggende Python-eksempler, der vil hjælpe dig med at lære hurtigt Denne artikel med grundlæggende pythoneksempler er for dem, der allerede har en vis programmeringserfaring og blot ønsker at skifte til Python så hurtigt som muligt. i GIMP er ikke let, men det er meget givende, hvis du er parat til at lære rebene. Her er, hvordan du kommer i gang med et par meget basale manuskripter.
Oprettelse af et Python-script
Inden vi begynder at arbejde med vores projekt for alvor, er vi nødt til at lægge nogle fundament. Åbn først en teksteditor, kopier og indsæt derefter koden herunder:
#! / usr / bin / python fra gimpfu import * def first_plugin (timg, trækkbart): udskriv "Hej, verden!" register ("hello_world", "Presents a Hello, World! message", "Presents a Hello, World! message", "Brad Jones", "Brad Jones", "2017", "/ Image / Hello, World!", "RGB *, GREY *", [], [], first_plugin) main ()Her er en kort oversigt over, hvad der foregår derop. De første to linjer initialiserer scriptet og giver os adgang til nogle nyttige biblioteker. Den del af koden, der følger def first_plugin indeholder de instruktioner, vi giver GIMP. Oplysningerne der følger ordet Tilmeld er alt, hvad GIMP har brug for at vide om vores plug-in.
Dette er de oplysninger, vi har brug for at give GIMP for at registrere vores script:
- Navn: kommandonets navn (f.eks. Hej Verden)
- Blurb: en kort beskrivelse af kommandoen (f.eks. Præsenterer en Hello, verden! besked)
- Hjælp: den hjælpemeddelelse, der skal vises (f.eks. Præsenterer en Hello, verden! besked)
- Forfatter: den person, der oprettede scriptet (f.eks. Brad Jones)
- Copyright: indehaveren af ophavsretten (f.eks. Brad Jones)
- Dato: den dato, hvor scriptet blev oprettet (f.eks. 2017)
- Label: den måde, hvorpå scriptet henvises til i menuen (f.eks. / Image / Hej, verden!)
- Parametre: parametre knyttet til plug-in (f.eks. [] - ingen i dette tilfælde)
- Resultater: Resultater fra plug-in (f.eks. [] - ingen i dette tilfælde)
- Funktion: det navn, der bruges til at henvise til handlingen i vores kode (f.eks. first_plugin)
Endelig er vi nødt til at ringe til main ().
Gem dit script, og vælg Alle filer fra Gem som type dropdown. Sørg for at medtage .py-udvidelsen i dit filnavn.
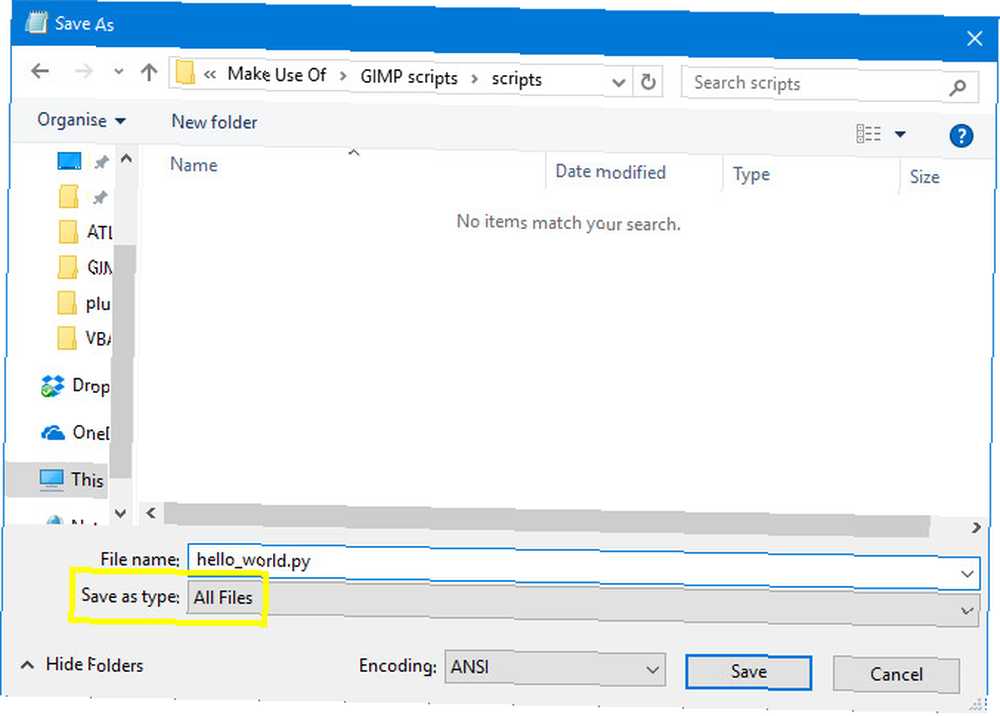
Placer derefter denne fil i GIMPs plug-in-mappe, som kan findes i Windows på Programfiler > GIMP 2 > lib > gimp > 2,0 (eller ~ \ Bibliotek \ Applikationssupport \ GIMP \ 2.8 \ scripts på en Mac). Du har muligvis brug for administratorrettigheder Sådan opretter du en sikkerhedskopiadministratorkonto i Windows 10 Sådan opretter du en sikkerhedskopiadministratorkonto i Windows 10 Når du har en anden administratorkonto på din pc, gør det lettere at nulstille din egen adgangskode, hvis du glemmer det. Her er en nem måde at oprette en. for at gøre det.
Initialiser GIMP, og åbn Billede menu. Du skulle se Hej verden! lige der i bunden.
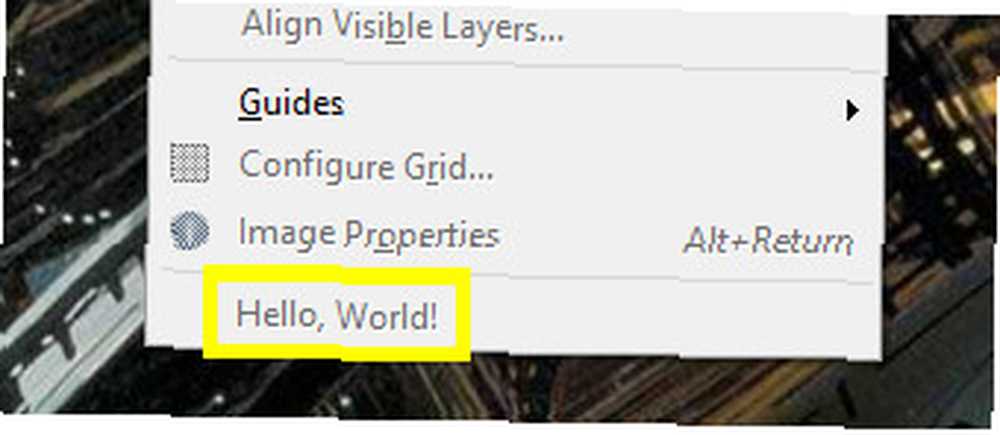
Nu er det tid for os at gøre vores script lidt mere nyttigt.
Tilføjelse af nogle funktioner
Nu skal vi omskrive vores script, så det faktisk gør noget praktisk. Åbn tekstfilen igen, og kopier og indsæt følgende kode:
#! / usr / bin / env python fra gimpfu import * def test_script (brugerdefineret tekst, font, størrelse): img = gimp.Image (1, 1, RGB) lag = pdb.gimp_text_fontname (img, Ingen, 0, 0, tilpasset tekst , 10, Sand, størrelse, PIXELS, font) img.resize (lag.width, layer.height, 0, 0) gimp.Display (img) gimp.displays_flush () register ("python_test", "TEST", "TEST" "," Brad Jones "," Brad Jones "," 2017 "," TEST "," ", [(PF_STRING," customtext "," Text string ", 'Scripting er praktisk!'), (PF_FONT," font " , "Font", "Sans"), (PF_SPINNER, "størrelse", "Font størrelse", 100, (1, 3000, 1)),], [], test_script, menu = "/ File / Create") main ()Dette er lidt mere kompliceret end vores Hello, World! script, men det deler en meget lignende struktur. Først opretter vi et billede.
img = gimp.billede (1, 1, RGB)Derefter tilføjer vi tekst baseret på parametre leveret af brugeren.
layer = pdb.gimp_text_fontname (img, None, 0, 0, customtext, 10, True, size, PIXELS, font)Dernæst ændrer vi størrelsen på billedet i overensstemmelse med tekststørrelsen.
img.resize (lag.width, layer.height, 0, 0)Endelig beder vi GIMP om at vise billedet på skærmen.
gimp.Display (img) gimp.displays_flush ()Det eneste, der er tilbage at gøre, er at tilføje de registreringsoplysninger, som GIMP har brug for, med tilføjelsen af nogle parameterindstillinger, som vi ikke inkluderede tidligere.
[(PF_STRING, "tilpasset tekst", "Tekststreng", 'Scripting er praktisk!'), (PF_FONT, "font", "Font", "Sans"), (PF_SPINNER, "størrelse", "Font størrelse", 100 , (1, 3000, 1)),],Gem dette, ligesom vi reddede Hello, World! script, flyt det til plug-ins-mappen, og genstart GIMP. Gå til Fil > skab > PRØVE at prøve vores plug-in.
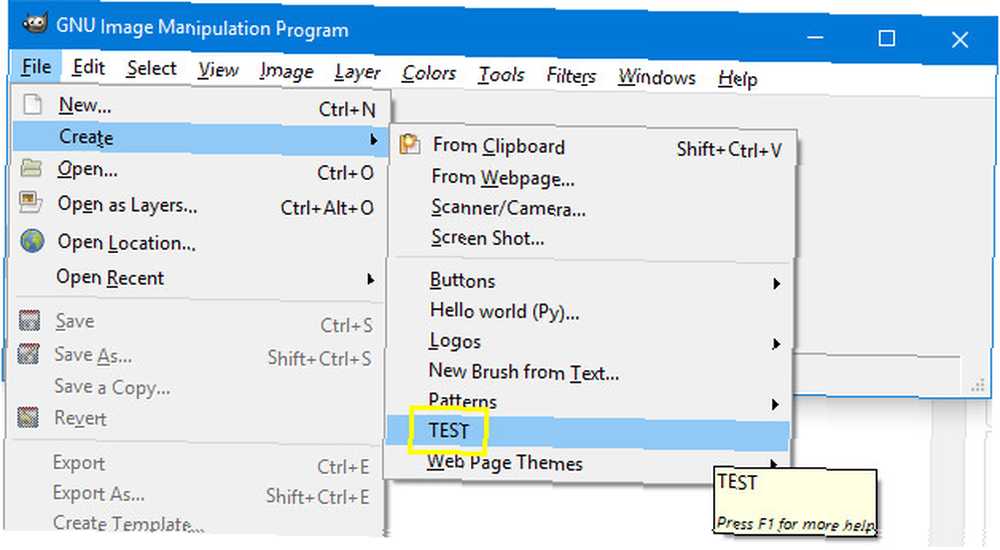
Du vil se et vindue, hvor du kan indstille forskellige parametre.
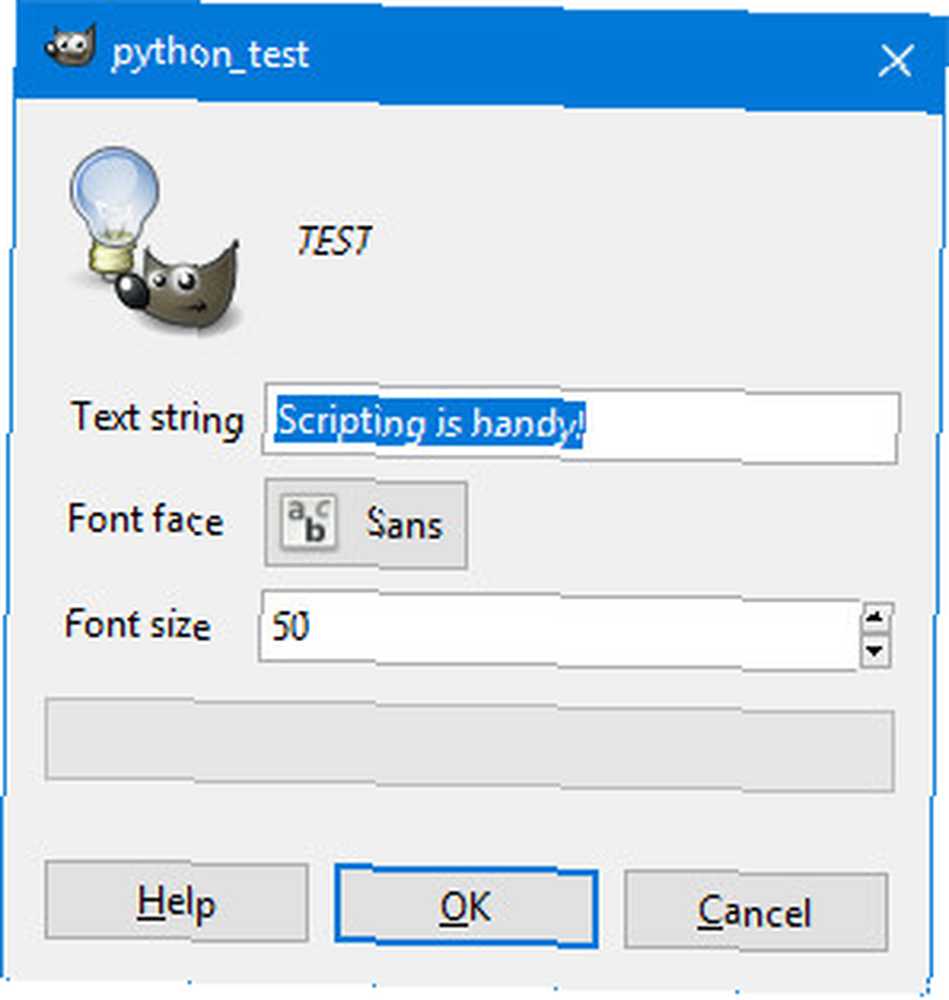
Klik Okay og du opretter et billede, der ligner sådan noget.
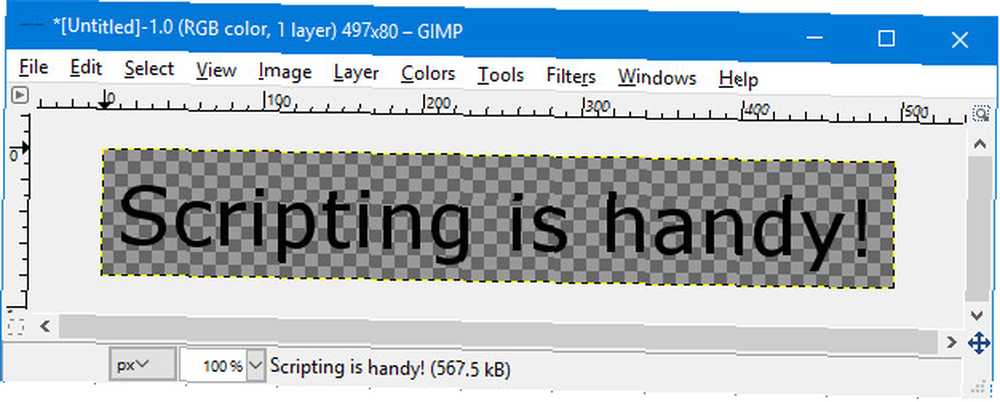
Dette viser, hvordan du kan bruge scripting i GIMP til at automatisere en proces 5 Ressourcer til Excel-makroer til at automatisere dine regneark 5 Ressourcer til Excel-makroer til at automatisere dine regneark Søger efter Excel-makroer? Her er fem steder, der har det, du leder efter. bestående af flere forskellige handlinger. Lad os nu skrive et script, der foretager ændringer i et billede, vi allerede har åbent.
Inverterer et lag
Når du er tilpas med scripting med Python Prøv Python i din browser med disse gratis online interaktive skaller Prøv Python i din browser med disse gratis online interaktive skaller Uanset om du går igennem disse Python-eksempler eller gennemgår det grundlæggende i arrays og lister, kan du test koden lige i din browser. Her er de bedste online Python-tolke, vi har fundet. i GIMP kan du automatisere alle slags justeringer til dine billeder. Vi vil dog starte så enkle som muligt ved at implementere et script, der inverterer farverne på det aktuelle lag.
For at komme i gang skal du åbne en teksteditor igen og derefter kopiere og indsætte følgende script:
#! / usr / bin / env python fra gimpfu import * def invert_current_layer (img, lag): pdb.gimp_invert (lag) register ("python_fu_invert_current_layer", "Inverter lag", "Inverter farver i det aktuelle lag", "Brad Jones "," Brad Jones "," 2017 "," / Filters / Custom / Inverter aktuelle lag "," * ", [], [], invert_current_layer) main ()Dette følger af scriptet, vi oprettede tidligere. De første par kodelinjer lægger nogle fundamenter, og de sidste flere linjer sørger for registrering. Her er det vigtige afsnit:
def invert_current_layer (img, lag): pdb.gimp_invert (lag)Vi definerer vores proces, fortæller GIMP, hvilke komponenter vi vil henvise til og derefter bruge pdb.gimp_invert at instruere programmet til at justere farverne. Gem dette i .py-filformatet, tilføj det til plug-ins-mappen, og åbn derefter GIMP for at kontrollere, at det fungerer.
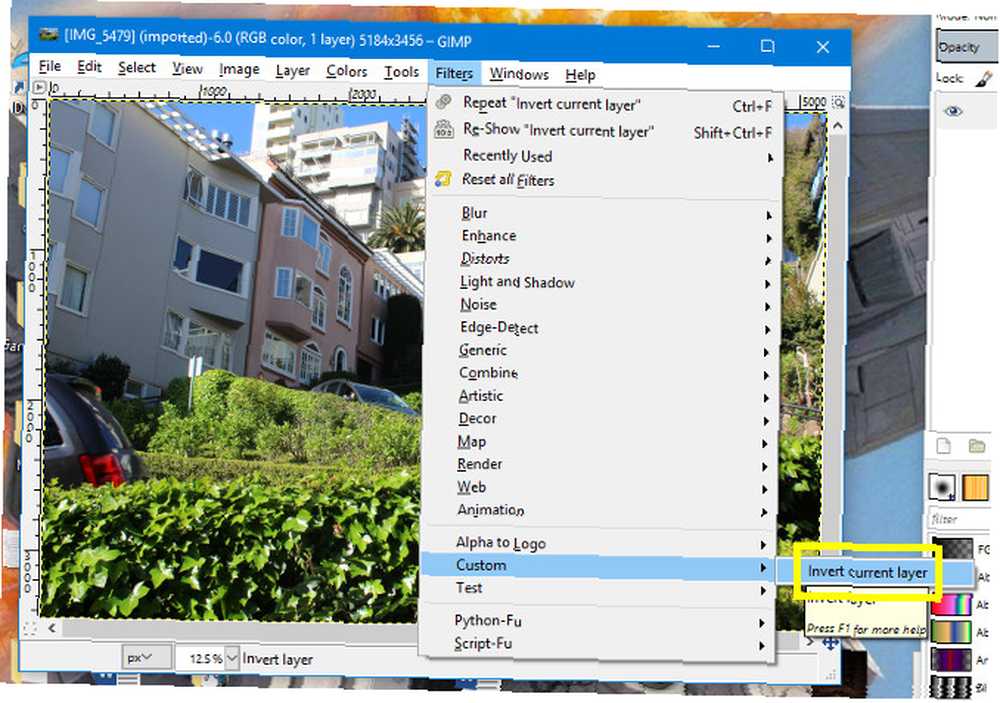
Naviger til filtre > Brugerdefinerede > Inverter det aktuelle lag.
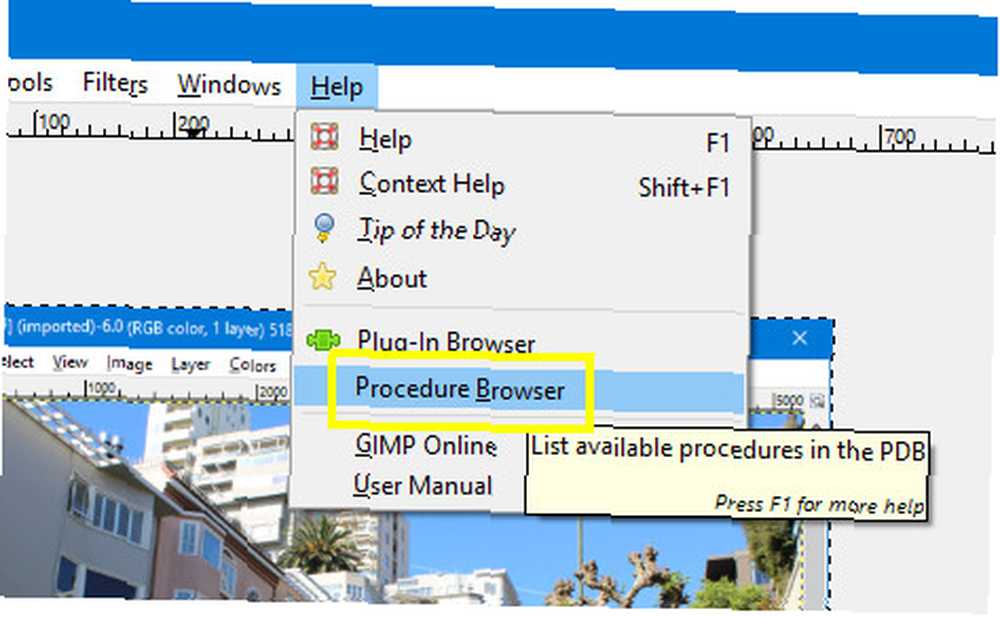
Du bør få et resultat, der ligner det ovenfor. Selvfølgelig er det allerede relativt let at udføre en invertering i GIMP, men dette er bare et udgangspunkt. Den fantastiske ting ved at skrive dine egne scripts 10 Belønning af hobbyer, der involverer programmering eller scripting 10 Belønning af hobbyer, der involverer programmering eller scripting Hvilken slags programmering og / eller scripting kan du gøre, der ikke involverer store virksomheder eller kontraherede klienter? Her er flere ideer, som du kan begynde at udforske lige nu. er, at du kan oprette noget, der er helt skræddersyet til dig.
Næste trin i GIMP-scripting
Når du har forstået det grundlæggende ved scripting i GIMP, er det tid til at begynde at eksperimentere. Tænk på, hvilken slags processer du udfører meget, og det ville være nyttigt at automatisere 7 daglige opgaver, du ikke vidste, at du kunne automatisere i få minutter 7 daglige opgaver, du ikke vidste, at du kunne automatisere i få minutter Der er mange ting, du kan automatisere nu, hvilket sparer dig tid og giver dig mulighed for at fokusere på andre ting. Vi giver dig syv ting, du kan automatisere lige nu med de rigtige værktøjer. . Så kommer den vanskelige del: at finde ud af, hvordan man bruger kode til at realisere disse ideer.
Heldigvis kan GIMP tilbyde lidt hjælp. Naviger til Hjælp> Procedurebrowser og du kan få adgang til en liste over alle de procedurer, du kan bruge.
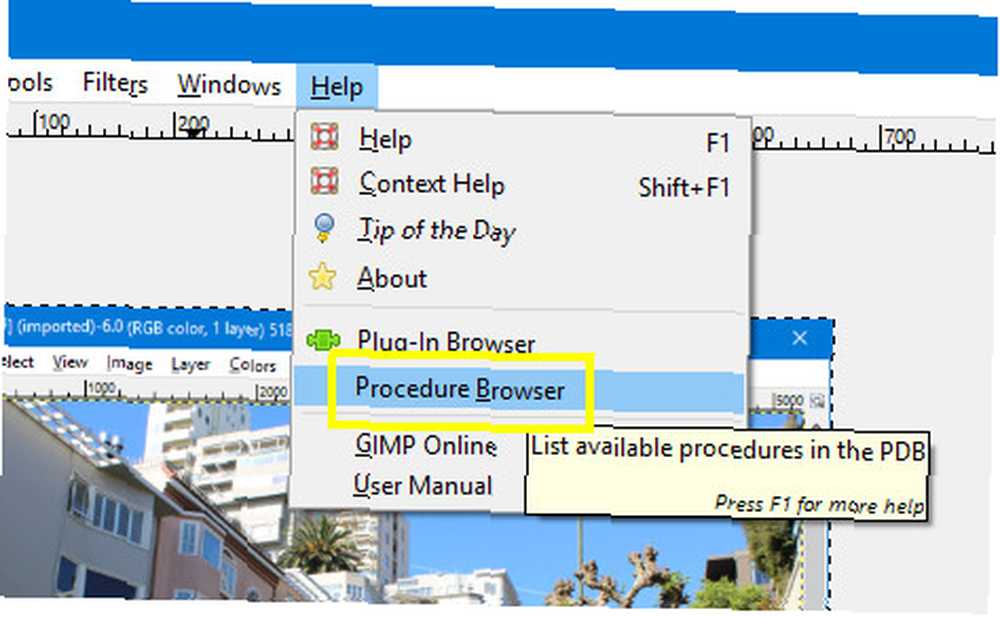
Procedurebrowser viser ikke kun selve procedurerne, men giver dig også information om, hvilke parametre du har brug for at angive i din kode.
Du kan rulle gennem hele listen over procedurer eller bruge søgefeltet til at indsnævre feltet. Så indsæt blot procedurens navn og parametre i dit script.
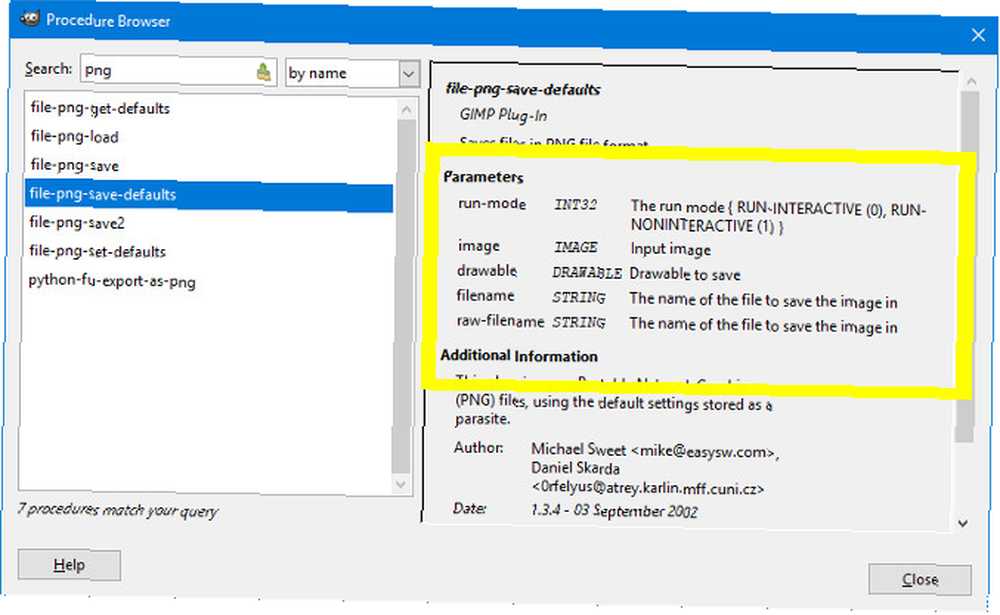
Disse oplysninger vil være uvurderlige, når du arbejder på dine scripts. Start med nogle enkle ting, og inden du ved det, laver du nogle virkelig nyttige automatiserede processer!
Har du brug for hjælp til scripting med GIMP? Eller har du et tip, som du vil dele med andre brugere? Uanset hvad, hvorfor ikke deltage i samtalen i kommentarfeltet nedenfor?
Billedkreditter: Volkova Vera / Shutterstock











