
Mark Lucas
0
3276
325
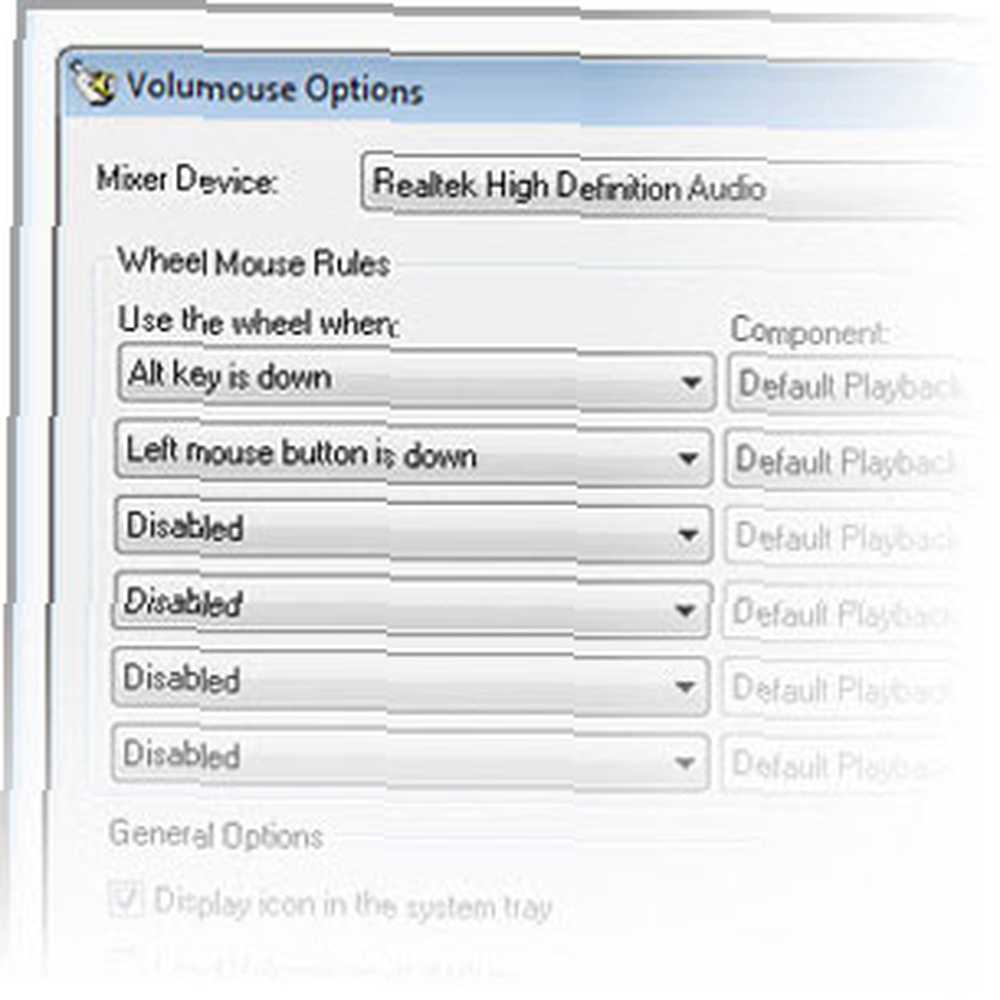 Ah, det ydmyge musehjul. Hvis din valgte pegeindretning er en mus (snarere end en bærbar pegeflade), bruger du bestemt ikke bare dens knapper - dens rullehjul skal også få en hel del brug. Men hvad bruger du det egentlig? Vent, ikke fortæl mig: For at rulle dokumenter og websider! Hvis du er en avanceret bruger, bruger du sandsynligvis den også til at zoome ind og ud og ændre skrifttypestørrelse med en hurtig knap på hjulet.
Ah, det ydmyge musehjul. Hvis din valgte pegeindretning er en mus (snarere end en bærbar pegeflade), bruger du bestemt ikke bare dens knapper - dens rullehjul skal også få en hel del brug. Men hvad bruger du det egentlig? Vent, ikke fortæl mig: For at rulle dokumenter og websider! Hvis du er en avanceret bruger, bruger du sandsynligvis den også til at zoome ind og ud og ændre skrifttypestørrelse med en hurtig knap på hjulet.
Det er alt sammen godt og godt, men det ridser ikke engang overfladen på, hvad dit musehjul kan gøre. Det kan ændre dine lydstyrkeniveauer, finjustere skærmens lysstyrke (selvom du ikke bruger en bærbar computer!) Og mere. Vil du vide hvordan? Læs videre og oplev det klassiske gratis værktøj Volumouse.
Grundlæggende funktionalitet
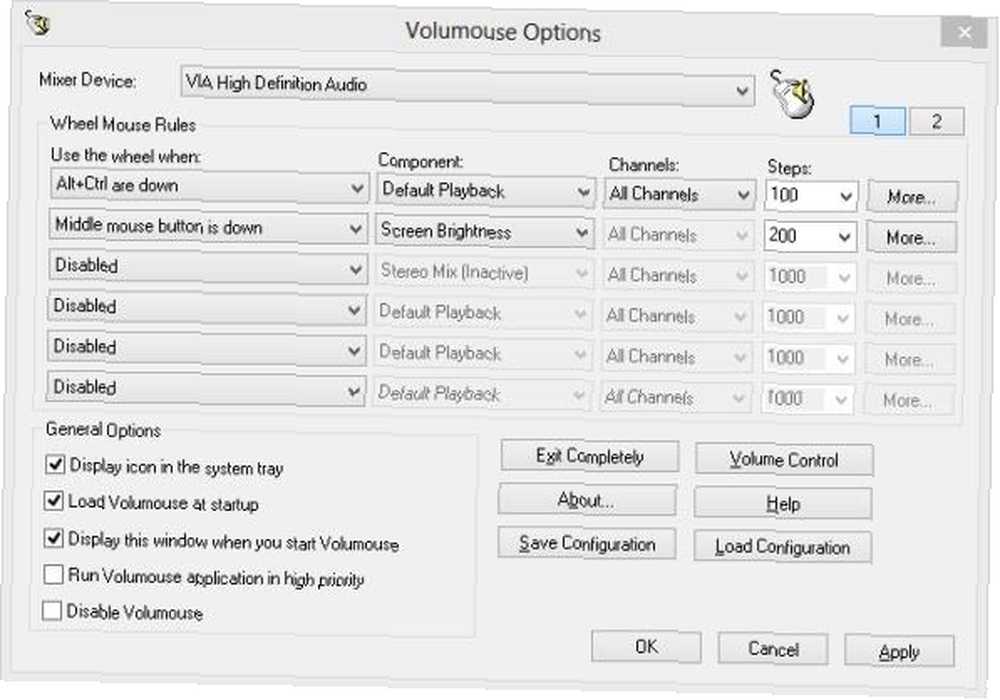
Den grundlæggende idé bag Volumouse er enkel: Drej musehjulet, mens du holder nogle taster eller museknapper nede, og der sker interessante ting. Dette er ikke et nyt koncept: Som jeg lige har sagt, at holde Ctrl eller Shift nede, mens du ruller rundt på hjulet, er en temmelig almindelig kommando, som mange applikationer vil reagere på ved at ændre skriftstørrelse eller zoome ind på tegning lærredet (når det kommer til maleri eller billedredigeringsprogrammer). Det er skrivebordet “knib for at zoome”, hvis du vil - en allestedsnærværende gestus brugt af adskillige brugere og applikationer uden at tænke for meget. Men Volumouse tager dette koncept og strækker det ud til dets logiske ytterpunkter, så du kan holde en vilkårlig tast nede, mens du ruller på musehjulet og foretager adskillige ændringer i systemindstillinger.
Over ser du Volumouse-konfigurationsskærmen. Det er ikke nøjagtigt smukt, men er klart og funktionelt. Størstedelen af vinduet optages af en liste med flere kolonner. Hver række på listen udgør et Volumouse “Herske.” Den første kolonne bruges til at konfigurere udløseren: Hvad skal du gøre for reglen for at aktivere ud over at dreje musehjulet? Her er dine muligheder:
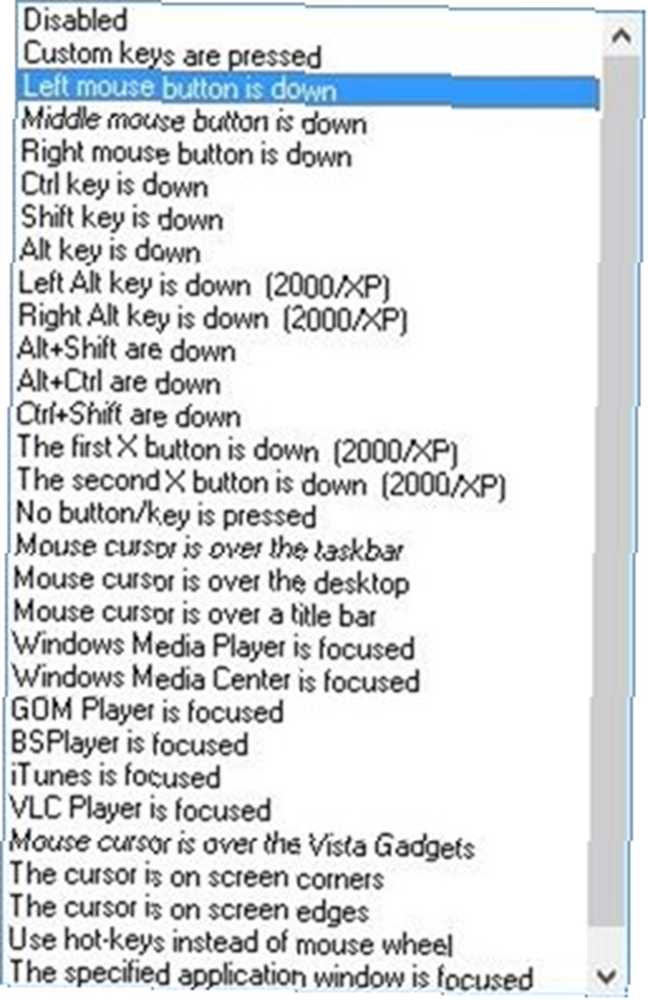
Dette er en ganske liste; faktisk passer det ikke alle i et enkelt skærmbillede. Alligevel giver den del, du ser ovenfor, en god idé: Du kan have en regeltrigger, når du drejer på musehjulet, mens du holder Ctrl, Shift, Alt eller endda specifikt bare den venstre Alt-tast eller den rigtige (så du kunne have et hjul + venstre Alt gør en ting, og hjul + højre Alt gør noget helt andet). Volumouse kan også se efter specifikke vinduer, så du kan justere, hvad dit musehjul gør, mens VLC er aktiv (f.eks.).
Okay, så det er alt sammen triggere. Lad os nu se på komponenter disse triggere kan kontrollere:
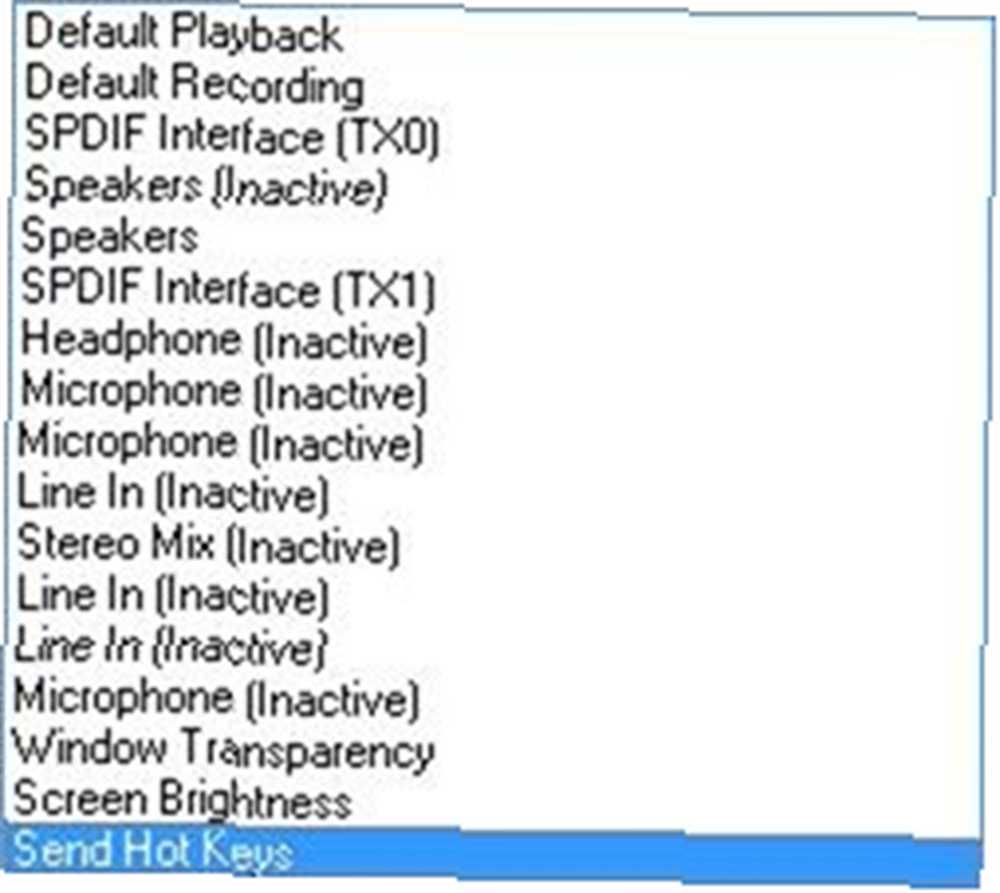
Dette er en noget kortere liste, men den pakker stadig en hel del strøm. Grundlæggende er det de ting Volumouse kan gøre: Meget af listen er dedikeret til dit systems forskellige lydenheder, fordi kontrol af disse er Volumouses brød og smør (det er jo i navnet, når alt kommer til alt). Selvom kun en håndfuld af elementerne på listen ikke er lydenheder, fortjener hver sin egen omtale:
- Vinduesgennemsigtighed: Dette element giver dig mulighed for at falme vinduer ind og ud ved blot at holde en tast nede og rulle med museknappen. Brug for at se, hvad der står bag et vindue? Bleg det lidt ud.
- Skærmens lysstyrke: Dette er den ene ting, der fik mig til at skrive hele dette indlæg, ærligt. Hvis du bruger en bærbar computer, er dette ikke en spændende funktion, fordi de fleste bærbare computere tilbyder en nem måde at justere skærmens lysstyrke, i det mindste for den indbyggede skærm. Men hvis du som en computer bruger en desktopcomputer, er det muligt at kalde lysstyrken ned om natten. Kombineret med f.lux 4 måder at forhindre computerrelateret øjenstamme uden at miste produktivitet 4 måder at forhindre computerrelateret øjestamme uden at miste produktivitet Bruger du mange timer foran en computerskærm? Hvis du gør det, er du sandsynligvis fortrolig med den uundgåelige øjestamme, der følger med den. Hovedpine, brændende øjne, kløe og bare at være træt, er… (et enkelt, gratis hjælpemiddel til at ændre skærmens farvetemperatur i henhold til tidspunktet på dagen), dette er en fantastisk måde at undgå øjenvæn, når man arbejder i et mørkt rum.
- Send Hot Keys: Dette er måske Volumousys mest åbne funktion. Du kan bruge det til at interagere med enhver applikation på dit system, men hvad du gør med det er virkelig op til dig.
Tips og justeringer
Der er ikke så mange kroge og kroge til Volumouse, hvilket virkelig er en god ting. Det eneste tip, jeg gerne vil nævne, har at gøre med “Steps” parameter vist i det første skærmbillede ovenfor. Grundlæggende handler Volumouse om de operationer, der sker bit for bit: At øge eller reducere lydstyrken, et vindues opacitet eller skærmens lysstyrke.
Det “Steps” parameter giver dig mulighed for at indstille, hvor gradvis hver handling udføres: Bare hvor meget lydstyrken ændres med hvert hak på dit musehjul, f.eks. Årsagen til at jeg nævner dette er, at fra min erfaring “Steps” værdien er ofte indstillet for høj som standard, hvilket giver hele programmet en frustrerende fornemmelse. Du drejer musehjulet bare lidt, og lydstyrken skyder alarmerende op. Ved standardtrinens værdi fandt jeg mig selv nødt til konstant at fikle med musehjulet, indtil jeg kom til de niveauer, jeg ville have.
For mig var løsningen at sænke trinens værdi og gøre lydstyrkekontrollen meget mere finkornet. Sikker på, du kan ikke sende lydstyrken meget hurtigt op, men hvor ofte vil du virkelig gøre det? Det meste af tiden vil jeg bare justere det jævnt, hæve eller sænke det i henhold til den aktuelle sang eller det omgivende støjniveau. At have en lav trinværdi (100 for mig) giver mig mulighed for at finesse det med lidt indsats og uden frustration.
Afsluttende tanker
Volumouse er ikke meget nyt, og det er bestemt ikke skinnende. Brugergrænsefladen er enkel, endda en smule klodset. Men det er gratis, kraftfuldt, lænet på systemressourcer og får arbejdet gjort. For mig er det disse egenskaber ved en klassisk værktøj, som jeg helt sikkert vil bruge til godt på mit eget system. Højt anbefalet.











