
Edmund Richardson
0
1053
108
 Efter lidt anmodning kan enhver 5-årig navigere i Apples nyeste hardware, iPad. Berøringsskærmteknologien gør det bogstaveligt talt let at trykke på et program og begynde at se medier, skrive tekst eller navigere på internettet.
Efter lidt anmodning kan enhver 5-årig navigere i Apples nyeste hardware, iPad. Berøringsskærmteknologien gør det bogstaveligt talt let at trykke på et program og begynde at se medier, skrive tekst eller navigere på internettet.
Der er indstillinger under hætten på iPad, som muligvis ikke er så indlysende for nye brugere. Hvis du er en erfaren bruger af en iPod touch eller en iPhone, kan denne artikel om, hvordan du opsætter en Apple iPad muligvis ikke bruge dig meget.
Men hvis du er ny på Apples mobile enheder - måske en nylig ejer af iPad - skal du være bekendt med de forskellige indstillinger for iPad. Dette er en del af en to-dels serie om systempræferencer (Bemærk: Indstillingerne beskrevet her er baseret på Wi-Fi-versionen af iPad, ikke iPad 3G-versionen.)
Generelle indstillinger
Lad os starte med generelle indstillinger. Klik på Indstillinger ikon på iPad-startsiden. Standardindstillingerne for din iPad er typisk okay, men der er nogle indstillinger, du muligvis ønsker eller måske ændres, baseret på, hvordan du bruger enheden. Nogle af disse oplysninger er baseret på den officielle iPad-brugervejledning (PDF) såvel som mine egne anbefalinger som en erfaren bruger af iPhone og iPad. PDF-guiden er fantastisk, men inkluderer ikke altid nyttige skærmbilleder.
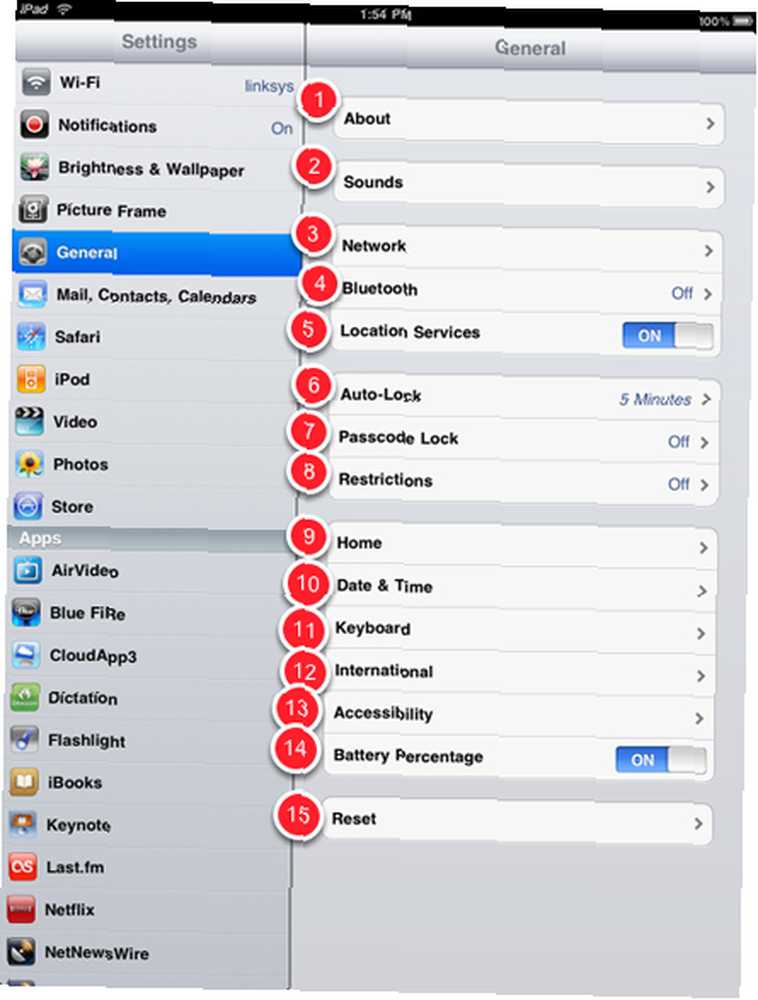
1. Om
Klik på Om giver dig en generel oversigt over indholdet på din iPad, herunder hvor mange sange, videoer, fotos og applikationer, du har installeret. Det minder dig om din iPads hukommelseskapacitet og hvor meget du har til rådighed.
Listen inkluderer, som du kan se, også model og serienummer, som du skal kopiere og opbevare en del af dine poster, i tilfælde af, at enheden nogensinde går tabt eller stjålet.
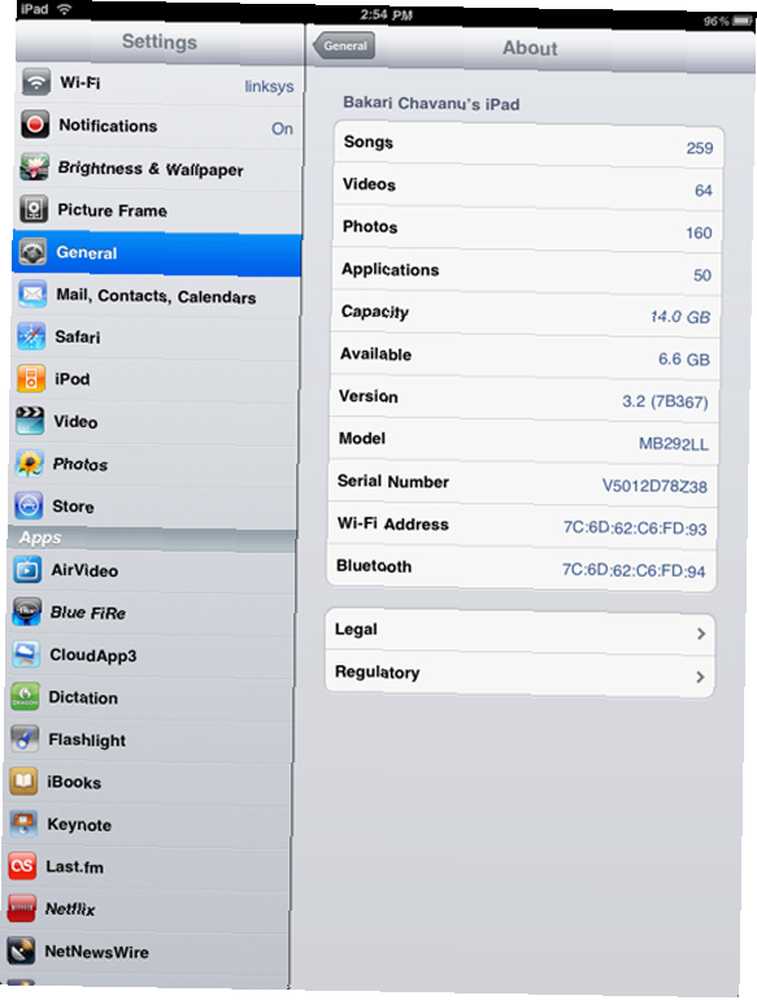
2. Lyde
Disse præferencer henviser til lyde, du hører, når for eksempel ny e-mail ankommer eller sendes. Hvis du hører disse lyde til forskellige funktioner, der bugner dig, skal du blot klikke på dem. Generelt kan jeg lide at høre tastaturet klikke, når jeg skriver, men jeg behøver ikke at høre et bip for nye e-mail- og kalenderalarmer. Dine præferencer og behov kan være forskellige.
3. Netværk
Når du først tænder for din iPad, hvis der er et gratis Wi-Fi-netværk tilgængeligt, vil enheden automatisk prøve at linke til netværket. Det er her, du vil gå, hvis du har brug for manuelt at oprette forbindelse til et Wi-Fi-netværk. VPN står for Virtuelt privat netværk Hvad er definitionen af et virtuelt privat netværk Hvad er definitionen på et virtuelt privat netværk Virtuelle private netværk er vigtigere nu end nogensinde før. Men ved du, hvad de er? Her er hvad du har brug for at vide. , der bruges i virksomheder og organisationer “at kommunikere oplysninger sikkert via et ikke-privat netværk.” Det kan være nødvendigt, at du spørger en netværksadministrator om de indstillinger, du har brug for at konfigurere til en VPN (se iPad-manualen for information).
4. Bluetooth
Hvis du har en Bluetooth Hvad er Bluetooth? [Teknologi forklaret] Hvad er Bluetooth? [Technology Explained] -enhed som et sæt hovedtelefoner, højttalere eller et Bluetooth-tastatur, du kan tænde for Bluetooth, så det kan finde disse enheder.
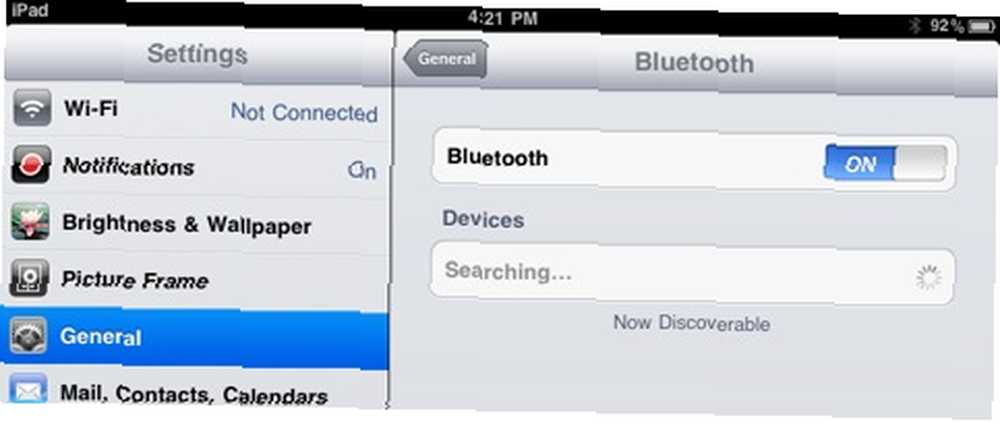
5. Placeringstjenester
Placeringstjenester bruges til kort- og placeringsbevidste applikationer på din iPad til at bestemme din omtrentlige placering, når din iPad er tændt og din Wi-Fi er aktiveret. IPad Wi-Fi + 3G bruger mobilnetværk og GPS til at bestemme din placering. Skader ikke meget for at holde det aktiveret.
6. Autolås
Denne indstilling lukker og låser din iPad automatisk efter en bestemt periode. Forlængelse af tiden reducerer ofte batteriopladningen, så du skal sandsynligvis forlade det som standard.
7. Adgangskodelås
Brug denne indstilling, hvis du bruger en angivet adgangskode til at låse din iPad op. Hvis du rejser meget, ønsker du måske at bruge denne indstilling, hvis din iPad nogensinde går tabt eller stjålet. Yderligere indstillinger sletter data på din iPad efter et bestemt tidsrum.
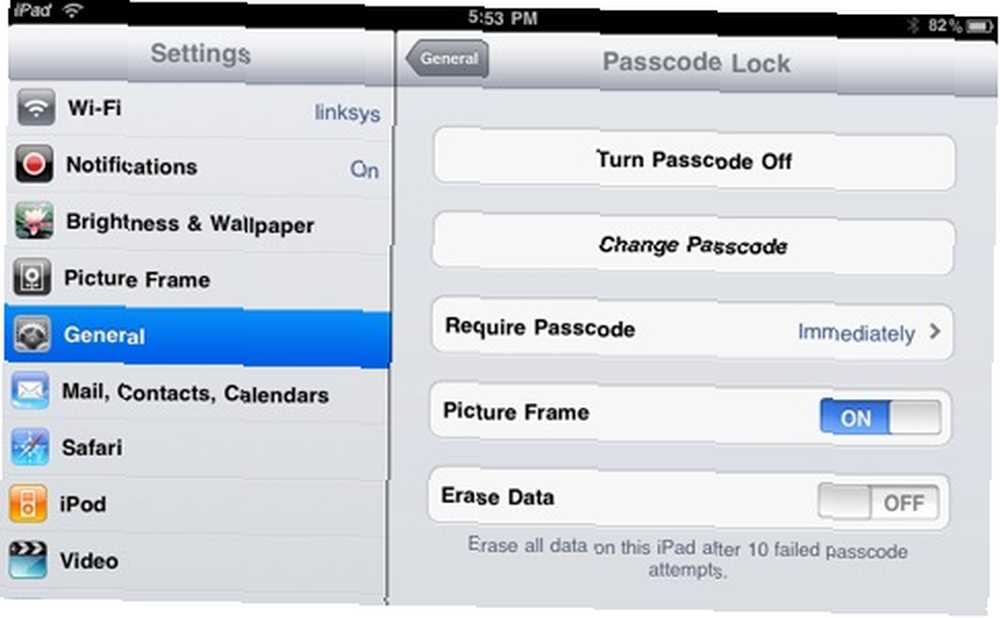
8. Begrænsninger
Hvis du har børn, og du vil begrænse dem fra at bruge Safari, installere applikationer, se eksplicitte videoer og tv-shows osv., Vil du tjekke indstillingerne for dette område.
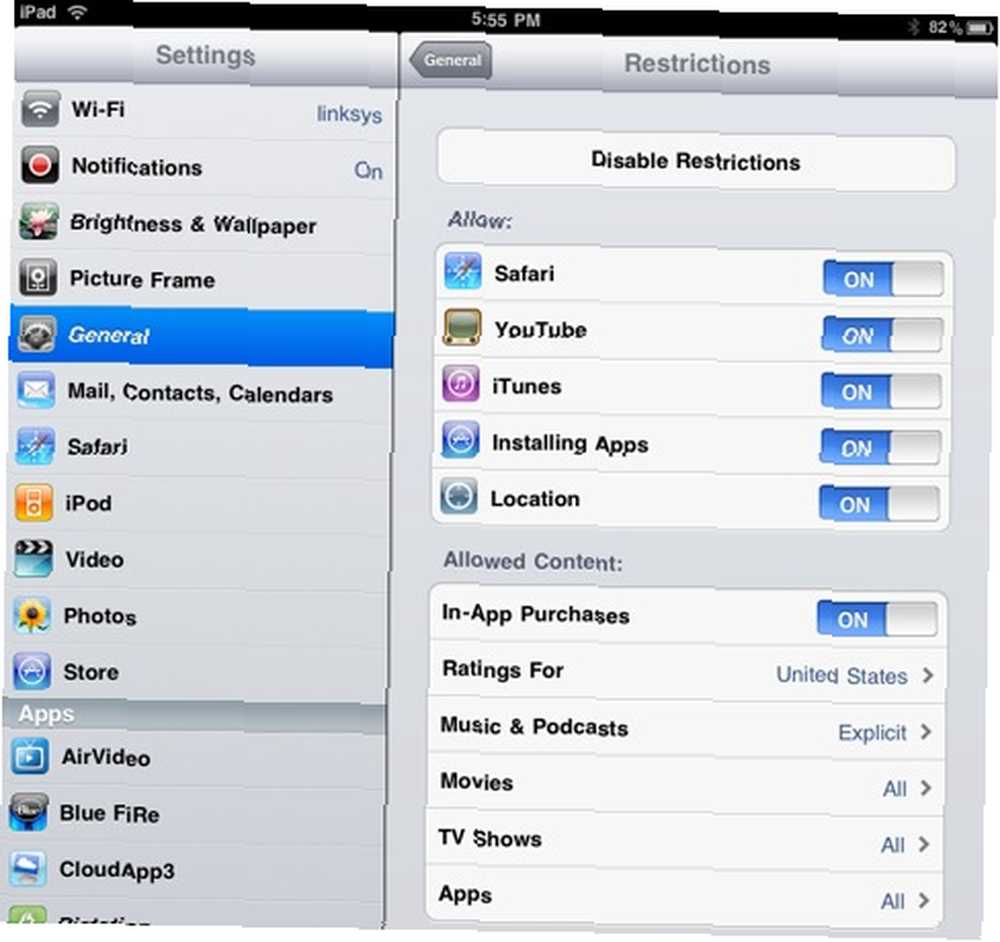
9. Hjem
Dette er en praktisk præference for hurtigt at navigere til Hjem, søg eller iPod side på din iPad. Når du dobbeltklikker på Hjem knappen, vil det føre dig til din valgte præference. Et enkelt klik på Hjem knappen fører dig til Hjem side, så jeg kan ikke se, hvorfor der er nogen grund til at bruge denne indstilling til Hjem.
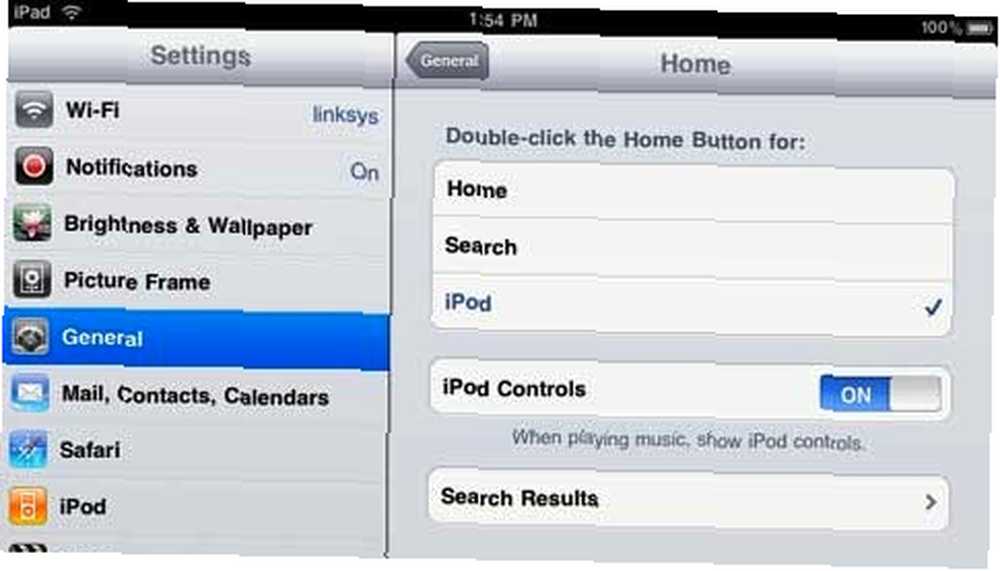
10. Dato og tid
Standardindstillingerne for dato- og tidsoplysninger i statuslinjen øverst på skærmen vil sandsynligvis være okay, men det er her du vil ændre disse indstillinger, hvis du rejser til forskellige tidszoner eller lande.
11. Tastatur
Disse indstillinger henviser til hvad der sker, når du skriver på den indbyggede keyboard-software eller et eksternt tastatur. Jeg anbefaler, at du aktiverer alle disse funktioner, for de hjælper dig med at skrive hurtigere på iPad. Auto-korrektion korrigerer almindelige stavefejl; Auto-kapitalisering aktiverer det første ord i hver ny sætning, du skriver (så længe der er en periode før den nye sætning.) Dobbeltklikning på Shift-tasten på tastaturet låser kappen-tasten, og alle de bogstaver, du skriver, vil være med store bogstaver. Det “,”?? genvej kan du dobbeltklikke på mellemrumstasten for at indtaste en periode efterfulgt af et mellemrum, når du skriver. Der er ingen grund til at slå dette fra.
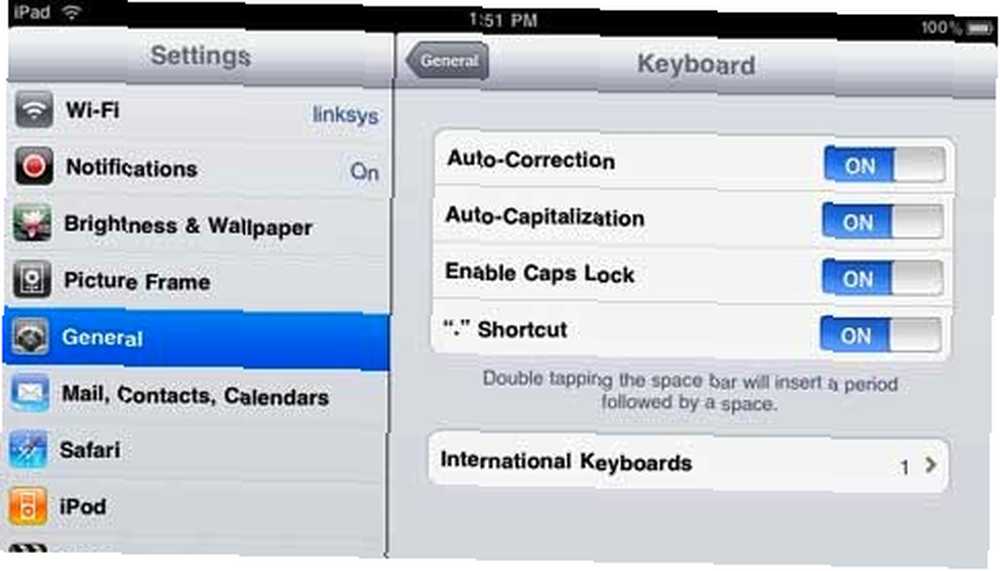

12. International
Standard for disse indstillinger er baseret på det land, hvor du købte iPad, så de behøver ikke at blive ændret. Men det er her du kan ændre indstillingerne for forskellige sprog og logistisk information.

13. Tilgængelighed
Disse indstillinger er hovedsageligt til synshæmmede brugere eller til døve, hørehæmmede eller har en fysisk eller indlæringsvanskelighed.
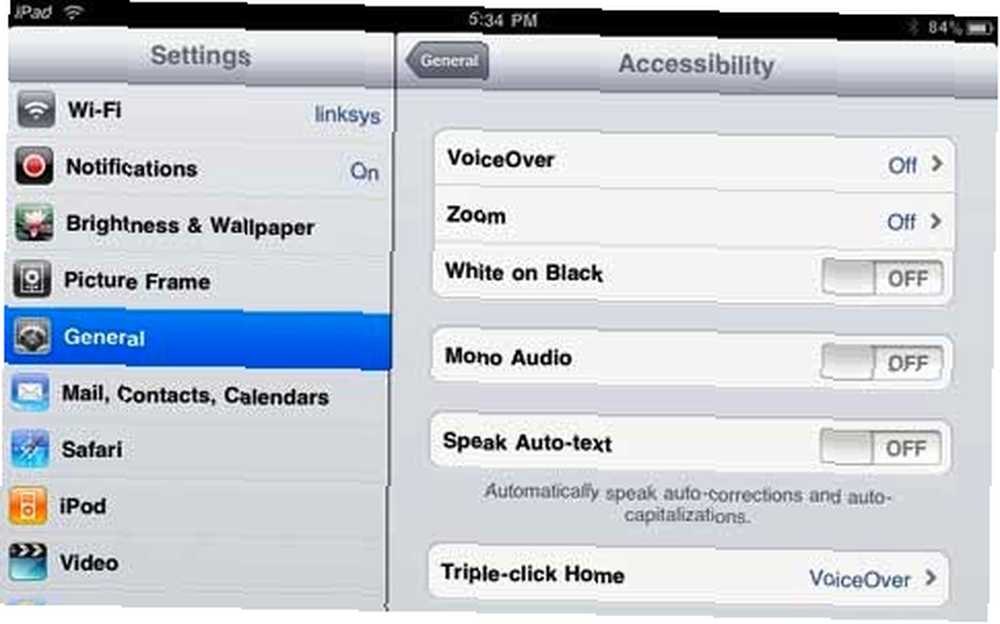
14. Batteriprocent
Denne indstilling viser procentdelen af batteriopladning ved siden af batteriikonet i øverste højre hjørne. Jeg ser ingen grund til at slå det fra.
15. Nulstil
Til sidst, hvis du af en eller anden grund har brug for eller ønsker at vende tilbage til de første standardindstillinger for iPad, er dette stedet at gøre det. Hvis du for eksempel beslutter at sælge din iPad, vil du nulstille alle indstillinger og slette indhold til den nye ejer.
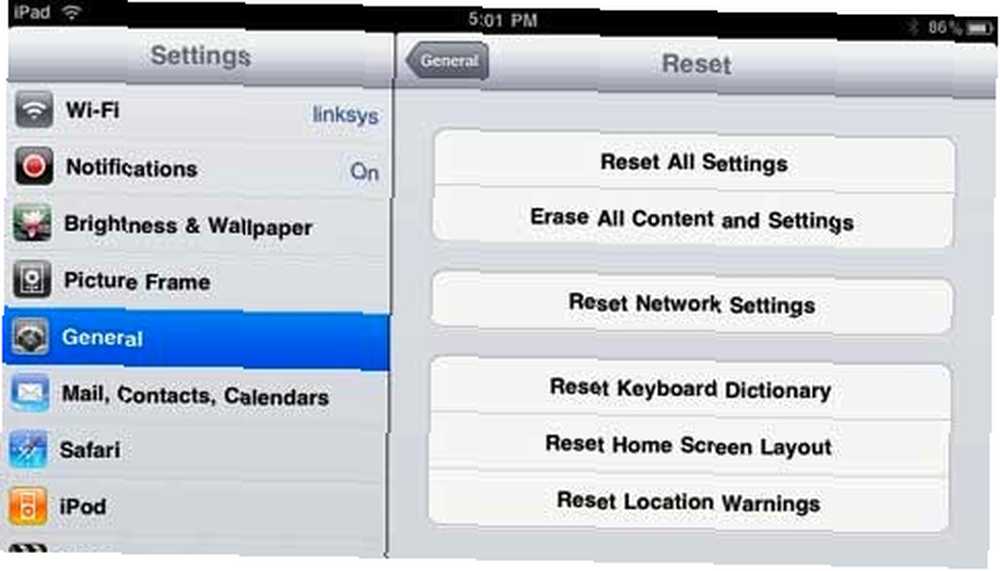
Det er det med generelle indstillinger. Hvis du er en erfaren iPhone / iPod touch-bruger eller iPad-ejer, så fortæl os, hvilke indstillinger du bruger i dette område.











