
Gabriel Brooks
0
1470
249
Bekvemmeligheden ved en iPhone kan komme til en pris, hvis du ikke sikrer din enhed godt nok. Andre mennesker kan få adgang til andre enheder og konti og få adgang til dine oplysninger og filer.
Denne vejledning kan downloades som en gratis PDF. Download Indstilling af en stærk alfanumerisk adgangskode og 16 andre måder at sikre din iPhone nu. Du er velkommen til at kopiere og dele dette med dine venner og familie.Heldigvis er det let at sikre din iPhone og gøre det svært for nysgerrige øjne at få adgang, uden at ofre for meget bekvemmelighed.
I dag dækker vi de forskellige måder at holde dine iOS-data private på - selvom du ikke bruger dem alle, er nogle bedre end ingen.
Indstil en stærk alfanumerisk adgangskode på din iPhone
Når du konfigurerer din iPhone, bliver du bedt om at indtaste en sekscifret adgangskode for at beskytte din telefon. Du er muligvis ikke opmærksom på, at du kan beskytte din telefon med en stærkere, mere sikker alfanumerisk adgangskode.
Beslut først om en stærk adgangskode Sådan genereres stærke adgangskoder, der matcher din personlighed, hvordan man genererer stærke adgangskoder, der matcher din personlighed Uden en stærk adgangskode kan du hurtigt finde dig selv i den modtagende ende af en cyber-kriminalitet. En måde at oprette en mindeværdig adgangskode kunne være at matche den til din personlighed. at bruge. Gå derefter til Indstillinger> Touch ID & adgangskode og indtast din nuværende adgangskode. Tryk derefter på Adgangskodeindstillinger og vælg Brugerdefineret alfanumerisk kode. Indtast en ny alfanumerisk adgangskode, bekræft den, og tryk på Færdig.
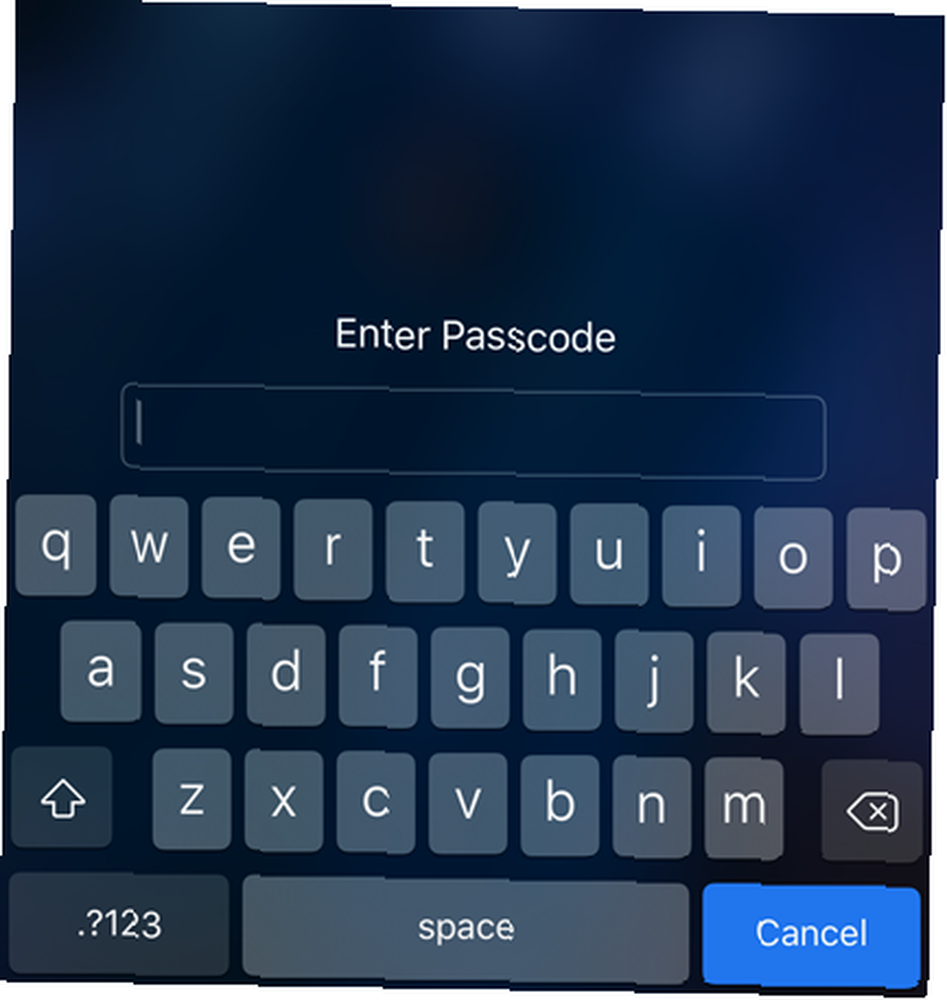
Næste gang du låser din telefon op, bliver du bedt om en ny alfanumerisk adgangskode. Selv med Touch ID eller Face ID slået til, skal du indtaste en adgangskode, når din telefon genstarter.
Deaktiver lækage låseskærmfunktioner
Anvendelse af en stærk, alfanumerisk adgangskode på din iPhone forhindrer ikke dine data i at blive afsløret, hvis de vises på låseskærmen. E-mails, beskeder og oplysninger i andre apps kan indeholde følsomme data, der kan vises på låseskærmen, når du får meddelelser. Andre funktioner på låseskærmen kan også vise oplysninger, som du ikke ønsker, at folk skal se.
Hvis du ikke ønsker, at noget skal vises på låseskærmen undtagen tid og dato, kan du deaktivere følgende låseskærmfunktioner:
- Vis i dag (widgets)
- Seneste underretninger Tag kontrol over iOS-underretninger på din iPhone eller iPad Tag kontrol over iOS-underretninger på din iPhone eller iPad Din iPhone kan underrette dig om næsten alt, men hvis ikke markeret, kan denne funktion hurtigt komme ud af kontrol. Sådan gør du meddelelser nyttige igen.
- Kontrolcenter
- Siri
- Svar med besked (svar på meddelelser fra låseskærmen kun på enheder med Touch ID)
- Hjemmekontrol (styr dine hjemmeautomatiseringsenheder)
- Wallet Sådan bruges pass i din iPhone's tegnebog-app Sådan bruges pas i din iPhone's tegnebog-app Hold begivenheder, rejsebilletter, loyalitetskort og mere tilgængelig og klar til at blive vist på et øjeblik med en iPhone-app, du allerede har. (deaktiverer også Apple Pay)
- Returner mistede opkald
Gå til Indstillinger> Touch ID & adgangskode og indtast din adgangskode. På den Kodeordslås skal du slukke for alle de funktioner, du ikke ønsker adgang til på låseskærmen.
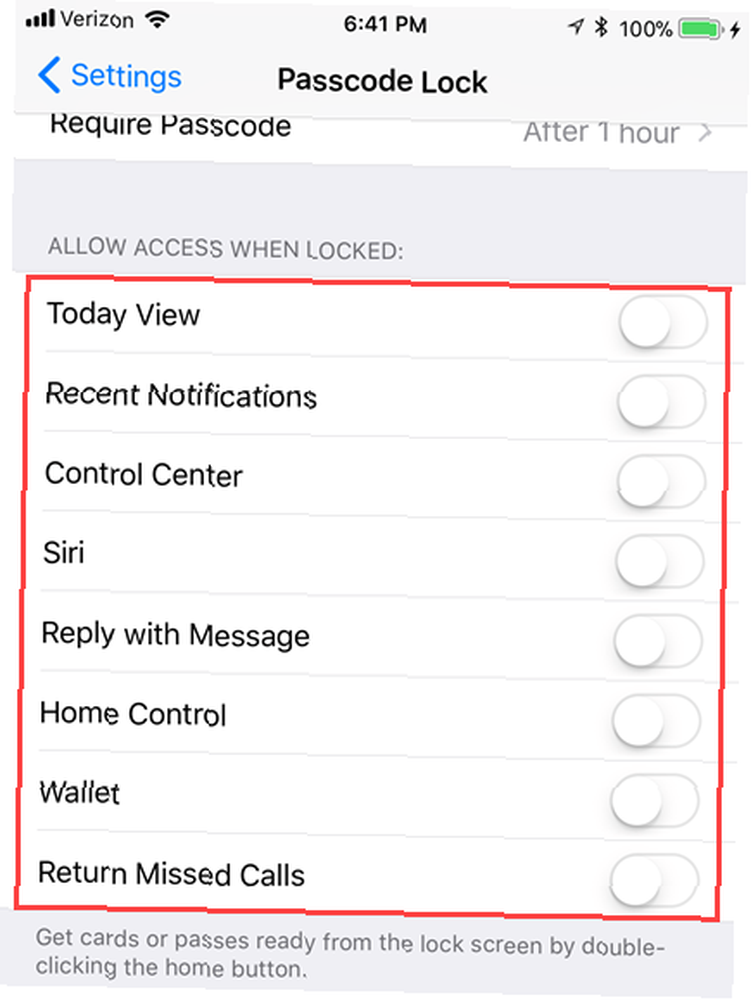
Skjul indhold i underretninger på låseskærmen
Hvis du hellere ikke vil deaktivere underretninger helt på låseskærmen, kan du forhindre apps i at vise indhold i underretninger på låseskærmen.
Gå til Indstillinger> Underretninger> Vis forhåndsvisninger. Som standard er indholdet Altid vist i underretninger på låseskærmen. Vælg, om du kun vil vise indhold Når den er ulåst eller Aldrig.

Deaktiver Siri på låseskærmen og “Hej Siri”
Siri er en praktisk iPhone-funktion Håndfri iPhone med "Hey Siri": 4 grunde til at begynde at bruge den Håndfri iPhone med "Hey Siri": 4 grunde til at begynde at bruge den. Sådan kan Apples håndfri "Hey Siri" -kommando gøre dit liv lettere. , og du kan få adgang til den, når din telefon er låst eller låst. Det kan dog afsløre nogle oplysninger, du hellere vil holde privat. Siri kan også kommunikere med enhver. Det er ikke kun låst til din stemme (endnu).
Du behøver ikke helt slå det fra, men det ville være mere sikkert, hvis det var deaktiveret på låseskærmen eller forhindret i at lytte til Hey Siri stemmekommando.
Gå til iOS 11 Indstillinger> Siri & Søg. For at deaktivere Siri på låseskærmen skal du slukke for Tillad Siri, når den er låst valgmulighed (skyderknappen bliver hvid). Hvis du ikke ønsker, at Siri skal svare på Hej Siri stemmekommando, sluk for Lyt efter “Hej Siri” mulighed.
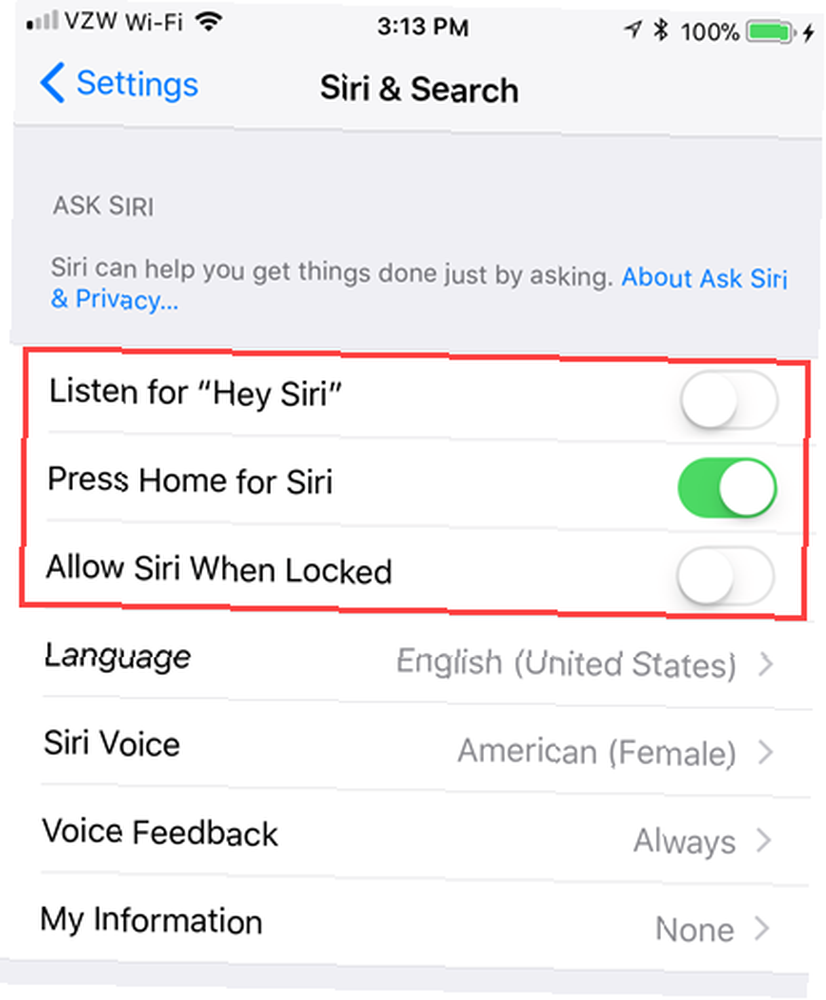
Bemærk: Det Tillad Siri, når den er låst indstillingen er også tilgængelig som Siri indstilling i Tillad adgang, når den er låst afsnit om Tryk på ID og adgangskode som beskrevet i afsnittet ovenfor. Hvis du deaktiverer en af optionerne, slukkes den anden automatisk.
Hvis du beslutter at afslutte deaktivere Siri, skal du slukke for begge Lyt efter “Hej Siri” og Tryk på Hjem for Siri muligheder.
Oprette apptilladelser
Denne metode til at sikre din iPhone kan påvirke funktionaliteten af dine apps. Mange apps beder om adgang til funktioner og data som din placering (diskuteret i næste afsnit), kontakter, beskeder og fotos. Ikke alle af dem kræver dog adgang til alt.
I nogle apps er de data eller funktioner, de beder om adgang til, vigtige, og nogle gange vigtige, for at appen kan udføre sin hovedfunktion. For eksempel en e-mail-klient 5 intelligente iPhone-e-mail-apps til sortering og organisering af din indbakke 5 intelligente iPhone-e-mail-apps til sortering og organisering af din indbakke Det er et godt tidspunkt at sige farvel til Apple Mail-appen - når så meget af dit arbejde, personligt og rejselivet drejer sig om e-mail, det er bare ikke nok. som Mail, Spark eller Airmail har brug for adgang til dine kontakter for at gøre det hurtigere og mere praktisk at indtaste e-mail-adresser til afsendelse af e-mails.
Der er dog mange apps, der anmoder om adgang til data og funktioner, der ikke påvirker appens hovedfunktionalitet. For disse apps kan du nægte dem adgang til disse oplysninger.
Gå til Indstillinger> Privatliv. Funktioner og data, apps kan bruge, er vist. Tryk på den funktion, du vil blokere adgang til for bestemte apps.
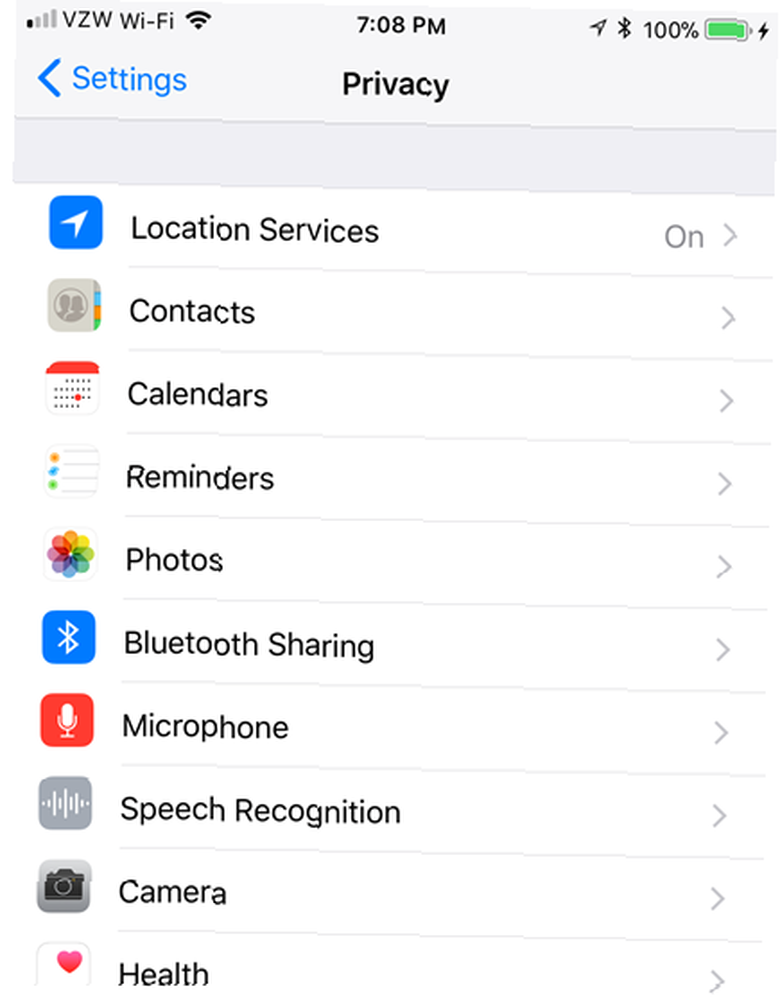
Alle de apps, der bruger denne funktion, vises. For at nægte adgang til denne funktion for en app, skal du trykke på skydeknappen for den app, så den bliver hvid.
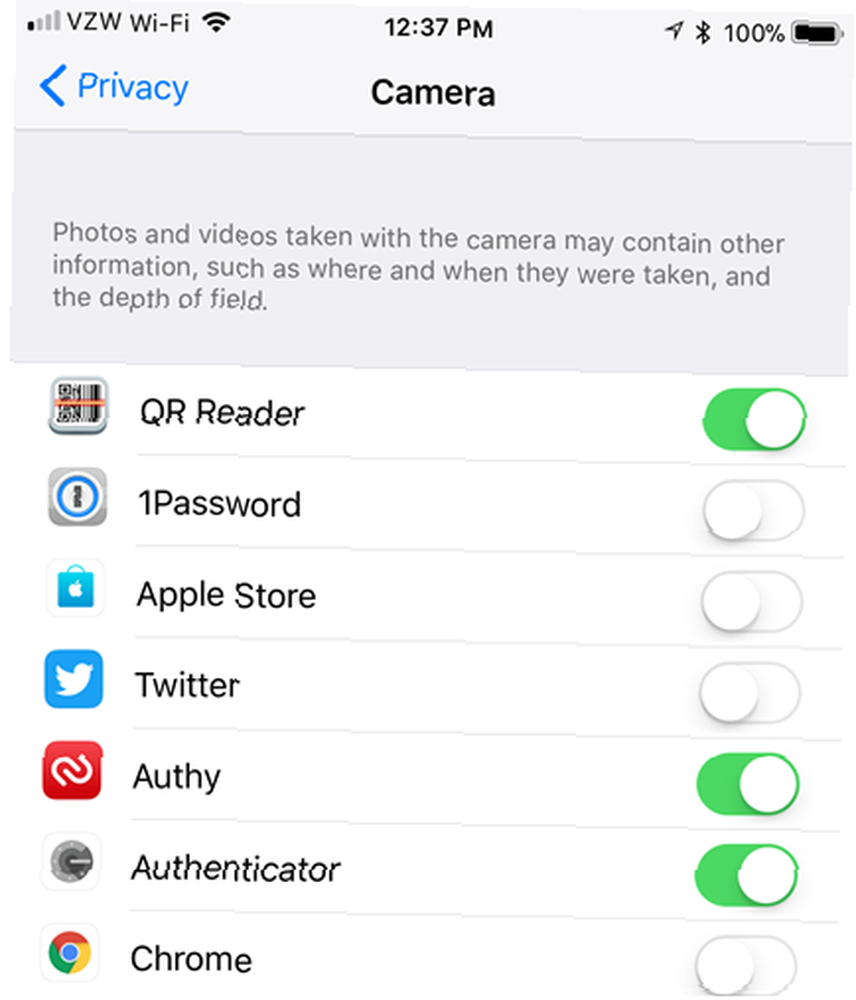
Husk: Hvis en app-funktion ophører med at fungere, når du har gjort dette, skal du gå tilbage til den samme menu og aktivere, hvad det nu er, du er ændret.
Begræns hvilke apps der har adgang til din placering
Placeringstjenester giver dig mulighed for at vælge, hvilke apps der har adgang til din placering, og om du vil dele din placering med familie og venner. For eksempel kan du konfigurere placeringsalarmer i Påmindelser Sådan konfigureres placeringsalarmer i iPhone-påmindelser Sådan konfigureres placeringsalarmer i iPhone-påmindelser Indstil placeringsbaserede advarsler ved hjælp af appen iOS-påmindelser og glem aldrig at købe brød eller hente en pakke nogensinde igen. og du kan bruge din telefon til at finde nærliggende mad, transport og tjenester Brug din iPhone til at finde nærliggende mad, transport og tjenester Brug din iPhone til at finde nærliggende mad, transport og tjenester I iOS 9 foretog Apple nogle store forbedringer af sin Maps-app - men hvordan stables disse op mod de store navne på kort- og opdagelsesscene? .
Gå til Indstillinger> Privatliv> Placeringstjenester.
Hvis du vil deaktivere placeringstjenester fuldstændigt, så de ikke kan bruges af nogen apps, skal du trykke på skyderknappen Placeringstjenester, så den bliver hvid. Vær opmærksom på, at nogle apps, som Apple Maps, er afhængige af, at lokationstjenester fungerer korrekt. Andre apps kan have begrænset funktionalitet uden brug af lokationstjenester.
@lifeisbeautiful FYI - iPhone-appen tømmer batteriet meget hurtigt, fordi lokationstjenester som standard er "altid tændt".
- Jode Gauthier (@JodeG) 13. september 2017
Mens placeringstjenester kan tømme dit iPhone-batteri hurtigere, har moderne chips med Apples bevægelses co-processor gjort store fremskridt inden for energieffektivitet siden de tidlige tørste GPS-implementeringer.
Tryk på for at stoppe med at dele din placering med familie og venner Del min placering og sluk derefter Del min placering på næste skærm.
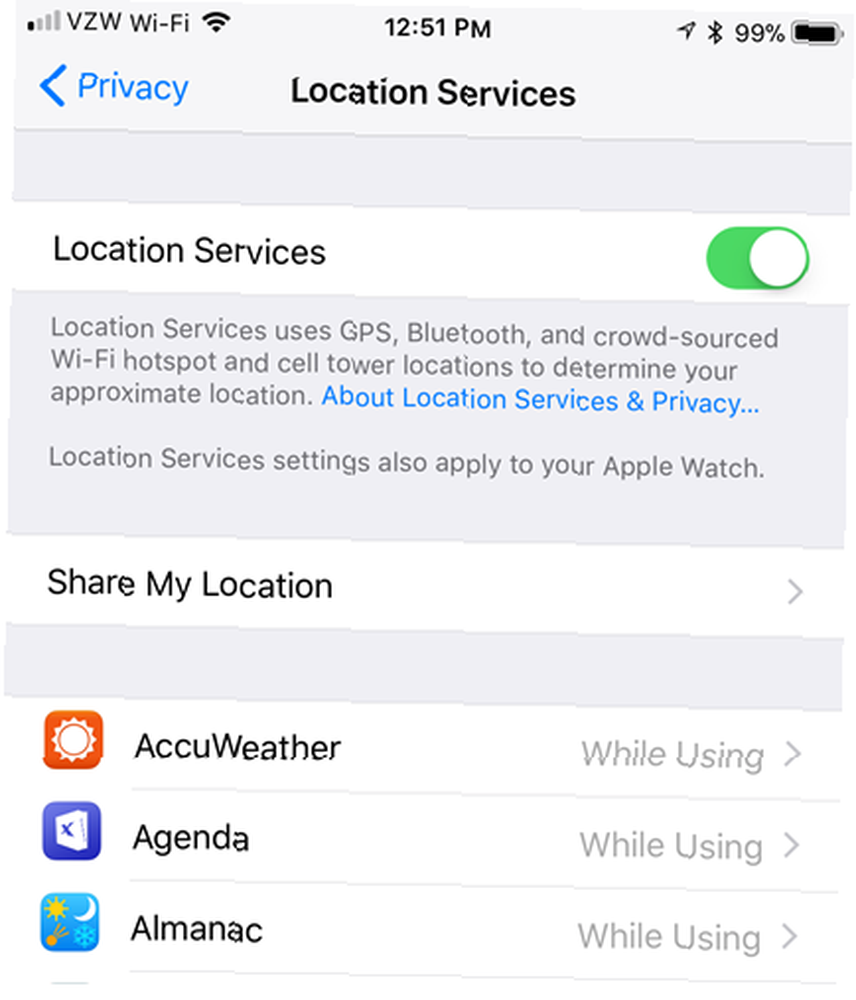
For at forhindre, at en app bruger din placering, skal du rulle gennem listen på Placeringstjenester skærm og tryk på den app, du ønsker. Tryk derefter på Aldrig for aldrig at tillade, at appen bruger din placering.
Hvis du ikke ønsker at deaktivere lokationstjenester fuldstændigt i en app, skal du trykke på Mens du bruger appen. Når appen ikke er åben, bruger den ikke din placering i baggrunden.
Nogle apps har kun Aldrig og Altid tilgængelige indstillinger. I dette tilfælde foreslår vi, at placeringstjenester ikke er afgørende for appens hovedfunktionalitet Aldrig.
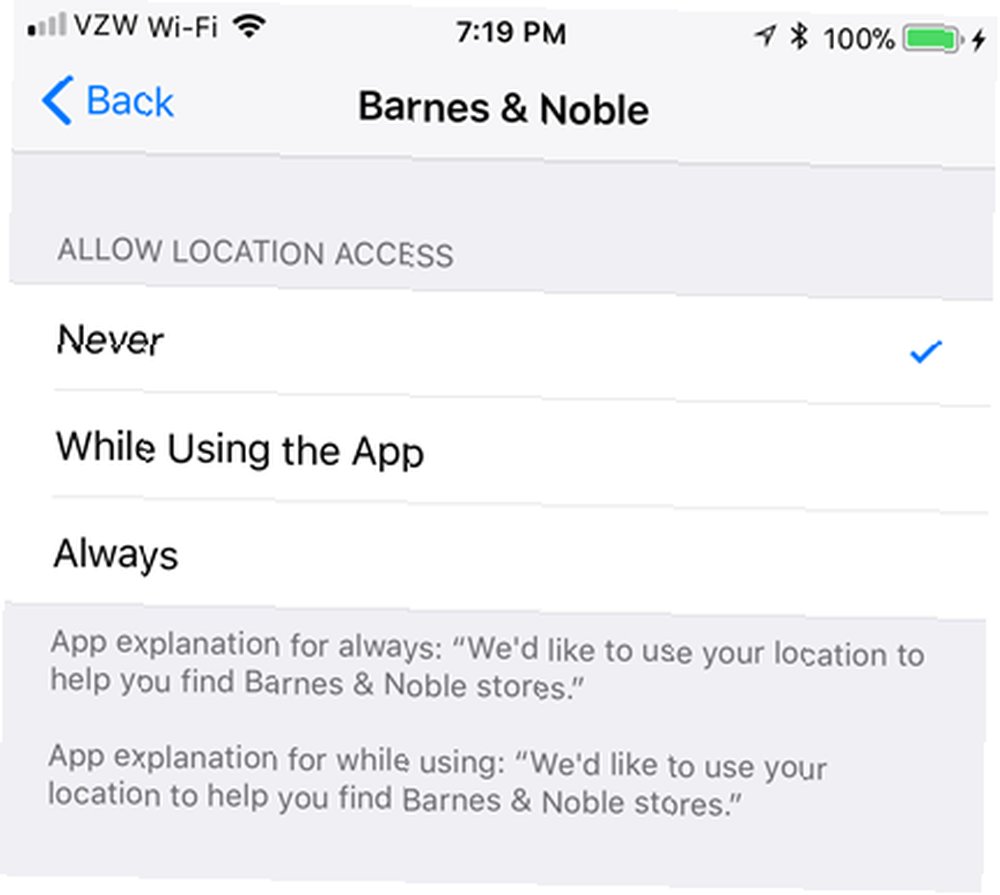
Krypter dine sikkerhedskopier
Når du sikkerhedskopierer din iPhone til iCloud, krypteres dine oplysninger automatisk, når de sendes over internettet og gemmes i et krypteret format, når de opbevares på en server. iCloud bruger mindst 128-bit AES-kryptering og leverer aldrig nogen krypteringsnøgler til tredjepart.
For mig skal du altid bruge iTunes, når det er en stor opgradering. Havde masser af problemer med iCloud backup i fortiden og var nødt til at starte igen ... https://t.co/bPWWye0j6S
- James Hothersall (@j_hothersall) 15. september 2017
Gå til i for at få adgang til iCloud Backup i iOS 11 Indstillinger> [dit navn]> iCloud> iCloud Backup. Sørge for at iCloud-sikkerhedskopi er tændt (skyderknappen skal være grøn). Tryk på for at starte sikkerhedskopiering af din telefon med det samme Backup nu.
Enkelt gang iCloud-sikkerhedskopi er tændt, kan du få den automatisk til at tage backup af din iPhone til iCloud hver dag. For at gøre dette skal du sørge for, at din telefon er tilsluttet en strømkilde, tilsluttet et Wi-Fi-netværk, og at din telefons skærm er låst.
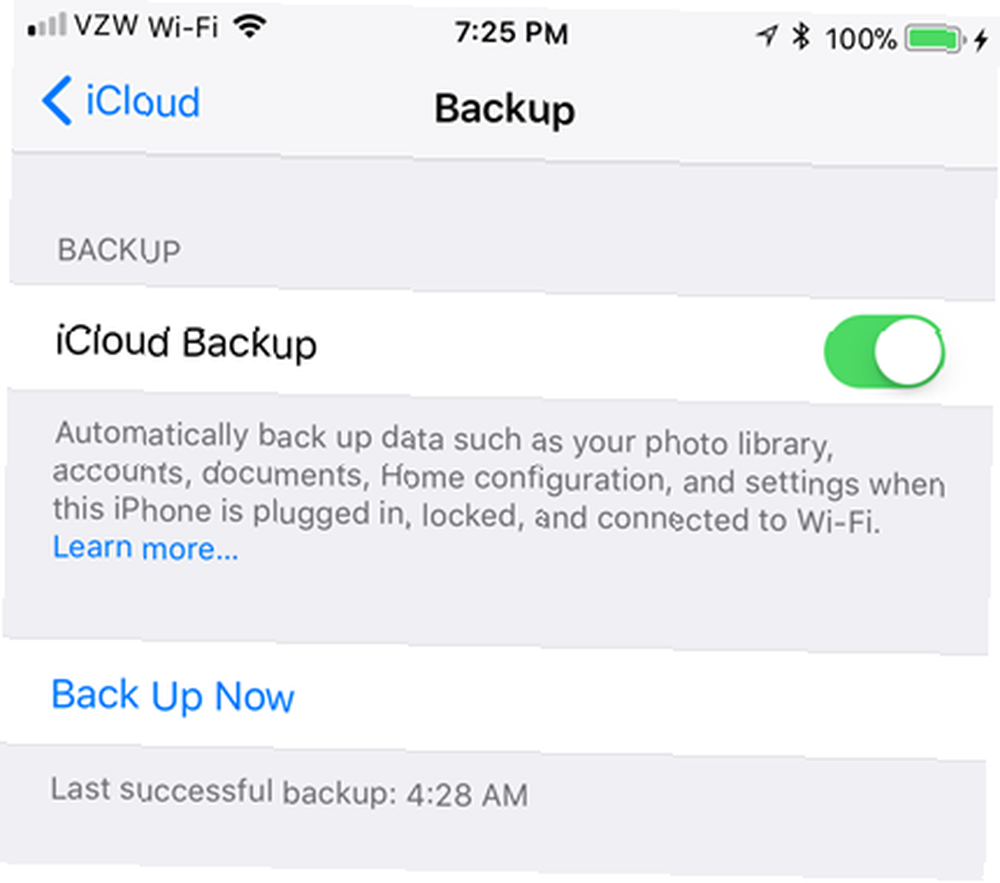
Hvis du sikkerhedskopierer din iPhone ved hjælp af iTunes Sådan sikkerhedskopierer du din iPhone og iPad Sådan sikkerhedskopierer du din iPhone og iPad Hvad ville du gøre, hvis du mistede din iPhone i morgen? Du skal have en sikkerhedskopieringsplan, og vi viser dig, hvordan du sikkerhedskopierer til iCloud eller iTunes. , du skal aktivere kryptering til dine sikkerhedskopier. Når du slutter din iPhone til din computer, skal du gå til din enhed i iTunes og vælge Denne computer, og kontroller Krypter iPhone-sikkerhedskopi boks. Hvis du aldrig har krypteret dine iTunes-sikkerhedskopier før, skal du anvende en adgangskode til sikkerhedskopien.
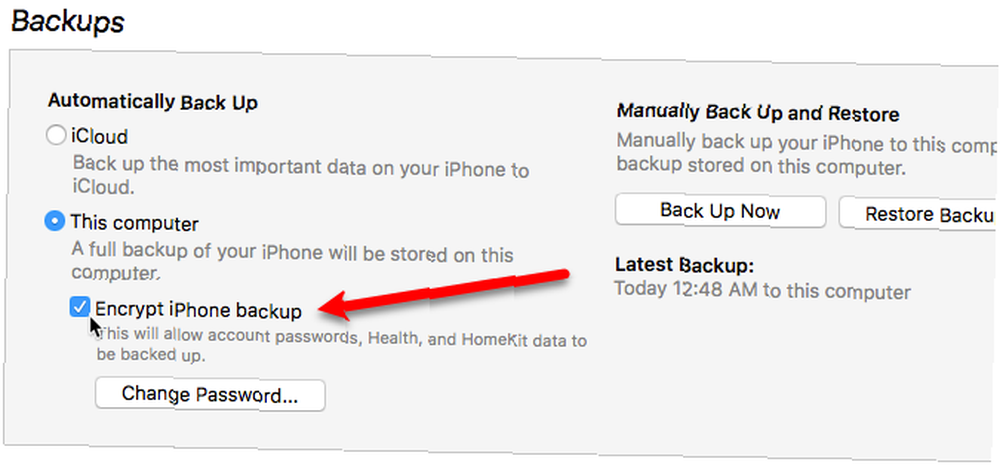
Krypterede sikkerhedskopier går ud over enkel sikkerhed: Når du krypterer dine sikkerhedskopier, gemmes også meget af dine adgangskodedata, foretrukne Wi-Fi-netværk og så videre sammen med den sikkerhedskopi..
Beskyt noter i Notes-appen
Hvis du gemmer private og følsomme oplysninger i Notes 10 Tips til at få mest muligt ud af Apple Notes på OS X 10 Tips til at få mest muligt ud af Apple Notes på OS X Har du skiftet over til Apples enormt forbedrede Notes-app? Her er et par tip til forbedring af din arbejdsgang. , er der en måde at kryptere dine noter Hold dine notater private: 4 Krypterede alternativer til Evernote Hold dine notater private: 4 Krypterede alternativer til Evernote Seneste ændringer af Evernotes privatlivspolitik har mange mennesker bekymret for, at deres noter ikke længere er private. Så hvilke sikre og krypterede krydsplatforms-notat-apps kan du skifte til? ved at låse dem individuelt. Det er nu lettere at låse dine noter i iOS 11. Stryg blot til venstre på en note på listen, tryk på låseikonet, og indtast et kodeord. Adgangskoden skal være forskellig fra din Apple ID-adgangskode og adgangskoden på din enhed.
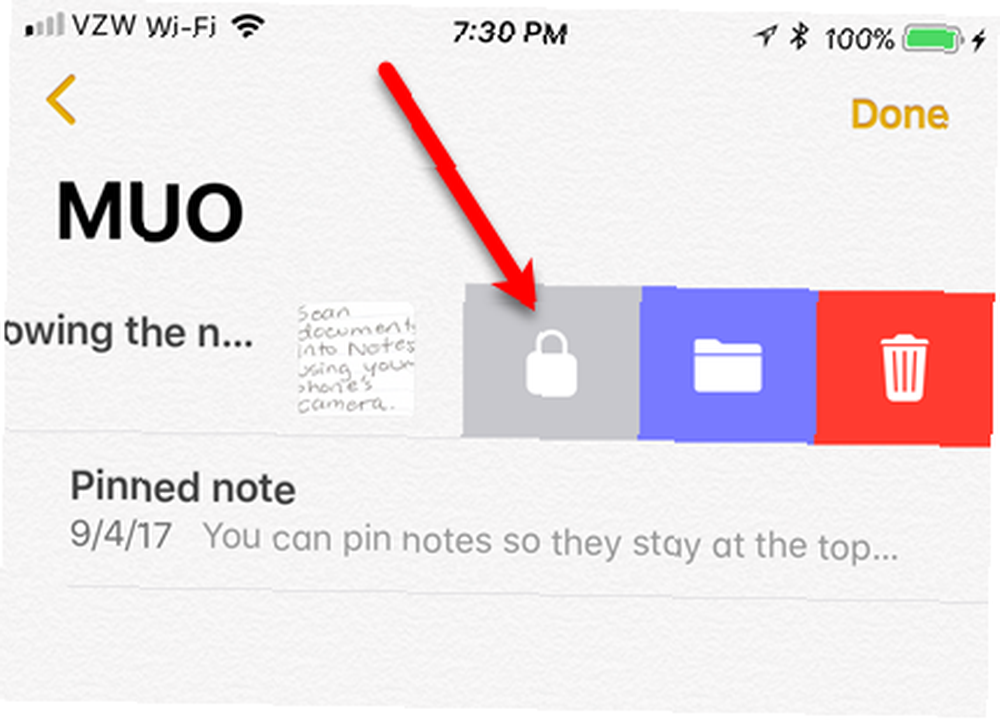
En lås føjes til noten, men den er oprindeligt ulåst. Tap Lås nu nederst på skærmen for at låse eventuelle ulåste noter.
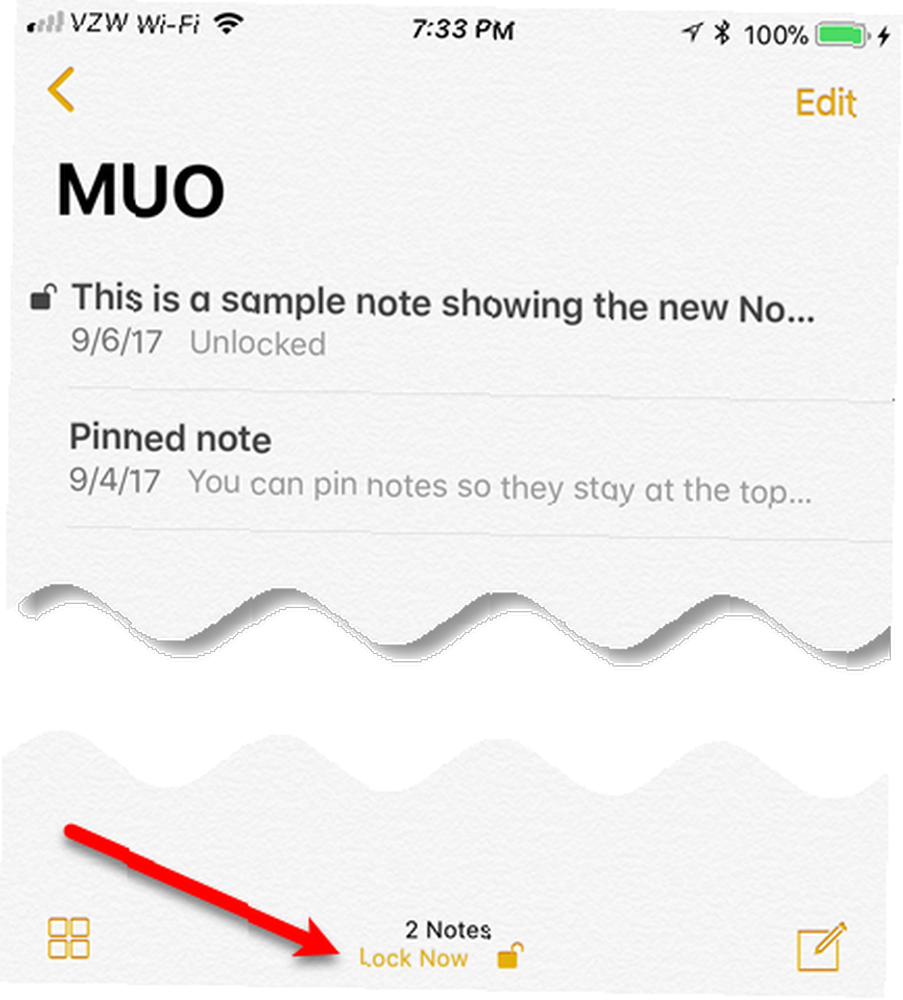
Alle noter med en lås påført dem er enten låst eller låst op på en gang. Så hvis du låser en note op ved at åbne den og indtaste adgangskoden, låses også alle de andre låste noter op.
Brug tofaktorautentisering
En vigtig måde at beskytte dine data er at tilføje tofaktorautentisering Hvad er tofaktorauthenticering, og hvorfor du skal bruge dem Hvad er tofaktorautentificering, og hvorfor du skal bruge den Tofaktorauthenticering (2FA) er en sikkerhed metode, der kræver to forskellige måder at bevise din identitet på. Det bruges ofte i hverdagen. For eksempel kræver betaling med et kreditkort ikke kun kortet,… til din Apple ID-konto, der indeholder private oplysninger inklusive kreditkortoplysninger. Med tofaktorautentifikation har du brug for noget, du kender (et kodeord), og noget, du har (en fysisk enhed eller et fingeraftryk).
Når du konfigurerer tofaktorautentifikation, registrerer du en eller flere pålidelige enheder, du kontrollerer, og som kan modtage sekscifrede verifikationskoder. Når du logger på din Apple ID-konto, iCloud eller foretager et køb af iTunes, iBooks eller App Store fra en ny enhed, skal du derefter bekræfte din identitet ved hjælp af både din adgangskode og den sekscifrede bekræftelseskode..
Gå til for at aktivere tofaktorautentisering for din Apple-id ved hjælp af din iPhone Indstillinger> [dit navn]> Adgangskode og sikkerhed. Tap Tænd for tofaktorautentisering og tryk derefter på Blive ved. Følg instruktionerne på skærmen for at konfigurere tofaktorautentisering til din Apple ID-konto.
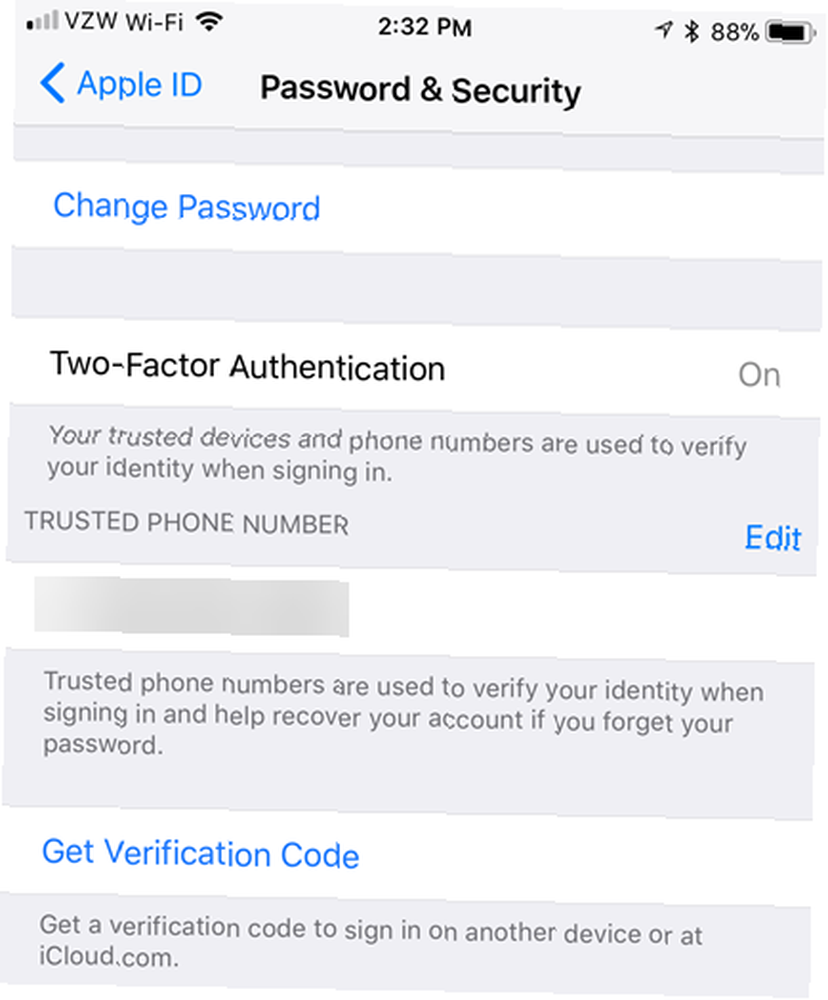
Du kan også aktivere tofaktorautentisering ved hjælp af en browser på din computer. Gå til https://appleid.apple.com, og log ind med dit Apple ID brugernavn og adgangskode. I Sikkerhed på hovedskærmen, tryk på Redigere helt til højre. Klik Tænd for totrins-godkendelse og følg instruktionerne for at konfigurere det.
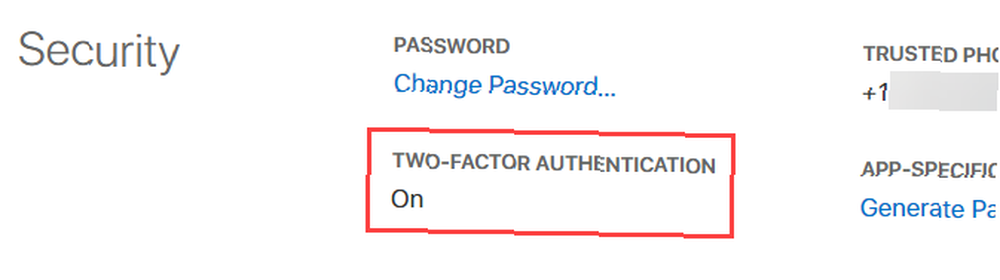
Bemærk: Når du logger på iCloud.com i en browser, kan du vælge at stole på den browser. Det er dog mere sikkert at ikke stole på det og indtaste en verifikationskode hver gang. Du kan ikke vælge at stole på browseren, når du logger på din Apple ID-konto. Det kræver altid en bekræftelseskode.
Andre tjenester som Google, Dropbox, Facebook og Twitter tilbyder tofaktorautentisering Lås disse tjenester ned nu med tofaktorautentisering Lås disse tjenester nu ned med tofaktorauthentificering To-faktor autentificering er den smarte måde at beskytte dine online konti . Lad os se på nogle af de tjenester, du kan låse ned med bedre sikkerhed. , og vi anbefaler, at du bruger det på alle dine konti, der tilbyder det.
Brug en Password Manager
I denne online verden har vi alle alt for mange adgangskoder til at huske. Vi har mange online-konti, som alle har brug for en adgangskode for at få adgang, og du skal ikke bruge den samme adgangskode til flere konti.
Hvordan kan du huske alle disse adgangskoder? Det er den lette del. Brug en adgangskodemanager. Der er mange passwordadministratorer De bedste tredjepartsadgangskodeadministratorer til iPhone & iPad De bedste tredjepartsadgangskodeadministratorer til iPhone & iPad Hvis iCloud Keychain ikke er helt det, du leder efter, er en af disse tredjepartsadgangskodestyringer apps kan være en bedre mulighed. derude, nogle bare til iOS-enheder, og andre, der giver dig adgang til dine adgangskoder på flere typer enheder.
Mange adgangskodeadministratorer giver dig mulighed for at gemme mere end bare adgangskoder, f.eks. Sikre noter, e-mail-konti, kreditkort- og bankkontooplysninger, softwarelicenser, trådløs routeroplysninger, og nogle giver dig endda mulighed for at vedhæfte private dokumenter.
Din iPhone leveres med en indbygget grundlæggende adgangskodeadministrator kaldet iCloud Keychain iCloud Keychain: Hvorfor du vil have det og hvordan du bruger det iCloud Keychain: Hvorfor du vil have det og hvordan du bruger det iCloud Keychain er en sikker adgangskodemanager til begge OS X Mavericks og iOS 7 til iPhone og iPad. Brug det til hurtigt og nemt at logge ind på websteder, Wi-Fi-netværk, internetkonti med mere. . Det er en sikker måde at synkronisere alle dine adgangskoder og andre følsomme data, du indtaster på alle dine Apple-enheder, så du kun behøver at indtaste dem én gang.
Gå til for at aktivere iCloud-nøglering Indstillinger> [dit navn]> iCloud> iCloud nøglering. Tryk derefter på iCloud nøglering skyderen knap.
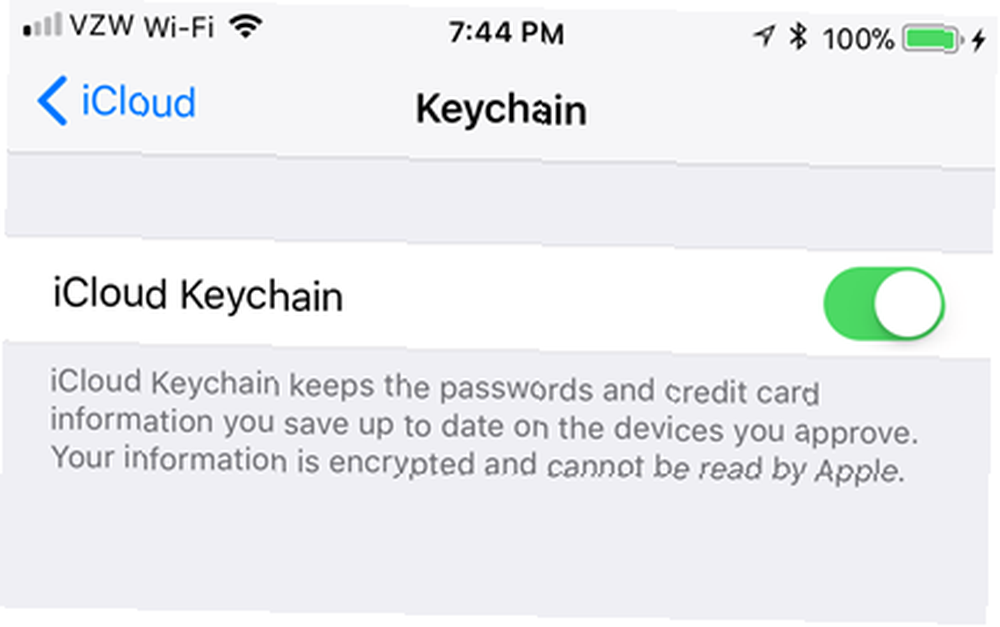
iCloud Keychain er ikke en fuldt udstyret adgangskodemanager. Hvis du vil være mere sikker og have adgang til yderligere funktioner, kan du bruge en tredjepartsadgangskodeadministrator som 1Password, LastPass, Dashlane, MiniKeePass eller DataVault.
Sørg for at beskytte passwordadministratoren med en stærk unik adgangskode.
Brug privat browsing
Hver større browser har en form for privat browsing-funktion, inklusive browsere på din iPhone. Når du bruger privat browsertilstand, husker browseren ikke de websider, du besøger, din søgehistorik eller dine Autofyldoplysninger (diskuteret senere i denne artikel).
En af de flere grunde til, at jeg bruger en iPhone, er, at det er lettere at bruge privat browsing og beskytte din placering. https://t.co/rAdeQOYero
- Jake Hamby (@jhamby) 7. juli 2017
For at få adgang til privat browsertilstand i Safari skal du trykke på fanebladikonet i nederste højre hjørne af skærmen og derefter på Privat i nederste venstre hjørne. Hvis du vil vende tilbage til almindelig browsingtilstand, skal du trykke på faneikonet og derefter på Privat igen.
Privat faneblade og almindelige faner spores separat i Safari.
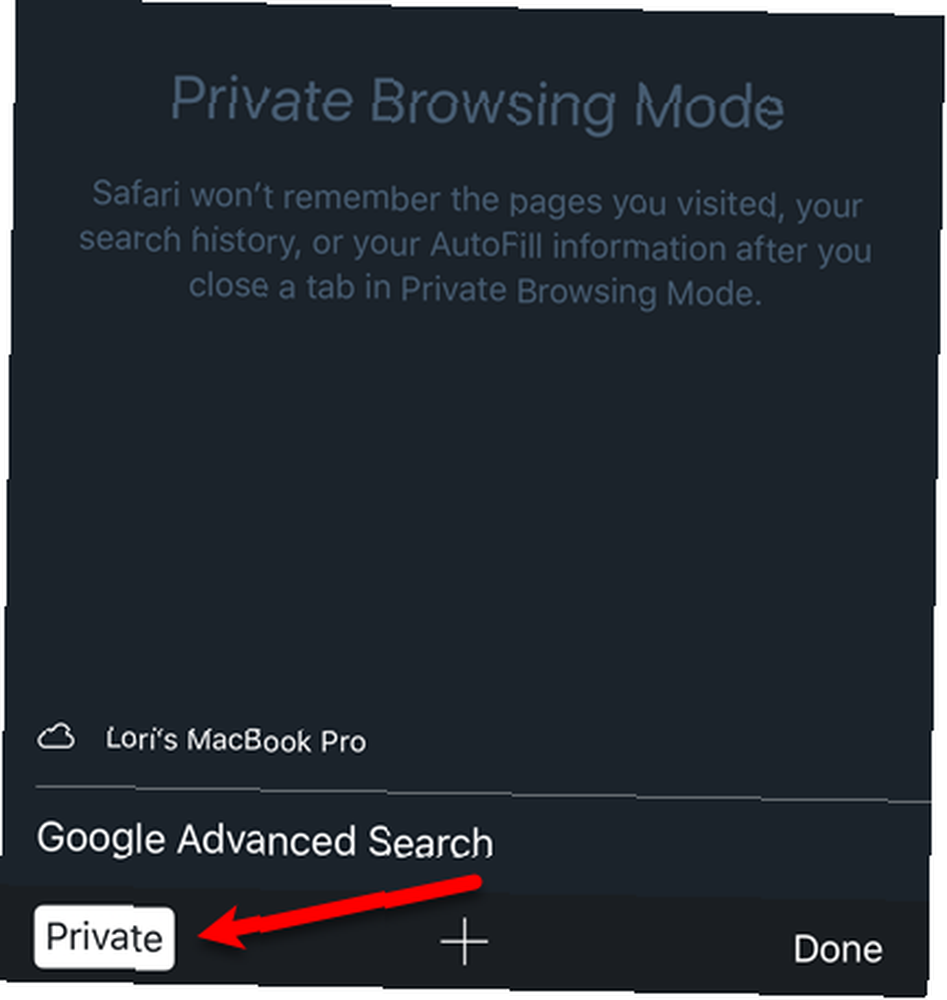
Vær opmærksom på, at privat browsing ikke er en garanteret måde at forblive sikker på. Der er flere måder, hvorpå privat browsing kan besejres 4 måder, du kan spores på, når du er i privat browsing. 4 måder, du kan spores på, når du er i privat browsing. Privat browsing er privat i 99% af tilfældene, men der er mange måder, hvorpå det kan blive omgået takket være browserudvidelser og hacks. Nogle af dem har ikke engang brug for alt det meget arbejde. . Andre browsere, som Chrome og Firefox, har deres egne versioner af privat browsertilstand.
Slet gennemsøgningsdata
Når du ikke bruger privat browsing, gemmes browserdata som cookies og webhistorik på din telefon. Imidlertid kan disse data slettes Sådan slettes alle & alle historier på din iPhone Sådan slettes alle & alle historier på din iPhone Uanset om du selektivt ønsker at slette et par poster eller vilkårligt nuke hele partiet, er det sådan, du gør det. . Når du sletter dine browserdata, skal du logge på websteder igen, men det vil holde dine følsomme oplysninger mere sikre.
Gå til for at slette dine browserdata i Safari Indstillinger> Safari> Ryd historik og webstedsdata. Tryk derefter på Ryd historie og data i popup-dialogboksen.
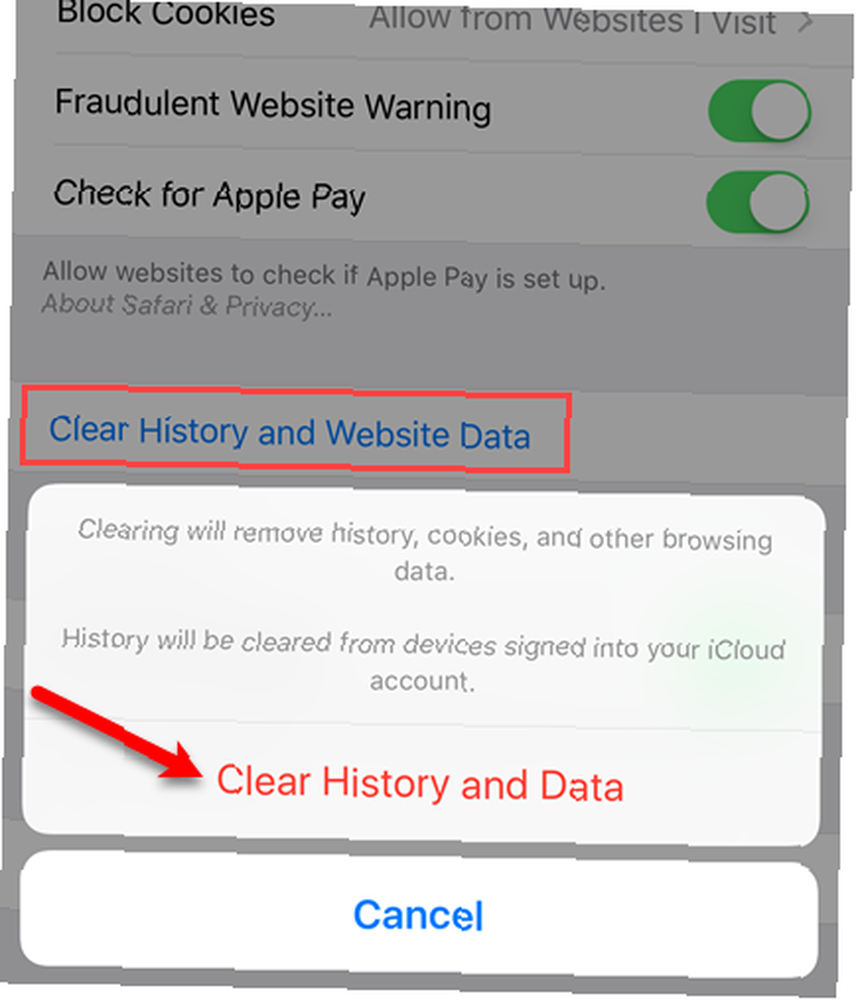
Gennemsøgningsdata kan også slettes i andre browsere, du bruger på din iPhone. Hvad er den bedste browser til iPhone? 7 apps sammenlignet Hvad er den bedste browser til iPhone? 7 Apps Sammenlign Safari er en fin browser til iPhones, men det er ikke den eneste mulighed. Tjek de bedste iOS-browsere for noget bedre. , som Chrome, Firefox og Opera Mini.
Bloker cookies og spor ikke
Cookies er små filer, der gemmes på din computer af næsten alle websteder, du besøger. De kan indeholde oplysninger om dig, din telefon (eller computer) og dine præferencer. De gør nyttige ting, såsom hjælpwebsteder, der holder dig logget ind, eller irriterende ting, som at vise dig relevant indhold, inklusive annoncer.
Sletning af cookies vil medføre en vis ulempe, når du skal logge ind på websteder igen, men det er en lille pris, du skal betale for at holde dine følsomme oplysninger sikre.
Gå til for at blokere alle cookies i Safari på iOS 11 Indstillinger> Safari. Rul ned til Privatliv og sikkerhed sektion og tænd for Bloker alle cookies mulighed. Du kan også forhindre websteder i at spore dig Hvad er "Spor ikke" og beskytter det dit privatliv? Hvad er "Spor ikke" og beskytter det dit privatliv? Beskytter aktivering af "Spor ikke" i din browser virkelig dit privatliv, eller giver det simpelthen en falsk følelse af sikkerhed? ved at tænde for Bed websteder om ikke at spore mig mulighed.
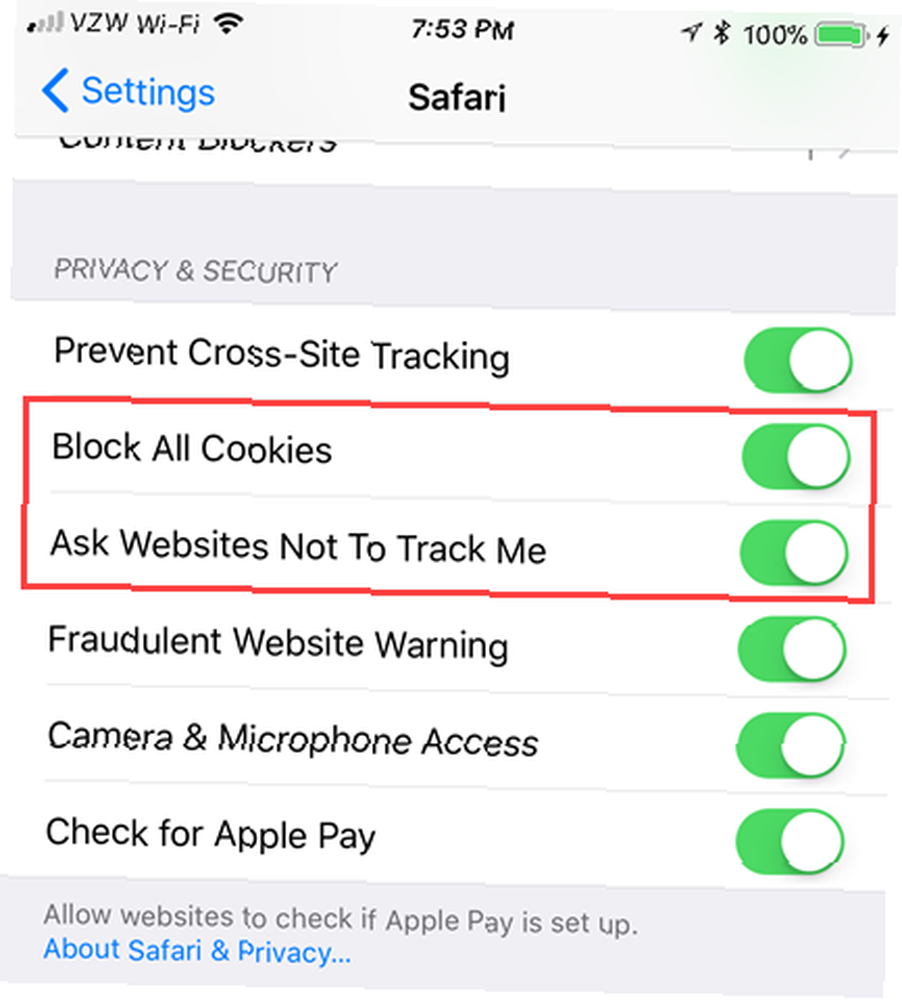
Hvis du hellere ikke vil blokere cookies, skal du sørge for at slette dem regelmæssigt, som omtalt i det foregående afsnit.
Disse indstillinger ser ikke ud til at være tilgængelige i Chrome eller Firefox til iOS.
Deaktiver AutoFill-indstillingen i dine browsere
AutoFill-funktionen i browsere er praktisk, men den er ikke altid sikker. Hvis nogen får hånden på din telefon, kan de automatisk logge ind som dig på de samme websteder, som du bruger AutoFill.
Gå til til at slå AutoFill i Safari fra til iOS 11 Indstillinger> Safari. I Generel sektion, tryk på AutoFyld. For at opnå maksimal sikkerhed skal du deaktivere alle indstillinger på denne side.
Det kan være upraktisk at logge på websteder manuelt, men det er værd at bryde det, hvis det beskytter dine følsomme oplysninger.
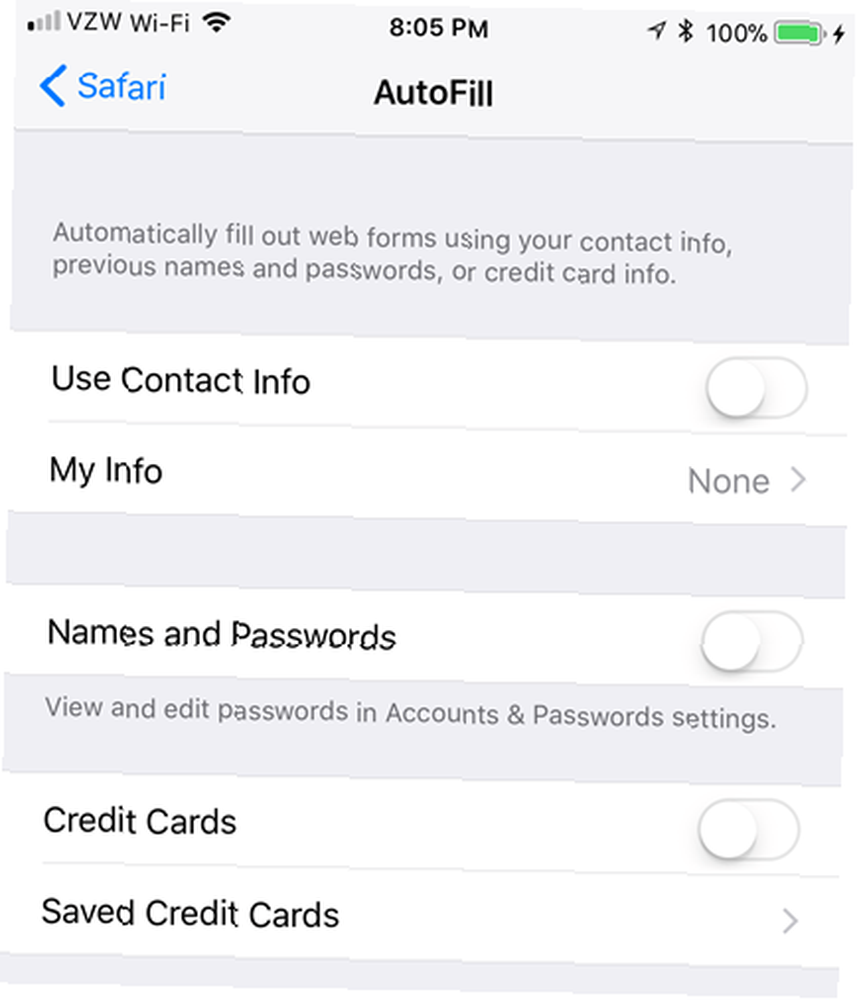
Der er en AutoFill-mulighed i Chrome, som du kan slå fra. Firefox har en Gem login mulighed, der ligner AutoFill, og vi foreslår, at du slukker for den, hvis du bruger Firefox.
Deaktiver automatisk synkronisering til iCloud
Som standard synkroniseres data på din iPhone med din iCloud-konto Hvad er iCloud-drev, og hvordan fungerer det? Hvad er iCloud-drev, og hvordan fungerer det? Forvirret over, hvad der gør iCloud Drive anderledes end Apples andre cloud-tjenester? Lad os vise dig, hvad det kan gøre, og hvordan du kan få mest muligt ud af det. . Dette inkluderer beskeder, noter, kontakter, dokumenter og fotos. Hvis du har tilføjet tofaktorautentisering til din Apple ID-konto (som vi diskuterede tidligere i denne artikel), er det mere sikkert. Der er også andre måder at beskytte din iCloud-konto Beskyt din iCloud-konto med disse 4 lette trin Beskyt din iCloud-konto med disse 4 enkle trin Har du taget skridt for at sikre dig, at ingen får adgang til dine iCloud-oplysninger? Her er, hvad du skal gøre for at sikre, at din iCloud-konto er så sikker som muligt. .
Hvis du foretrækker, at dine oplysninger ikke synkroniseres med iCloud, eller hvis du ikke vil have visse typer information synkroniseret, kan du deaktivere synkronisering til iCloud på din iPhone. Hvis du ikke har så mange iOS-enheder, og du har oplysninger i nogle apps, som du kun har brug for på din iPhone, skal du muligvis slå iCloud-synkronisering fra disse apps til.
Gå til til at deaktivere synkronisering med iCloud på iOS 11 Indstillinger> [dit navn]> iCloud. Apple-apps vises i starten af listen på iCloud skærm. For at forhindre, at en Apple-app synkroniseres med iCloud, skal du trykke på skyderknappen til den app.
Det iCloud Drive mulighed nedenfor iCloud-sikkerhedskopi, aktiverer eller deaktiverer iCloud-synkronisering for alle andre tredjepartsapps, der gemmer dokumenter og data på iCloud. Hvis det er tændt, ser du en liste over apps fra tredjeparter, der er installeret på din telefon. Du kan deaktivere iCloud-synkronisering for individuelle apps ved at trykke på skyderknappen for hver app.
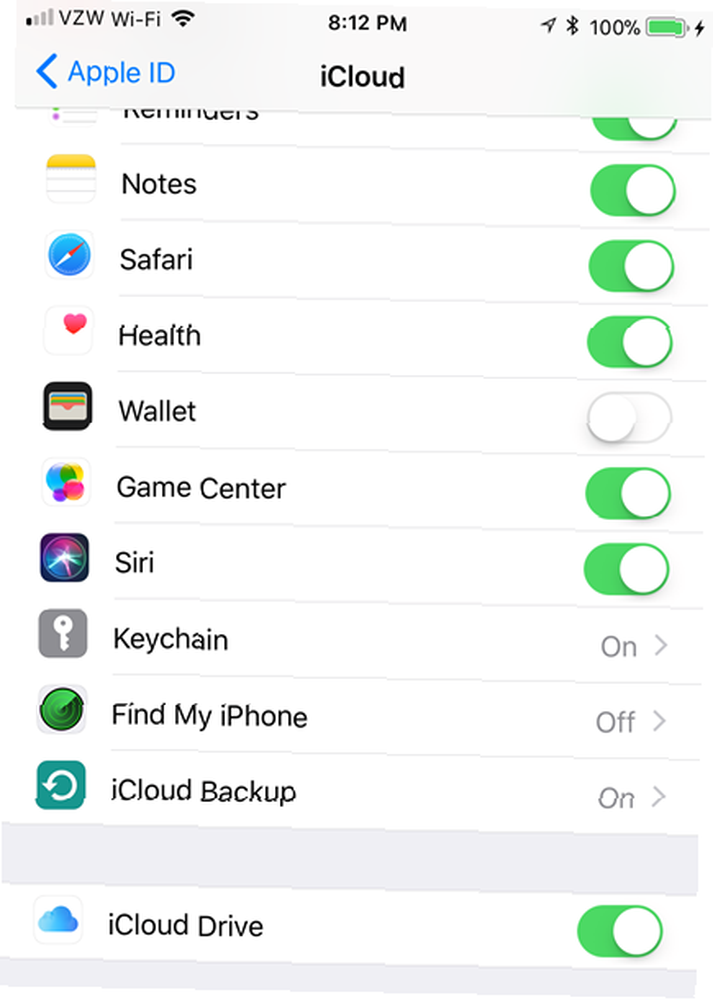
Stop automatisk forbindelse med kendte Wi-Fi-netværk
Du tager sandsynligvis din iPhone næsten hvor som helst du går for at være tilsluttet og produktiv. Mange steder, du rejser, tilbyder gratis Wi-Fi, så du sandsynligvis har en lang liste over Wi-Fi-spots, du tidligere har oprettet forbindelse til.
Som standard opretter din telefon automatisk forbindelse til et kendt Wi-Fi-netværk Sådan indstilles Wi-Fi-netværksprioritet på Android og iPhone Sådan indstilles Wi-Fi-netværksprioritet på Android og iPhone Træt af, at din telefon opretter forbindelse til den forkerte Wi-Fi netværk? Ved at indstille din Wi-Fi-netværksprioritet kan du sikre dig, at du altid har en stærk forbindelse. (en, du har oprettet forbindelse til før), når den finder en. Dette kan være nyttigt, men det er ikke altid sikkert. Hvis nogen har oprettet et falskt trådløst netværk med samme navn som en betroet offentlig hotspot, kan din iPhone muligvis oprette forbindelse til dette netværk i stedet. Derefter er dine data tilgængelige for denne bedrager.
Det er mere sikkert at manuelt oprette forbindelse til hvert netværk, som din telefon finder, om den er kendt eller ej. Gå til til at forhindre, at din telefon automatisk opretter forbindelse til kendte Wi-Fi-netværk Indstillinger> Wi-Fi. Tryk på Bed om at deltage i netværk skyderen knap.
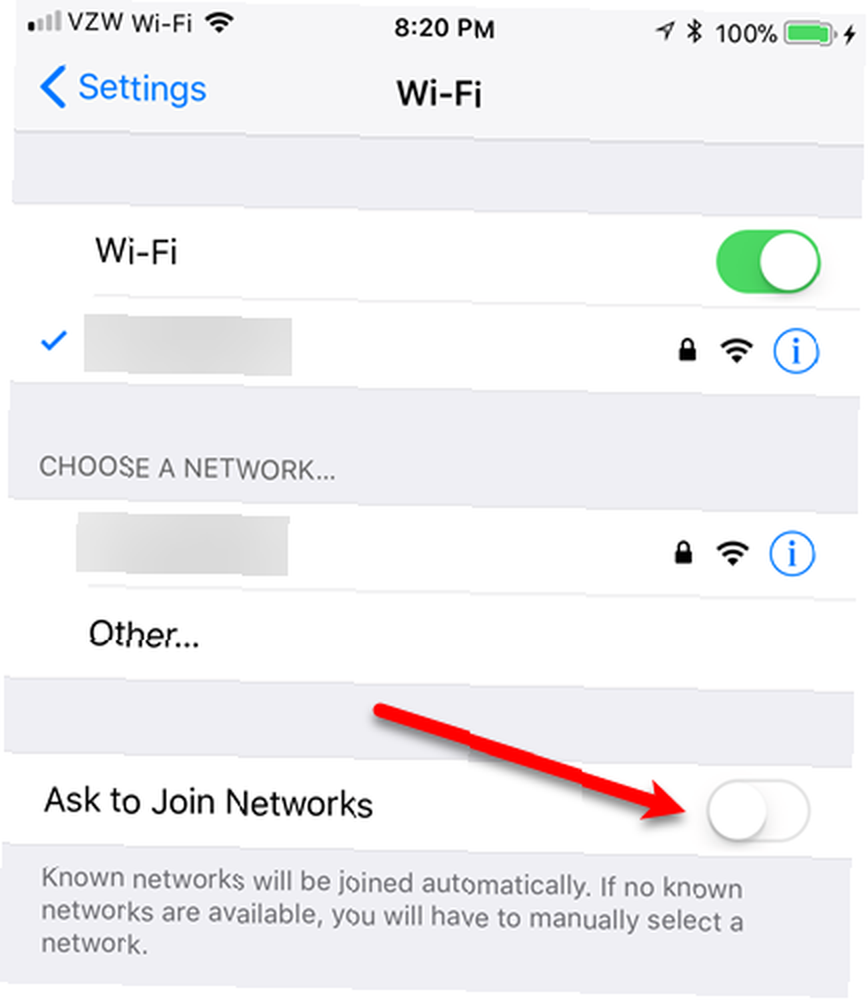
Brug et virtuelt privat netværk (VPN)
En anden mulighed for at holde dine data sikre, når du bruger din iPhone på offentlige steder (eller endda derhjemme), er at bruge et virtuelt privat netværk (VPN). Hvad er definitionen på et virtuelt privat netværk? Hvad er definitionen på et virtuelt privat netværk? private netværk er vigtigere nu end nogensinde før. Men ved du, hvad de er? Her er hvad du har brug for at vide. . En VPN krypterer al indkommende og udgående internettrafik, hvilket gør den ubrugelig for alle, der forsøger at opfange og analysere dataene.
Der er mange VPN-tjenesteudbydere, nogle bedre end andre. Vi har samlet en liste over, hvad vi anser for at være de bedste VPN-tjenesteudbydere. De bedste VPN-tjenester De bedste VPN-tjenester Vi har samlet en liste over, hvad vi anser for at være de bedste VPN-tjenester (Virtual Private Network), samlet efter præmie, gratis og torrent-venlig. , både betalt og gratis.
Find en VPN-tjeneste, du kan lide, som har en iOS-app, installer den, aktiver den og start surfe på nettet mere sikkert.
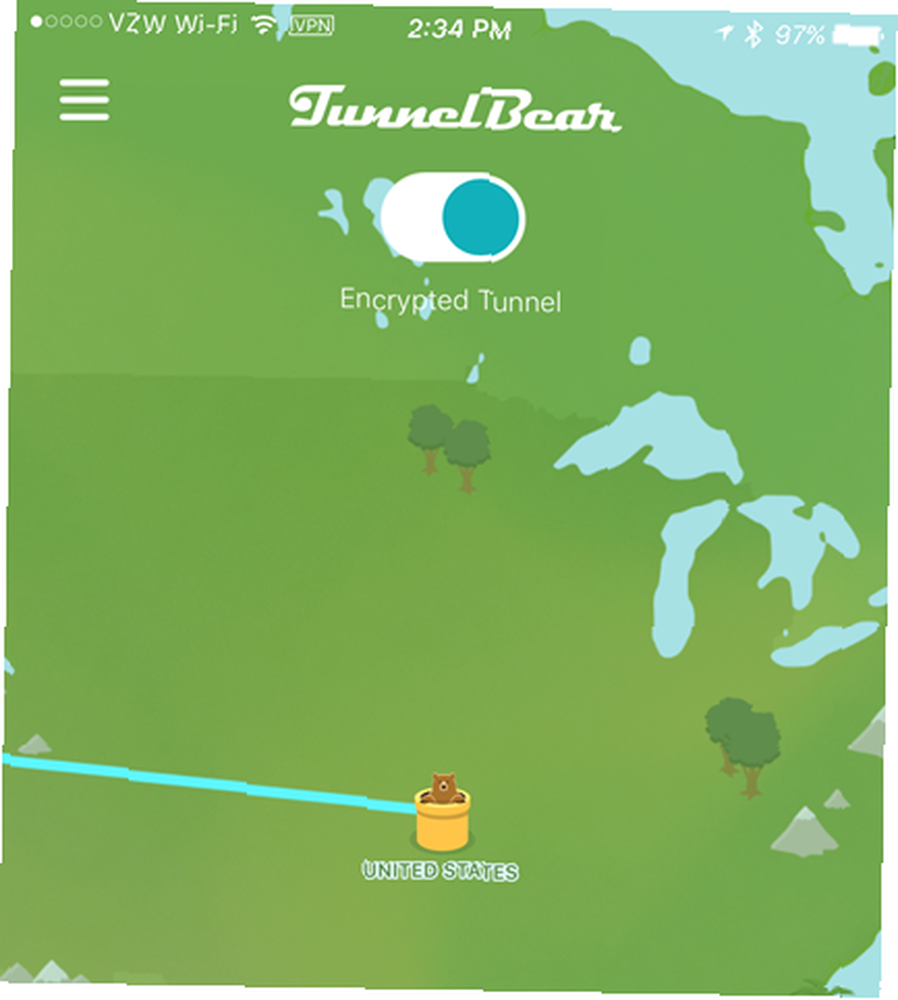
Brug din fælles sans
Dette er blot nogle af de måder, du kan sikre din iPhone. Brug din sunde fornuft, og vær forsigtig, når du åbner følsomme websteder eller bruger følsomme data. Du skal også sikre dine Apple Watch 3 Apple Watch-sikkerhedstips: Alt hvad du behøver at vide 3 Apple Watch-sikkerhedstips: Alt hvad du behøver at vide Kender du til din Apple Watchs sikkerhedsfunktioner? Sådan låses en Apple Watch, slettes din Apple Watch med mere. , hvis du har en. Det har også adgang til følsomme data fra din iPhone, som e-mails, beskeder, kontakter og endda Apple Wallet-data til Apple Pay.
Hvordan sikrer du din iPhone? Kender du til andre metoder, som vi ikke har nævnt? Fortæl os dine oplevelser og anbefalinger i kommentarerne.











