
Owen Little
0
4345
440
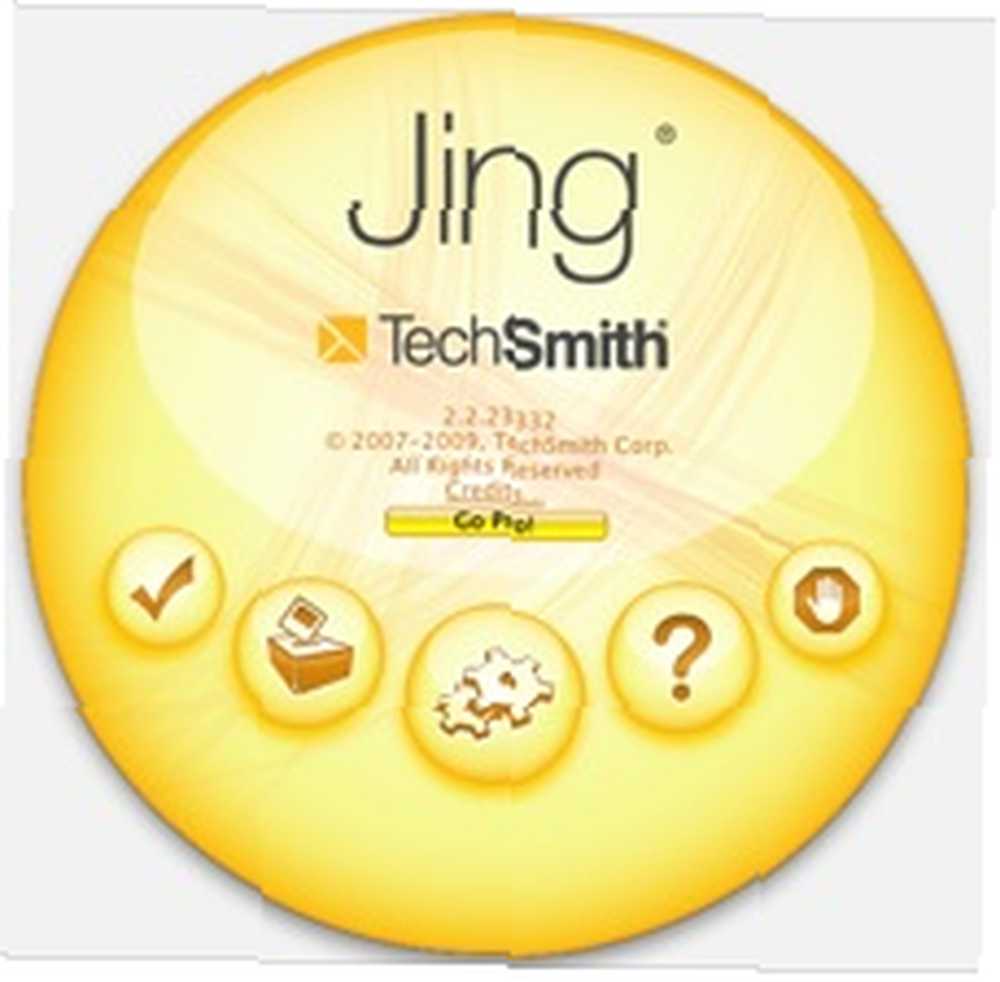 Et par af os forfattere her på MUO er temmelig begejstrede for den gratis screen capture-applikation, Jing, på grund af dens praktiske og tidsbesparende funktioner, og fordi, hvis du ikke har bemærket det, bruger vi masser af skærmbilleder i vores artikler. MUO har allerede offentliggjort et par artikler om, hvordan man bruger Jing til både billed- og videoskærmoptagelse.
Et par af os forfattere her på MUO er temmelig begejstrede for den gratis screen capture-applikation, Jing, på grund af dens praktiske og tidsbesparende funktioner, og fordi, hvis du ikke har bemærket det, bruger vi masser af skærmbilleder i vores artikler. MUO har allerede offentliggjort et par artikler om, hvordan man bruger Jing til både billed- og videoskærmoptagelse.
Men da jeg for nylig begyndte at bruge programmet, indså jeg, at ingen af artiklerne om Jing havde udforsket dens tilsluttede webbaserede billedstyringstjeneste, Screencast. Screencast, hostet og drevet af TechSmith, har både en gratis og professionel mulighed, ligesom Jing gør.
Screencast kan være en nyttig måde at administrere og dele dit billede og videooptagelse ud over din computer og få dem gemt i skyen, dvs. på TechSmiths server. Når du opretter din gratis konto, sættes alle dine uploadede filer i dit bibliotek. Grænsefladesignet til dit bibliotek er rent og professionelt, men hvordan indhold styres og deles er måske ikke så åbenlyst for nogle brugere.
Når du har fået noget indhold uploadet til dit bibliotek (ved hjælp af Jing eller ved at uploade filer på din computer), er alle dine filer som standard tilgængelige til offentlig visning, så du kan dele mediefiler med hvem som helst. Du kan dog begrænse adgangen til dine filer, hvilket jeg vil forklare nedenfor.
Ligesom du gør på din computer, kan du uploade alle billed- og videofiler til dit bibliotek. Du er ikke begrænset til skærmbilleder, du tager med Jing. Hvis du finder dig selv at bruge din Screencast-konto regelmæssigt, kan du overveje at downloade den gratis Screencast Uploader, som er fantastisk til at uploade store filer eller batches mediefiler. Selvom du selvfølgelig kan uploade filer direkte fra Jing (se andre MUO-artikler om dette), kan det være en god ide at først gemme dem på din harddisk og derefter uploade filer til din konto, så du har dem gemt to steder.
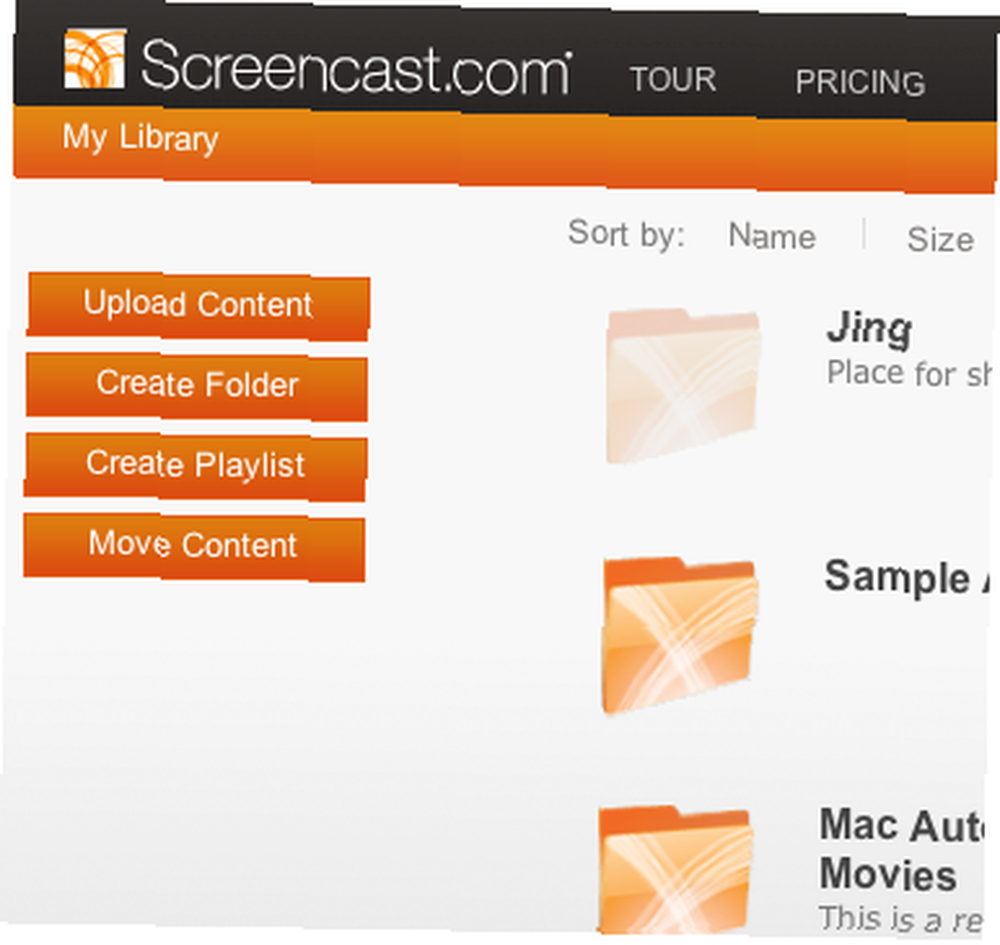
Mappehåndtering
Oprettelse af mapper i dit Screencast-bibliotek for at dele mediefiler er ikke så forskelligt fra at oprette mapper på din computer. Du skal blot klikke på Opret mappe -knappen og angiv det navn og andre oplysninger, du vil tilknytte den.
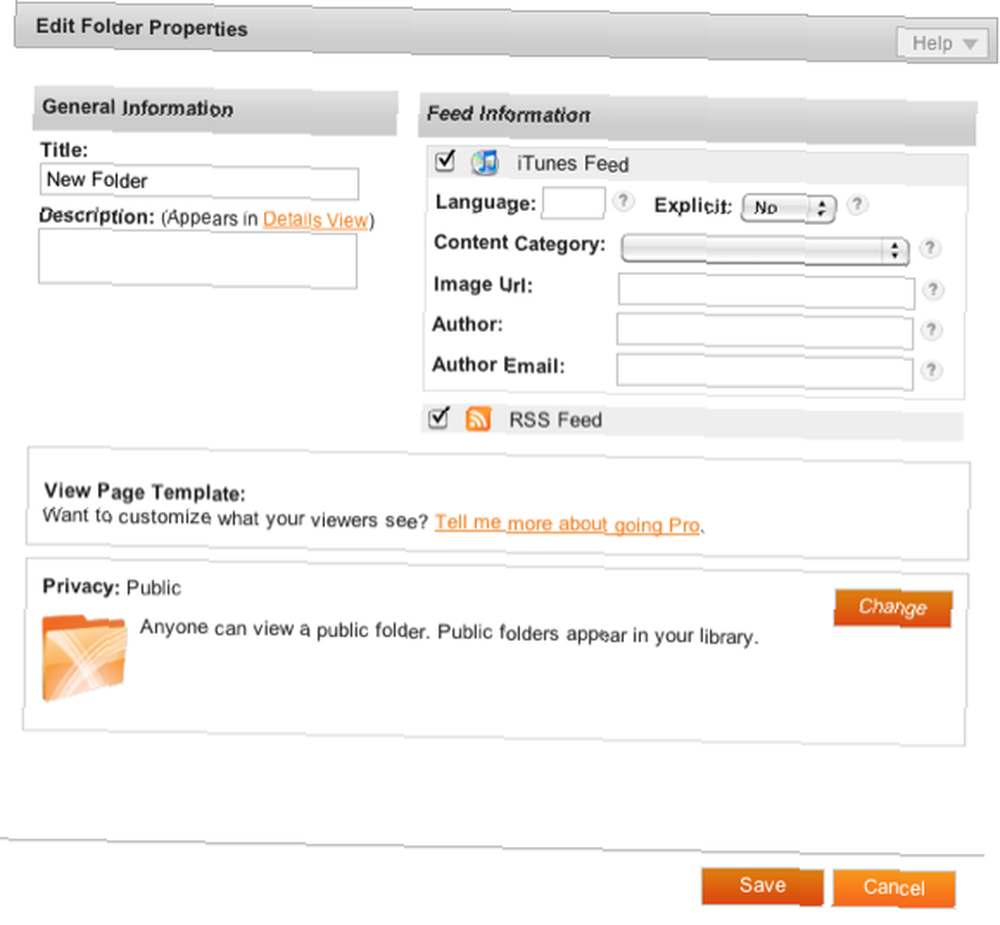
Du har muligheder for at ændre, hvem der kan og ikke får adgang til dine mapper. Dette er nyttigt til private, ikke-offentlige mapper, eller hvis du vil have mapper, som kun dine klienter, kolleger eller organisationsmedlemmer kan få adgang til. Så når du konfigurerer din mappe, skal du blot klikke på Lave om -knap, og du får fire muligheder for at ændre adgangsrettighederne for valgte mapper.
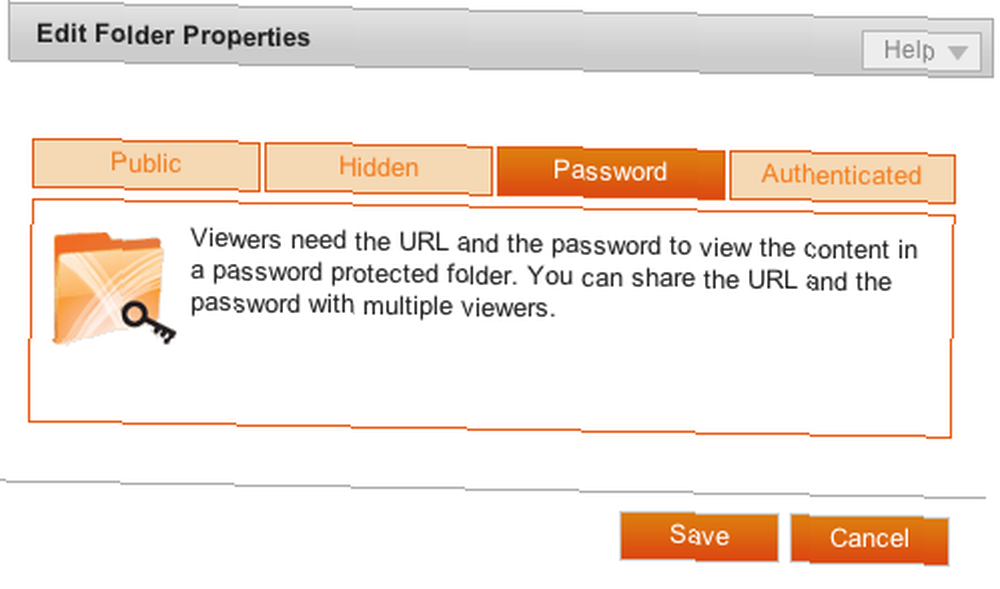
Når du har gemt en mappe, har du naturligvis muligheder for at genåbne den, redigere dens navn og dets privatlivsniveau. Hver mappe får også tildelt en unik URL, som du kan dele over internettet. Klik bare på ikonet med tre pile, der dukker op, når du placerer markøren over en mappe.
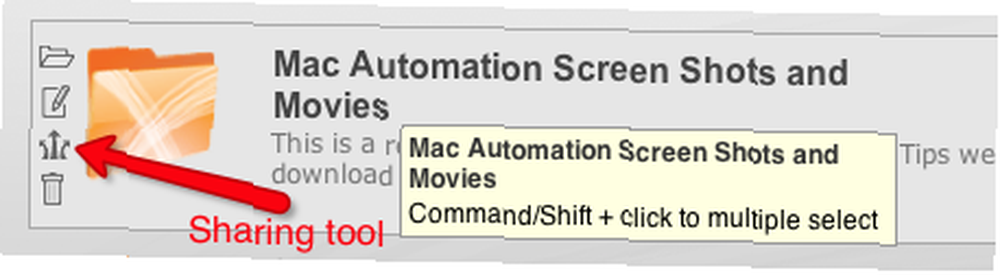
Med de resulterende URL-links har du muligheden for at e-maile og sende links direkte til indholdet af dine valgte mapper. Dette betyder, at du kan organisere filerne i mappen og præsentere dem som et grundlæggende billedgalleri.
Flytning af filer fra en mappe til den næste ligner også, hvordan det gøres på din computer. Du klikker på Flyt indhold knappen, og du får en liste over alt dit indhold, hvor du kan flytte filer og mapper rundt.

Jing-spilleliste
En anden nyttig mulighed til hurtigt at oprette og administrere mapper er at bruge indstillingen Playlist. Klik blot på Opret afspilningsliste -knappen på dit biblioteks hjemmeside, og du får igen en liste med alt dit indhold. Derfra skal du kontrollere de emner, du vil udgøre en spilleliste.
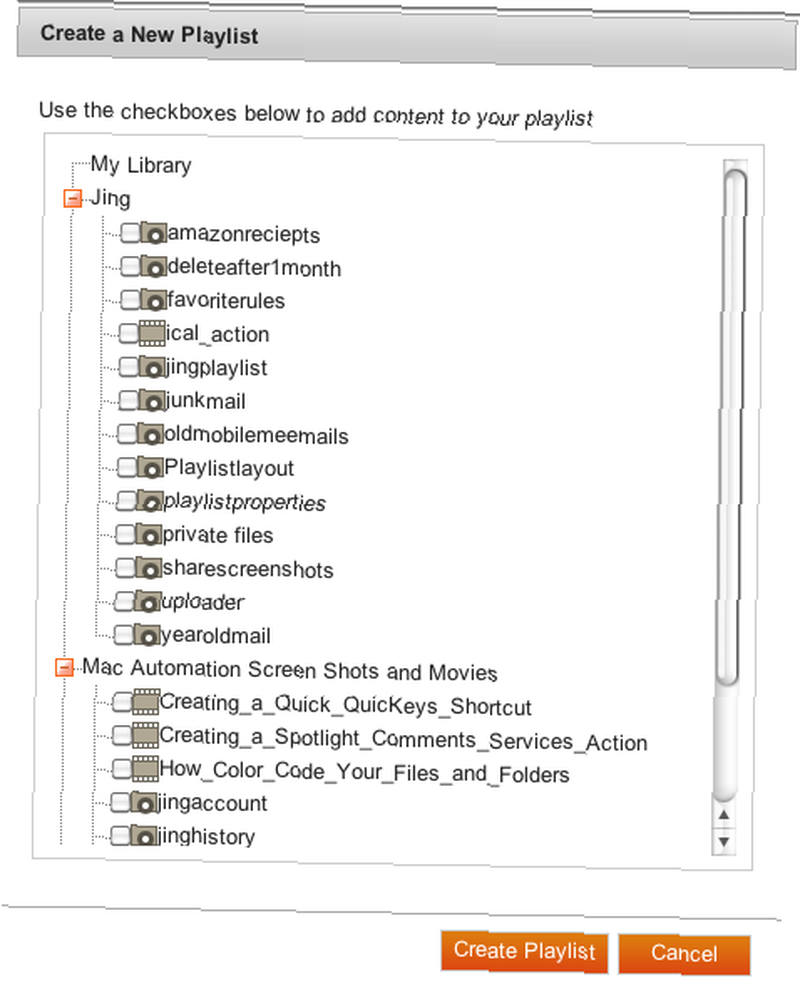
Når du deler afspilningslisten, får seerne en grundlæggende billedgalleri-visning af dit indhold. Navnet på spillelisten findes i øverste venstre hjørne af siden. Desværre er der imidlertid ingen måde at tilpasse din side, så titler på afspilningslister kan være større eller centreret midt på toppen af siden.
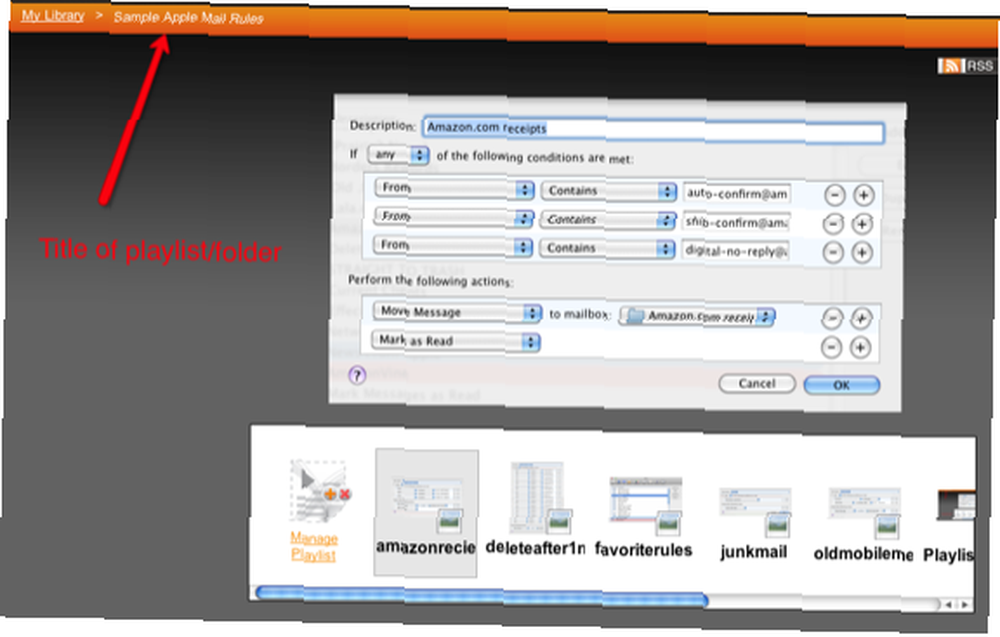
Endelig indeholder hver fil og mappe detaljer om ikke kun deres størrelse og ændringsdato, men du kan få oplysninger om, hvor mange gange en bestemt fil eller mappe blev vist. Klik på. På din biblioteks hjemmeside listevisning knappen øverst til højre på siden for at få adgang til disse oplysninger.
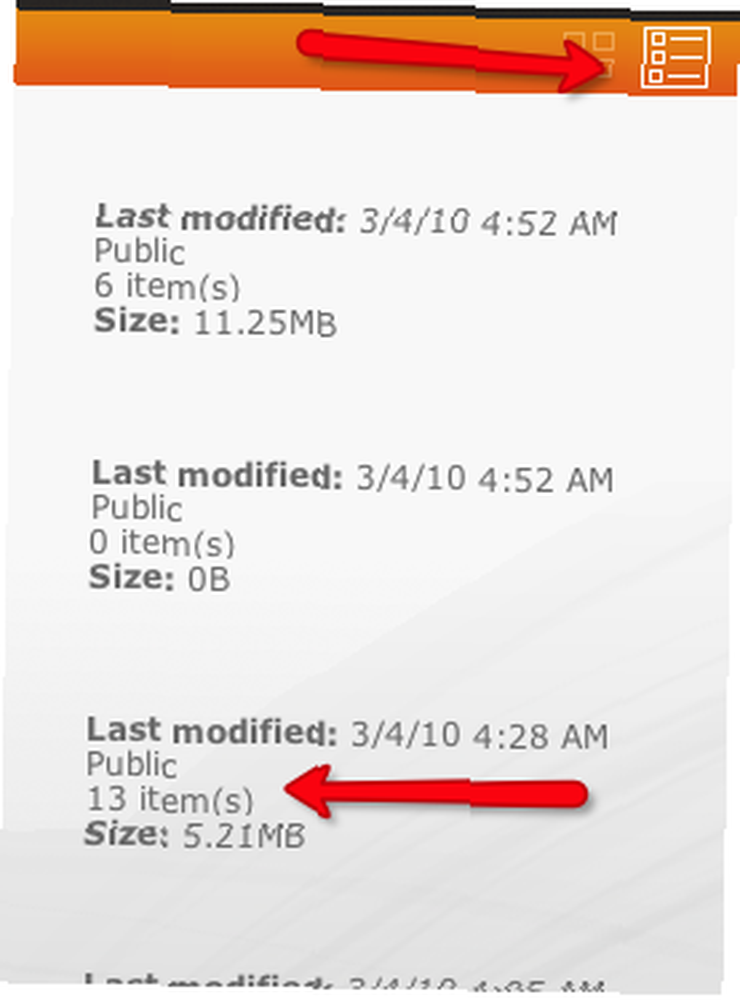
Mens Screencast Pro-kontoen (som koster $ 99 / år) har meget mere lagerplads og båndbredde, samt muligheden for at tilpasse designet til din bibliotekside, er den gratis konto meget generøs og praktisk, især til deling af skærmbilleder og videoer ud over at sige YouTube eller Flickr. Jing-applikationen gør det nemt at hurtigt fange skærmbilleder og uploade dem til din konto.
Selvom der er et par funktioner, som jeg gerne vil have tilføjet til tjenesten, erstatter Jing og Screencast hurtigt nogle af de skærmfangstløsninger, jeg har brugt de sidste par år. Og når jeg ser, hvordan Jing-projektet har udviklet sig over tid, tror jeg, vi vil se nogle spændende nye funktioner i fremtidige opdateringer.
Fortæl os, hvilken skærmopsamling af applikationer og tjenester du bruger. Har du prøvet Jing, og i bekræftende fald hvordan fungerer det for dig?











