
Gabriel Brooks
0
1371
149
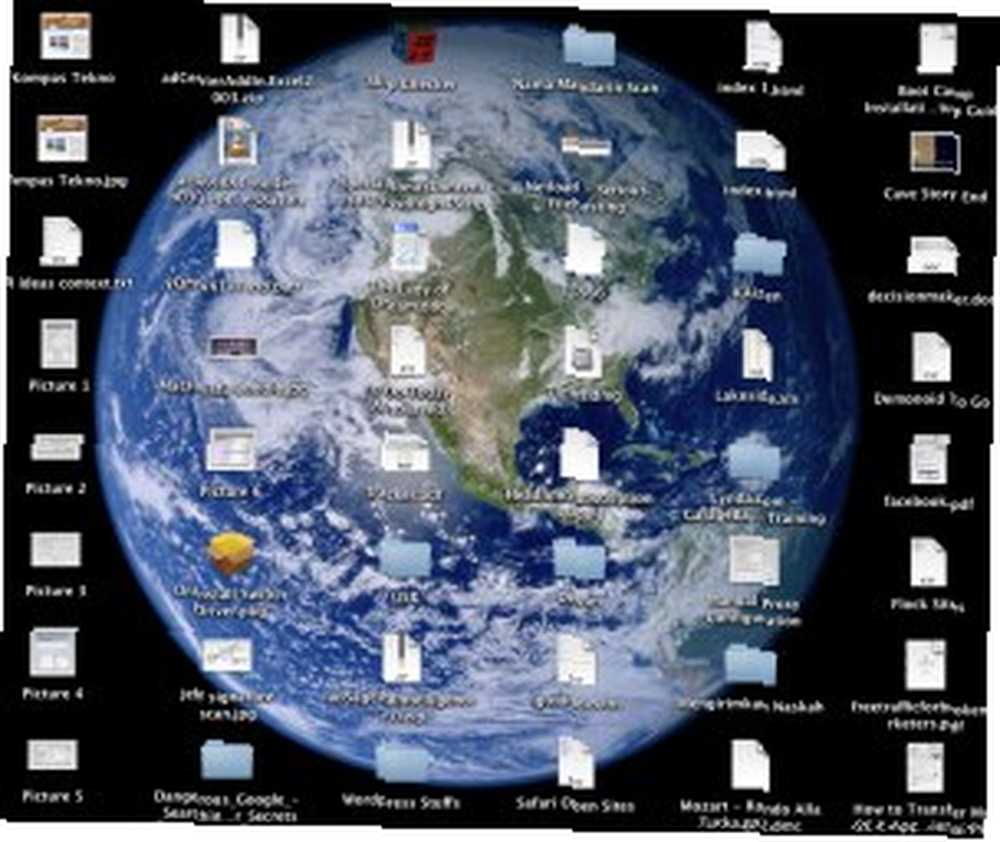 De fleste moderne computerbrugere kan have svært ved at forestille sig at leve i den tid, hvor størrelsen på computerens harddiske var inden for et par megabyte. Men brugere fra de tidlige dage af computere kendte begrænsningen af lagerpladsen så godt, at de lærte at være meget selektive til at vælge, hvilke filer der skal opbevares, og hvilke filer de skal smides.
De fleste moderne computerbrugere kan have svært ved at forestille sig at leve i den tid, hvor størrelsen på computerens harddiske var inden for et par megabyte. Men brugere fra de tidlige dage af computere kendte begrænsningen af lagerpladsen så godt, at de lærte at være meget selektive til at vælge, hvilke filer der skal opbevares, og hvilke filer de skal smides.
Takket være luksusen med næsten ubegrænset lagerplads, som vi har i dag, har computerbrugere udviklet “gem alt nu, tænk på dem senere” holdning. Problemet er for nogle “for mange ting at gøre” mennesker - som mig (og måske de fleste af jer) - “senere” kommer måske aldrig.
Derefter en dag, hundrede hundrede gang, hvor du finder dig selv at rummer din harddisk (r) for den ene specifikke fil, som du virkelig har brug for uden en anelse om filidentiteten, vil du ønske, at du havde gjort noget tidligere i filorganiseringsafdelingen.
Gruppering og søgning
Den mest almindelige løsning på filorganisationsproblemer er at gruppere de lignende filer i mapper. For eksempler: alle filer, der er relateret til Project X, vil gå i mappe “Projekt X”, mens alle MP3-filer går ind i “musik” folder.
Problemer opstår, når du skal beslutte, hvor du skal lægge filer fra Project X, der også er en MP3. Og for det meste er det langt mere kompliceret end det.
For at hjælpe dig med at øge effektiviteten af at bruge mapper som et middel til at organisere filer, kan du prøve Smart mappe.
- Gå til Finder og derefter til File â†'Ny Smart Folder-menu (eller Kommando + Option + N)
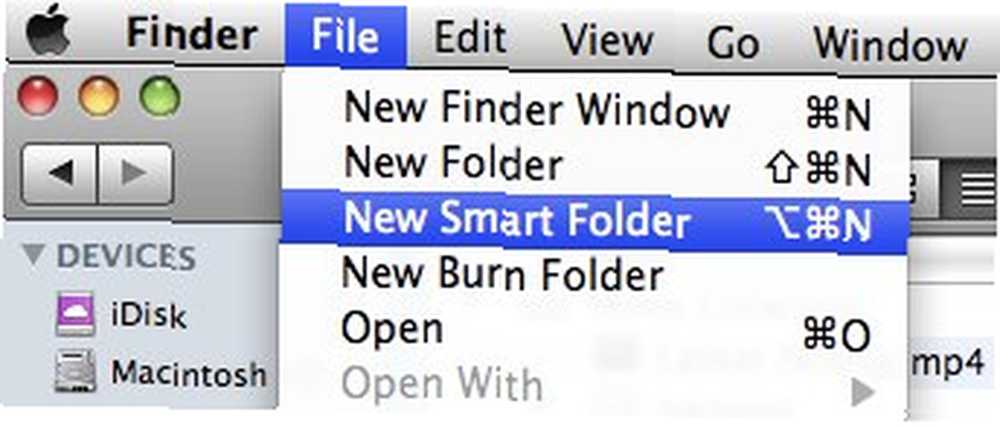
Du kan også oprette en smart mappe ved at foretage en søgning i Finder-vinduet.
- Indstil mappens regler ved at vælge de tilgængelige indstillinger der.
- Klik på plus-knappen (+) for at tilføje flere regler.
- Klik på minus-knappen (-) for at slette en regel.
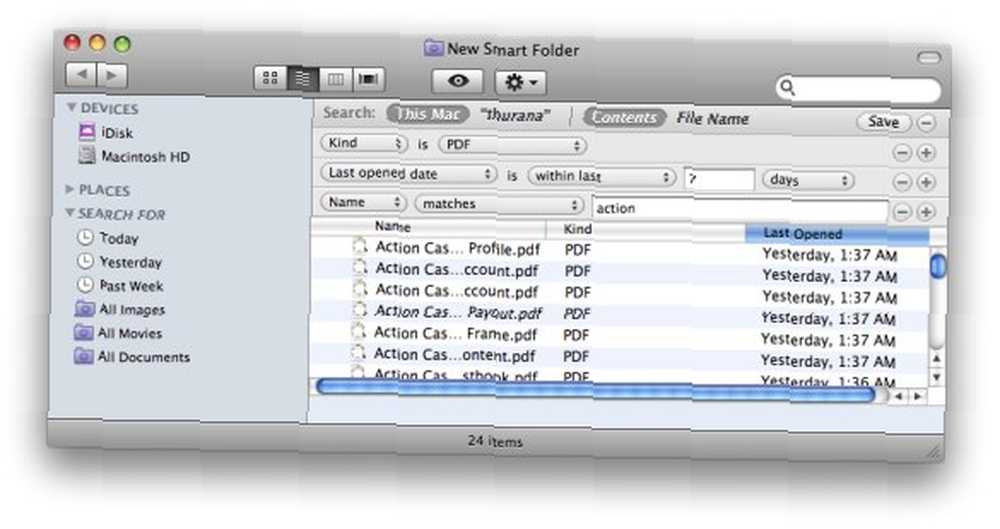
Et par ting, som du kan indstille for eksempel: placering af filen, filtypen, sidst åbnede dato, sidst ændret dato, navn osv..
Glem ikke at ramme “Gemme”?? -knappen, efter at alle reglerne er tilpasset, og afkryds “Føj til sidebjælken” for at placere den smarte mappe på sidebjælken, så du nemt kan få adgang til dem.
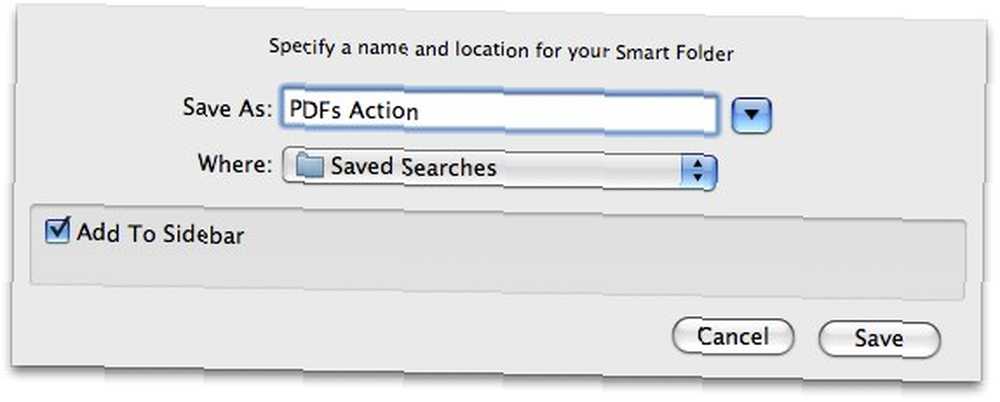
På denne måde kan du indstille indholdet af den smarte mappe til at være PDF-filer, der blev oprettet inden for en uge og har ordet “fakturering”?? i navnet. Når en PDF-fil er mere end en uge gammel, vil den automatisk være ude af smartmappen.
Hvis du ikke længere har brug for den smarte mappe, skal du bare højreklikke og vælge “Fjern fra sidebjælken”?? fra pop op-menuen.
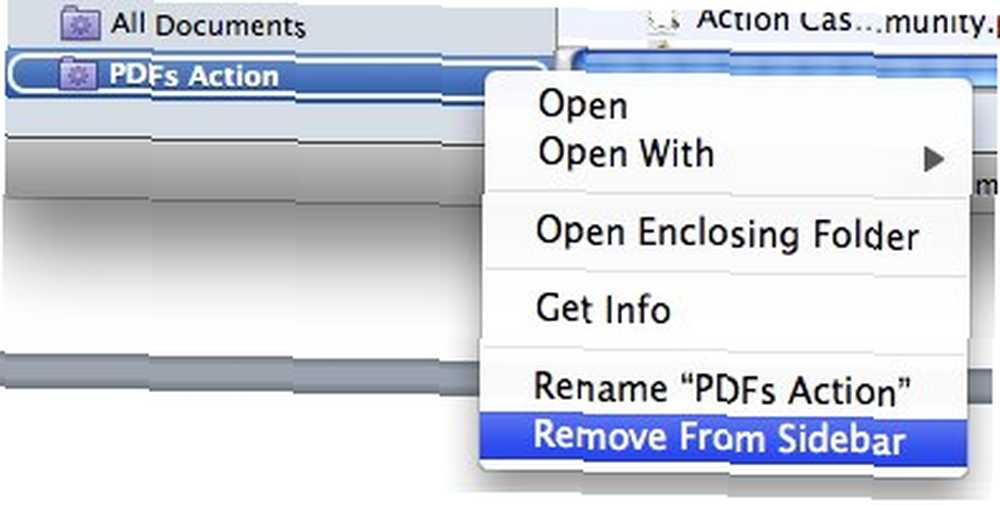
Tagging
Mac-brugere kan forbedre anvendeligheden af Smart Folder- og Spotlight-søgning ved at tilføje tags til filerne. Du kan tildele flere tags til en fil eller mappe og gå ud over grupperingsfilerne i mapper.
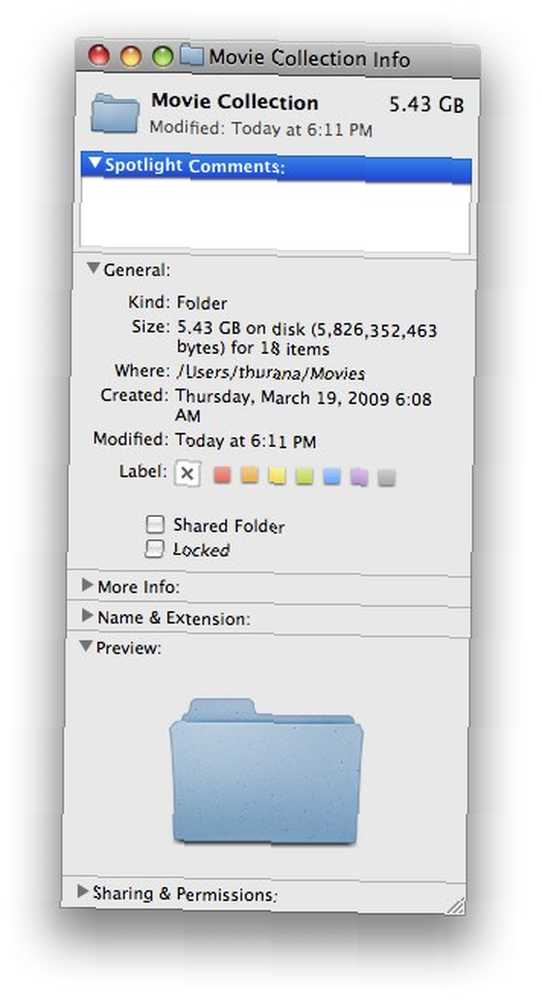
Den traditionelle måde at udføre tagging på er ved at tilføje Spotlight-kommentarer fra vinduet med filinfo. Du kan få adgang til filinformationsvinduerne ved at højreklikke på elementet og vælge “Få information” fra lokalmenuen, eller vælg emnet og tryk på Kommando + I.
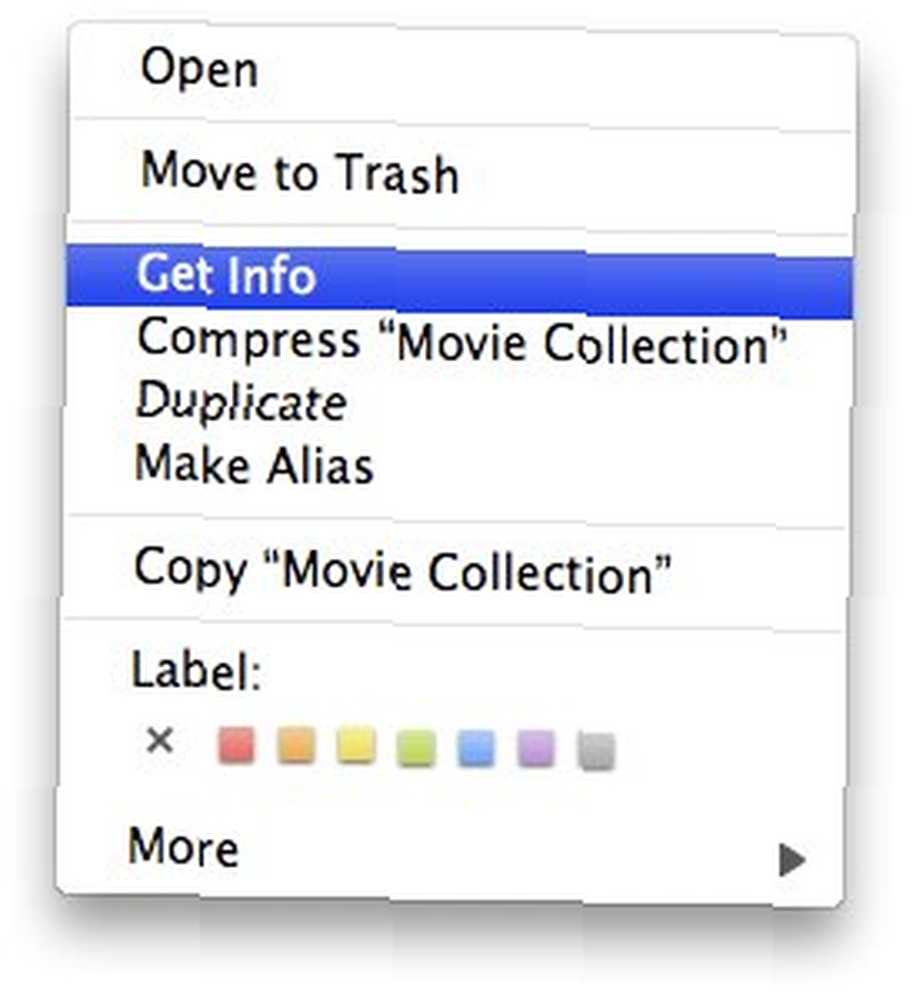
Men at udføre mærkning af en fil eller mappe ad gangen er en kedelig og tidskrævende aktivitet. For ikke at nævne kedeligt. Den enklere måde er ved at bruge TagIt.
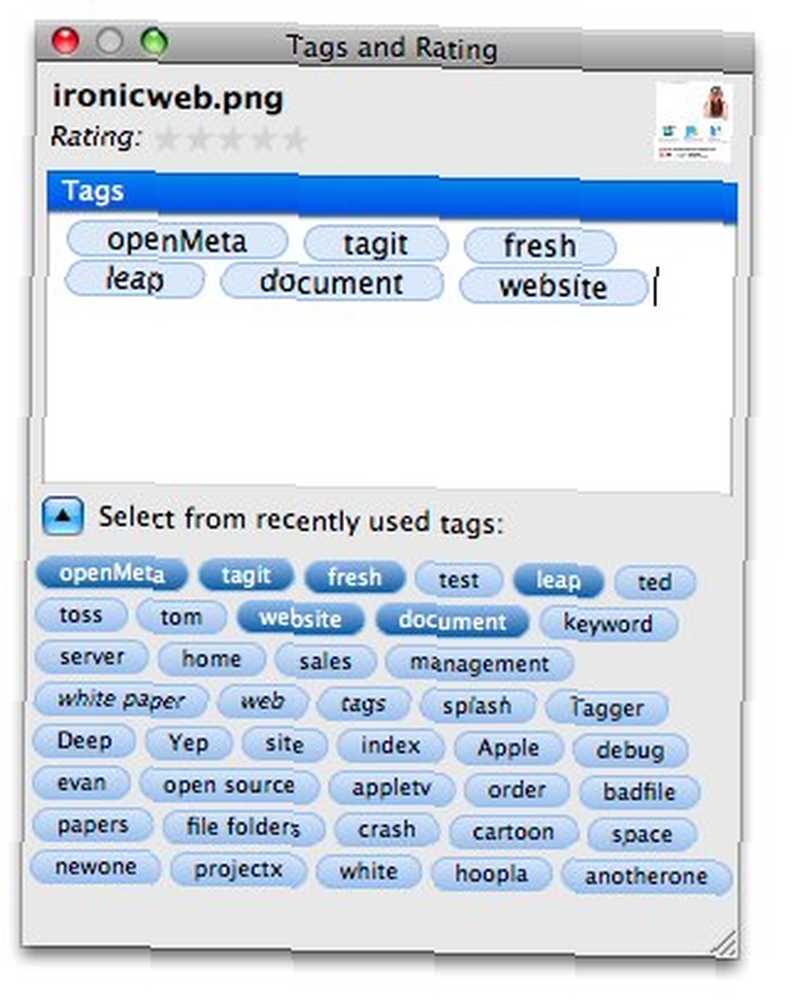
Det er et lille program, der hjælper dig med at tagge flere filer let. TagIt gør også processen med at søge filer baseret på deres tags lettere. Og som en bonus kan du også tildele ratings til filen (e) eller mappen (e).
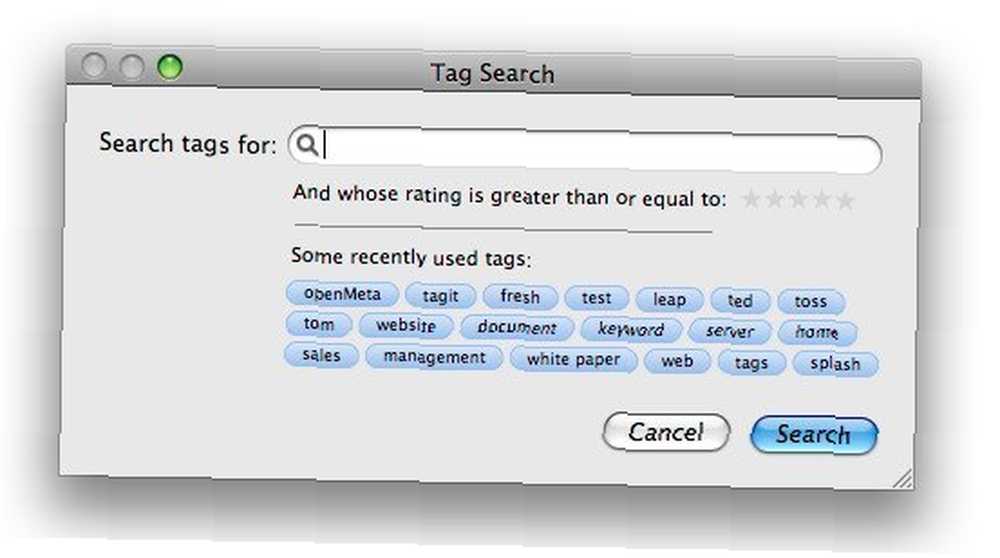
Du kan søge i tags direkte fra Spotlight ved hjælp af søgestrengen “tag: the_name_of_the_tag” sans quote.
Få mulige scenarier for at bruge tags til filer og mapper er:
- Tildel “Igangværende” tag til noget, som du i øjeblikket arbejder på, og skift tagget til “Færdig” efter færdiggørelse af projektet.
- Tildel klientens navne som tags til filen.
- Brug klassificeringerne som “Betydning” niveau.
- Tilføj teammedlems navne.
- Tilføj revisionsnummeret.
Og ved at tilføje tags til reglerne for Smart mappe, kan du organisere dine filer og mapper så meget bedre.
Hvad med dig? Hvilken metode bruger du til at organisere filer? Del ved hjælp af kommentarsektionen nedenfor.











