
Harry James
0
2875
771
Vi har vist dig, hvordan du konfigurerer Siri på din Mac. Nu kommer den vanskelige bit: at finde ud af, hvilken slags opgaver Siri kan udføre for dig. Der er så mange af dem!
Denne vejledning kan downloades som en gratis PDF. Download Siri på Mac: 11 måder at få opgaver udført med din stemme nu. Du er velkommen til at kopiere og dele dette med dine venner og familie.Følgende roundup hjælper dig med din søgen ved at vise dig, hvad du kan gøre med Siri på macOS. Mens Siri selv foreslår et par starterforespørgsler, giver vi dig flere muligheder.
Men inden vi kommer ind på de rette tip ...
Et par grundlæggende oplysninger om Siri på din Mac
Det er let at finde ud af, hvad man skal sige til Siri, når du først har fået et par point:
- Du behøver ikke at huske kommandoer, fordi Siri forstår og svarer på det naturlige sprog 5 måder at bruge naturligt sprog på din Mac for at få tingene gjort 5 måder at bruge det naturlige sprog på din Mac til at få gjort tingene Vidste du, at din Mac kan forstå hvad du siger, selvom du bruger naturligt sprog? bare fint. (Men det er sandt, at Siri er mere alsidig på iOS-enheder end på macOS, i det mindste som på macOS High Sierra.)
- Siri gør det klart, når hun ikke forstår, hvad du siger, og beder dig om eksempler på forespørgsler for at hjælpe dig med. Du kan endda rette hendes udtaler, hvis hun får forkerte navne.
- Hvis du har brug for at ændre en indstilling eller oprette en app, inden Siri kan behandle din forespørgsel, vil hun fortælle dig det og give dig også de nødvendige instruktioner.
- Hvis du ved, hvordan man bruger Spotlight-søgning mere effektivt i Mac OS X med vores Top Spotlight-tip Søg mere effektivt i Mac OS X med vores Top Spotlight-tip Spotlight har været en dræber Mac-funktion i årevis, hvor Cupertino regelmæssigt underviser Redmond i kunsten at desktop søgning. Her er et par tip til at hjælpe dig med at finde mere på din Mac. , er du allerede halvvejs til korrekt at bruge Siri. Deres kommandoer er ens, men for at arbejde med Siri leverer du dem med din stemme i stedet for at skrive dem i en kasse.
Alt hvad du behøver at huske er, at der ikke er nogen forkert måde at bruge Siri på din Mac! Lad os nu gå videre til de typer opgaver, du kan håndtere med Siri.
1. Søg på din Mac
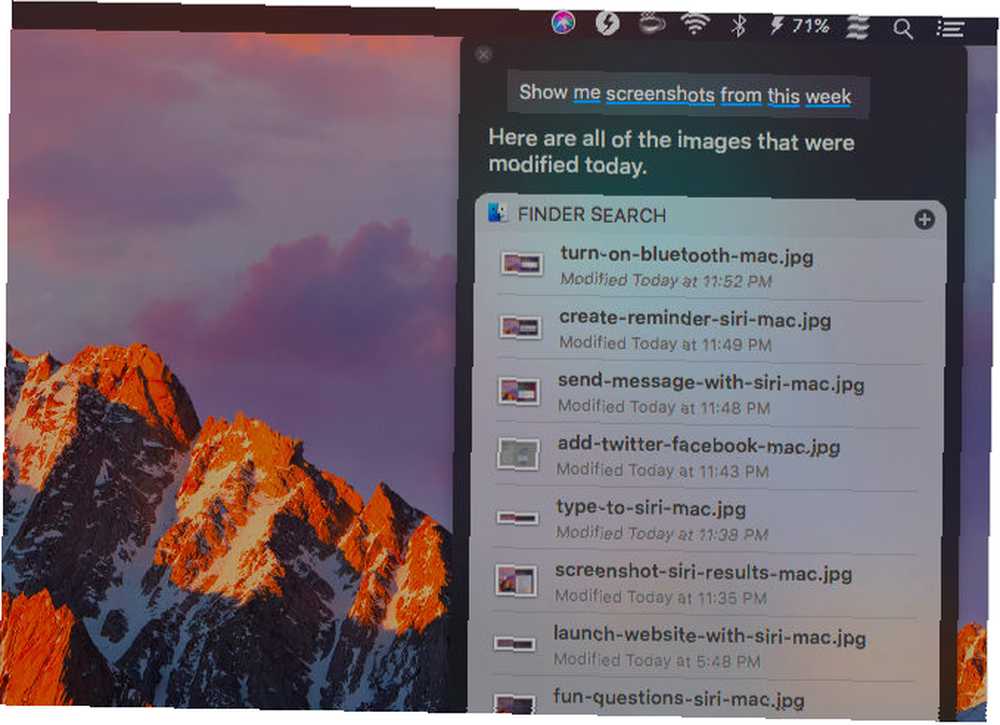
Du kan bede Siri om at få vist alt fra fotos, dokumenter og præsentationer til e-mails, chats og skærmbilleder. Hvis du vil forfine din søgning med en tidsramme, kan du indsætte kriterier som sidste uge, denne måned, eller fra [År].
Hvis du tilføjer nøgleord som navnene på filer, mapper og albums til din søgning, vil Siri vide, hvad du taler om. Lad os sige, at du vil søge efter filer, som du enten har sendt til eller modtaget fra en bestemt person. Siri bringer dem lige op, hvis du tilføjer fra [Kontaktnavn] til din forespørgsel.
At specificere en fil eller dokumenttype fungerer også som et filter. Så for eksempel kan du bede Siri om fotos, skærmbilleder, billeder, jpgs, eller PNGs. Alle disse nøgleord fungerer, og du får det rigtige sæt resultater til gengæld. Du kan også bede om, sige, billeder i mappen Dokumenter.
2. Start filer, mapper, apps og websider
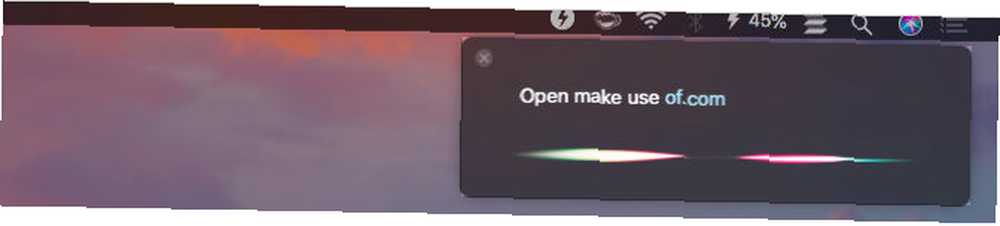
Uanset hvor en fil eller mappe bor i Finder, hvis du beder Siri om at åbne den, vil hun gøre det med det samme. Hvis du i stedet vil vise emnet i søgeresultaterne, skal du bruge nøgleordene få eller at vise i stedet for åben.
Nøgleord, der matcher appnavne, kan smide Siri efter en løkke, og i sådanne tilfælde er hendes svar inkonsekvent. Så det er en god ide at bruge nøgleordet fil eller folder som præfiks eller suffiks med fil- eller mappenavnet efter behov.
Start af websteder med Siri på Mac er også temmelig let, og resultaterne er nøjagtige, så længe du får fonetikken rigtigt.
Hvis du vil hoppe til andre sider end hjemmesiden på et websted, skal du læse hele URL'en (inklusive ordet) skråstreg) som det vises på nettet. Du kan udelade https: // (eller http: //) bit. Hvis du f.eks. Vil besøge MakeUseOf's side Om, skal din forespørgsel lyde sådan:
gøre brug af dot com skråstreg omkring
Hvis webstedets URL indeholder et specielt tegn som bindestreg, skal du nævne det sammen med de andre ord, der udgør URL'en. Hvis Siri har problemer med at få domæneudvidelsen rigtigt, kan du muligvis stave det ud for hende. Tilfælde: the .ly i Bit.ly.
3. Bed om information
Siri er ekspert ikke kun i at servere data, men også til at levere alle slags oplysninger. Lad os se, hvad Siri kan give dig op.
Om din Mac og dens data
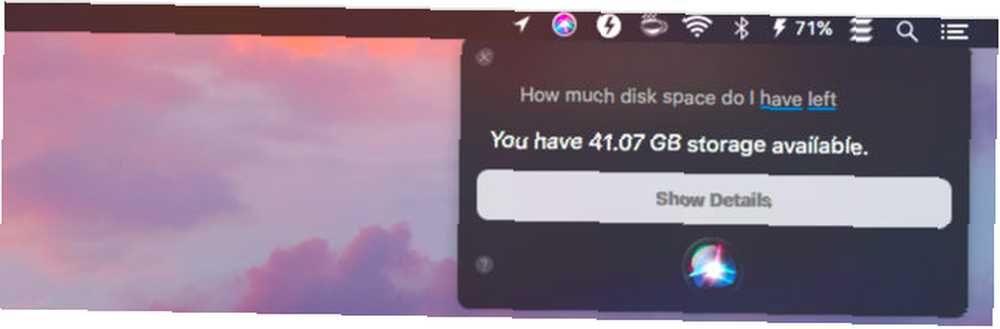
Siri kan fortælle dig forskellige væsentlige detaljer om din Mac 9 Væsentlige detaljer, du skal vide om din Mac 9 Væsentlige detaljer, du skal vide om din Mac Som Mac-bruger skal du kende visse detaljer om din computer, hvis du har brug for fejlfinding. Her er flere centrale Mac-oplysninger, du skal kontrollere lige nu. . Disse inkluderer den MacOS-version, du kører, din Mac-serienummer, processortypen og RAM-kapaciteten.
Du kan også bede Siri om at kontrollere mængden af ledig diskplads og iCloud-lagerplads, du har tilbage, men det er ikke alt. Du kan få Siri til at fortælle tid, stave ord, søge efter apps i App Store, finde billeder af specifikke objekter og lave grundlæggende matematik og konverteringer. Hun bruger de forudinstallerede Mac-apps til at svare på dine spørgsmål.
Baseret på placering
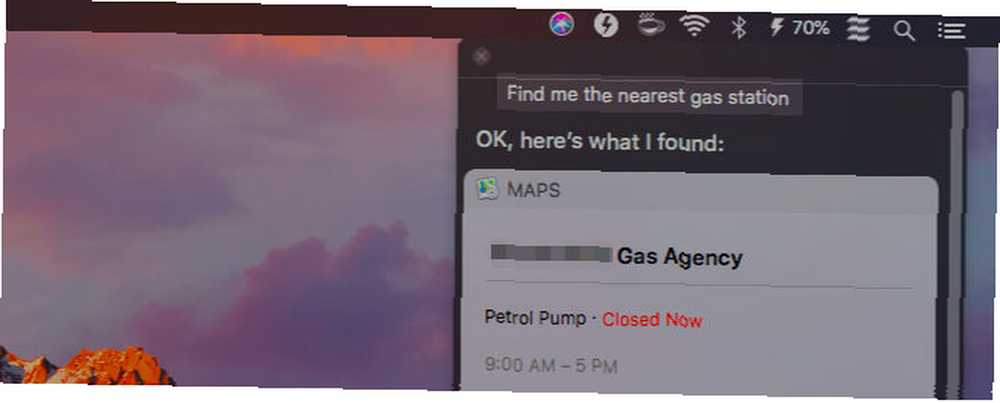
Siri kan svare nøjagtigt på forespørgsler om:
- Film der spiller i nærheden af dig
- Supermarkeder, restauranter og tankstationer i nærheden
- Vejret overalt i verden
- Placeringen af lejligheder, jernbanestationer, virksomheder osv.
- Kørselsvejledning til din destination ved forskellige transportformer
- Placeringen af dine venner (hvis du bruger Find mine venner funktion)
Alle disse forespørgsler fungerer kun, hvis du først fortæller Siri, hvor du befinder dig ved at aktivere lokationstjenester til din Mac. Det kan du gøre fra Systemindstillinger> Sikkerhed & privatliv> Privatliv> Placeringstjenester. Når du har aktiveret afkrydsningsfelterne for Aktivér placeringstjenester og Siri & diktering, du er klar.
Har du synkroniseret påmindelsesappen mellem din Mac og din iPhone med iCloud? Derefter kan du bede Siri på Mac om at minde dig om for eksempel at ringe til din ægtefælle, inden du går ombord på din flyrejse. Når du er i lufthavnen, vises den placeringsbaserede påmindelse på din telefon.
4. Søg på Internettet
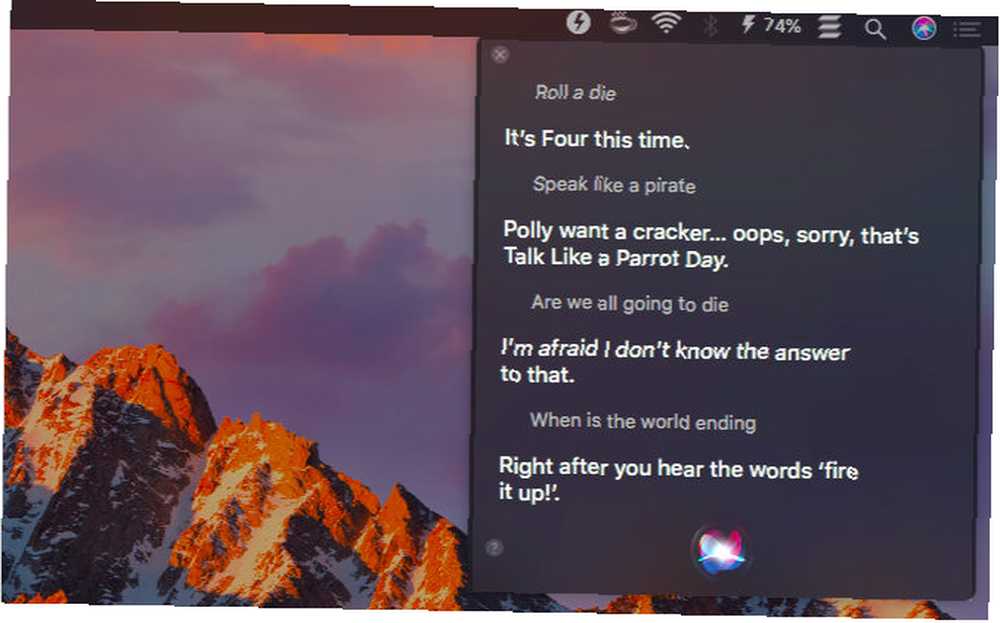
Hvis din Mac ikke indeholder svaret på din forespørgsel, får Siri de mest relevante svar til dig fra internettet. Således er Siri lidt som Google til dit Mac-skrivebord. Her er et eksempel på de mange forskellige oplysninger, du kan få fra hende:
- Sådan finder du en computers IP-adresse
- Vis mig fotos af Irrawaddyhvaler fra Internettet
- Er Gmail bedre end Outlook?
- Hvad er svømmebaner?
- Hvilke film vandt en Oscar i 2018?
- Hvornår er George Clooney's fødselsdag?
Siri er fantastisk til at følge med i nyheder, sport og underholdning. Du kan bede hende om de seneste overskrifter, tidsplanen for kommende baseball spil eller resultaterne af en bestemt matchup. Siri kan også anbefale film og tv-shows til dig og endda få vist showtider for biografer i nærheden af dig.
Overvågning af Twitter er også let med Siri. Spørg hende, hvad der er trend på Twitter, eller lad hende hente de nyeste tweets fra en bestemt konto. Vil du at Siri skal søge på Twitter eller vise dine tweets? Du har det!
Husk, at Siri har en sjov side ved hende. Hun læser dig et digt, fortæller knock knock-vitser, ruller en die for dig, taler som en pirat og endda besvarer eksistentielle spørgsmål. Når du bliver kreativ med dine spørgsmål (og nogle gange også når du ikke gør det), bliver hun kreativ med sine svar.
5. Skift systemindstillinger
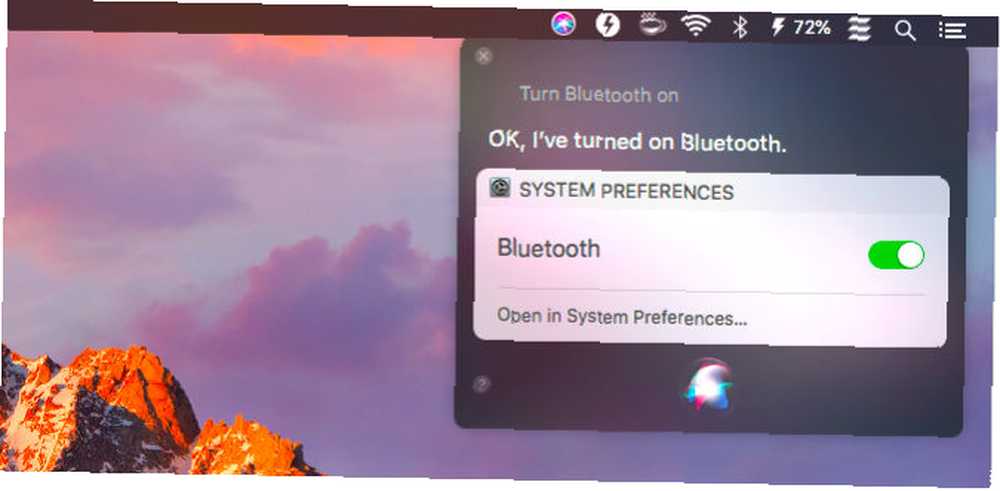
Det er super praktisk, at du kan få frem forskellige Systemindstillinger paneler med Siri. Hvis du beder om, så sig, Batteri indstillinger eller Trackpad indstillinger, Siri åbner det tilsvarende panel for dig.
Vil du hæve eller sænke systemvolumen, lysstyrke eller markørstørrelse? Bed Siri om at gøre det. Hvad med at fortælle Siri om at sætte din Mac i dvale eller slå lyden til / fra? Det fungerer også.
Du kan også henvise Siri til at tænde eller slukke for systemindstillinger som Trådløst internet, Bluetooth, Nattevagt, Forstyr ikke, Voice over, og Zoom. (Invertering af farver og omskiftning af displayet til gråtoner fungerer også.) Du får endda et skydeskifte til at skifte mellem den valgte indstilling lige i resultatpanelet.
Et andet trick, som Siri har op i ærmet, er at matche kontakter til forhold. Bare fortæl Siri det [Navn] er f.eks din søster. Siri kommer derefter tilbage med, “OK, vil du have mig til at huske det [Navn] er din søster?” Når du reagerer med en Ja, Siri tildeler forholdet søster til kontakten [Navn] i din Mac-adressebog (Kontakter-appen).
Hjælpsomt ved Siri at improvisere. Hvis du siger e-mail min søster til Siri uden først at tilknytte forholdet til en kontaktperson, vil Siri bede dig om din søsters navn og fortsætte derfra.
6. Læs højt og diktere tekst
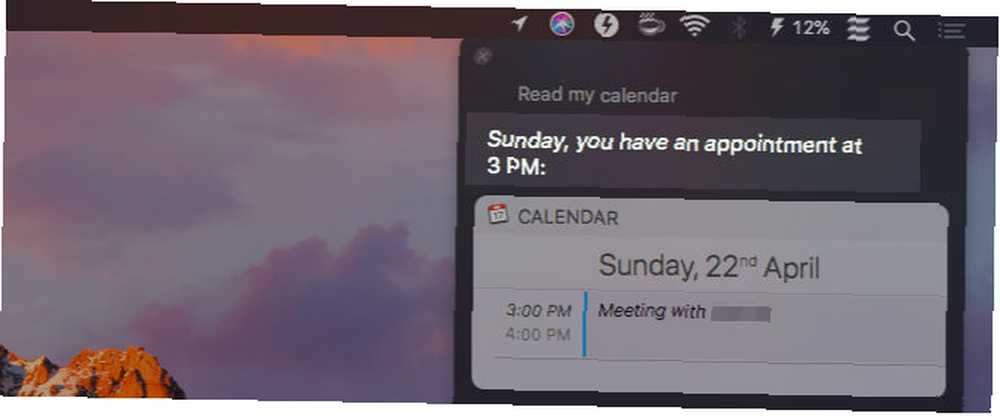
Siri kan læse nye e-mails og meddelelser højt for dig. Hun vil nævne detaljer, som hvem der sendte varen, og hvornår. Hvis du beder Siri om at læse din kalender, vender hun tilbage til dig med dine planlagte aftaler.
Du kan bede Siri om at læse dine noter også. Hun læser dem én efter én, men først efter en bekræftelse fra dig på hvert trin.
Derudover kan du diktere e-mails, beskeder, tweets osv. For at få Siri til at fjerne dem for dig. Desværre kan du ikke komponere sider eller Word-dokumenter på denne måde. Siris diktationsfunktioner strækker sig ikke så langt. De er heller ikke de samme som din Mac-dikteringsfunktion. Her er, hvad du kan gøre med Mac-stemmestyring. Her er, hvad du kan gøre med Mac-stemmestyring. Så du vil sejle ordrer på din computer og få den til at adlyde dig eller måske vil have din computer til at læse højt for dig. Heldigvis er begge mulige. . Sidstnævnte er mere alsidig, og du kan bede Siri om at tænde funktionen for dig.
Når du læser artikler, dokumenter og e-bøger, er det bedst at bruge din Macs talefunktion. Din Mac kan læse enhver tekst til dig, her er, hvordan din Mac kan læse enhver tekst til dig, her er, hvordan du vil høre en artikel, mens du gør noget ellers eller vil have en anden stemme til at læse din skrivning tilbage til dig til korrekturlæsningsformål, OS X leveres med alt hvad du har brug for. , der kan læse enhver tekst tilbage til dig. Med denne funktion hører du som standard systemstemmen.
Hvis du vil have systemstemmen til at lyde som Siri, skal du gå til Systemindstillinger> Tilgængelighed> Tale. Der skal du indstille systemstemmen til Samantha. Resultaterne er ikke perfekte, men det er den stemme, der er tættest på Siri.
Det er for dårligt, at du ikke kan bruge Siris stemme som systemstemme endnu. I modsætning til de andre stemmer på macOS, lyder hun mere som et menneske og mindre som kunstig intelligens.
7. Opret nye elementer i Mac Apps
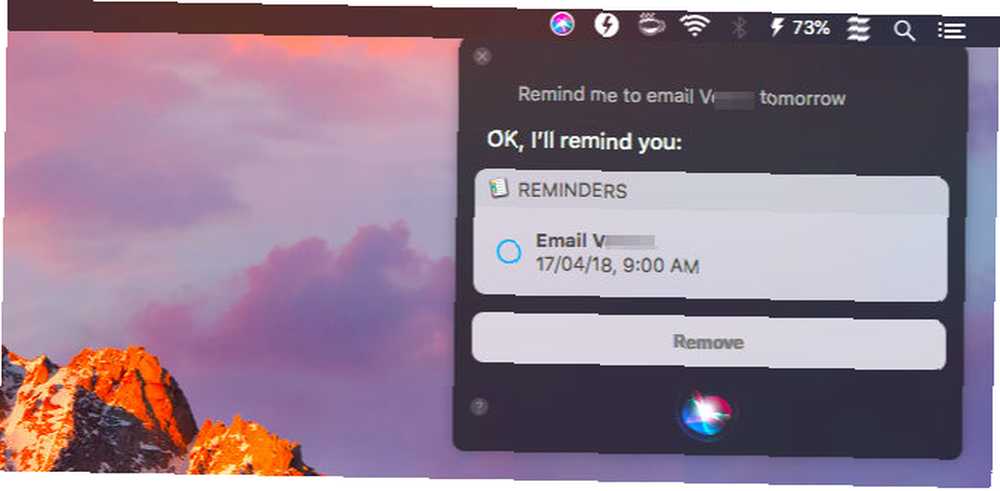
Vil du oprette en ny note i Apple Notes eller en ny begivenhed i Kalender? Du behøver ikke at skifte væk fra den app, du er i, fordi du kan delegere begge opgaver til Siri. Bortset fra noter og begivenheder, kan Siri oprette påmindelser, lister, beskeder og e-mail-udkast til dig. Det er dog synd, at Siri dog ikke kan oprette tomme iWork-dokumenter.
I modsætning til Siri på iOS, hænger Siri på macOS bagud, når det kommer til integration med tredjeparts apps som Evernote og Things. Du har brug for enten lidt research eller prøve og fejl for at finde ud af, hvilke kommandoer (hvis nogen) der fungerer med dine installerede apps.
8. Ring til folk, book billetter med mere
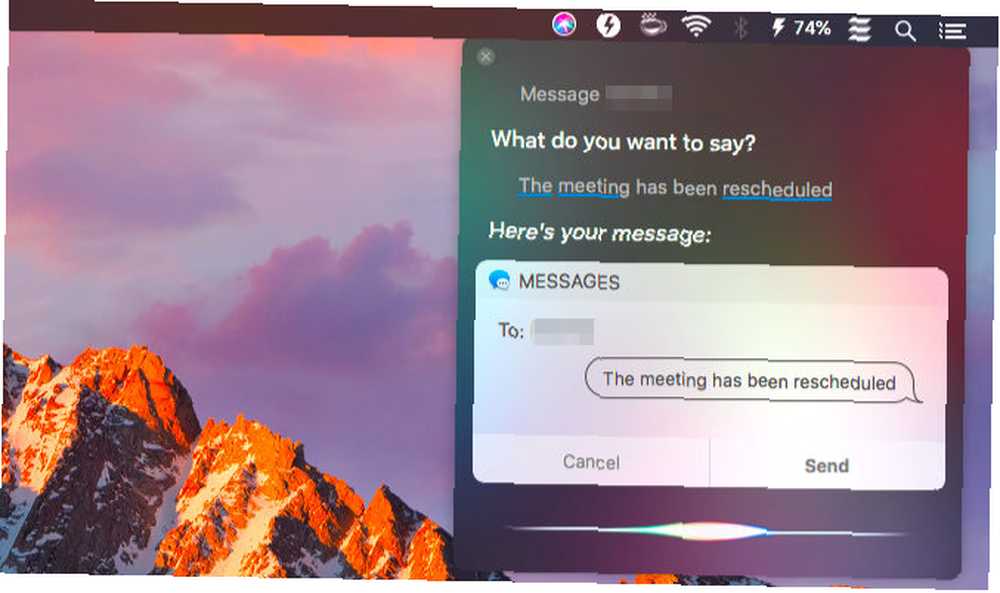
Siri kan hjælpe dig med at tage sig af forskellige små personlige opgaver. Til at begynde med kan du ringe til, FaceTime, besked og e-mail folk uden at åbne de tilsvarende apps eller finde kontakter.
Lad os sige, at du vil sende besked til din kollega Sarah. Bed Siri om at gøre det. Hun vil derefter bede dig om at diktere din besked. Når du har gjort det, kan du give beskeden en gang til og bede Siri om at sende beskeden til dig. Opkald og e-mail til kontakter fungerer på lignende måde, og Siri er med dig hvert skridt på vejen og svarer som et menneske.
Siri kan også tage sig af bookinger af fly og biograf, plus restaurantreservationer, til dig. Men det afhænger af hvor du bor. Her i Indien fortæller Siri, at hun ikke kan udføre nogen af disse opgaver.
Hvis du fortæller Siri, at du er fuld, finder hun dig flere taxatjenester og endda ringer til det, du vælger.
9. Send tweets og Facebook-opdateringer
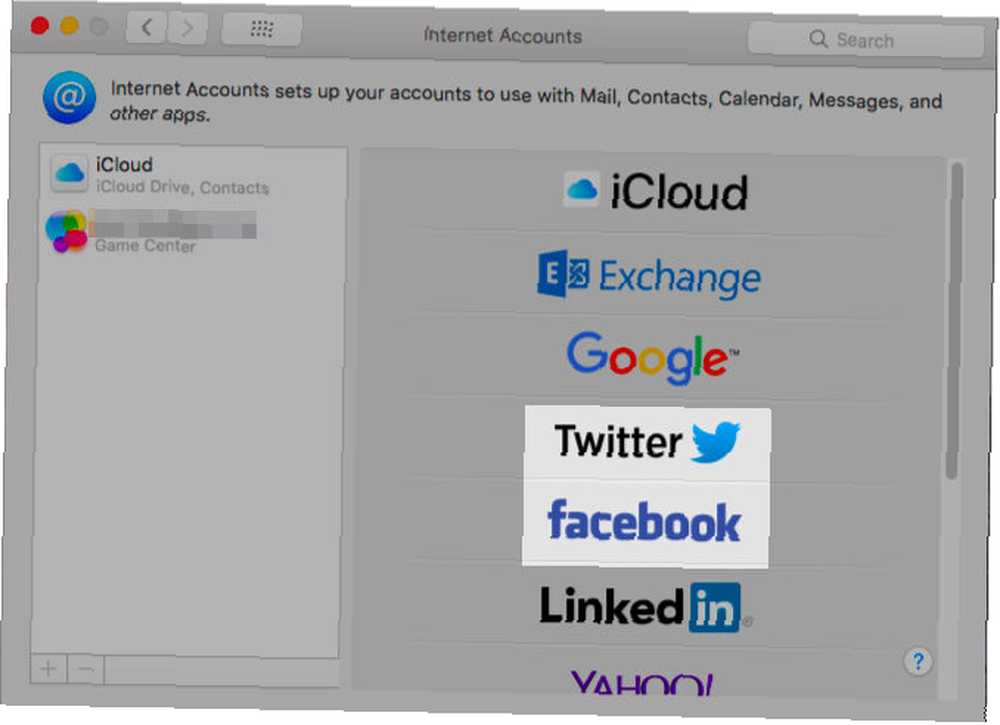
Vil du prøve at sende tweets og sende Facebook-opdateringer fra Siri? Det kan du gøre, når du først har konfigureret dine Twitter- og Facebook-konti under Systemindstillinger> Internetkonti.
Hvis du vil tilføje en hashtag, skal du sige ordet hashtag og Siri erstatter det med symbolet # automatisk.
10. Kontroller, opdag og identificer musik
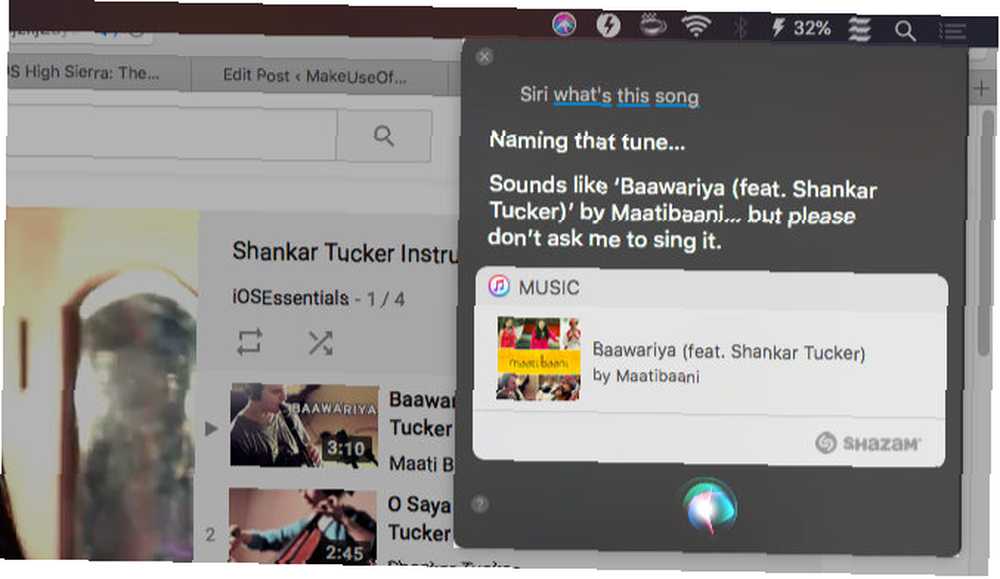
Siri kan kontrollere afspilning af musik, der findes i dit iTunes-bibliotek og i din Apple Music-samling. Hun kan også afspille radiostationer, lydspor fra film og ny musik efter behov. Du kan instruere hende til at spille, pause, lide, springe over, blande og hoppe til næste / forrige melodier.
Husk, at Siri spiller som standard musik fra Apple Music-kataloget. Hvis du vil have hende til at afspille sange, der findes på din Mac, skal du tilføje modifikatoren min (som i Mit musik) til din forespørgsel.
Du er velkommen til at bede Siri om musik trivia eller sange fra en bestemt genre, band, album, artist, årti eller år. Hun vil levere! Du kan også bede hende om at spille sange som den, der allerede spiller.
Apple Music-abonnenter har nogle ekstra funktioner tilgængelige. Oprettelse af en personlig radiostation baseret på tidligere lytter og lignende er en af dem.
Uanset om der afspilles musik på din Mac eller fra en anden kilde, kan du spørge Siri, hvilken sang der spilles, og hun vil identificere den for dig.
Hvis du kan lide ideen om at kontrollere din musik med Siri, vil du også vide, hvordan du styrer dine smarte hjemme-enheder med Siri.
11. Forhåndsvisning, fastgørelse, kopiering og skærmbillede af Siri-resultater
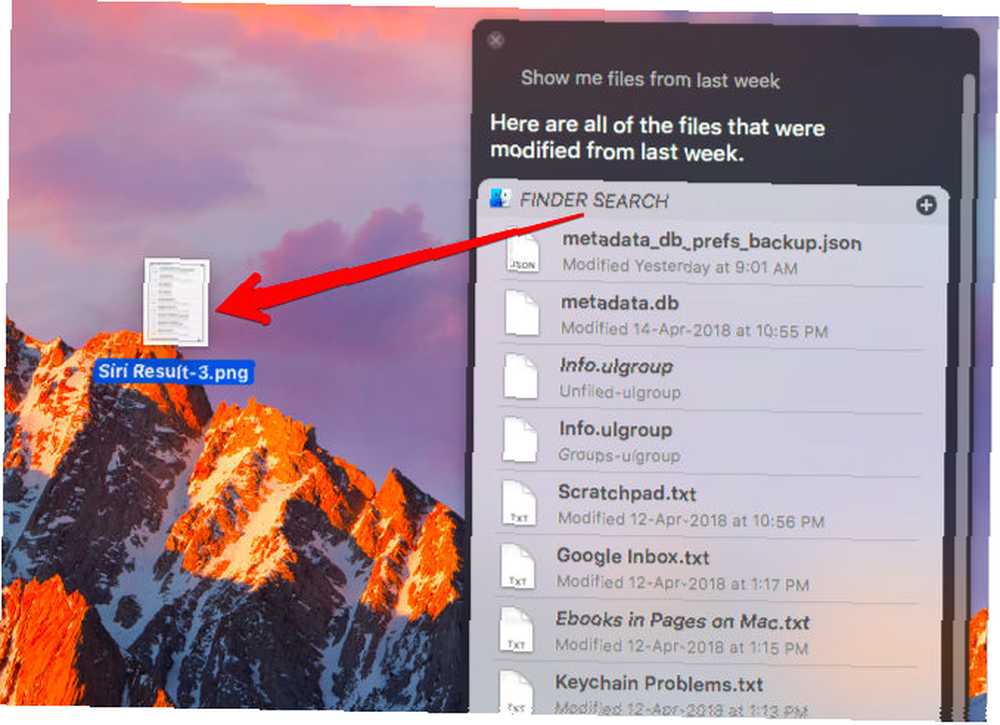
Du kan få vist et søgeresultat ved at trykke på Mellemrumstast når du har valgt resultatet. Det er den sædvanlige macOS-preview-funktion, Hurtigt blik, på arbejde.
Hvis du vil have hurtig adgang til et bestemt sæt søgeresultater, som Siri leverer, kan du fastgøre dette sæt til Notifikationscenter.
Klik på knappen for at fastgøre resultater + ikonet øverst til højre i resultatboksen. (Ikonet vises gråt, hvis Siri ikke understøtter fastgørelse af den type resultater, du har kaldt.) De fastgjorte emner vises i I dag fanen.
Fastgørelse er nyttigt, når du vil beholde, siger, vejrdetaljer for din by, prisen på Bitcoin eller sportsscore praktisk. For dynamiske oplysninger som denne, behøver du ikke gøre noget for at opdatere de fastgjorte resultater. Siri tager sig af det.
Bortset fra at sætte Siri-resultater fast, kan du trække individuelle elementer som dokumenter, placeringer og billeder til apps for at vedhæfte dem. Kopiering og indsættelse af dem med de sædvanlige tastaturgenveje (Cmd + C og Cmd + V) fungerer også!
Du kan endda gemme et skærmbillede af svarene på en forespørgsel. Grib titellinjen på ethvert resultatsæt, og slip det på dit skrivebord eller på et hvilket som helst Finder-sted. Det opretter et skærmbillede med det samme, gemt som en PNG-fil.
Det er tid til at aktivere Siri på Mac!

Siri er et super praktisk værktøj, der er lige ved hånden. Du kan downloade hovedparten af dine digitale opgaver til hende og give dine hænder et pusterum fra al den indtastning.
Hvis du vil bruge Siri, men foretrækker at indtaste dine spørgsmål i stedet for at tale, skal du aktivere Skriv til Siri funktion. Gå til Systemindstillinger> Tilgængelighed> Siri og vælg afkrydsningsfeltet for Aktivér Type til Siri.
Før du hopper ind, skal du sørge for at forstå og anerkende risikoen ved at dele personlige data med en stemmeassistent. Og hvis Siri har inspireret dig til at arbejde smartere, kan du tjekke andre Mac-produktivitetsfunktioner 10 macOS High Sierra Produktivitetsfunktioner, du burde vide om 10 macOS High Sierra Produktivitetsfunktioner, du bør vide om MacOS High Sierra-opdateringen er fyldt med nye teknologier og små funktioner, der sætte en stopper for langvarige irritationer. Nogle af disse nye funktioner hjælper dig med at være mere produktive. for en endnu mere effektiv arbejdsgang.











