
Peter Holmes
0
2402
86
Har du ikke en strategi til styring af Slack? Det er tid du har en.
Denne vejledning kan downloades som en gratis PDF. Download solide tip til at mestre slack og være den mest effektive medarbejder nogensinde nu. Du er velkommen til at kopiere og dele dette med dine venner og familie.Slack er alles yndlings virtuelle mødelokale-kum-vand-køler. Det gør et imponerende stykke arbejde at samle holdene på en måde, der føles naturlig og problemfri (tag at, e-mail). Men du kan ikke lade Slack gøre alt det arbejde for dig. Du bliver nødt til at gøre din smule for at forhindre, at Slack svinger sig til det ekstreme overvældende og forsømte.
For at hjælpe dig med at finde en balance mellem at være aktiv på Slack og at være på toppen af dit faktiske arbejde, har vi afrundet nogle af de mest nyttige Slack-tip. Her er de (og gå ikke glip af afsnittet om tastaturgenvejs-cheatsheet mod slutningen).
Bemærk, at du finder de vigtigste Slack-indstillinger et par steder: Indstillinger og Profil & konto> Konto. Du kan få adgang til disse via popup-menuen skjult bag dit navn i sidebjælken.
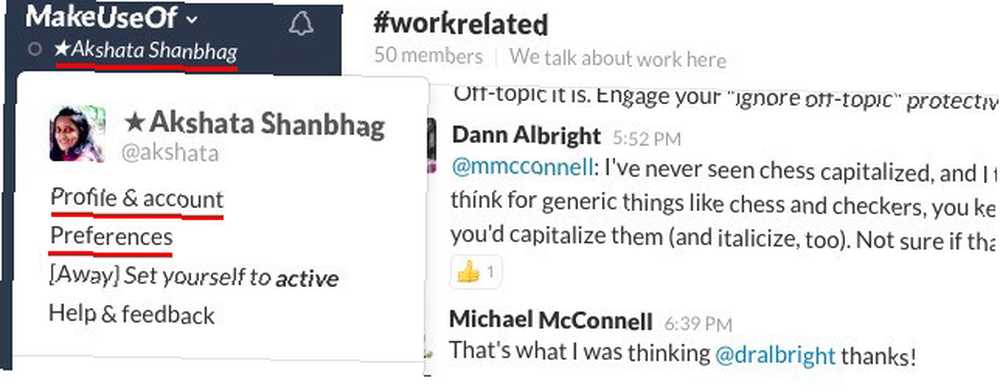
Indstil Slack til en hurtigere arbejdsgang
Med så mange gruppesamtaler og private chat der foregår, kan Slack være ret distraherende, visuelt og ellers. Du har brug for en slack oprydning og en smartere arbejdsgang for at få alt under kontrol.
Begynd her:
Skjule alle kanaler og kontakter. Gå til Præferencer> Avancerede indstillinger> Kanalliste og vælg fra rullemenuen der Skjul kanaler osv., Der ikke har nogen ulæst aktivitet, medmindre de er medvirkende. Dette forhindrer, at inaktive kanaler / kontakter optager dyrebar plads i sidebjælken og bliver en distraktion. Bare rolig, du vil stadig se dem fremhævet, når de har nogen beskeder til dig.
Foretrukne kun super vigtige kanaler og kontakter ved at klikke på stjerneikonet, der vises ved siden af navnet på hver, når du holder musepekeren over det. Dette sætter dem i en separat liste højre øverst i sidebjælken for hurtig adgang. Vi viser dig, hvordan du kommer til alle andre kanaler og kontakter lige så hurtigt i det næste afsnit.
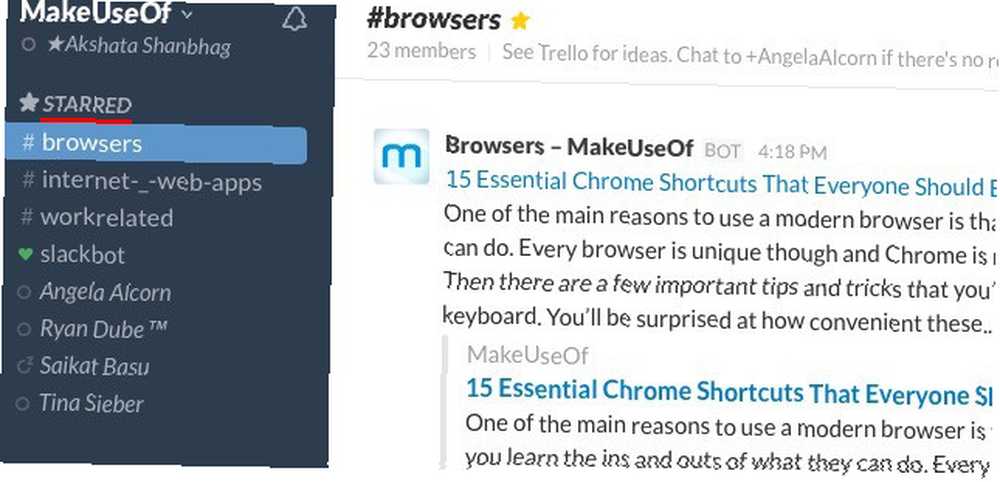
Stille e-mail-meddelelser. Du har ikke brug for dem; får du underretninger alligevel i Slack-appen eller på Slack-websiden, når du åbner enten. E-mail-underretninger vil kun skjule din indbakke og gøre dig skør. For at slippe af med dem, gå til Konto> Underretninger> Yderligere indstillinger, Klik på Udvide knappen ved siden af Præferencer for e-mail, og under E-mail-meddelelser, vælg alternativknappen ved siden af Aldrig.
Hvis du synes om e-mail-underretninger som væsentlige og ikke ønsker at deaktivere dem, kan du overveje at oprette et filter 4 Smart Gmail-filtre, der hjælper dig med at tackle for meget e-mail 4 Smart Gmail-filtre, der hjælper dig med at håndtere for meget e-mail-decluttering og organisering af dine Gmail-indbakke er en daglig opgave. Der er en smartere måde at gøre det på. Opret fire grundlæggende filtretyper i Gmail for automatisk at sortere dine e-mails. at fange dem alle i en separat mappe og holde dem ude af din indbakke.
Fravælg opdaterings-e-mails ved at fjerne markeringen i afkrydsningsfeltet ved siden af Send mig e-mails med Slack nyheder og tip under E-mail nyheder & opdateringer afsnit. Du fortsætter med at få administrator-e-mails til nulstilling af adgangskode og sådan, og du kan følge med i Slack-nyheder via Flere varer> Nyheder. Du finder den Flere varer ikonet øverst til højre i Slack - se efter sættet med tre lodrette prikker.
Indstillinger for finjustering for kun at modtage vigtige underretninger. Gå til Præferencer> Underretninger> Underretningsindstillinger og sørg for, at radioknappen ved siden af Kun direkte beskeder og fremhæv ord er valgt. Det skal være, medmindre du tidligere har ændret standardindstillingen. Rul nu ned til Fremhæv ord afsnit. Det er her du kan bede Slack om at give dig besked, når nogen får et specifikt ord eller en sætning op.
så hvis u aktiverer slakke mobile underretninger, deaktiveres det automatisk e-mail-meddelelser, så du ikke får besked to gange, tak slack #DayMade
- Tubby (@gTubbyschmidt) 27. april 2016
Declutter din kanalliste. Se på listen over kanaler, som du er en del af. Hvor mange er du virkelig interesseret / aktiv i, og hvor mange sputter dit feed? Forlad de kanaler, der hører til den anden kategori med det samme. Det er endnu en kilde til distraktion væk. Det Forlade indstilling for en kanal er skjult bag gearikonet et par mellemrum til venstre for søgefeltet.
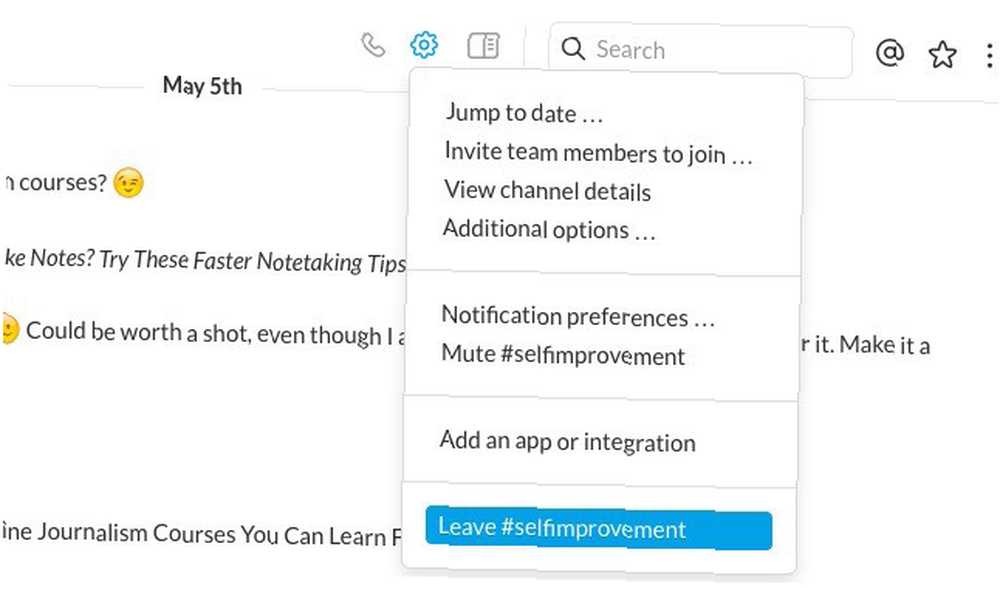
Dæmp distraherende kanaler. Ønske du kunne bruge bestemte kanaler lejlighedsvis og ignorere dem resten af tiden? At er muligt, hvis du demper disse kanaler. Du stopper med at modtage underretninger for dem, men du kan stadig pop ind for at læse eller føje til samtalerne i dem. Det er bedre end at efterlade et spor af bruger tiltrådte kanal og bruger venstre kanal underretninger på tværs af kanaler. Du finder det Stum i den samme popup-menu som Forlade over.
Stop Slack fra at bede dig om at skifte til din “væk” status. Du ved den irriterende dialog, der dukker op, der beder dig om at skifte din status til “aktiv” hver gang du åbner Slack? Du kan godt slå det fra ved at markere afkrydsningsfeltet ud for Spørg mig ikke igen i den dialog. Du kan også gøre det samme fra Præferencer> Avancerede indstillinger - kig under Andre muligheder til Spørg, om jeg vil skifte min vækstatus... mulighed og fjern markeringen i afkrydsningsfeltet ved siden af.
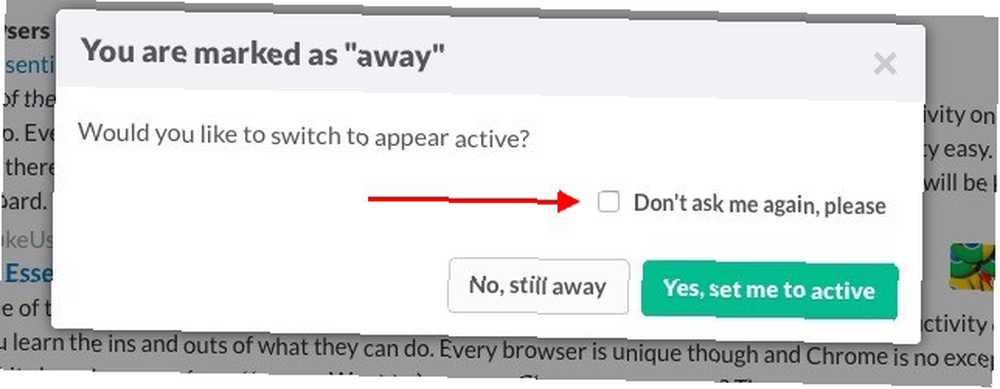
Fastgør meddelelser. For at undgå, at nyttige oplysninger går tabt i kanalsnak, skal du opbevare de vigtigste meddelelser, der er bundet til kanalen via deres kontekstmenu. Dette gør dem super nemme at få adgang til fra Kanaldetaljer sektion, som er skjult bag ikonet til venstre for søgefeltet.
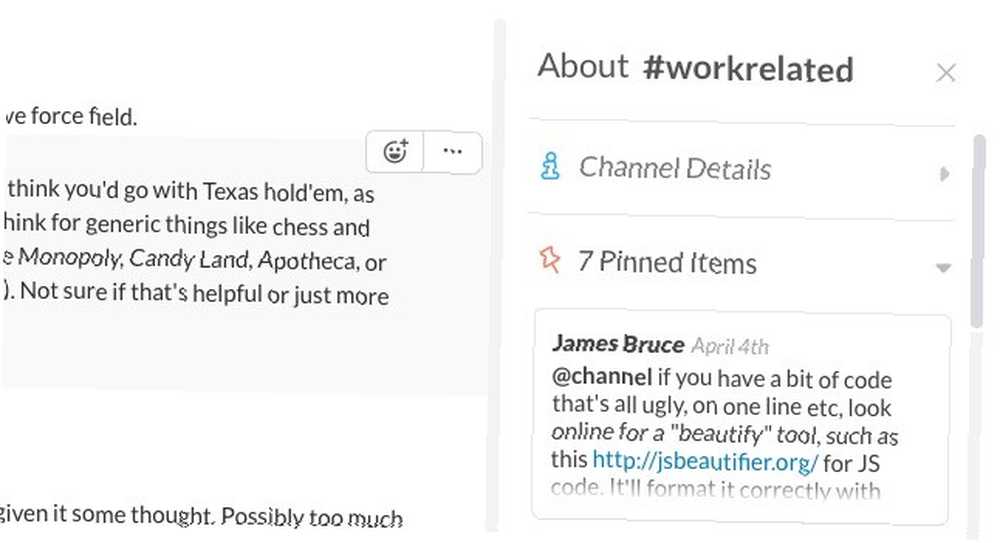
Tag sorte genveje
Ingen digital arbejdsgang ville være komplet uden tastaturgenveje, vel? Slack har nogle fantastiske, som du ønsker, at du havde opdaget før. Her er vores absolutte favoritter.
Spring til en hvilken som helst kanal eller kontakt hurtigt med Ctrl + K (cmd + k på OS X). Denne genvej åbner Quick switcher. Der kan du begynde at indtaste navnet på en kanal, et teammedlem eller en privat gruppe, som du er en del af, vælge den relevante mulighed fra resultaterne og springe direkte til den samtale - alt i et par tastetryk.
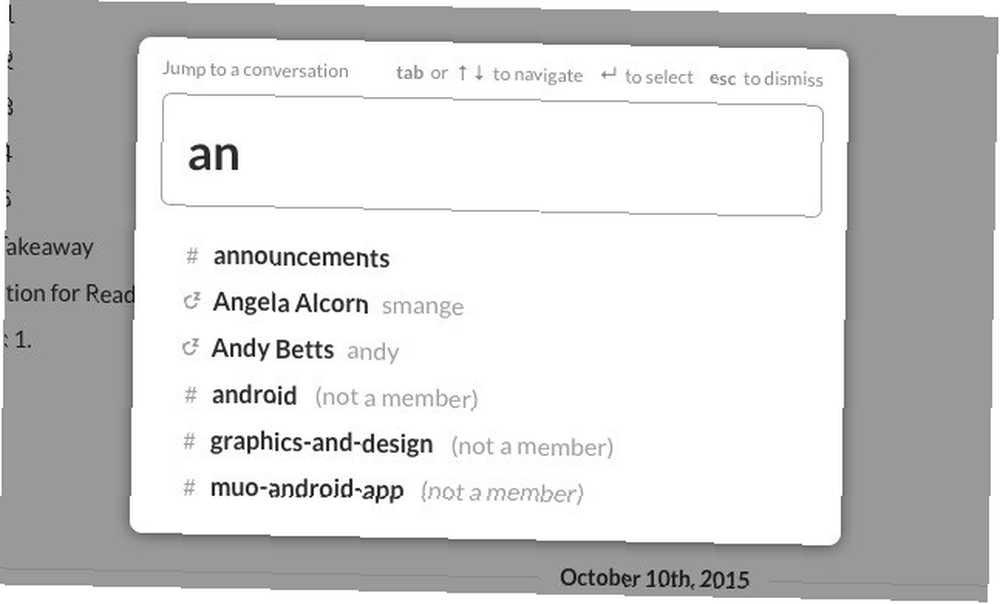
Cykl frem gennem sidepanelens kanaler og kontakter med Alt + Ned pil (mulighed + pil ned på OS X). Det er Alt + pil op til at bevæge sig gennem listen baglæns.
Rediger din seneste kommentar eller meddelelse med pil op (i et tomt felt). presset Gå ind før du dobbeltkontrollerede, hvad du skrev? Tryk på pil op for at redigere den hurtigt. Ingen fumbling omkring med meddelelsens kontekst menu kræves!
jeg bliver så stresset og tænker, at folk ikke ved om pil op i Slack
- Elaine Dunlap (@waffleweave) 16. marts 2016
Marker en samtale som læst med Esc. Hit Skift + Esc for at markere alle kanaler som læst på én gang.
Marker en samtale som ulæst med Alt + venstre klik (mulighed + venstre klik på OS X). Dette er den genvej, du skal bruge, hvis du vil vælge dit eget udgangspunkt for ulæste samtaler. Fortsæt, prøv det nu.
Skift flexpanelet med Ctrl +. (cmd +. på OS X). Den flyvebjælke, der åbnes til højre, når du søger på Slack? Det kaldes flexpane, og du kan skjule / vise det med Ctrl +..
Se alle sorte genveje med Ctrl + / (cmd + / på OS X). Det er bare i tilfælde af, at du har brug for en hurtig oversigt over dine foretrukne genveje eller vil lære noget mere.
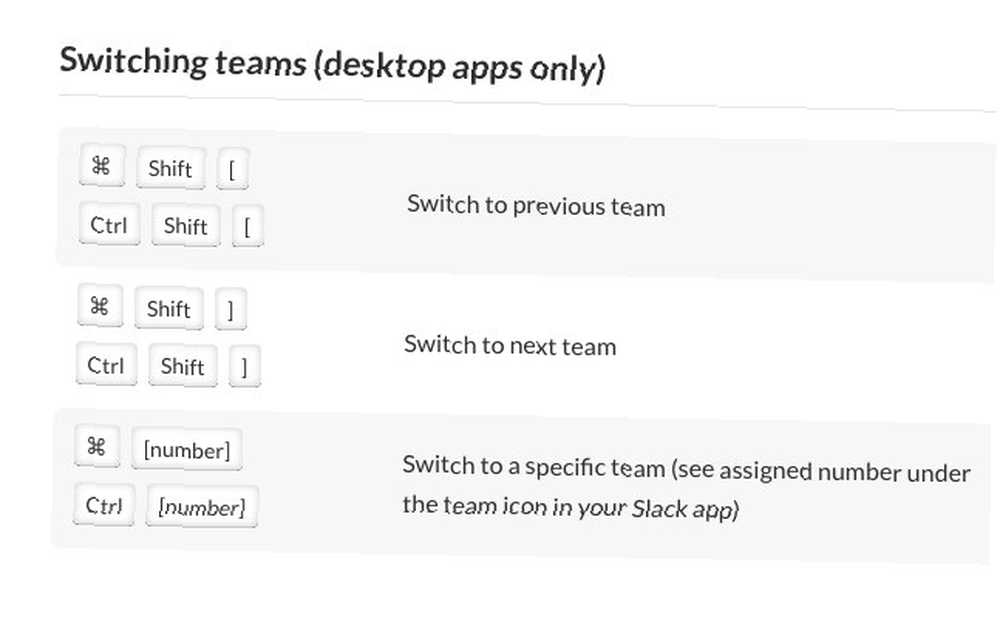
Master søgning og skråstreg kommandoer
At kende dig rundt i søgefeltet og indtastningsfeltet i meddelelser i Slack kan give din arbejdsgang et enormt løft.
Find samtaler hurtigere med søgemodifikatorer. Ja, Slack har dem også.
Her er tre af de mest nyttige:
fra: [brugernavn]
til: [kanal eller brugernavn]
i: [kanal eller brugernavn]
Du kan finde flere af sådanne modifikatorer i vores sammensætning af avancerede tip til Slack-søgning 11 Avancerede tips til slack-søgning, som du skal bruge nu 11 Advanced Slack-søgningstip, som du skal bruge nu. Søgning gennem Slack kan være en smerte, hvis du ikke drage fordel af disse avancerede søgetips. .
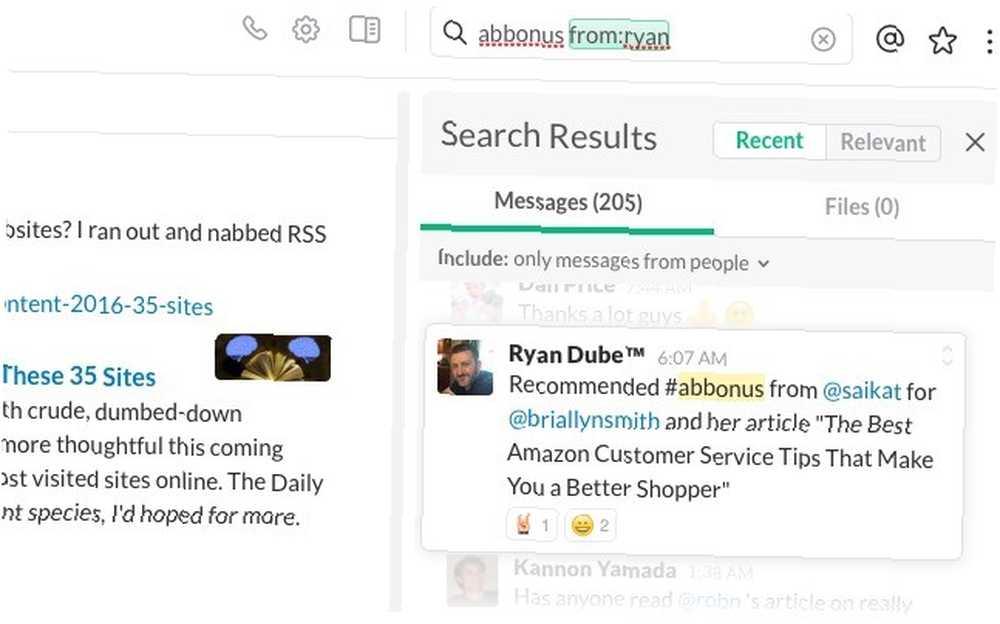
Ekskluder søgeresultater fra specifikke kanaler. Hvis du gerne vil forhindre, at Slack viser resultater fra bestemte kanaler, siger dem, som du ikke bruger ofte, kan du gøre det fra Præferencer> Søg. Skriv det kanalnavn i det felt, der findes der, og vælg det fra rullelisten, der vises. Dette udelukker den kanal fra søgeresultaterne.
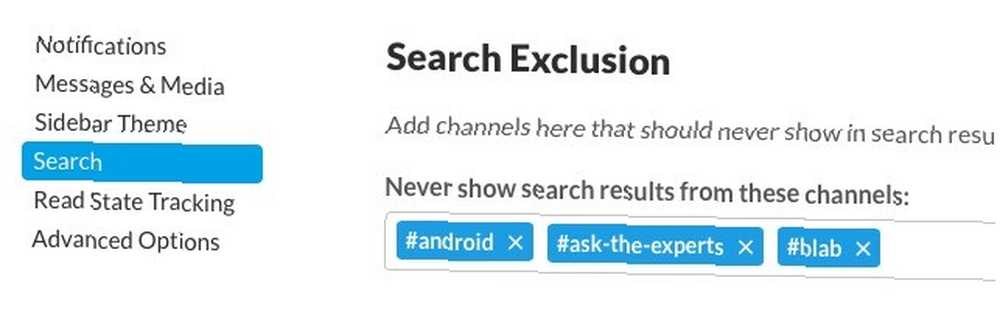
Styr slack med skråstreg (/) kommandoer. De giver dig adgang til forskellige Slack-funktioner fra inputfeltet i enhver kanal.
For eksempel kan du bruge / dm @ brugernavn at sende en direkte besked til nogen. Brug /væk for at skifte din “væk” status. Med / giphy nøgleord, Du kan bede Slack om en passende GIF, når ord bare ikke klipper det.
Distraheret af en flammering af GIF'er, når du er midt i at læse nogle vigtige beskeder? Skjul alle disse GIF'er (eller andre inline billeder) i et billede med /falde sammen. Du kan få mere nyttige skråstregskommandoer, hvis du integrerer Slack med dine foretrukne tjenester Den ultimative måde at gøre slap arbejde med dine foretrukne tjenester Den ultimative måde at gøre slap arbejde på med dine foretrukne tjenester Ud over kommunikation er der mange måder at bringe information indeni Slack, men der er få integrationer, der giver dig mulighed for at kontrollere eksterne tjenester inden for Slack - indtil nu. .
Bliv mere effektiv
Hold regelmæssige faner tændt @mentions. Når som helst du vil henvise tilbage til meddelelser, der er adresseret til dig, hopp over til Nævnelser og reaktioner ved at klikke på @ ikonet til højre for søgefeltet.
Stjernemeddelelser, der indeholder opgaver, der er tildelt til dig. Med så mange diskussioner, der foregår i Slack, er det let at miste oversigt over meddelelser, som du har brug for at følge op. Løsningen er at holde musen hen over en opgavebesked og klikke på stjerneikonet ved siden af. Dette sætter beskeden i Stjernemarkerede varer sektion, som du kan åbne ved at klikke på stjerneikonet et par steder til højre for søgefeltet. På denne måde kan Slack fungere som din opgaveliste, og du mister ikke de opgaver, som dit team regner med, at du skal tage sig af.
Som en udvidelse til dette, gå til din foretrukne Slack-kanal lige nu og klik på @ -knappen for @mentions. Du ser URL'en har tilføjet / nævnt / til slutningen. Bogmærke denne side, og læg den i din browserværktøjslinje som din go-to slack-knap. Så kan du altid se dine @mentions, når du ankommer til Slack.
Elsker hvordan @SlackHQ tilpassede Twitter's @mentions og #hashtags og fik dem lige lige i deres app. Alle andre apps, der ikke nu forekommer ødelagte.
- Sylvain Carle (@froginthevalley) 8. august 2014
Bed Slackbot om påmindelser. Slacks beboerbot og din personlige assistent, @slackbot, kan servere påmindelser til at hjælpe dig med at følge op på opgaverne. Hvis du vil indstille en påmindelse til enhver meddelelse, skal du klikke på ellipsesikonet / ikonet for kontekstmenuen yderst til højre for meddelelsen og vælge en tidsramme under Mind mig om dette.
Som et alternativ kan du konfigurere en påmindelse ved hjælp af denne syntaks:
/ mind [hvem] [hvad] [hvornår]
Så for eksempel kan en påmindelse se sådan ud:
/ mind mig om, at jeg har et møde med Ryan kl. 17.10 i dag

Du kan også indstille påmindelser for teammedlemmer og kanaler ved at udskifte [hvem] i syntaksen ovenfor med @ brugernavn eller #kanal henholdsvis.
Også, med Slacks egne ord, her er hvordan Slack påmindelser fungerer.
Skriv noter til dig selv. Alt, hvad du skriver i det meddelelsesområde, som du deler med @slackbot, er kun synligt for dig. Dette gør det perfekt at bruge dette område som en rideblade. Brug det til at gemme links, tekstuddrag eller andet, som du gerne vil holde dig praktisk. Du kan endda bruge det til at teste kommandoer, før du skriver dem i en anden kanal eller for at binge-eksperimentere med / giphy kommando uden at blive sparket ud af en kanal.
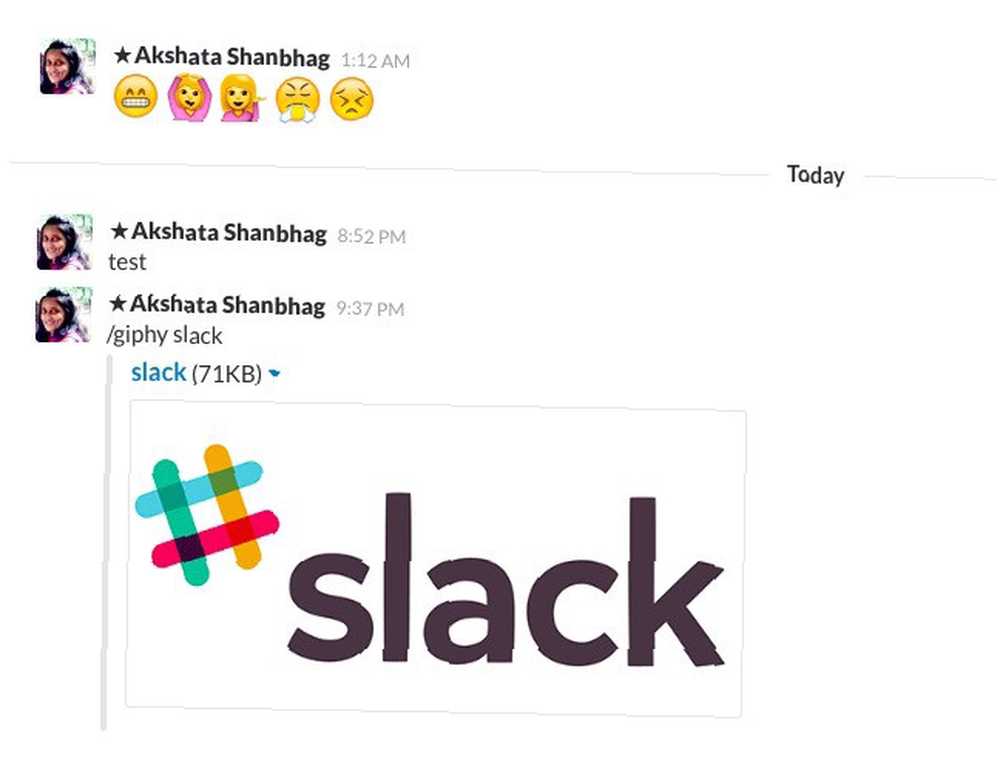
Udsæt underretninger, når du arbejder. Hvis du har åbnet Slack for at tackle noget specifikt og ikke til “hænger ud”, Klik med det samme på det lille klokkeikon ved siden af dit navn i sidebjælken. Dette aktiverer Forstyr ikke tilstand, hvor Slack ikke generer dig underretninger. Når du er færdig med dit arbejde, skal du klikke på klokkeikonet igen for at vende tilbage til at modtage underretninger.
Citér beskeder for at give folk kontekst. Slappe samtaler kan dække en masse jord på kun få minutter. Dette betyder, at noget, du sagde for bare ti minutter siden, allerede kunne blive begravet dybt inde i kanalen. Hvis du vil henlede et teammedlem opmærksomhed på den kommentar eller bede dem om deres mening om det, skal du være barmhjertig med dem og citere beskeden for at bringe dem op på hastighed.
For at citere en meddelelse skal du højreklikke på dets tidsstempel og kopiere dets link fra genvejsmenuen for at indsætte den i en ny meddelelse. Brug naturligvis dette sparsomt, så kanaler ikke er fyldt med citerede meddelelser i stedet for live.
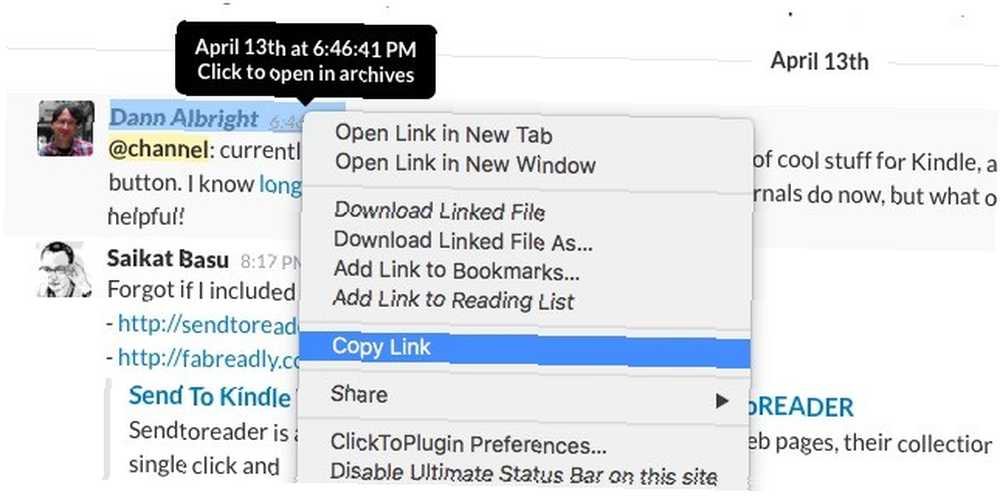
Gør samtaler klarere med formatering. Placer tekst i et par understregninger til _italicize_ det og inden for et par stjerner til *dristig* det. Brug et par accenter til at understrege . Hvis du vil tilføje tekst på en ny linje, skal du trykke på Skift + Enter. Vil du tilføje en blokquote? Start linjen med en>.
Beskyt din Slack-konto med tofaktorautentisering Hvad er tofaktorautentisering, og hvorfor du skal bruge den Hvad er tofaktorautentisering, og hvorfor du skal bruge den Tofaktorautentisering (2FA) er en sikkerhedsmetode, der kræver to forskellige måder at bevise din identitet på. Det bruges ofte i hverdagen. For eksempel kræver betaling med et kreditkort ikke kun kortet, ... . Gå til Konto> Indstillinger at opsætte det. Klik på Udvide ved siden af To-faktor godkendelse og følg instruktionerne på skærmen for at afslutte installationsprocessen. I dette afsnit finder du også et link til at logge dig ud af alle andre sessioner. Brug dette link ved at logge ind på din Slack-konto på nettet, hvis du har mistet din enhed.
Tilføj integration og bots
Når du tilføjer integrationenes og bots-kraften til Slack, ser det ud som Slack kan gøre hvad som helst for dig og dit team. Undtagen bestil frokost måske. Nej, vent. Det kan det også.
Nu hvor vi har konstateret, at Slack er almindelig, lad os se, hvordan du kan drage fordel af det. Du kan:
- Bringe filer fra Google Drev og Dropbox i Slack
- Spild mindre tid på opsætning af møder med Tatsu
- Efterlad en “ikke på kontoret” besked med Out of Office-bot til Slack
- Fortæl om, hvordan du føler dig med dit hold med Oskar, dit holds lykke tracker
- Vis tiden på tværs af forskellige tidszoner med TimeLord
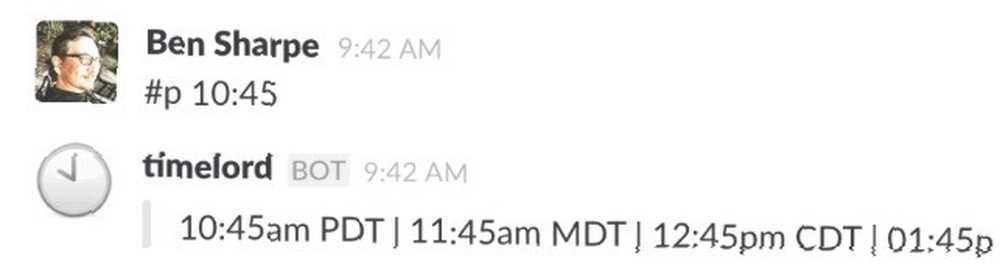
For at konfigurere integrationer skal du klikke på dit navn i Slack-sidebjælken og derefter på Apps og integration fra popup-menuen, der vises. Dette fører dig til app-biblioteket, hvorfra du kan installere en app eller en bot. Selvfølgelig har du muligvis ikke de nødvendige privilegier til denne installationsproces. Hvis du føler, at hele teamet vil drage fordel af en app, skal du anmode om, at dit teamadministrator undersøger installationen.
Gå ind i Team Spirit
Slapt kan være svært at følge med i starten, men lad ikke det afskrække dig. Ting bliver meget mere interessant, når du sætter dig ind i en effektiv, håndterbar arbejdsgang.
Udvid din slappe rækkevidde. På dette tidspunkt opfordrer vi dig til at udforske flere kanaler omkring emner, du elsker. Kontakt teammedlemmer for at opbygge bedre forhold til dem. Få nye teammedlemmer til at føle sig hjemme. Hvis du tror, at et teammedlem fortjener særlig ros, give det (hos MakeUseOf har vi endda en dedikeret kanal - #shoutout - for at give teammedlemmer klapp på bagsiden).
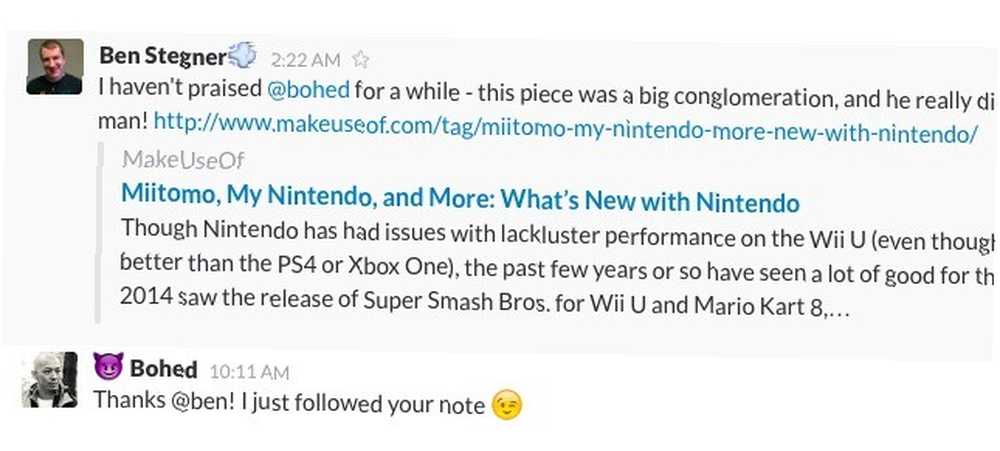
Hvis du er mere en introvert, som jeg er, og balsam på ideen om at tale og snakke sammen, når du ikke har noget specifikt at sige, skal du ikke. Gør i stedet, hvad du gør bedst - lær folk at kende på individuelt grundlag. Når du først har gjort dette, skal du føle dig mere komfortabel med at føje til gruppesamtaler (uden at føle dig som en svindel), selvom det ikke er så ofte som nogle af de mere aktive medlemmer af dit Slack-team gør.
Da jeg startede på Slack, var jeg kanallurker, altid på ydersiden og kiggede ind, på trods af at jeg havde så venlige holdkammerater. Efter at have gjort en indsats for at åbne sig lidt, kan jeg ærligt sige, at jeg er glad for, at jeg gjorde det. Jeg har ikke forvandlet mig til en udadvendt person (ikke at jeg ville), men nu føler jeg mig en del af et hold i stedet for en tandhjul i et hjul.
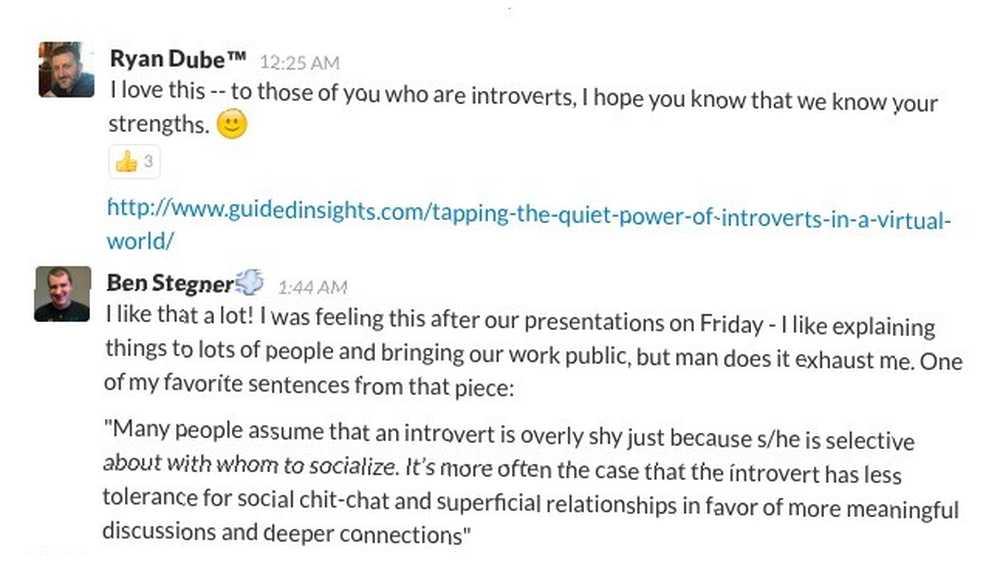
Start en samtale. Nogle gange bliver slappe kanaler for stille. Måske er det bare en dårlig dag på arbejdet generelt, eller måske er folk optaget af noget personligt. Der er dage, hvor alle på holdet kunne gøre det med en smule opstemning. Se om du kan være den, der giver det.
Start en diskussion om et emne, som du ved, får dit team til at tale. Bed om feedback eller hjælp til noget. Smid en idé derude om, hvad du som team kunne gøre bedre eller anderledes. Del en nyhedsartikel. Du kan altid GIF-bombe en kanal som en sidste udvej. Selvfølgelig behøver du ikke vente på dage med lav aktivitet for at gøre noget af dette (undtagen GIF-bombningen måske).
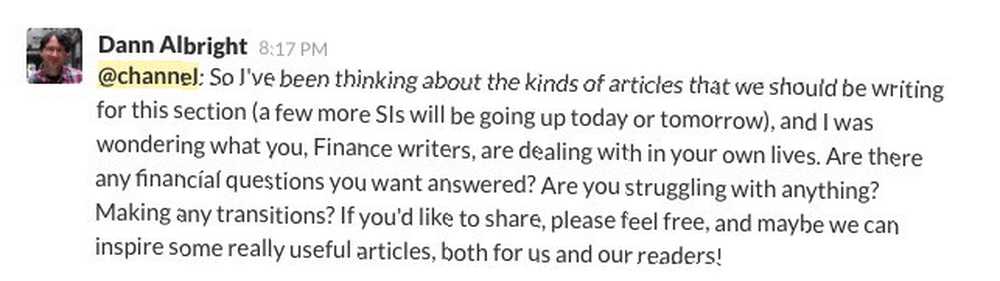
Hold miljøet positivt. Så hvad nu hvis Slack er et virtuelt kontor? Menneskerne på dit team er stadig mennesker, hvilket betyder, at en masse offline-etikette også gælder for Slack. Bliv venlig og høflig. Og husk, at arbejde kommer før spil. Det meste af tiden alligevel.
Tænk to gange, før du bruger en meddelelseskommando. Det @kanal kommando sender alle medlemmer af en kanal push- og e-mail-meddelelser, uanset om de er logget ind, og om de er aktive. Ligeledes @gruppe kommando underretter alle medlemmer af en gruppe og @alle sammen underretter alle medlemmer af dit team (og du kan kun bruge det i standardkanalen, #general).
Er det, du skal skrive, vigtigt nok til at garantere hele teamets opmærksomhed på tværs af flere tidszoner? Tænk over, før du sender en meddelelseskanal bred, gruppe bred eller team. @her kan være et bedre valg i de fleste situationer. Det giver kun de medlemmer, der i øjeblikket er aktive på Slack, besked.
Er folk over at bruge @ kanal på slakke de samme folk, der var trigger tilfredse med svar alle?
- Jessica Rose (@jesslynnrose) 20. april 2016
Når du bruger @kanal kommando, får du en advarsel om antallet af personer, du skal underrette, men hvis din teamadministrator har deaktiveret det, er det op til dig at minde dig selv.
Gør Slack til et sjovt sted at hænge ud
Hvis du er temmelig aktiv på Slack (eller planlægger at være efter at have læst denne artikel), er det tid til at blive behagelig og personalisere Slack lidt.
Først, ændre sidefeltets tema via Præferencer> Sidepanel-tema. Gå efter noget, der er behageligt og ikke skader dine øjne, hvis du skal bruge en masse tid på at se på det.
Tilføj tilpassede emojier og indlæsningsmeddelelser. Klik på dit navn i sidefeltet, og vælg Tilpas slack fra popup-menuen, der vises. Dette fører dig til Tilpas dit team sektion, hvor du kan tilføje emojis og indlæse beskeder efter eget valg. Dette vil være sjovt og sjovt, lover vi.
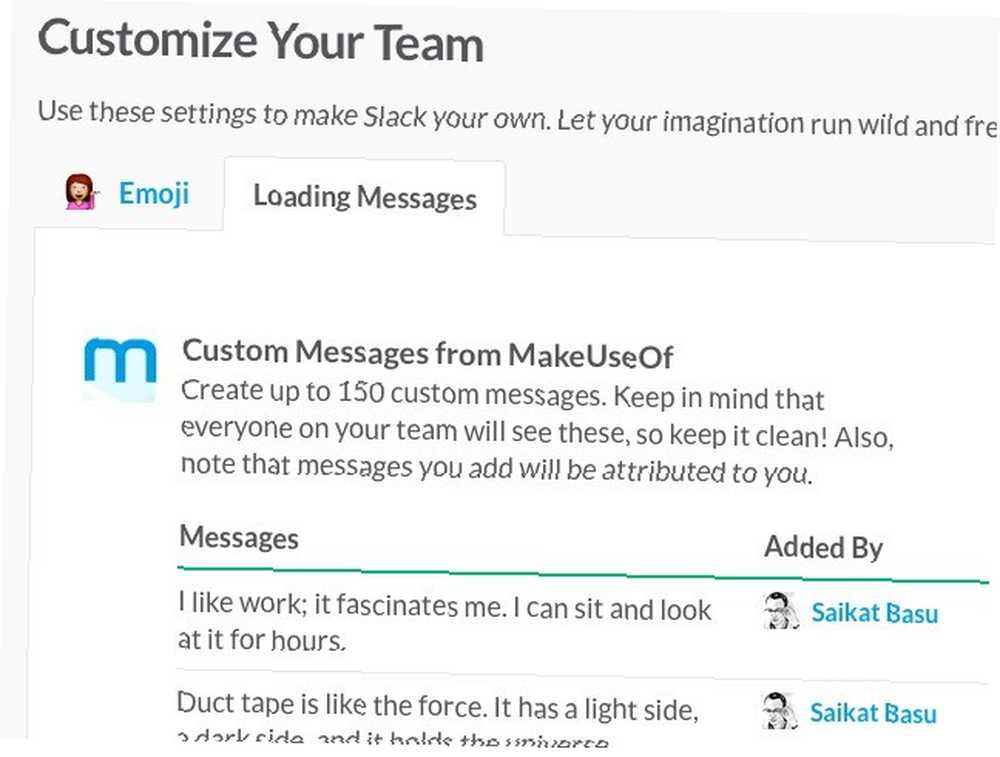
Shop, find en god film, leg pool. Tror du, Slack bare er til arbejde? Tænk igen! Slack kan være dit nye virtuelle hjem, hvorfra du kan læse RSS-feeds, booke en førerhus, søge i IMDB-databasen, slå op på kattetrivia og måske endda tage en fitnessudfordring. Alt hvad du har brug for er en masse vidunderlige Slack-integrationer 25 Underlige og vidunderlige Slack-integrationer, du har brug for at prøve 25 Mærkelige og vidunderlige Slack-integrationer, du har brug for at prøve har formået at komme med en liste over 25 Slack-integrationer (ned fra 45), du burde ... for at komme i gang.
Tastaturgenvej Cheatsheet
Her er et hurtigt kig på de vigtigste Slack-genveje 13 Væsentlige genvejsgenveje Hver bruger skal vide 13 Væsentlige genvejsgenveje Hver bruger skal vide, Slack er et fantastisk kommunikationsværktøj, men det kan være en enorm timesink, hvis du ikke drager fordel af alle disse tastaturgenveje, der er tilgængelige. som du har brug for at huske eller bogmærke:
- Ctrl + K - Åbn Quick switcher
- Pil op - Rediger seneste meddelelse
- Esc - Marker kanalen som læst
- Skift + Esc - Marker alle kanaler som læst
- Alt + venstre klik - Marker meddelelsen som ældste ulæste
- Alt + Pil ned - Gå til næste kanal eller DM
- Alt + pil op - Gå til forrige kanal eller DM
- Ctrl + . - Skift flexpanelet
- /væk - Skift din “væk” status
- /falde sammen - Skjul indlagte billeder
- / dm @ brugernavn - Send DM til @ brugernavn
- Ctrl + / - Se alle sorte genveje
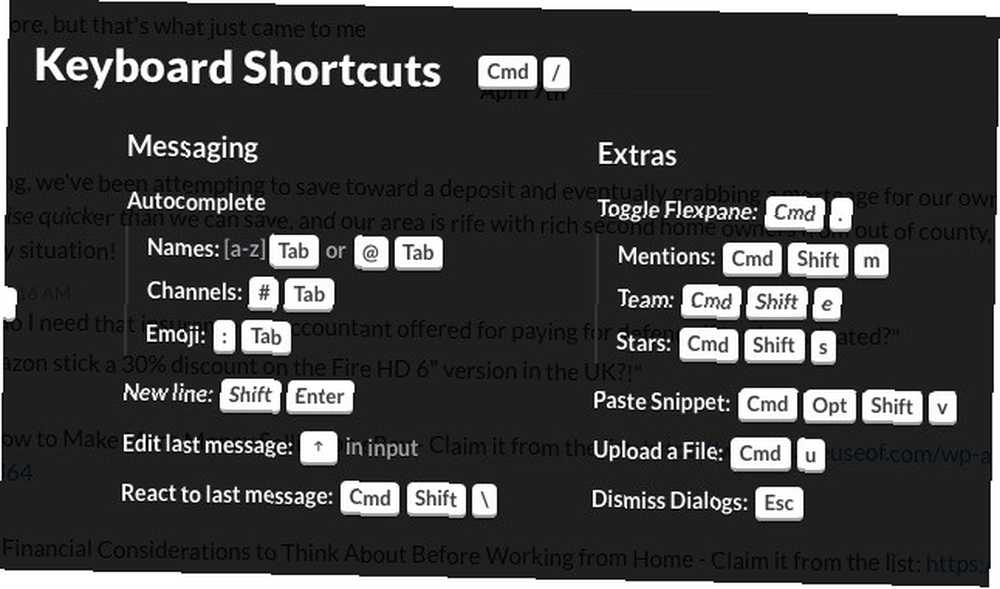
Er du klar til at vinde Slack?
E-mail er fortsat vigtig på arbejdet, men Slack har haft succes med at reducere folks afhængighed af den til samarbejde. Vi i MakeUseOf har bestemt taget til Slack på en stor måde i de sidste par år. Hver af os i teamet foretrækker måske forskellige grader af engagement i Slack, men jeg tror, vi alle ville være enige om en ting - Slack har givet os en ægte kontor, husk ikke, at det er spredt over flere lande og kontinenter.
Hvis du har været ude af Slack, anbefaler vi at give det en chance. Hvis du allerede er i Slack, kender du nu nogle af de bedste måder at få det til at fungere for dig.
Er du aktiv på Slack eller bruger du det sporadisk? Hvad ville gøre Slack bedre og sjovere for dig? Fortæl os i kommentarerne. Hvis du er en slap strømbruger, skal du også dele dine foretrukne tricks og genveje med os.
Billedkredit: hånd jonglering af Studio Serge Aubert via Shutterstock











