
Joseph Goodman
0
3349
949
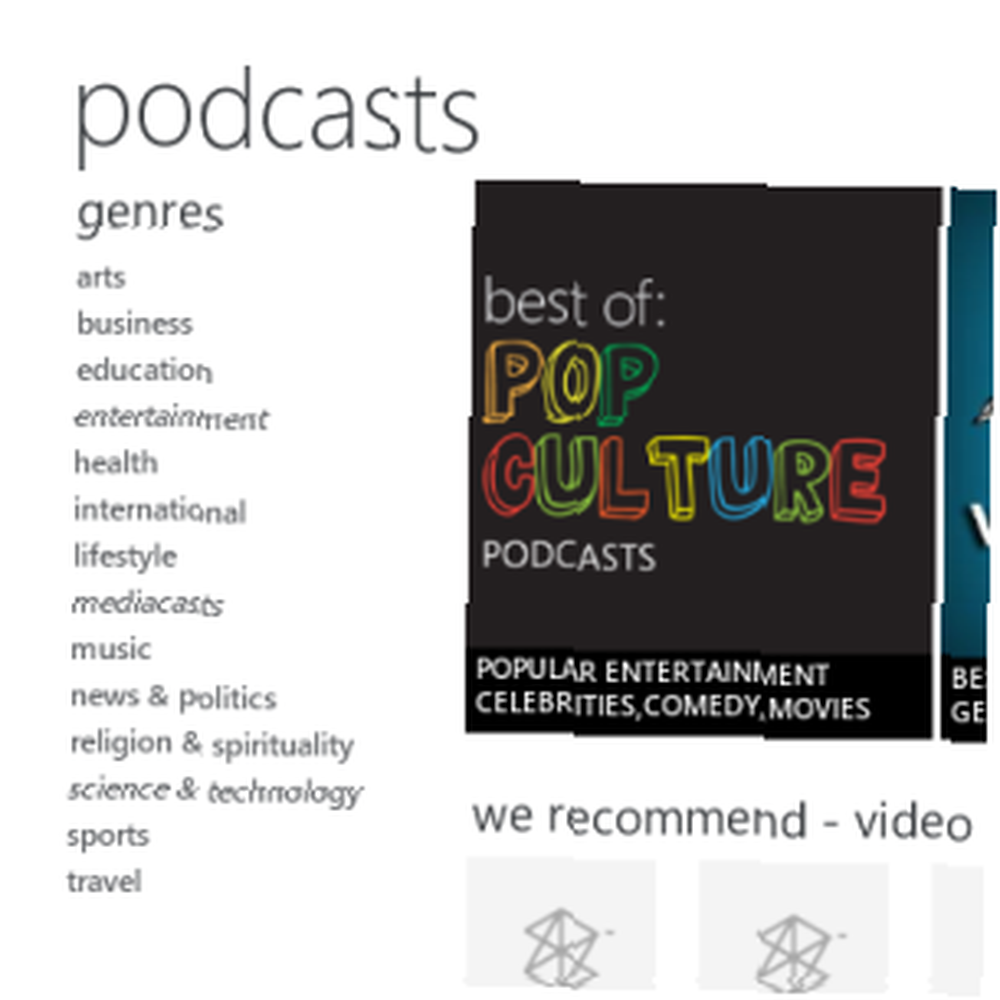 Har du nogensinde været i problemer med at bruge iTunes eller en anden app til podcast-download, der er bekymret for, at de enten gør for meget eller ser ud til at tage et stykke tid at indlæse? Måske bruger du Windows Media Player eller et andet desktop-program og har været på udkig efter et alternativ? Du bruger måske endda en Windows Phone og kender allerede Zune til at synkronisere data, opdatere OS og lytte til musik.
Har du nogensinde været i problemer med at bruge iTunes eller en anden app til podcast-download, der er bekymret for, at de enten gør for meget eller ser ud til at tage et stykke tid at indlæse? Måske bruger du Windows Media Player eller et andet desktop-program og har været på udkig efter et alternativ? Du bruger måske endda en Windows Phone og kender allerede Zune til at synkronisere data, opdatere OS og lytte til musik.
Men vidste du, at Zune også kan bruges til styring af podcasts? Ved at tilføje RSS-feeds til appen, klikke på dedikerede knapper på websteder, der er vært for podcasts eller ved at bruge det dedikerede podcast-bibliotek i applikationen, kan du nyde et væld af lydunderholdning.
Hvorfor bruge Zune?
Der er alligevel grund til at bruge iTunes - hvilket naturligvis er de facto mediasynkroniseringsværktøj for mange - at bruge Zune er et godt alternativ, der er designet til specifikt at køre under Windows. Nogle argumenterer måske for, at iTunes til Windows er dedikeret på lignende måde, men du kan også finde masser af brugere, der oplever ydelsesproblemer med det.
Da Zune er gratis og nødvendigt for Windows Phone-brugere, er det en fornuftig mulighed at tage, især som en erstatning for Windows Media Player. Det er også meget nemt at bruge og smukt designet med en version af Metro UI, der kan findes på Xbox 360 og Windows Phone.
Tilføjelse af podcasts til Zune
Der er tre måder at tilføje podcasts til Zune - ved hjælp af en RSS-feed, klikke på et smart link på en webside eller ved at finde det i Zune-biblioteket.
Hvis du vil tilføje en podcast til Zune og begynde at downloade nylige podcasts og få dem synkroniseret til din telefon, skal du først finde RSS-feed til podcasten. Du finder muligvis dette ved at besøge det websted, der er vært for podcasten.
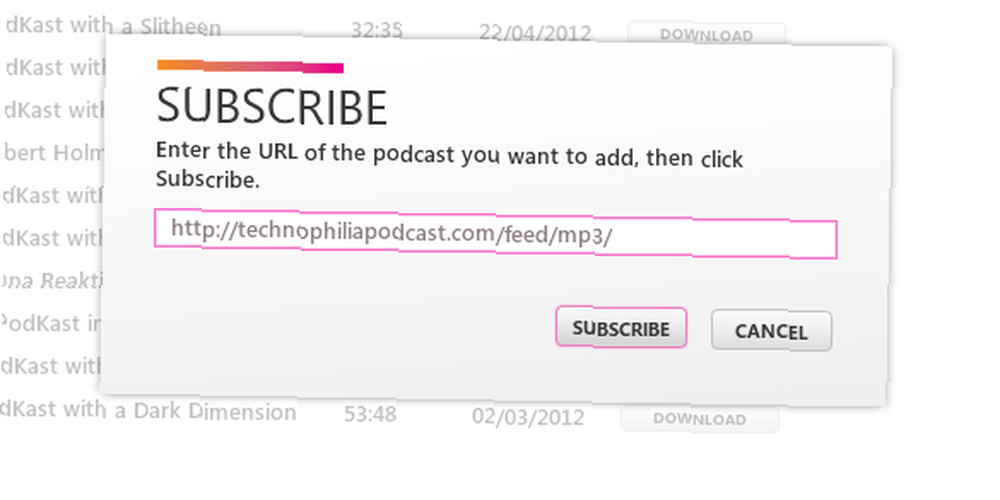
Åbn derefter Zune og ind Samling> Podcasts Vælg Tilføj en podcast og i Tilmeld boks indsæt RSS-feed-URL. Zune tjekker derefter linket og begynder at downloade podcasts.
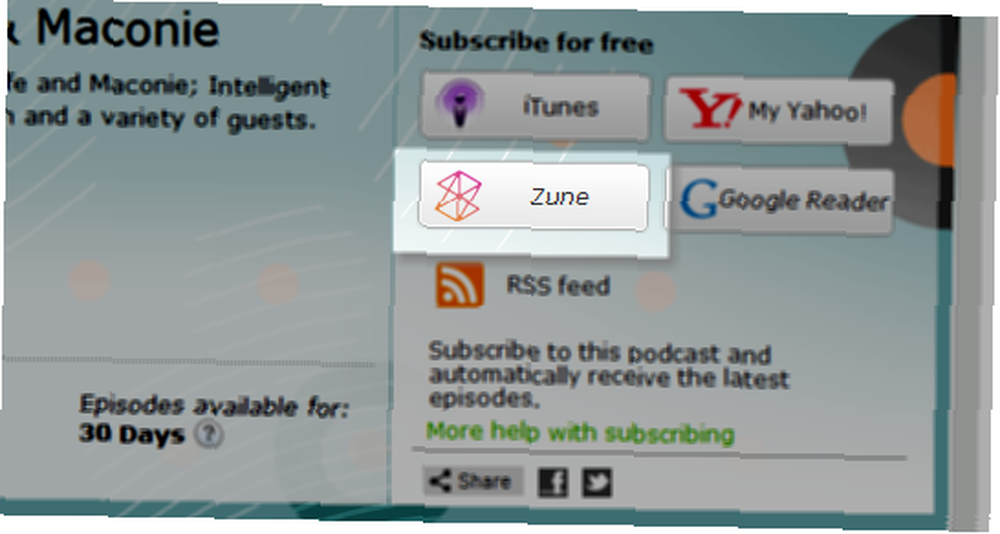
Brug af et webstedsmart link er endnu lettere - kig bare efter det markante Zune-logo på websider, der er vært for podcasts, og klik på det for at føje det til din samling.
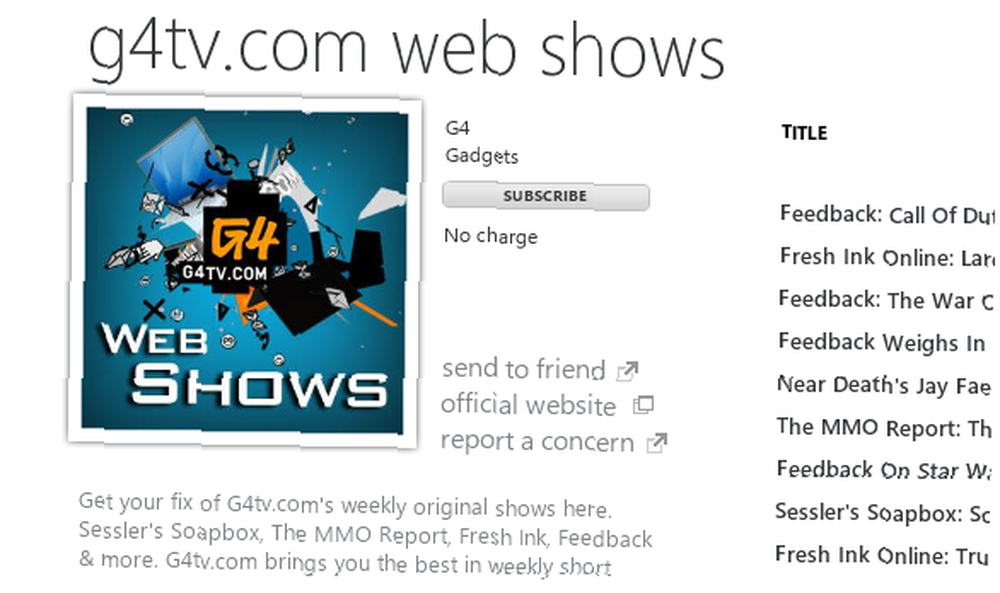
Den tredje mulighed er sandsynligvis den enkleste. Åbn i Zune Markedsplads> Podcasts, Find den podcast, du leder efter, og brug Tilmeld knappen for at tilføje den.
Ingen podcast-link? Intet problem!
På grund af lokaliseringsproblemer er nogle lande (som Storbritannien og Australien) ikke i stand til at finde Podcast-visningen i Zune. Heldigvis kan dette rettes ved hjælp af en registreringsdatabaseeditor som den indbyggede Windows Registry Editor.
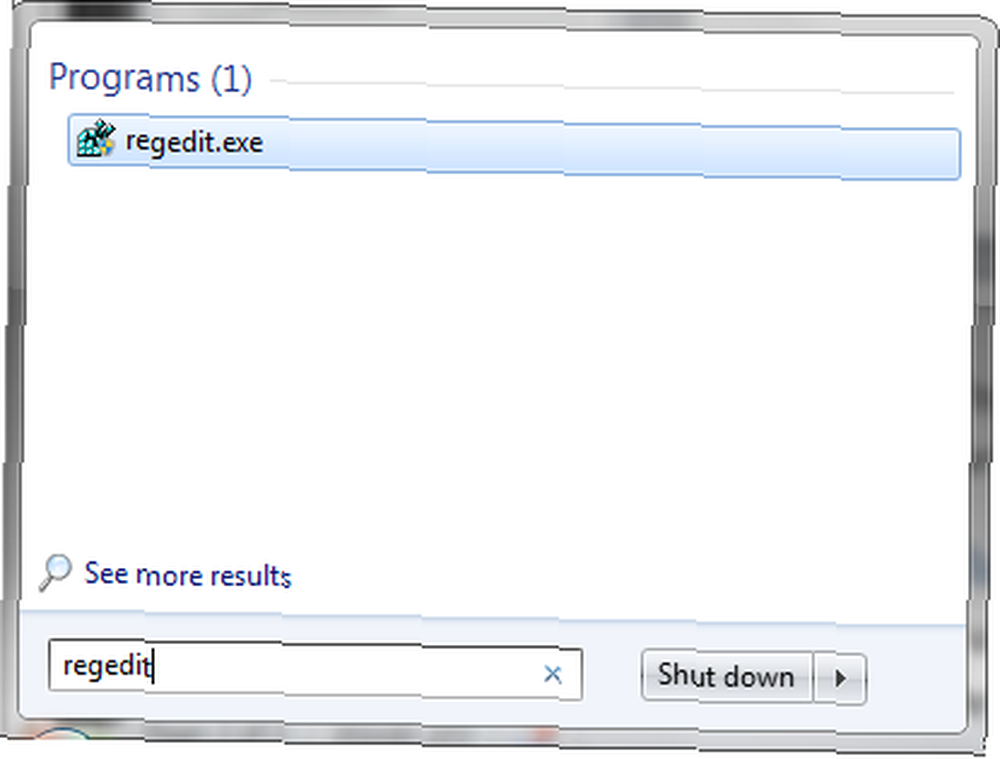
Skriv først for at begynde regedit i Windows Start-menuen, og tryk på Enter for at indlæse Registreringseditor.
Udvid derefter HKEY_CURRENT_USER \ Software \ Microsoft \ Zune, og højreklik i højre rude og vælg Ny> nøgle og kalde det FeaturesOverride.
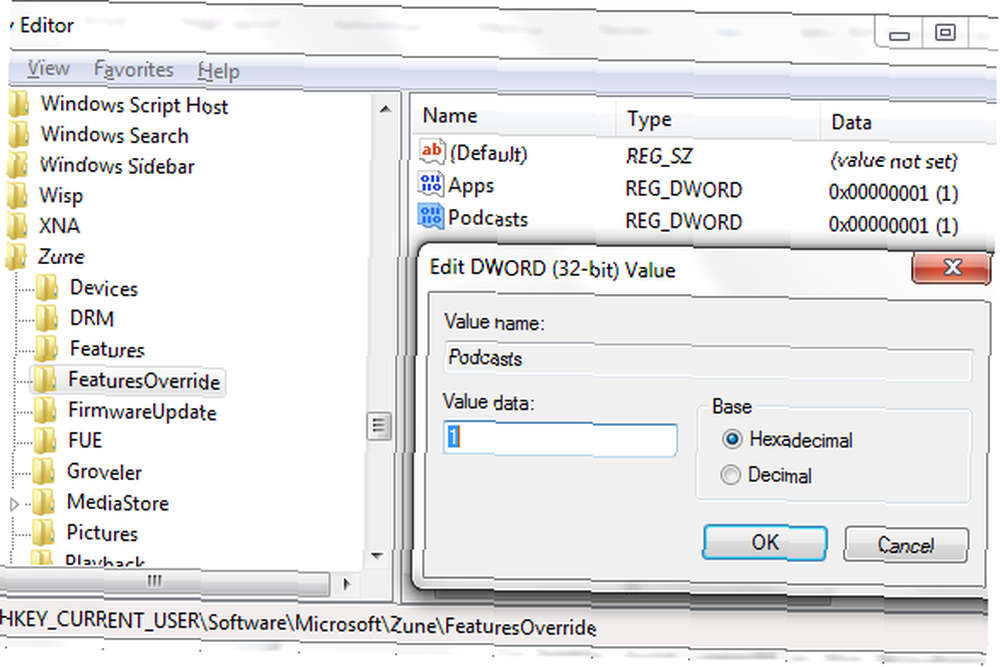
Du er derefter klar til at tilføje instruktionen til registreringsdatabasen for at tvinge visning af Podcast-biblioteksmenuen i Zunes markedspladsvisning. Gør dette ved at højreklikke FeaturesOverride og vælge Ny> DWORD, navngive det Podcasts.
Derefter skal du dobbeltklikke på denne post og indstille Værdidata til 1, klik derefter på Okay og luk Registreringseditor.
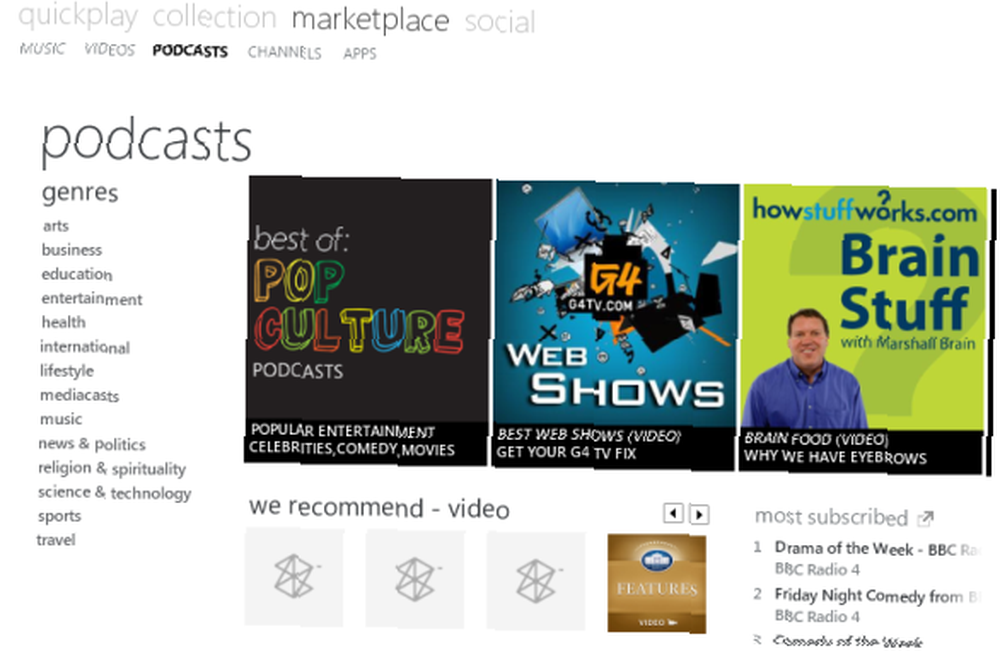
Alt, hvad der kræves nu, er at åbne Zune, hvor du finder podcasts, der er føjet til menuen Markedsplads!
Justering af dine Podcast-indstillinger
Når din valgte podcast er føjet til Zune, er der et par ting, du skal kontrollere. Først er din aktuelle synkroniseringsopsætning, der bestemmer, hvilke data der sendes til din telefon eller medieafspiller.
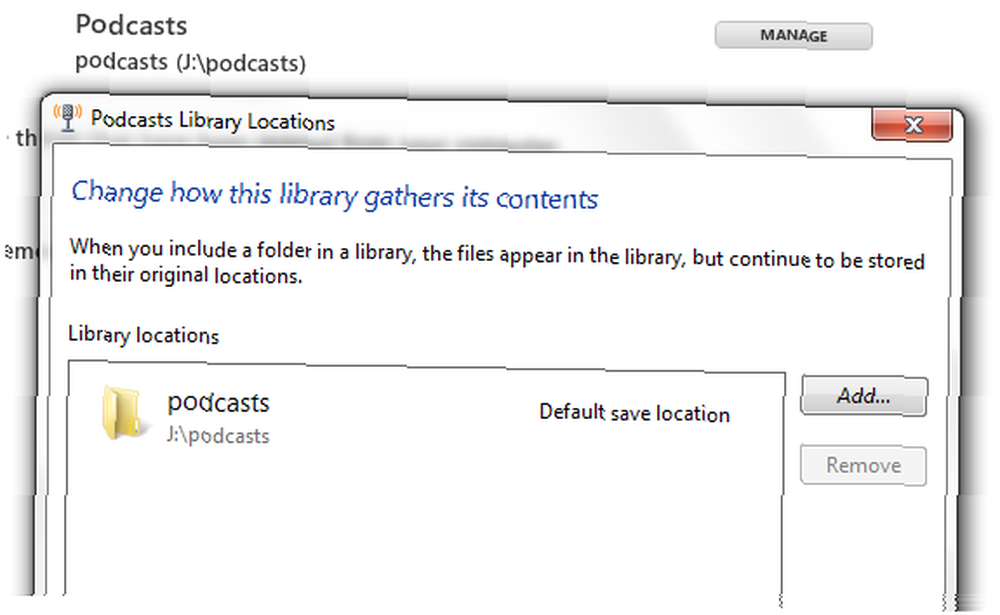
Åbn dette for at justere dette Indstillinger> Software> Samling og imod Podcasts ramte Styre -knappen for at indstille den rigtige placering for podcasts, der skal downloades til. I telefon fanen, gå til Synkroniseringsindstillinger og mod Podcasts vil du se to valg: Alle og Varer, jeg vælger.
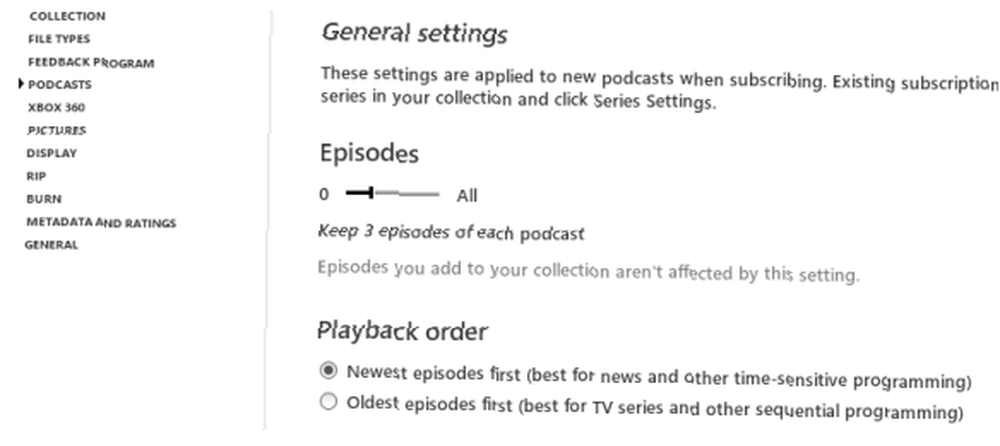
Når du foretager dit foretrukne valg, skal du endelig åbne Indstillinger> Software> Podcasts og indstil det antal episoder, du ønsker, og afspilningsrækkefølgen (nyeste først / sidst).
Det er det - dine podcasts tilføjes og konfigureres! Næste gang du synkroniserer din telefon eller medieafspiller, overføres disse til din enhed, så du kan lytte til dem - eller du kan bare nyde dem på din pc.
Konklusion
ITunes er naturligvis det markedsledende musikbibliotek og podcast-synkroniseringsværktøj - men hvis du leder efter et alternativ, der ser glat ud og gør god brug af fast ejendom på skærmen, kan du gøre det meget værre end Zune.
Selv hvis du finder ud af, at der mangler nogle forventede funktioner, kan de gendannes, og det er ekstremt let at administrere dine podcast-feeds og downloads. Så længe du har en enhed synkroniseret med softwaren, kan du tage disse podcasts med dig overalt, hvor du går!











