
William Charles
0
3129
128
 Lige siden Vista er vi Windows-brugere blevet plaget af, bugged, irriteret og træt af prompt til brugerkontokontrol (UAC), der fortæller os, at et program starter, at vi med vilje lanceret. Selvfølgelig er det forbedret, men ikke i det omfang, vi har håbet. Det kommer stadig op til gode og hæderlige programmer som Geek Uninstaller GeekUninstaller vil afinstallere programmer, du troede, at du ikke kunne [Windows] GeekUninstaller vil afinstallere programmer, du troede, du ikke kunne [Windows] Når det kommer til tredjepartsinstallationssoftware, ved alle det af Revo. Det betragtes ofte som toppen af denne klasse. Imidlertid findes der mange alternativer, og det er dejligt at tilbyde MUO-publikum et valg…, alt bærbart alt gør filsøgning øjeblikkeligt på din pc bærbart Alt gør filsøgning øjeblikkeligt på din pc, CCleaner Optimer dit system til at køre på sit bedste med CCleaner Optimer din System, der skal køre bedst med CCleaner I løbet af de sidste to år har CCleaner ændret sig en del med hensyn til versionnumre… op til version 3.10 på dette tidspunkt. Mens visuelt har programmet faktisk ikke ændret sig meget (det er… (selvom de har inkluderet en mulighed for at deaktivere prompten) og andre.
Lige siden Vista er vi Windows-brugere blevet plaget af, bugged, irriteret og træt af prompt til brugerkontokontrol (UAC), der fortæller os, at et program starter, at vi med vilje lanceret. Selvfølgelig er det forbedret, men ikke i det omfang, vi har håbet. Det kommer stadig op til gode og hæderlige programmer som Geek Uninstaller GeekUninstaller vil afinstallere programmer, du troede, at du ikke kunne [Windows] GeekUninstaller vil afinstallere programmer, du troede, du ikke kunne [Windows] Når det kommer til tredjepartsinstallationssoftware, ved alle det af Revo. Det betragtes ofte som toppen af denne klasse. Imidlertid findes der mange alternativer, og det er dejligt at tilbyde MUO-publikum et valg…, alt bærbart alt gør filsøgning øjeblikkeligt på din pc bærbart Alt gør filsøgning øjeblikkeligt på din pc, CCleaner Optimer dit system til at køre på sit bedste med CCleaner Optimer din System, der skal køre bedst med CCleaner I løbet af de sidste to år har CCleaner ændret sig en del med hensyn til versionnumre… op til version 3.10 på dette tidspunkt. Mens visuelt har programmet faktisk ikke ændret sig meget (det er… (selvom de har inkluderet en mulighed for at deaktivere prompten) og andre.
Så hvad gør du for at stoppe UAC-spørgsmål - deaktivere det? Det anbefaler jeg ikke. UAC har stadig et godt formål og burde sandsynligvis ikke være helt deaktiveret. Hvad hvis jeg fortalte dig, at der var tre forskellige teknikker, du kan bruge til at starte programmer med de højeste privilegier og omgå UAC-prompten? Det kan du godt. Men der er et krav - du skal have genveje.
Opgaveplanlægningsmetode
Task Scheduler-metoden er fantastisk til dem, der ikke ønsker at stole på et tredjepartsprogram. Sandsynligvis den hurtigste måde at få adgang til Task Scheduler er at gå til Start-menuen og skrive Opgaveplanlægning i søgefeltet. Eller hvis du har Windows 8, og du ikke har installeret en Start-menu-alternativ Start-menu, hvordan jeg savner dig: 4 måder at oprette en startmenu i Windows 8-startmenu, hvordan jeg savner dig: 4 måder at oprette en startmenu til Windows 8 Windows 8 bragte øksen ned i Start-menuen. Dette er en funktion, som ingen har lagt særlig vægt på i årevis, men dens utidige død er forårsaget alle slags fortvivlelse. Ikke kun… endnu, (bemærk, at jeg siger endnu fordi du til sidst vil), kan du holde musepekeren over det nederste højre hjørne for at udløse Charms Bar, klikke på Søg (forstørrelsesglas) og indtaste Opgaveplanlægning.
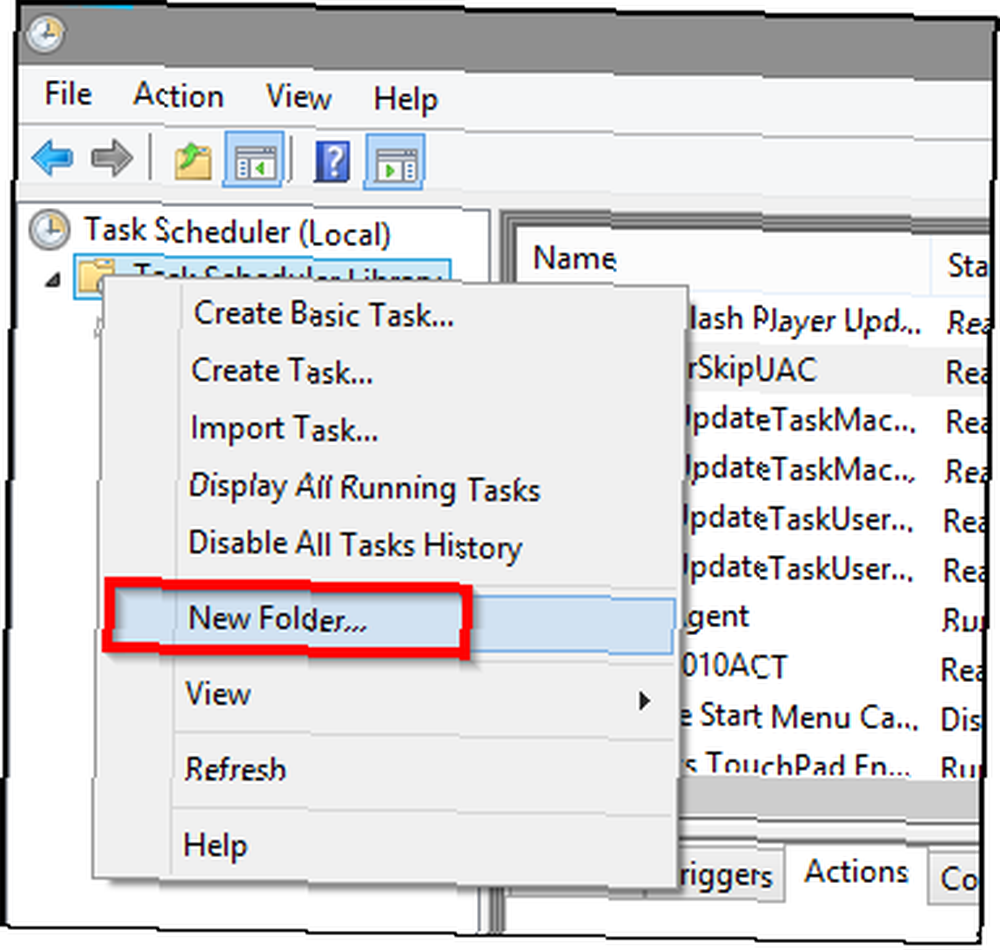
Derefter skal du oprette en ny mappe til dine opgaver, du skal oprette i Opgaveplanlægning. På venstre side ser du Task Scheduler-bibliotek, højreklik på det, og vælg Ny mappe. Herfra kan du navngive din mappe noget i retning af myTasks eller UAC-hvidliste. Til denne artikel bruger jeg sidstnævnte, men du kan bruge, hvad du vil. Det er sandsynligvis indlysende, men dette er den mappe, du opretter alle opgaverne i.

Klik på højre panel Opret opgave ... (ikke Opret grundlæggende opgave). I Navn felt, skriv hvad du vil navngive opgaven som. Det er en god ide at medtage programnavnet. Marker derefter afkrydsningsfeltet for Kør med de højeste privilegier - dette er vigtigt, at du gør dette. Uden dette trin fungerer det overhovedet ikke. Vælg derefter det operativsystem, du bruger i Konfigurer til: Drop down menu.
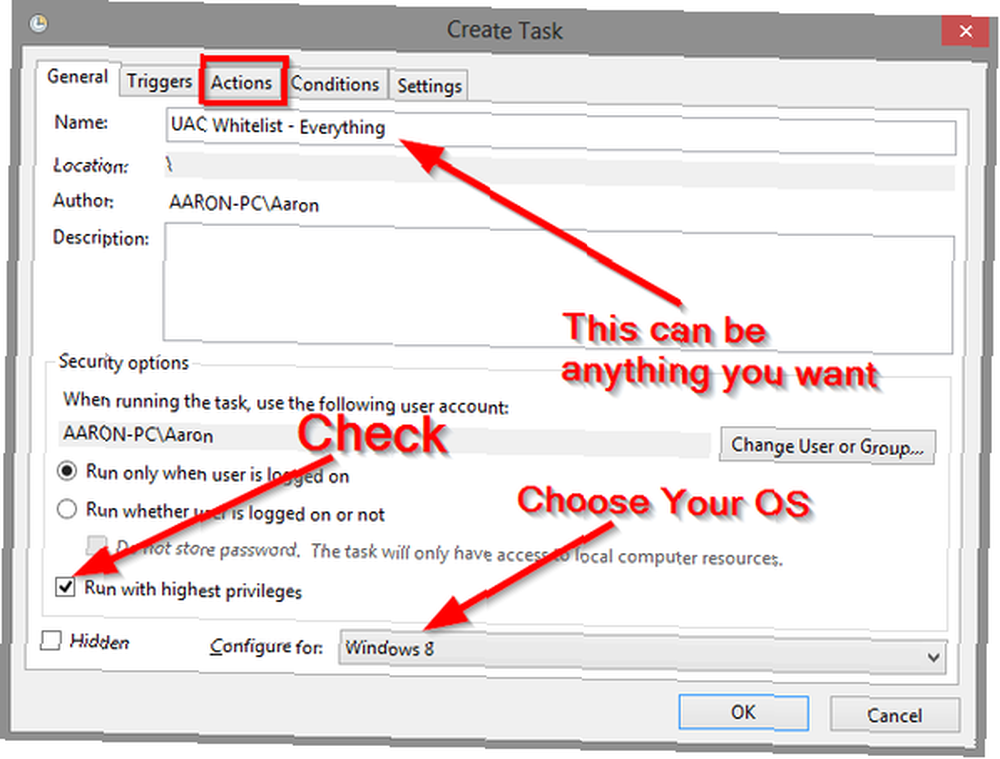
Klik derefter på Handlinger fanen, vist på billedet ovenfor. Klik derefter påNy… knappen i nederste venstre hjørne. Det Handling rullemenuen skal automatisk visesStart et program, men hvis det ikke er, er det, hvad det skal være. Næste du gennemser Programmer filer mappe til dit program.
Hvis du har et 64-bit operativsystem, har du måske to - det er op til dig at finde ud af, hvor det program, du leder efter, er. Du vil sikre dig, at du vælger den eksekverbare fil (.exe). Klik Okay.
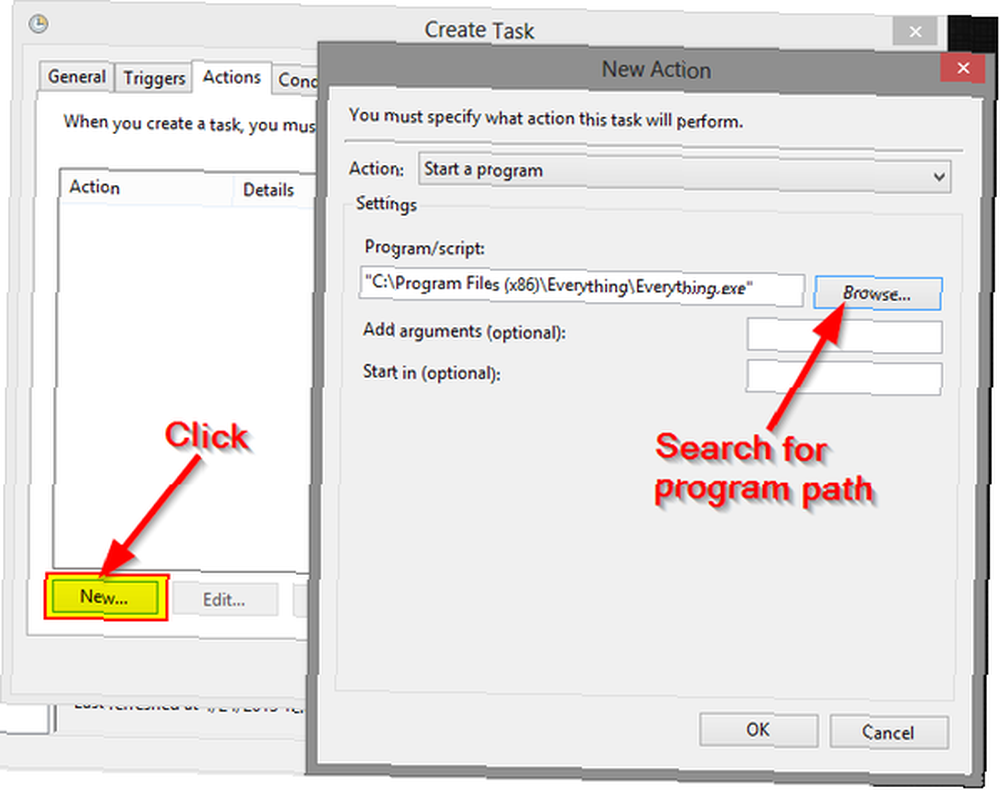
BEMÆRK: Hvis du bruger en bærbar computer, kan du muligvis også gå til Betingelser fane og fjern markeringen i felterne under Strøm, da disse forhindrer programmet i at starte, hvis din bærbare computer falder under disse betingelser. Se billedet nedenfor.
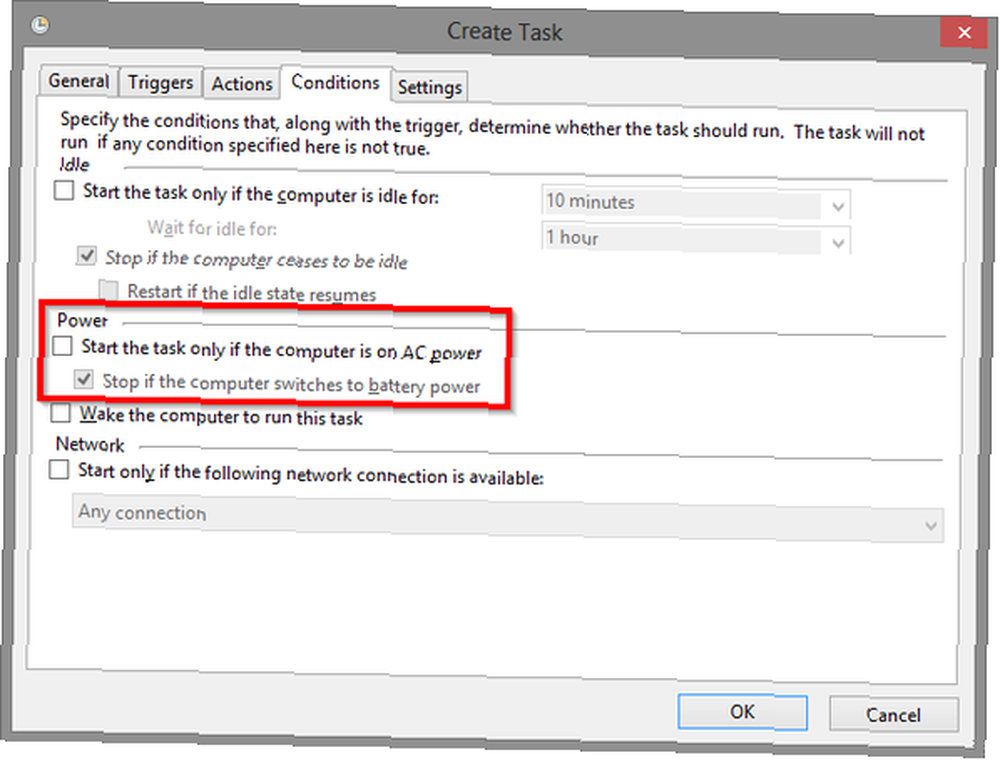
Derefter skal du oprette en genvej til programmet på dit skrivebord eller hvor du end helst foretrækker at organisere dine applikationsgenveje. Højreklik, hold musen hen over Ny, og klik Genvej.
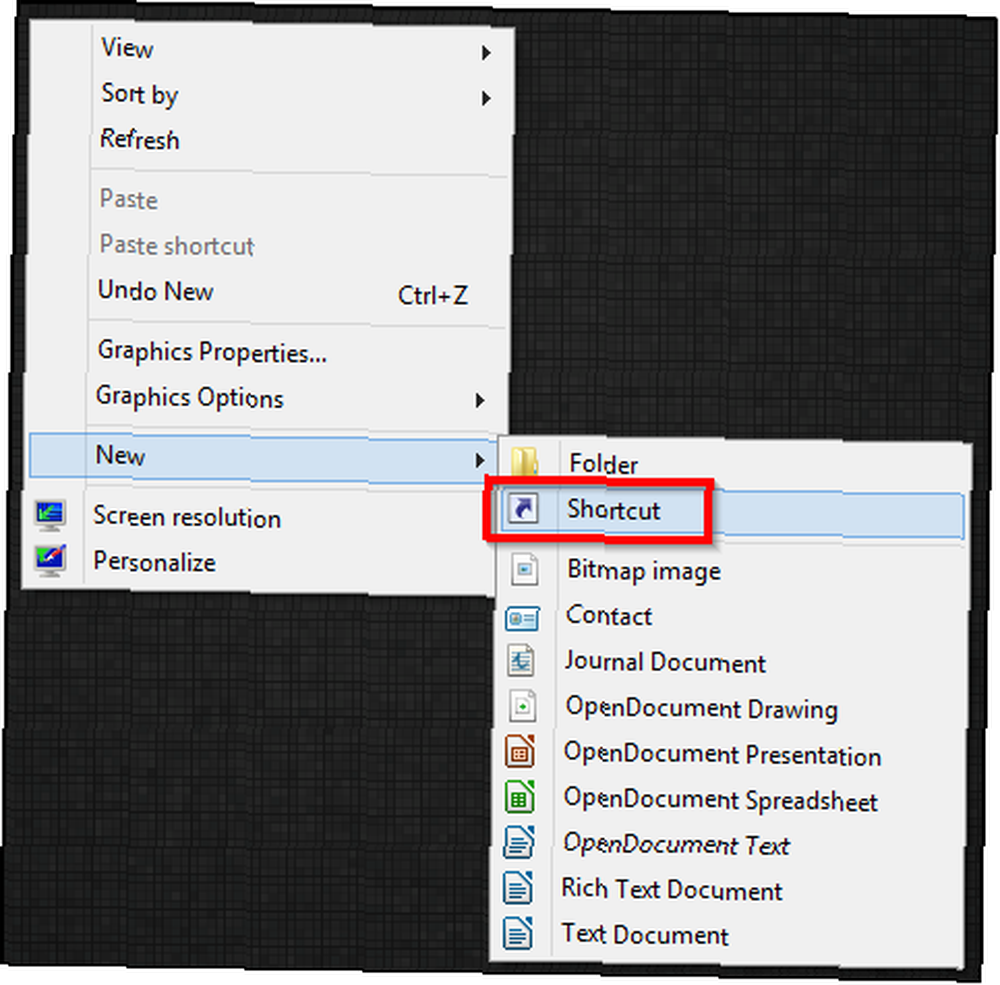
Et vindue vises med et tekstfelt for at indtaste placeringen af genvejen.
Tekstformat:
C: \ Windows \ System32 \ schtasks.exe / RUN / TN “Mappens navn \ Opgavens navn“
Eksempel:
C: \ Windows \ System32 \ schtasks.exe / RUN / TN “UAC-hvidliste\EverythingSkipUAC“
Det eneste, du behøver at bekymre dig om at ændre, er mappen og programnavne (med fed skrift). Og nu er du i stand til at starte dit program uden UAC-prompten.
TIP:Du har måske bemærket, at programikonet ikke bliver overført ... desværre. For at få dine genveje til at se lidt pænere ud og skelne dem fra de andre, du opretter, anbefaler jeg følgende trin:
Højreklik på ikonet, og klik på Ejendomme. Du skal automatisk være under Genvej fane. Klik på den nederste, midterste knap Skift ikon. Et andet vindue vises, hvor du skal klikke på Gennemse og derefter navigere til dit program, hvor dit program er Programfiler folder. Vælg applikationsfilen, og klik på åben. Vælg derefter ikonet, og klik på Okay i begge de eksisterende vinduer.
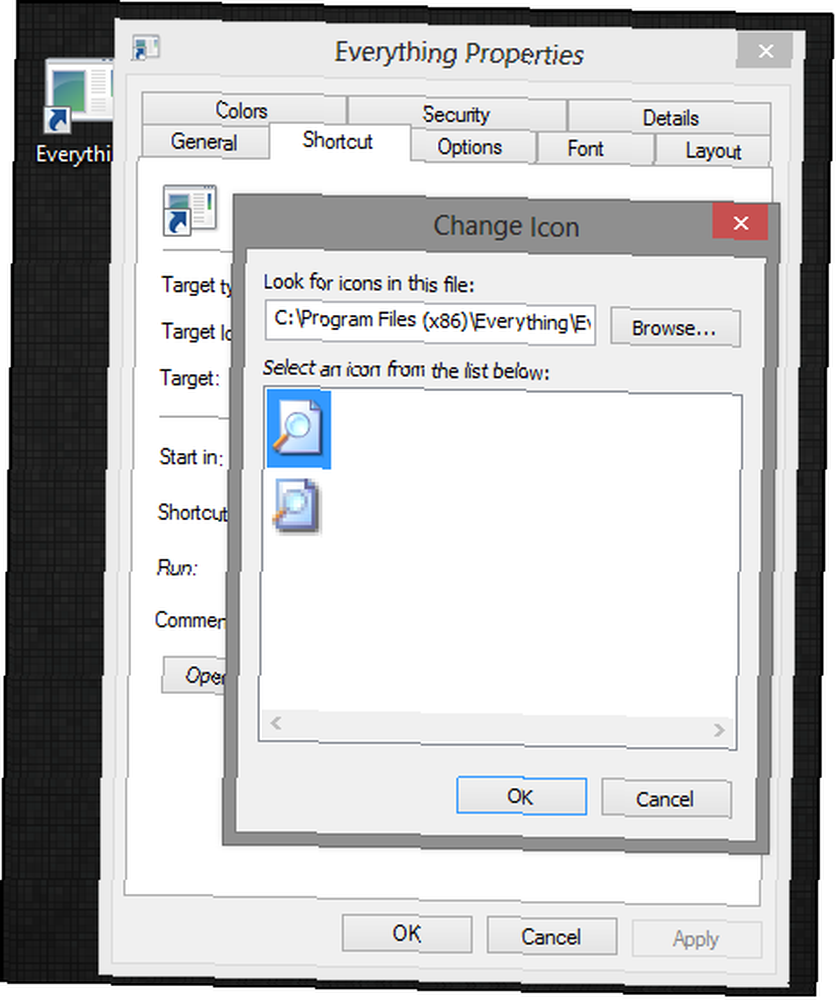
STORT BREATH! Og ... du er færdig! Med denne - ja, skal du gøre dette for hver program, du ønsker. Og på grund af dette anbefaler jeg kun at gøre det med programmer, du har adgang til regelmæssigt.
Fordele: Denne metode behøver ikke noget tredjepartsprogram for at fungere - det hele gøres rigtigt i Windows.
ULEMPER: Det er kedeligt og tager tid at få processen ned, og selv efter at du har gjort det “fik det ned” det er stadig lidt tidskrævende.
zElevator via kontekstmenuen
En anden mulighed er blot at starte et par forskellige programmer med en lille applikation, der kaldes zElevator der findes i din kontekstmenu. Når du har downloadet den komprimerede fil, skal du pakke indholdet ud med et program som 7-Zip 7Zip: Et gratis program til at pakke ud almindelige arkivformater 7Zip: Et gratis program til at pakke ud almindelige arkivformater og klikke på filen kaldet zElevatorConfig. En meddelelse som den nedenfor vises derefter.
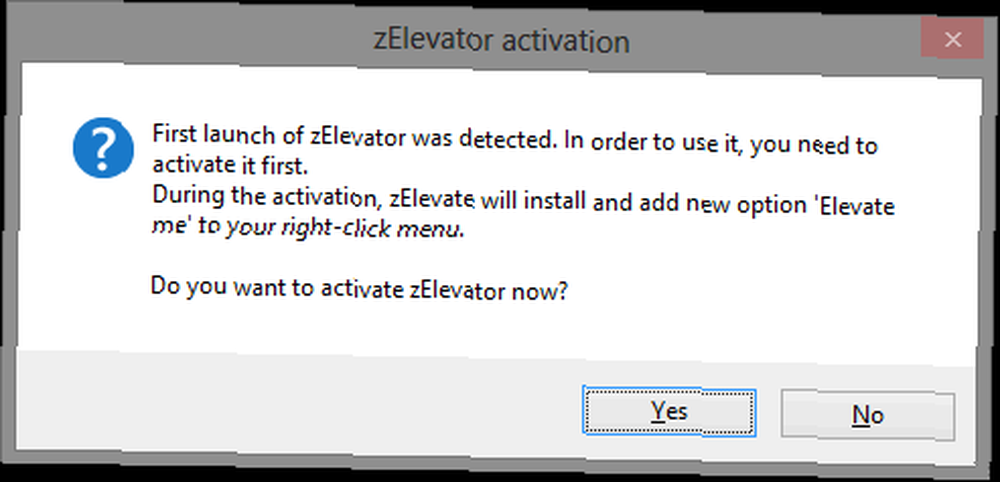
Fuldfør aktiveringsprocessen, og du er god til at gå. Du skal ikke have brug for manuelt at få adgang til nogen af disse filer igen.
BEMÆRK: Opsætningsprocessen placerer ikke automatisk zElevator i din Programmer filer mappe, så det kan være en god ide at gøre det ved at flytte hele mappen Før kører zElevatorConfig fil. Dette vil sikre, at der ikke sker noget med programmet, hvis det blot blev ekstraheret til den samme mappe, som den komprimerede fil blev hentet til.
Nu kan du højreklikke på ethvert program, klikke på Løft mig og kør den uden en UAC-prompt.

Der er andre former for den samme Elevator-applikation, men denne syntes at være den mest stabile og pålidelige.
PROS:Temmelig hurtig installation og let at gøre.
ULEMPER: Er afhængig af et ekstra program og kræver et ekstra trin for at starte det, hvilket stort set betyder, at det svarer til lige så meget tid til at starte et program med UAC-prompten som et uden.
DOWNLOAD zElevator.
UAC Trust Shortcut
UAC Trust Shortcut er et lille program, der giver dig mulighed for at oprette genveje til de originale applikationer og omgå UAC. Tænk på dette som en meget enklere version af Task Scheduler-teknikken. Når du besøger downloadsiden, skal du vælge mellem at downloade versionen til et 32-bit operativsystem (x86) eller versionen til et 64-bit operativsystem (x64) her for at forstå forskellen Hvad er forskellen mellem 32-bit og 64-bit Windows? Hvad er forskellen mellem 32-bit og 64-bit Windows? Hvad er forskellen mellem 32-bit og 64-bit Windows? Her er en enkel forklaring, og hvordan du kontrollerer, hvilken version du har. .

Programmet vil downloade i en komprimeret fil, som du bliver nødt til at pakke ud. Når du gør det, skal du køre installationen. Her er en hurtig note om opsætningen (en lektion, jeg lærte efter at have foretaget denne nøjagtige fejl). Skift ikke placering af programmet i opsætningen. Hvis du gør det, fungerer det ikke.
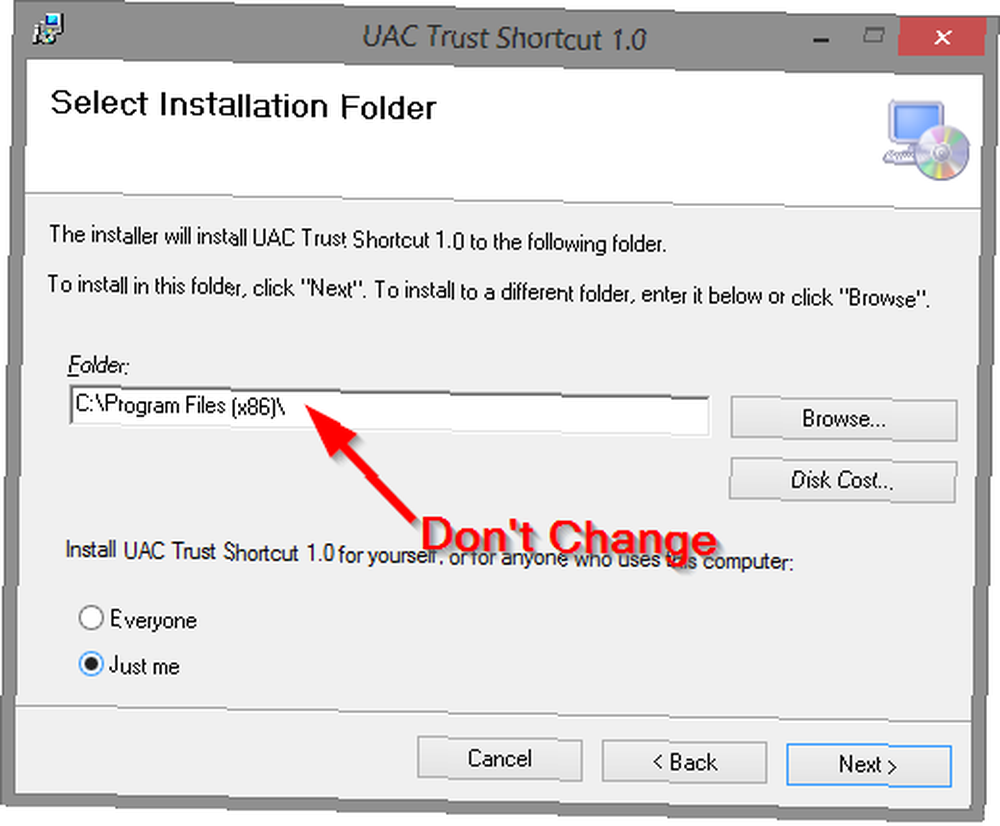
Når du har kørt UAC Trust Shortcut, skal du skrive et navn til dit program i Navn: tekstfelt, og klik derefter på Gennemse og find den eksekverbare fil til det ønskede program. Klik derefter på det underligt små Tilføj nu link under Gennemse knap. Og så er det bare at gentage for så mange programmer, du ønsker.

Fordele: Automatiserer mange af de opgaver, som du vil udføre manuelt til Task Scheduler-teknikken, hvilket gør det meget hurtigere og lettere.
ULEMPER: Stadig et tredjepartsprogram. Hvis der sker noget med det, er alle dine genveje væk, mens dine opgaver i opgaveskemaet kan sikkerhedskopieres.
Bonus: TweakUAC
TweakUAC, af WinAbility, er ikke fremmed for Windows-brugere, da Vista først introducerede UAC. Faktisk ville jeg blive overrasket, hvis du ikke har hørt om det, selvom hvis du ikke har det, er det okay. TweakUAC opretter teknisk set ikke en hvidliste, i sig selv, men mere en måde at dæmpe det på.

Som du kan se på billedet ovenfor, har du tre muligheder. Den første slukker UAC helt - anbefales ikke. Den anden mulighed skifter det til “stille tilstand”, hvilket grundlæggende betyder, at UAC-elevationsmeddelelserne bliver undertrykt for administratorer. Og den sidste mulighed er naturligvis at lade den være tændt og fuldt funktionel.
Der er ikke rigtig nogen “proffer” og “ulemper” til denne, da det er et helt andet værktøj helt, men jeg føler det er værd at nævne, hvis du beslutter, at det passer bedst til dig.
Hvis du er bekymret for “trusler” at du muligvis er sårbar over for undertrykkelse af UAC, se på dette citat fra WinAbility / TweakUAC:
Hvis du udelukkende stoler på UAC for at beskytte dig mod malware, så ja, din risiko øges, og i en sådan situation bør du ikke bruge “rolige” mode. Hvis du bruger et antivirusprogram, har firewall aktiveret og holder din Windows regelmæssigt opdateret, bliver UAC-popups dog mere generende uden at tilføje meget sikkerhed. Enhver malware skal stoppes af antivirus og firewall. Hvis det har nået det punkt, hvor du beder dig om at bekræfte dens udførelse, er det allerede for sent!
Konklusion
En stor con er, at alle disse stadig kræver en genvej (undtagen TweakUAC, men det er ikke en rigtigt hvidliste-metode). Ideelt set ville der være en løsning for at oprette en hvidliste til originale eksekverbare filer, i stedet for disse irriterende løsninger. Jeg er personligt ikke en stor fan af genveje, da jeg er en stor talsmand for et rent og organiseret skrivebord. Sådan ryddes op på dit Windows-skrivebord en gang for alle Sådan ryddes op på dit Windows-skrivebord En gang for alle er rodet mere skadeligt end du er klar over det. Et ryddig Windows-skrivebord gør tingene lettere at finde, er mere behagelige at se på og reducerer stress. Vi viser dig, hvordan du får orden på dit skrivebord. , og genveje (især dem med grimme ikoner) gør ikke det fineste job med at hjælpe mig med at opnå det.
Nu kan du muligvis bruge disse genveje i applikationer som Hegn. Drej dit Windows-skrivebord fra rodet til nyttigt gratis med hegn. Drej dit Windows-skrivebord fra rodet til nyttigt gratis med hegn. Jeg vil gerne starte dette indlæg med en lille anmodning: Hit Win + D for mig. Jeg venter her. Gå videre, gør det. Okay, færdig? Hvad så du? Var det et varmt rod med rodede ikoner… eller en dock (f.eks. Rocketdock RocketDock + Stacks Docklet: Ikke bare en dock, men en komplet desktoporganisationsløsning [Windows] RocketDock + Stacks Docklet: Ikke bare en dock, men en komplet desktoporganisationsløsning [Windows] RocketDock har været et af de bedste valg for en Mac-lignende dock i Windows i årevis. Derfor er det på vores Best Of Windows-softwareside. Faktisk har du sandsynligvis hørt om det. Men der er ..., Objectdock ObjectDock : Tilpas hurtigt dit skrivebord og øg dets funktion [Windows] ObjectDock: Tilpas hurtigt dit skrivebord og øg dets funktion [Windows] I øjeblikket har du muligvis allerede hørt om ObjectDock - Det er ikke fremmed for dem af os, der er interesseret i Windows-tilpasning. faktisk eksisteret i ganske lang tid, så du kan endda overveje ...). Da jeg testede denne idé ved hjælp af ObjectDock, startede Task Scheduler-genvejen med succes, zElevate fungerer åbenbart ikke, fordi den kræver at være i en kontekstmenu, og UAC Trust Shortcut kunne ikke starte genvejen med at sige, at filen ikke kunne findes.
Forhåbentlig hjælper disse indstillinger med at lette smerten ved UAC-anmodningerne. Bruger du allerede en eller flere af disse metoder? Har du fundet succes i en forskellige metode? Du er velkommen til at dele dine tanker, kommentarer og eventuelle relevante spørgsmål, du måtte have i kommentarerne herunder.











