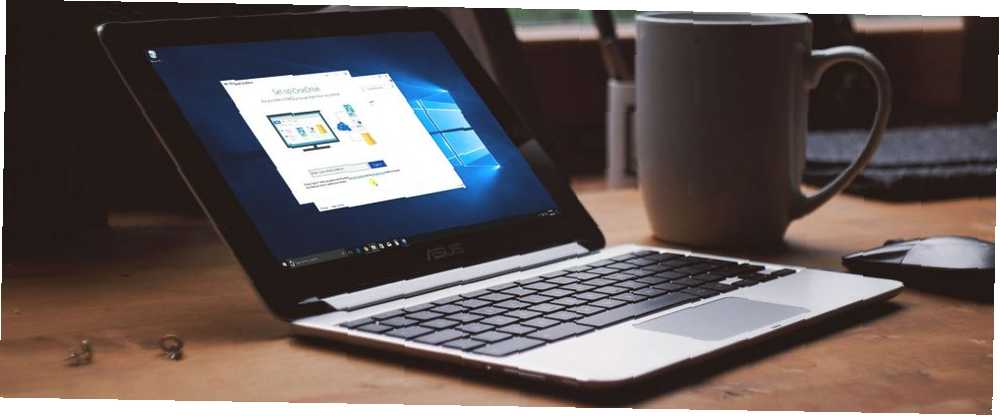
Owen Little
0
3920
589
OneDrive er Microsofts cloud-lagringstilbud, der er indbygget i Windows 10. Det faktum, at det er gratis og har Office-integration, gør det til et populært og nemt valg for mange.
Dog kan det nogle gange have problemer med at synkronisere dine filer. Hvis du oplever, at nogle af eller alle dine Microsoft OneDrive-filer ikke synkroniseres, har vi sammensat nemme løsninger til at hjælpe med at løse problemet.
1. Prøv at få adgang til OneDrive Online
Den første ting, du skal kontrollere, er, at problemet er med dit system i stedet for selve OneDrive-tjenesten.
For at gøre det, Højreklik OneDrive-ikonet i dit meddelelsesområde, og klik på Se online. Dette skal åbne dine OneDrive-filer i din browser. Hvis de ikke indlæses, eller du får en fejl (og ikke en generel netværksfejl, der signaliserer, at dit internet er nede), er det sandsynligvis et problem ved Microsofts ende.
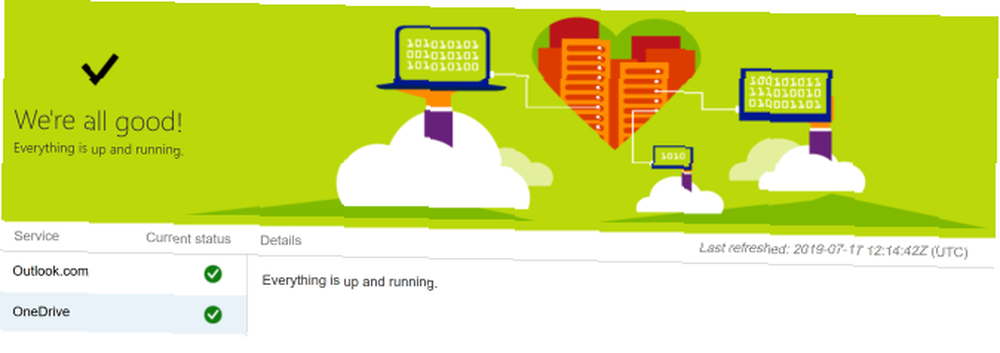
Du kan tjekke dette ved at besøge sundhedssiden Microsoft 365 Service. Dette fortæller dig, hvis OneDrive er i gang - hvis du ser et grønt kryds, er alt i orden.
Hvis problemet er med OneDrive selv, er alt hvad du kan gøre, at vente, indtil det er løst.
2. Genstart OneDrive
Har du prøvet at slå den til og fra igen? Ofte kan simpelthen blot lukke og åbne et program løse det.
Højreklik OneDrive-ikonet i dit meddelelsesområde, og klik på Luk OneDrive. Åbn derefter Start, søg efter OneDrive, og åbn det.
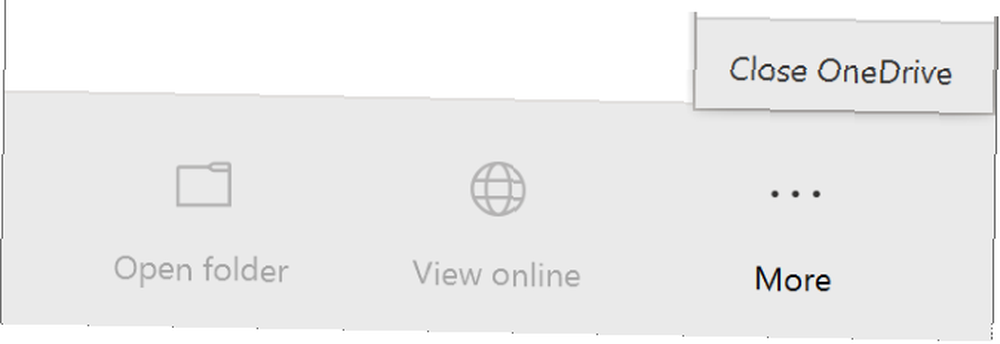
3. Sørg for, at du har tilstrækkelig lagerplads
OneDrive tilbyder 5 GB lagerplads gratis, selvom du muligvis har 50 GB, 1 TB eller 5 TB, hvis du har opgraderet eller har et Office 365-abonnement.
Selvom det kan virke som rigelig mængder plads, ville du blive overrasket over, hvor hurtigt det fylder op. Som sådan skal du kontrollere, at din OneDrive-konto ikke er i kapacitet.
For at gøre det, Højreklik OneDrive-ikonet i dit meddelelsesområde, og klik på Indstillinger. Skift til Konto fanen og se, hvor meget lagerplads du har brugt.
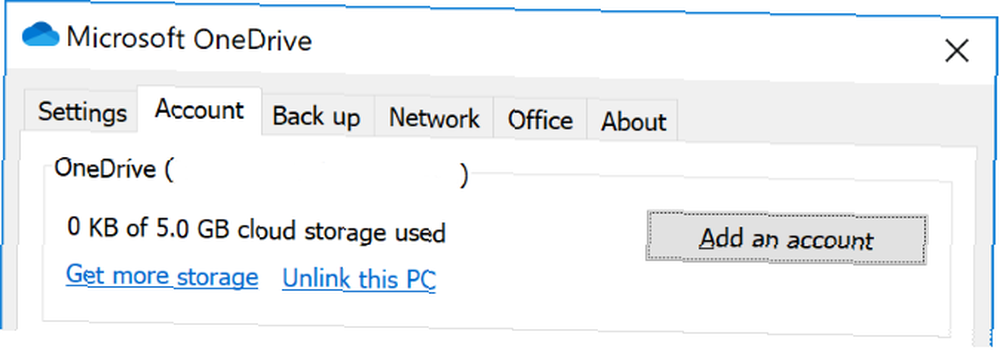
Hvis du overhovedet ikke har ledig plads eller er tæt på grænsen, skal du fjerne nogle filer fra OneDrive eller opgradere din kapacitet.
4. Kontroller for inkompatible filer
Først: Sørg for, at der ikke er nogen individuel fil, du vil synkronisere større end 20 GB eller større end din resterende OneDrive-plads. Hvis det er tilfældet, kan du prøve at komprimere filen først. Se vores liste over gratis kompressionsværktøjer, hvis du har brug for en hånd.
For det andet: Hele filstien (inklusive filnavnet) må ikke overstige 400 tegn. Dette kan ske, hvis du har masser af indlejrede mapper eller virkelig lange mappe- eller filnavne. For at løse dette skal du omdøbe filerne eller flytte dem til en øverste mappe.
For det tredje: Fil- og mappenavne kan ikke indeholde disse tegn:
"*:? / \ |
Yderligere oplysninger om filnavnsbegrænsninger finder du i Microsofts supportartikel.
5. Opdater Windows og OneDrive
Du skal altid holde både Windows og OneDrive opdateret for at drage fordel af de nyeste funktioner og fejlrettelser. Begge skal opdateres automatisk, men du kan også gøre det manuelt.
Tryk på for at opdatere Windows Windows-nøgle + I for at åbne indstillinger. Klik Opdatering og sikkerhed, derefter Søg efter opdateringer. Du får kun serveret opdateringer, når de bliver kompatible med dit system.
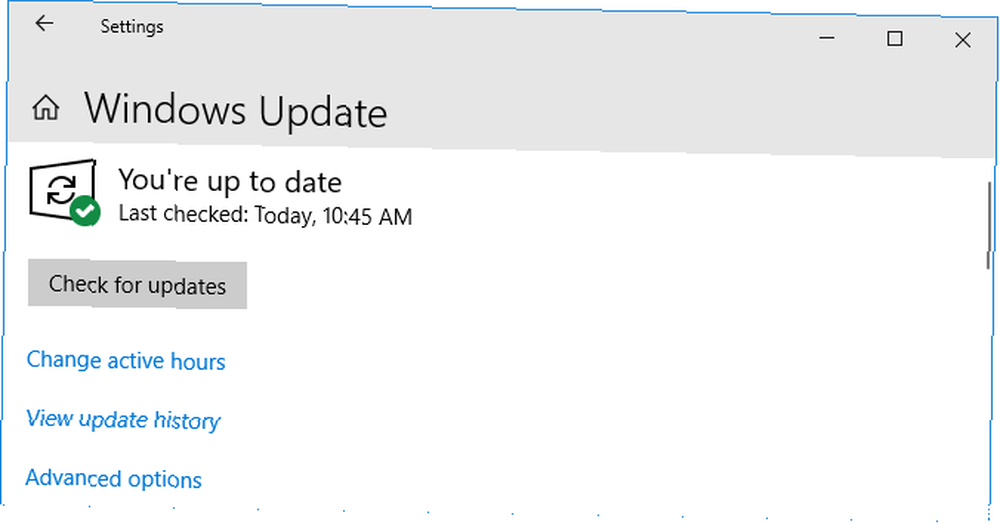
For OneDrive kan du hente den seneste version fra OneDrive-webstedet. Se efter “Brug for at geninstallere?” besked, kør installationsprogrammet, følg guiden til færdiggørelse og log derefter tilbage på din Microsoft-konto på OneDrive.
6. Relink OneDrive igen
Der kan være et problem med forbindelsen til din OneDrive-konto. Det er værd at fjerne linket fra OneDrive fra din computer og derefter tilslutte den igen for at se, om det løser problemet.
Bare rolig, dette sletter ikke noget fra din OneDrive-konto. Dine data er sikre.
Højreklik OneDrive-ikonet i dit meddelelsesområde, og klik på Indstillinger. På den Konto fanen, klik Fjern linket til denne pc > Fjern link til konto.
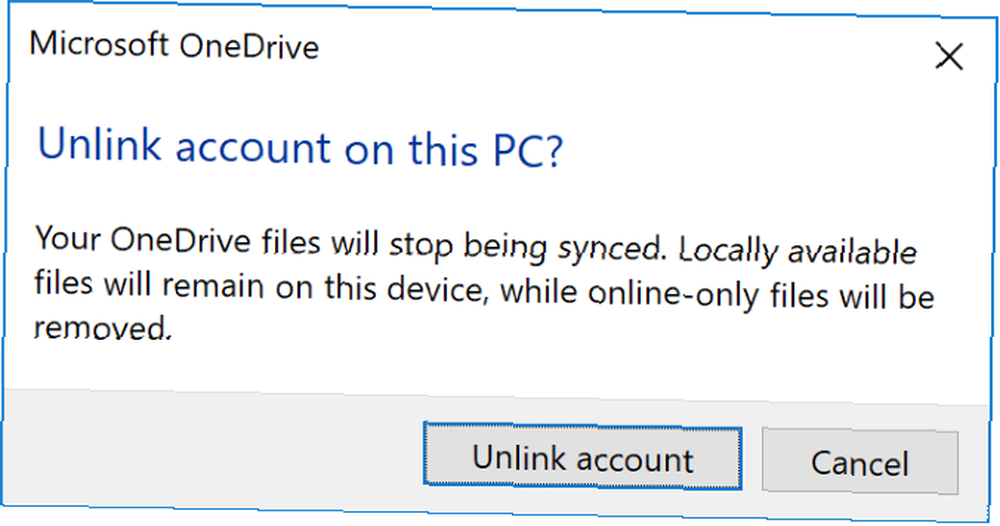
Du vil derefter se Indstil OneDrive guiden. Indtast din e-mail-adresse, og følg denne igennem for at genlink din OneDrive-konto.
7. Sluk midlertidigt for beskyttelsen
Din Windows-firewall eller antivirus-software er muligvis i konflikt med OneDrive. Du kan midlertidigt deaktivere dem for at finde ud af, om det er sandt.
Tryk på for at slå Windows Defender Firewall fra Windows-nøgle + I for at åbne Indstillinger og gå til Opdatering og sikkerhed> Windows-sikkerhed> Firewall- og netværksbeskyttelse. Vælg det netværk, der er mærket som aktivt, og skub Windows Defender Firewall til Af.
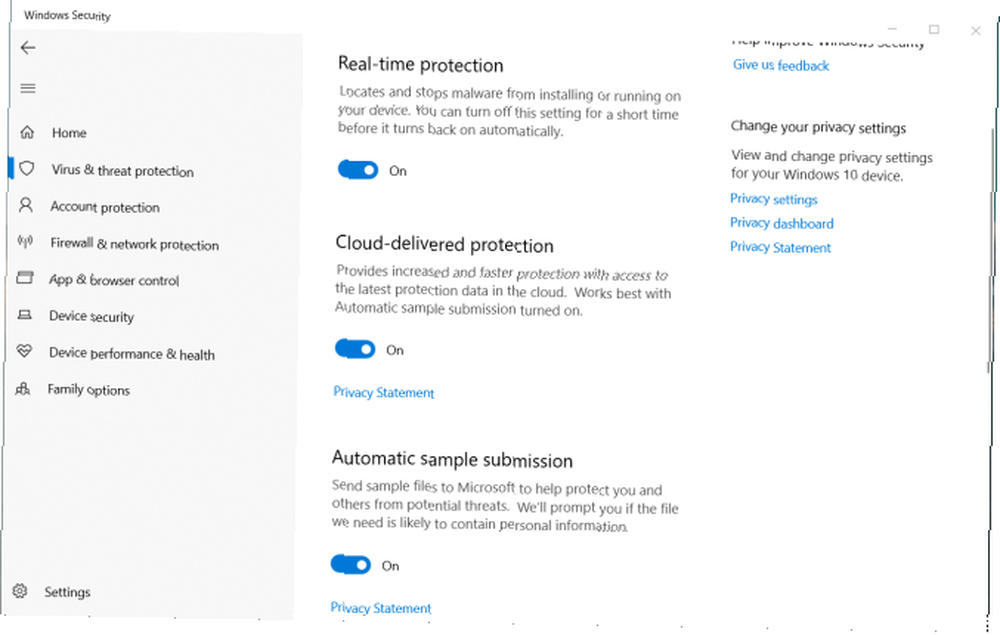
For at deaktivere Windows Defender-antivirus skal du derefter holde det samme vindue åbent og klikke på Virus og trusselsbeskyttelse fra venstre navigation. Klik Indstillinger for virus og trusselbeskyttelse og glid Real time beskyttelse til Af.
Hvis du bruger en tredjeparts firewall eller antivirus (selvom vi har sammenlignet den bedste antivirus-software. Den bedste antivirus-software til Windows 10. Den bedste antivirus-software til Windows 10. Vil du stramme sikkerheden på din pc? Her er den bedste antivirus-software indstillinger til Windows 10. og bedømm Windows Defender meget), se i programmets supportdokumentation for at finde ud af, hvordan du deaktiverer dem.
Husk at tænde både din firewall og antivirus igen, efter at have set, om det løser dit OneDrive-synkroniseringsproblem.
8. Flyt fastgjorte filer ud af OneDrive
Uanset om du ved, hvilke filer der forårsager synkroniseringsproblemer eller ej, kan det hjælpe at flytte nogle filer ud af en OneDrive-synkroniseringsmappe.
Først, Højreklik OneDrive-ikonet i dit meddelelsesområde, og klik på Pause synkronisering> 2 timer.
Gå derefter til en af de mapper, du prøver at synkronisere, og flyt en fil til et sted på din pc, som du ikke synkroniserer. Højreklik OneDrive igen og klik Genoptag synkronisering. Når synkroniseringen er færdig, skal du flytte filen tilbage.
9. Deaktiver Office-upload
Hvis dit synkroniseringsproblem specifikt er med Microsoft Office-filer, kan cache til upload af Office forstyrre OneDrive. Du kan deaktivere indstillingen i OneDrive for at se, om den løser problemet.
Højreklik OneDrive-ikonet i dit meddelelsesområde, og klik på Indstillinger. Gå til Kontor fane og fjern markering Brug Office 2016 til at synkronisere Office-filer, som jeg åbner og klik Okay.
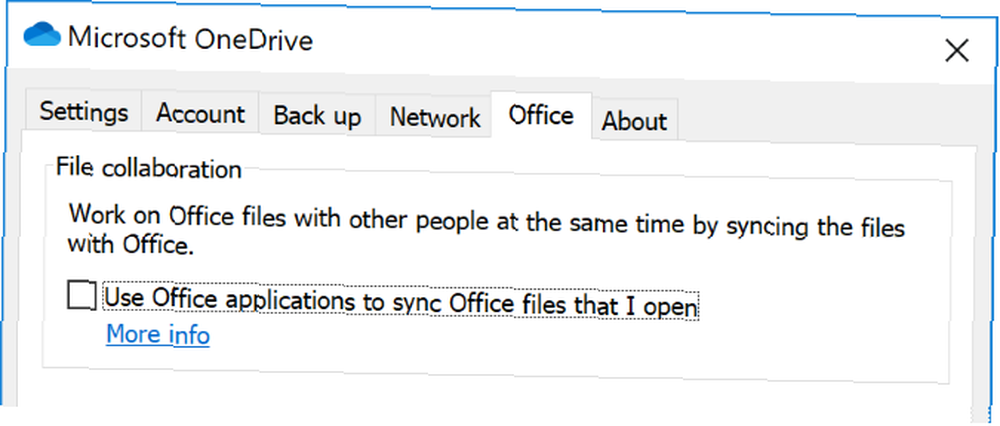
Deaktivering af dette vil betyde, at alle samtidige ændringer af Office-filer i din OneDrive ikke flettes automatisk. Hvis det ikke løser synkroniseringsproblemet, skal du naturligvis aktivere indstillingen igen.
10. Nulstil OneDrive helt
Nulstilling af OneDrive sætter alle dine indstillinger tilbage til standardindholdet, inklusive de mapper, du har valgt at synkronisere, men det kan løse synkroniseringsproblemer. Det vil heller ikke fjerne nogen af dine filer, så rol ikke.
Tryk på for at begynde Windows-tast + R for at åbne Run. Indtast følgende og klik Okay:
% localappdata% \ Microsoft \ OneDrive \ onedrive.exe / resetDu kan muligvis se et kommandopromptvindue vises. Hvis du gør det, skal du vente på, at det forsvinder.
Åbn derefter Start, søg efter OneDrive og åbn den. Følg guiden igennem for at konfigurere dine kontoindstillinger. Husk at konfigurere dine indstillinger igen, som at vælge hvilke mapper der skal synkroniseres.
Er OneDrive det rigtige for dig?
Forhåbentlig har et af disse tip hjulpet med at løse dine OneDrive-synkroniseringsproblemer, og dine filer flyder nu let.
Hvis disse problemer har fået dig til at overveje din brug af OneDrive, vil du måske tage et kig på vores sammenligning af de tre store cloud-lagerudbydere Dropbox vs. Google Drive vs. OneDrive: Hvilken cloud-opbevaring er bedst for dig? Dropbox vs. Google Drive vs. OneDrive: Hvilken Cloud Storage er bedst for dig? Har du ændret den måde, du tænker på skyopbevaring? De populære indstillinger for Dropbox, Google Drive og OneDrive er sammen med andre. Vi hjælper dig med at svare på, hvilken cloud-lagringstjeneste du skal bruge. at hjælpe med at beslutte et alternativ.











