
Peter Holmes
0
3505
1041
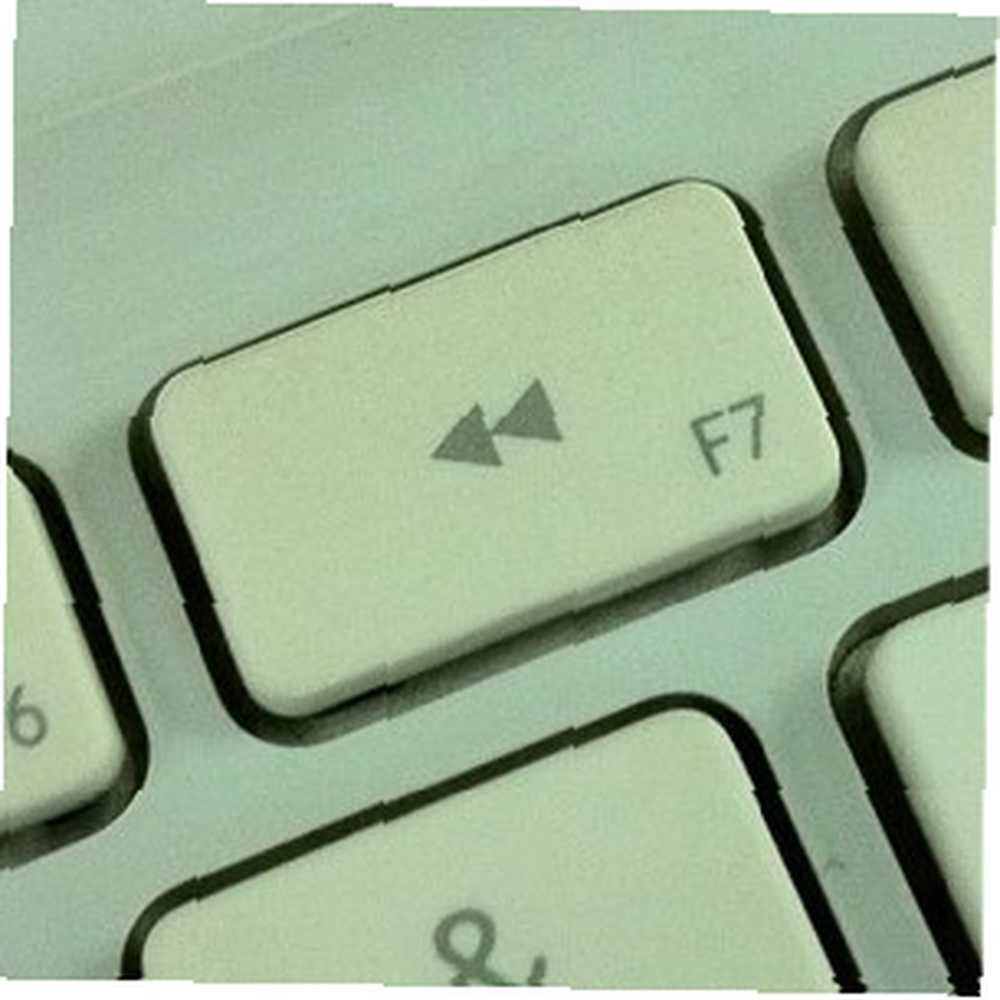 Nogle gange ville jeg ønske, at livet har en spole tilbage-knap, der giver os mulighed for at gå tilbage til fortiden og fortryde al den skade, vi har gjort - for at gendanne alt til den 'tidligere arbejdstilstand'. Begivenheder i vores liv kan være irreversible, men tingene er forskellige i computerverdenen. Du kan gendanne dit system til en hvilken som helst tidligere tilstand, du ønsker, så længe du har de nødvendige sikkerhedskopier.
Nogle gange ville jeg ønske, at livet har en spole tilbage-knap, der giver os mulighed for at gå tilbage til fortiden og fortryde al den skade, vi har gjort - for at gendanne alt til den 'tidligere arbejdstilstand'. Begivenheder i vores liv kan være irreversible, men tingene er forskellige i computerverdenen. Du kan gendanne dit system til en hvilken som helst tidligere tilstand, du ønsker, så længe du har de nødvendige sikkerhedskopier.
Windows-brugere har “Systemgendannelse Sådan rettes din pc ved hjælp af Windows-gendannelse i XP, Vista & 7 Sådan rettes du din pc ved hjælp af Windows-gendannelse i XP, Vista & 7 ” at de kan stole på. Men denne funktion er ikke den hurtigste måde at gøre det på. Mød SmartClose, en virkelig lille applikation, der hjælper dig med hurtigt at tage og gendanne snapshots af din systemtilstand.
Tag dette lille værktøj
Ud over langsigtede sikkerhedsforanstaltninger anbefales det også at tage systembillede før softwareinstallationer, især for dem, der regelmæssigt installerer og afinstallerer masser af software. Med et snapshot klar, kan man rent slette tilstedeværelsen af en nyligt installeret software. Denne metode er bedre end traditionelle afinstallationsprogrammer, der altid besidder systemet med uønskede rester.
Når jeg kiggede på forskellige systemvedligeholdelsesapplikationer med filer i DVD-størrelse, troede jeg aldrig, at SmartClose ville måle mindre end 700 KB. Den er lille nok til, at du kan lægge den i din Dropbox-mappe og installere den på dine andre computere. Grænsefladen er også enkel; bare et lille vindue med fem menuer. Så alt er tilgængeligt herfra.
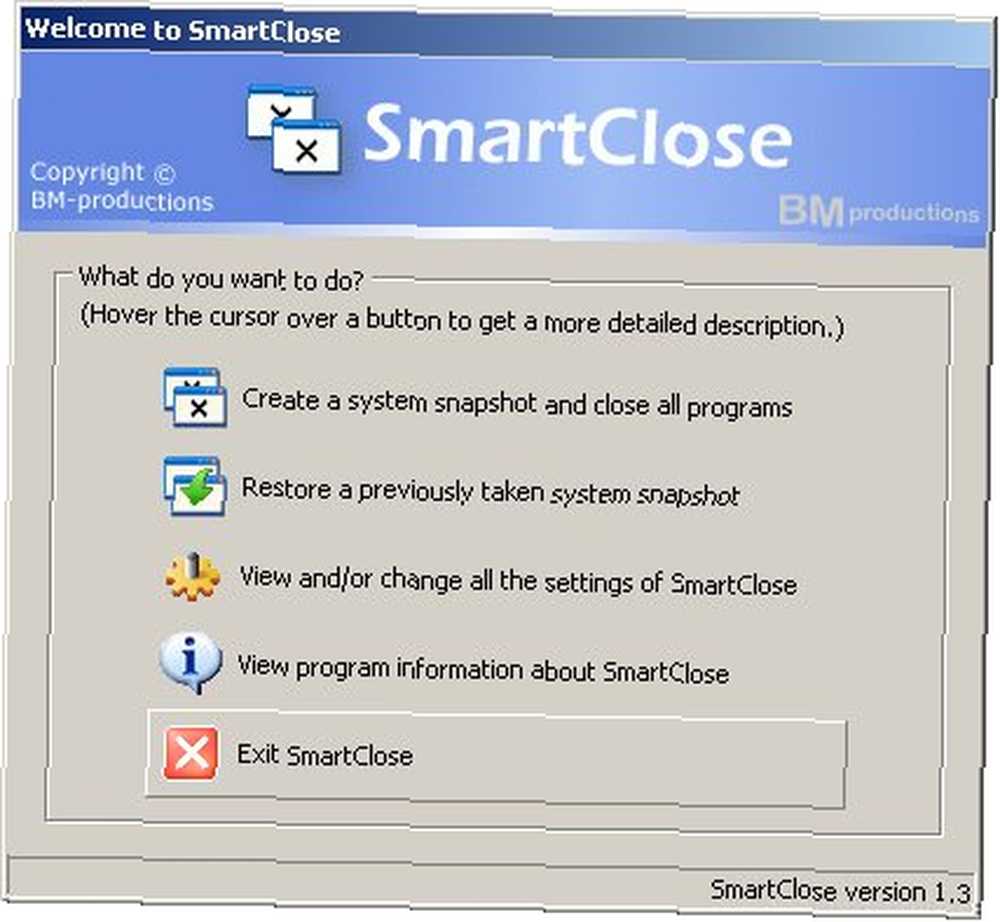
Når programmet er installeret, er vi klar til at begynde.
Klik på nogle systembilleder
Første gang du bruger appen, bliver du guidet af en guide. Tjek “Vis ikke denne introduktionsside igen” boks for at springe det over næste gang du tager andre skud.
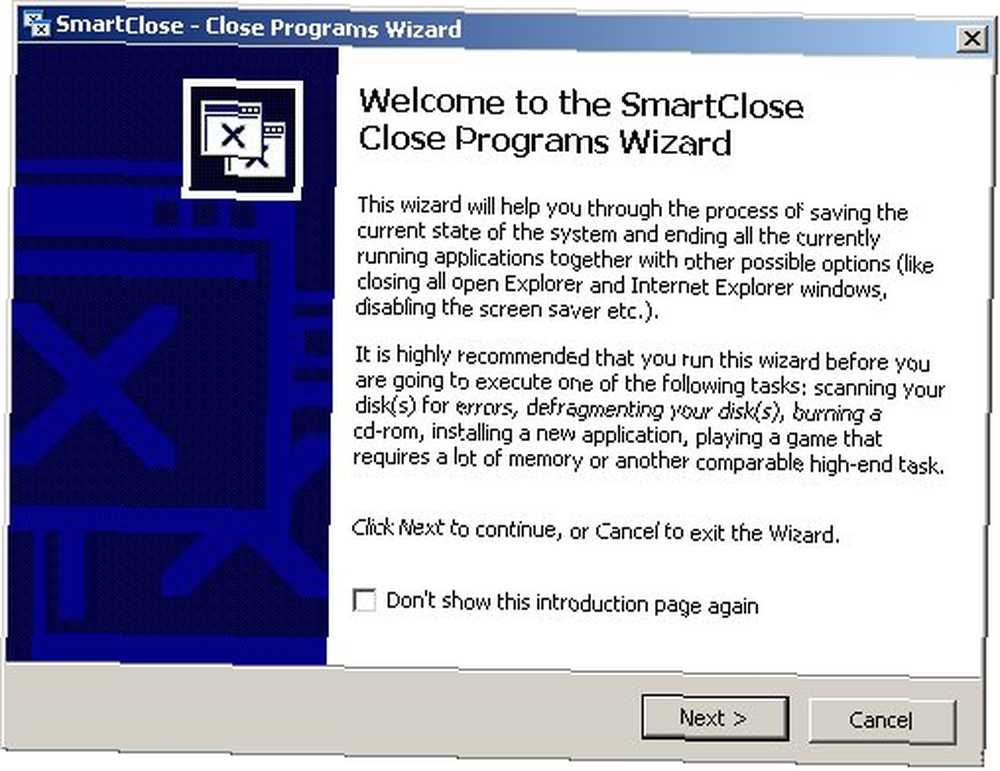
Det første trin i guiden er at vælge de opgaver, der skal udføres, inden du tager snapshot. Generelt handler disse opgaver hovedsageligt om at stoppe enhver unødvendig computeraktivitet, før du tager et snapshot af systemet.
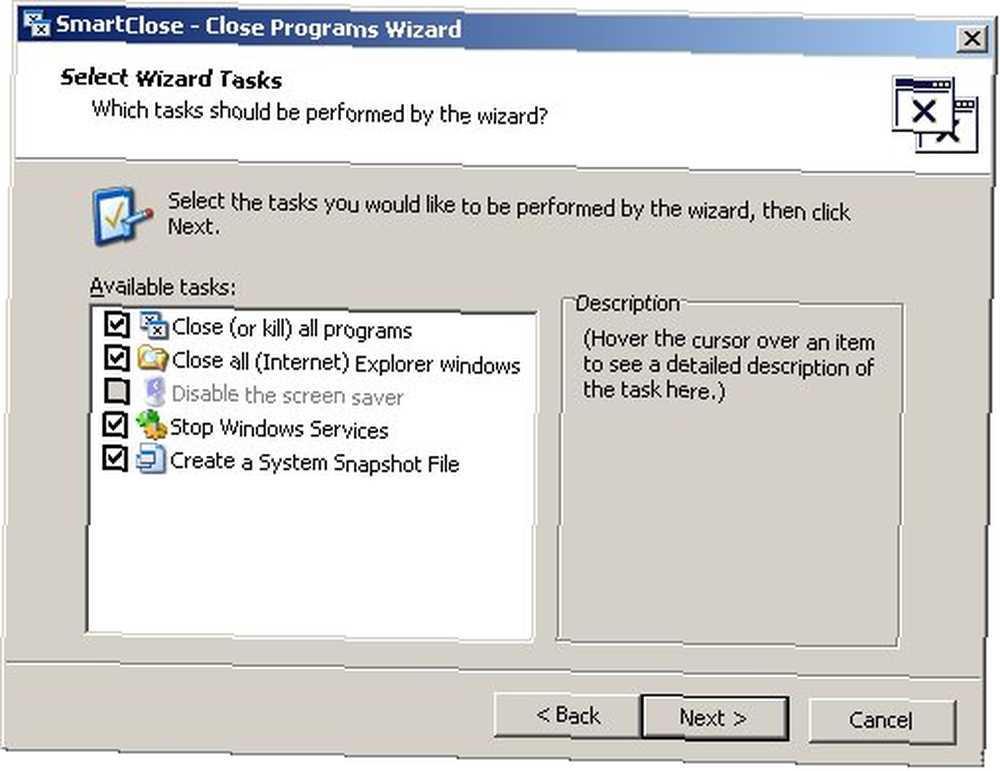
Guiden giver dig også mulighed for at tilføje applikationer til “Beskyttede programmer” liste. Listen indeholder kritiske applikationer, der ikke lukkes på grund af deres betydning for systemet.
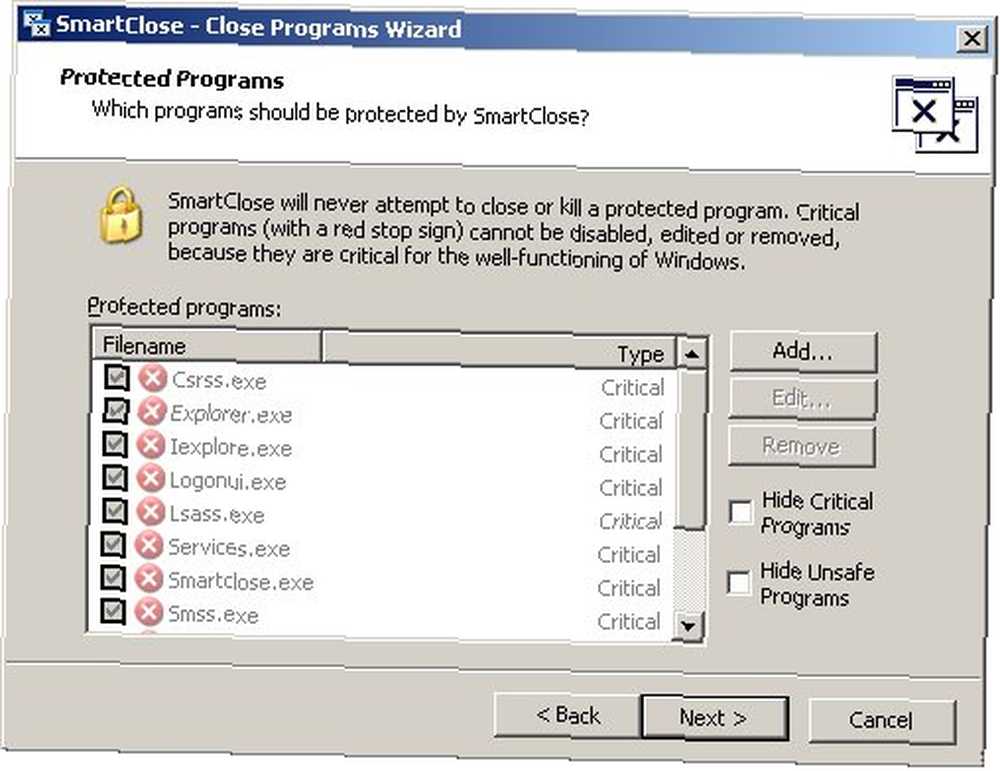
Det næste trin giver dig mulighed for at vælge det sted, du vil gemme snapshot.
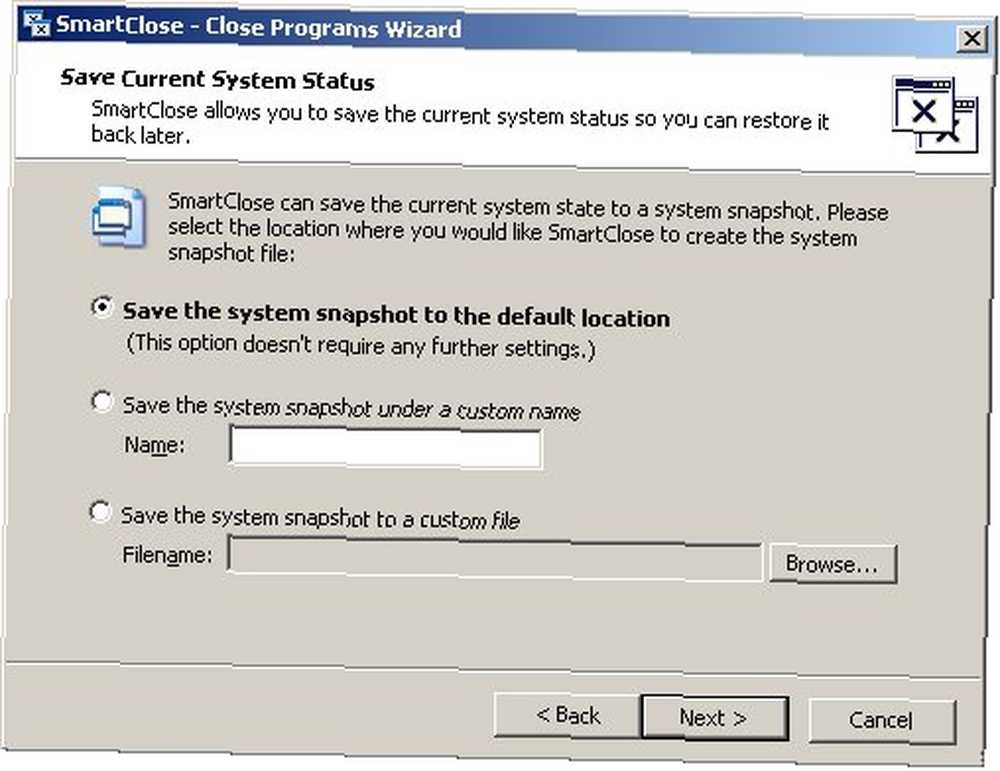
Inden du starter processen, vil du se et vindue med en liste over alle opgaver. Klik “Start” at begynde.
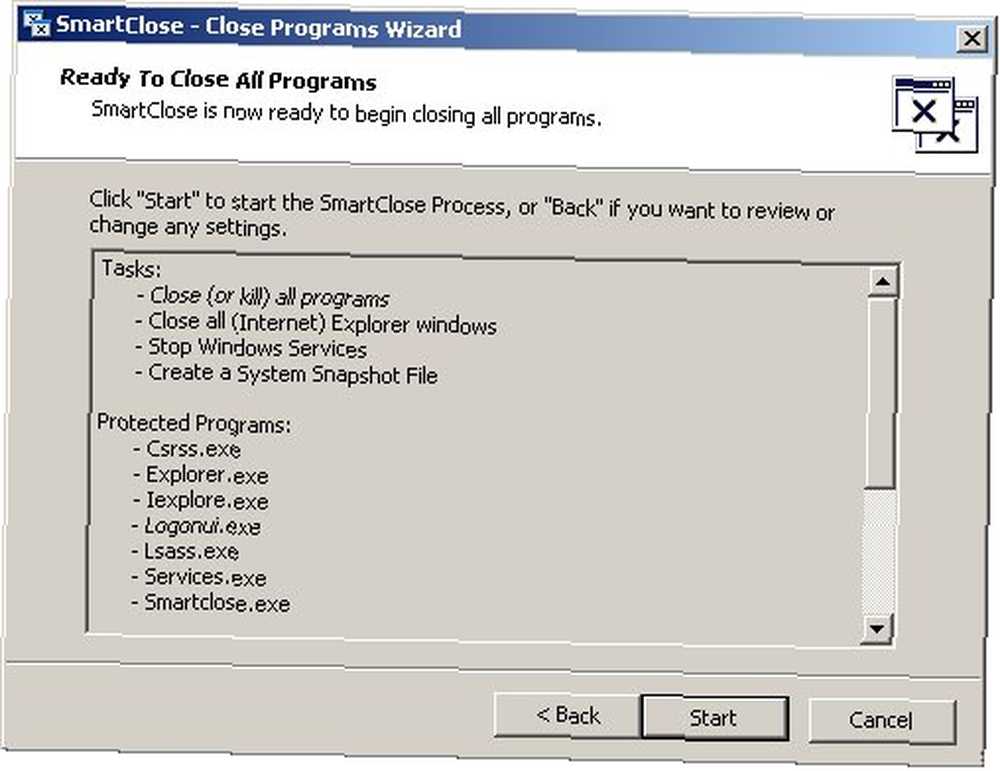
Gendan fra et optaget skud
For at gendanne dit system ved hjælp af et af snapshots skal du vælge den anden menu under “Opret et systembillede… “. Du vil have en lignende guide, der guider dig, men trinnene går modsat fra den første.
Guiden starter med at lade dig vælge, hvilket systembillede, du vil gendanne fra. Standardvalget er det sidst gemte snapshot.
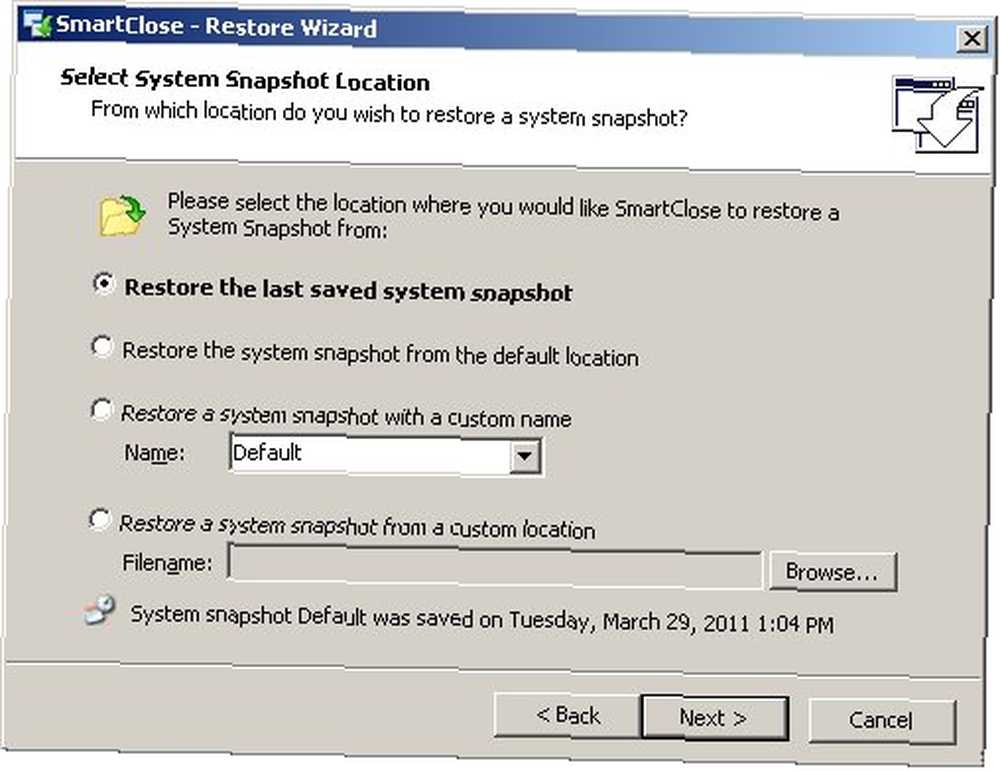
Derefter genstarter det alle lukkede applikationer. Hvis der er nogle programmer, du har åbnet, før du kører gendannelsesguiden, skal du klikke på “Fjern markeringen af køreprogrammer” inden du klikker “Næste“.
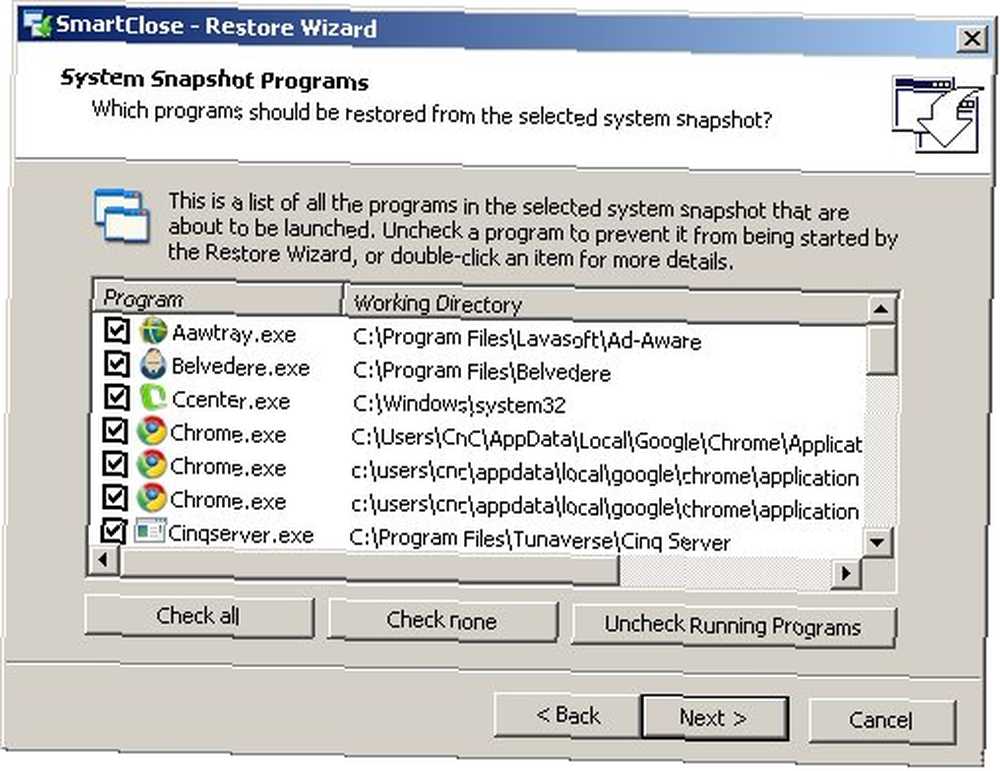
Guiden fortsætter med at spørge dig, hvilke komponenter du vil gendanne.
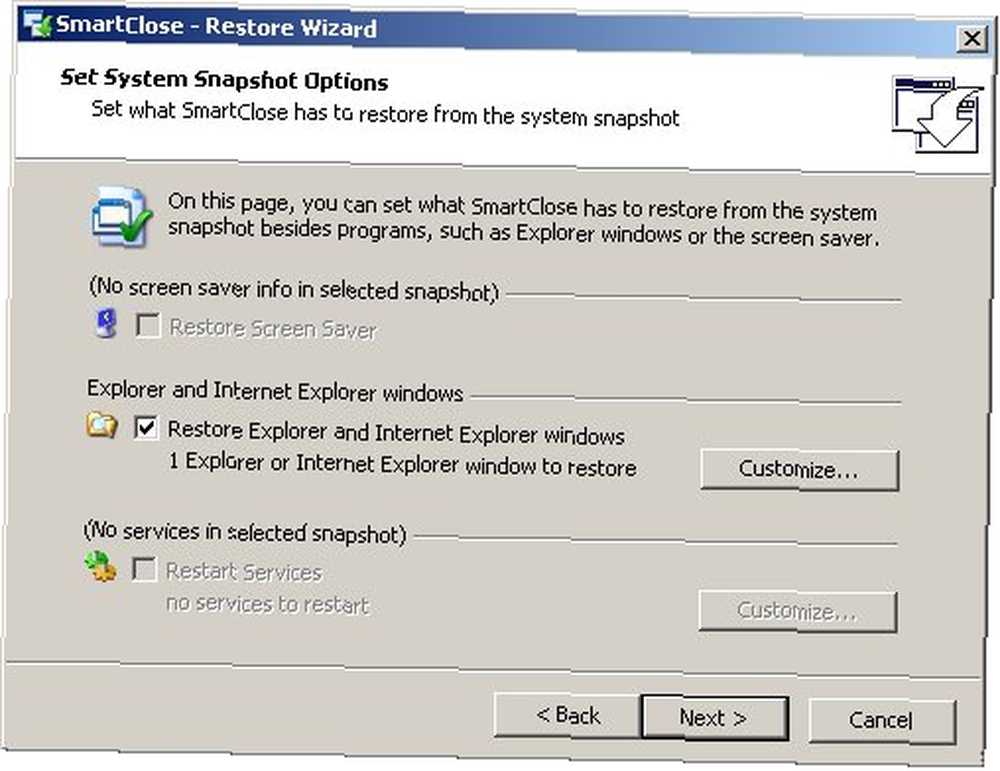
Så ser du listen over opgaver. Klik “Start” for at begynde restaureringsprocessen.
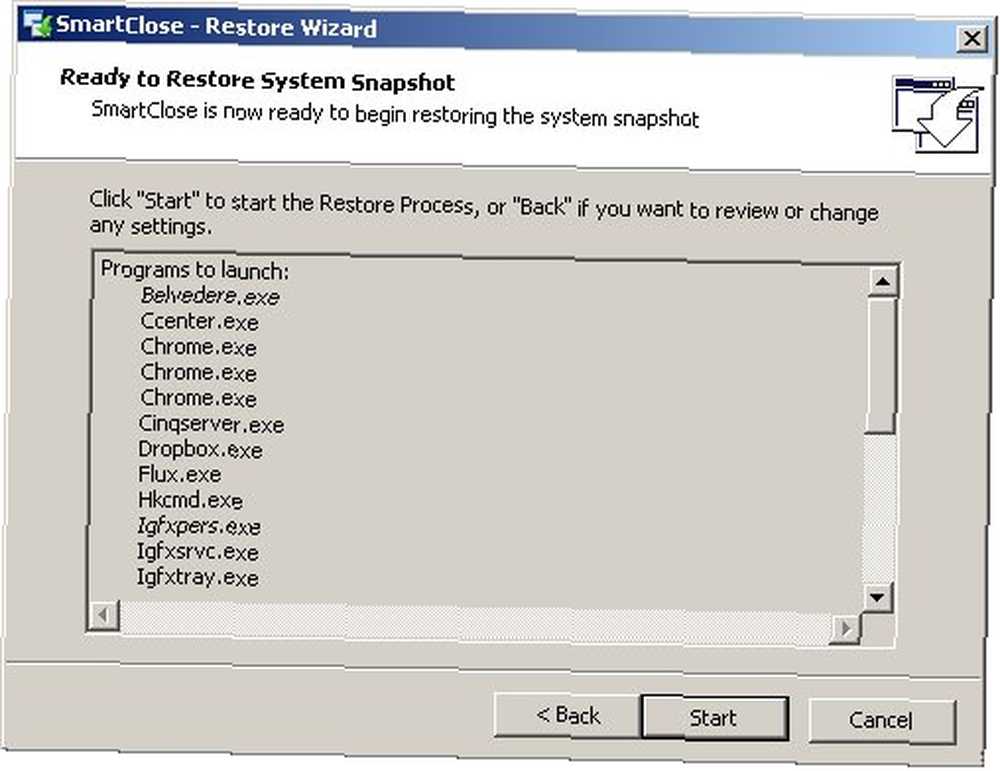
For at se, hvordan SmartClose fungerede, tog jeg et snapshot af mit system, installerede flere nye applikationer og gendannede derefter mit system ved hjælp af det nyeste snapshot. Jeg fandt ingen spor af de applikationer, jeg lige havde installeret. Så vi kan konkludere, at SmartClose ville være en god ledsager for folk, der elsker at prøve nye applikationer.
Tror du SmartClose ville være nyttigt for dig? Foretrækker du at bruge Windows 'Systemgendannelse i stedet? Eller bruger du et andet bedre alternativ? Del dine tanker ved hjælp af nedenstående kommentarer.











