
William Charles
0
3822
774
 Microsoft har frigivet det Windows 7 frigørelseskandidat (Win7RC) og gør det tilgængeligt for, ja, stort set alle!
Microsoft har frigivet det Windows 7 frigørelseskandidat (Win7RC) og gør det tilgængeligt for, ja, stort set alle!
Tidligere vil beta- og release-kandidater normalt blive frigivet til it-fagfolk, der havde en ekstra computer, der sparkede rundt for at teste ting som dette på. Hvad nu, hvis du bare har den ene computer derhjemme og virkelig vil teste Win7RC, hvad gør du så?
Her er svaret, og det er ikke så skræmmende, som du måske tror. Installer en virtuel maskine (VM). Hvad i blå blæser er en virtuel maskine, du spørger? Tænk på det som en computer inden for en computer. Derefter kan du installere, hvad du vil teste på det, uden frygt for at miste dit hovedoperativsystem og filerne på det.
Jeg vil skitsere installationen af Suns VirtualBox. Der er ganske mange VM'er derude, jeg valgte bare Suns, da det blev anbefalet til mig af en ven, der er langt mere vidende om computere end mig. Ja, det er sandt. Nogen ved mere end mig. Okay, de fleste mennesker ved mere end mig.
Trin 1 - Download Sun VirtualBox
Gå videre til Suns VirtualBox-downloadside, hvor du kan downloade den version, der passer til dig. Du kan bruge VirtualBox på Windows x86, Mac OSX (Intel Based), Linux og selvfølgelig Solaris.
Jeg er en pc, så jeg går efter Windows-versionen. Det er 63 MB, så hvis din forbindelse er langsom, er dette et godt tidspunkt at ringe til din nabo og sige hej.
Trin 2 - Start installationen
 Find VirtualBox-installationsfilen på dit skrivebord og dobbeltklik på den. Installationen begynder. Under installationen kommer du over to eller tre Windows-logo Advarsler. Gå videre og klik på Fortsæt, hvis de giver mening for dig.
Find VirtualBox-installationsfilen på dit skrivebord og dobbeltklik på den. Installationen begynder. Under installationen kommer du over to eller tre Windows-logo Advarsler. Gå videre og klik på Fortsæt, hvis de giver mening for dig.
Det næste vindue, du ser, vil som kyou, hvilke muligheder du ønsker. Jeg har forladt det som det var og installeret indstillingerne. Jeg vil gerne have, at min test af Win7RC skal være så fuldt fungerende som muligt.
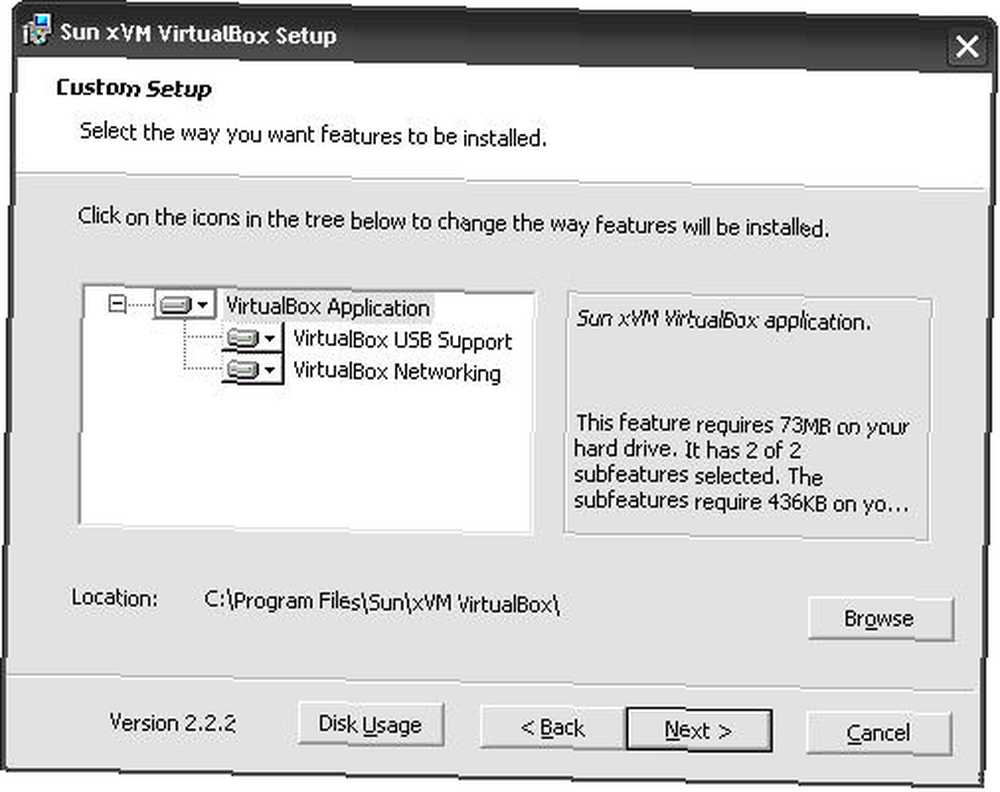
På dette tidspunkt kan du muligvis modtage en advarsel om, at VirtualBox deaktiverer dit netværkskort en smule. Det er okay. Bare klik Ja.
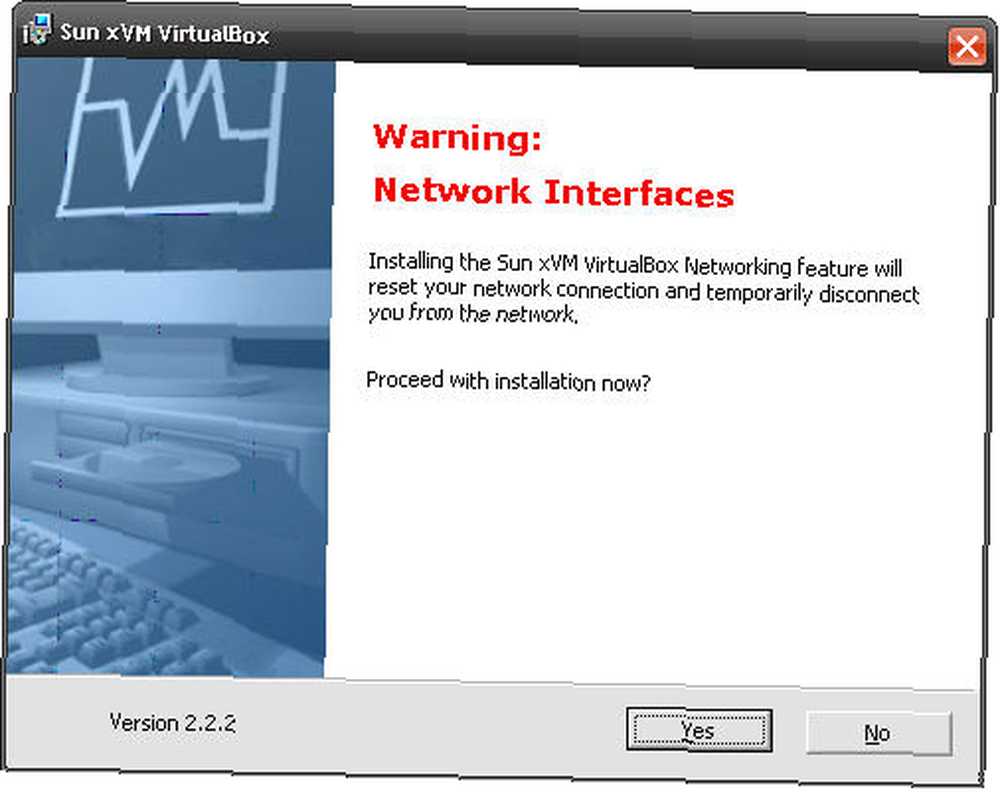
I slutningen af installationen bliver du spurgt, om du gerne vil starte VirtualBox efter installationens afslutning. Hvorfor ikke?
Trin 3 - Registrer
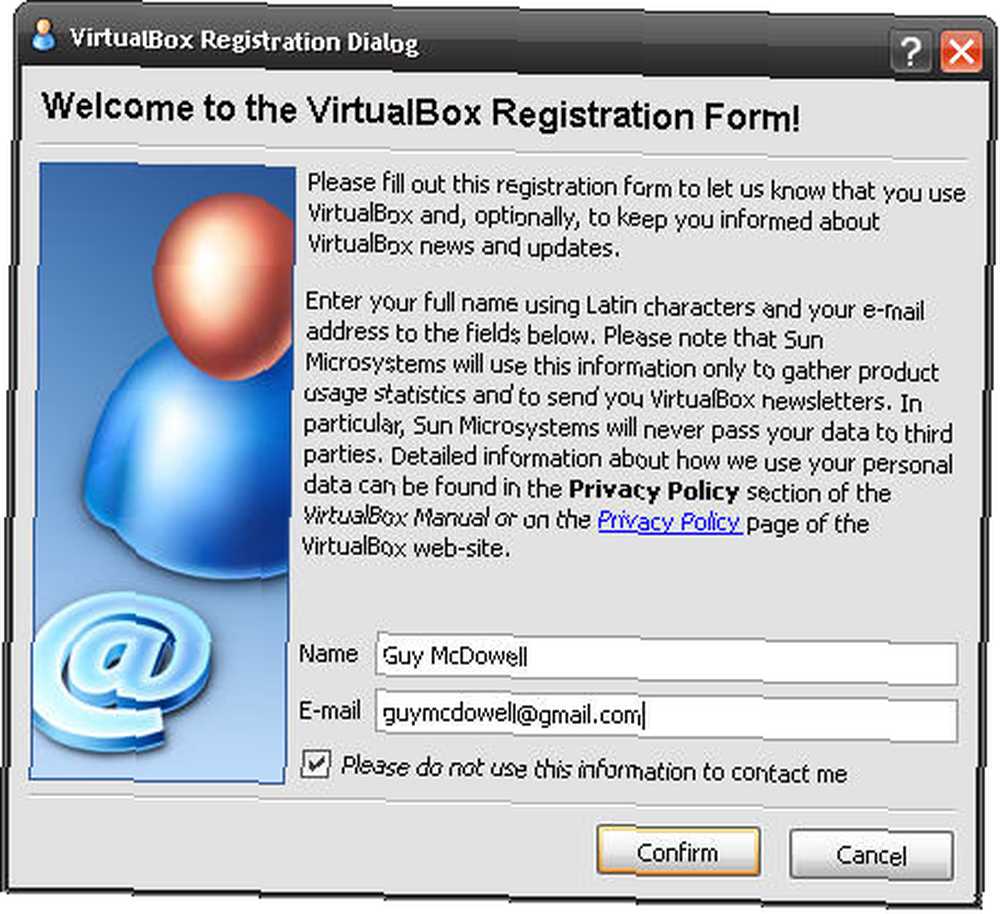
Det ser ud til, at der ikke er nogen måde at registrere på. Jeg kan ikke lide at registrere software, bare fordi jeg hader spam. De giver dig muligheden for fravælgelse, så gå videre og brug det.
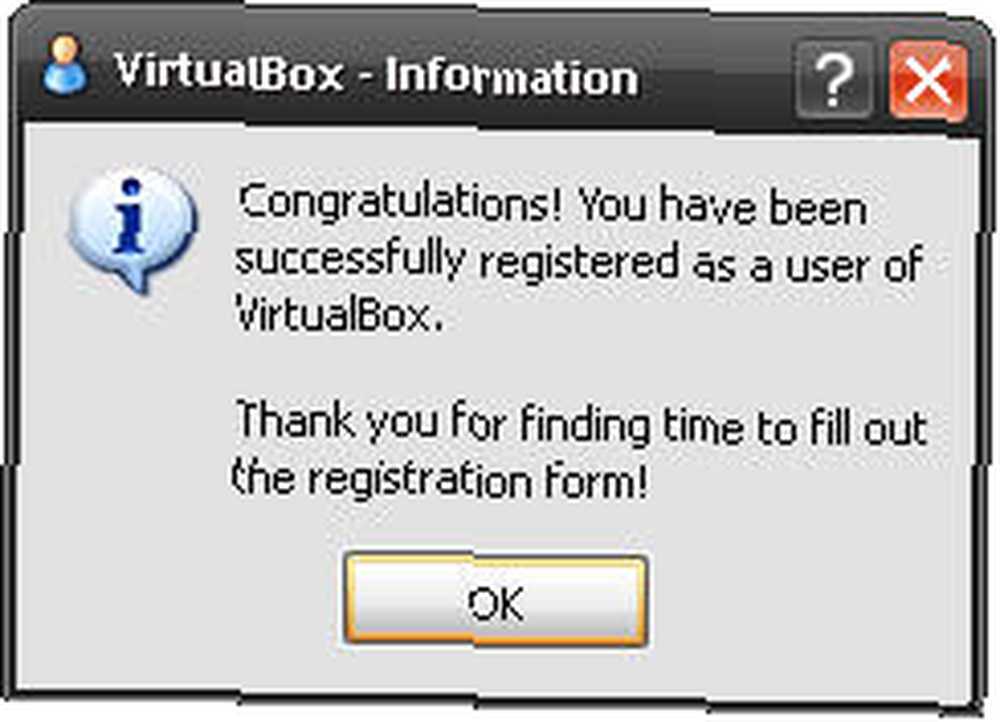
Jeg fandt det ejendommeligt, at de følte behov for at takke mig for “finde tid til at udfylde registreringsformularen”. Jeg følte, at tonen i den "tak" var lidt snot. Uanset hvad. Måske er jeg bare usikker. Softwaren er god.
Trin 4 - Start VirtualBox
Nu er VirtualBox klar til at komme i gang! Når det er fuldt installeret, får du vist følgende vindue.
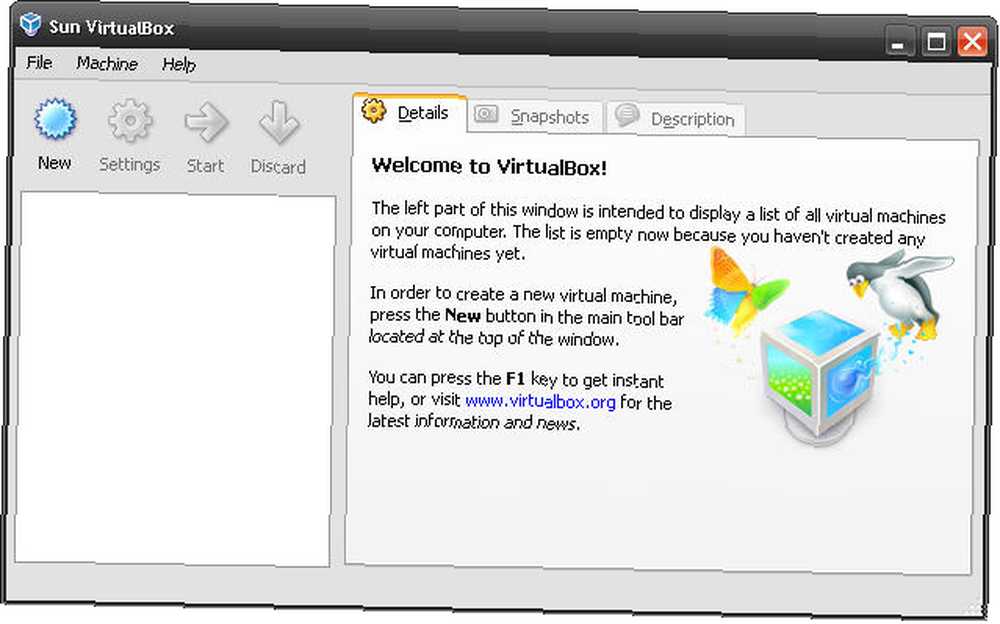
Bare fordi VirtualBox kører, betyder det ikke, at du endnu har en virtuel maskine. For at gøre det skal du oprette en ny virtuel maskine. Hvilket er et godt segment i trin 5.
Trin 5 - Opret en ny virtuel maskine
Start blot ved at klikke på det blå solrige ikon, der læser Ny. Dette får tingene i gang. Herfra og ind skal du bare følge anvisningerne. Men jeg vil give dig et par tips alligevel.
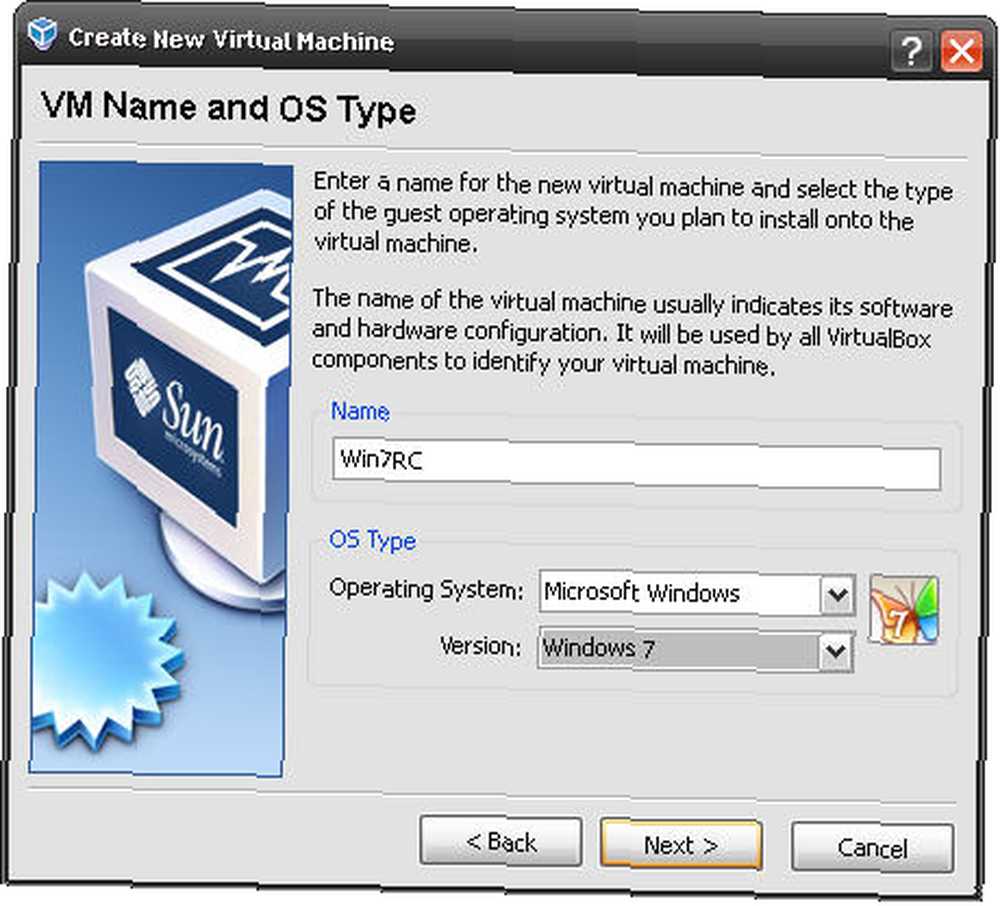 Dette er hvad der gør Sun VirtualBox perfekt til at teste Windows 7. Den har allerede bestemmelser til den version. Hvor cool er det? Okay, så det er kun moderat cool sammenlignet med aberknivkampe og ninjas.
Dette er hvad der gør Sun VirtualBox perfekt til at teste Windows 7. Den har allerede bestemmelser til den version. Hvor cool er det? Okay, så det er kun moderat cool sammenlignet med aberknivkampe og ninjas.
Så navngiv din virtuelle maskine, og vælg det rigtige operativsystem og version. Klik Næste.
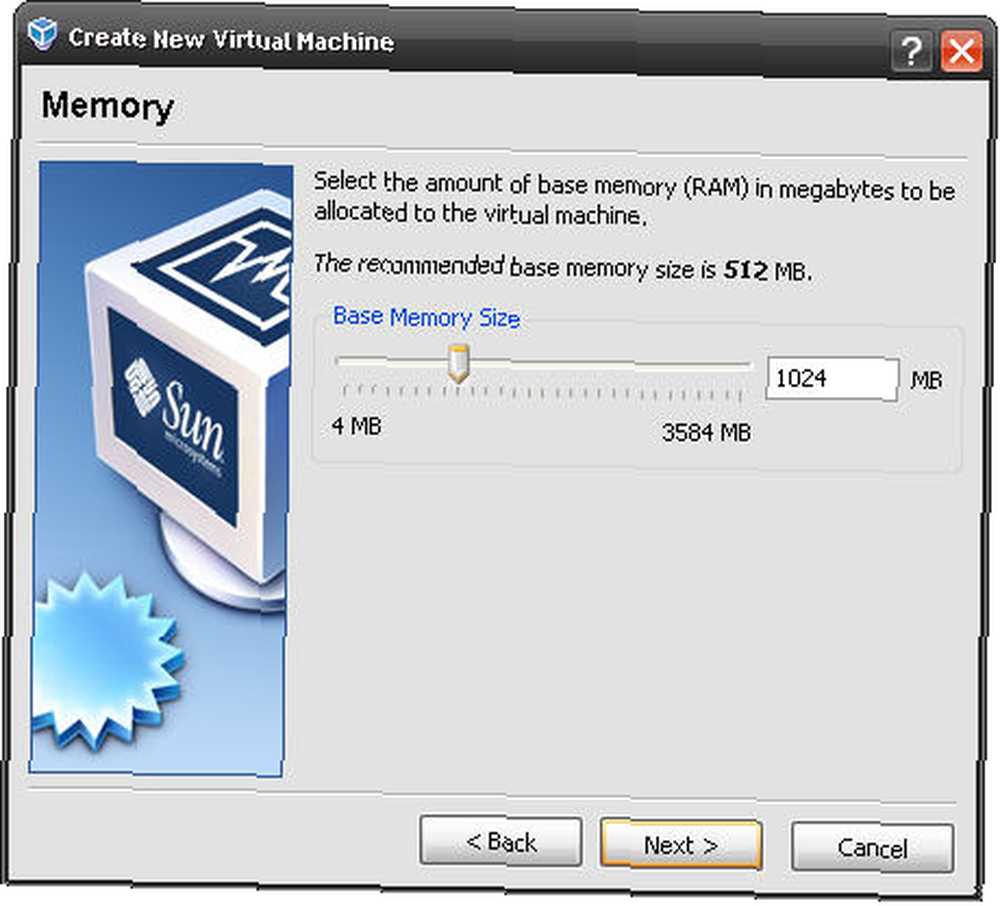 Opsætningen antyder 512 MB, men Microsoft siger, at Win7RC kræver mindst 1 GB eller 1024 MB RAM. Så det er hvad du skal gå efter. Hvis din computer har mindre end 2 GB RAM, kan du overveje at installere Win7RC på en virtuel maskine igen. Det fungerer bare ikke godt nok til at give det en ærlig evaluering.
Opsætningen antyder 512 MB, men Microsoft siger, at Win7RC kræver mindst 1 GB eller 1024 MB RAM. Så det er hvad du skal gå efter. Hvis din computer har mindre end 2 GB RAM, kan du overveje at installere Win7RC på en virtuel maskine igen. Det fungerer bare ikke godt nok til at give det en ærlig evaluering.
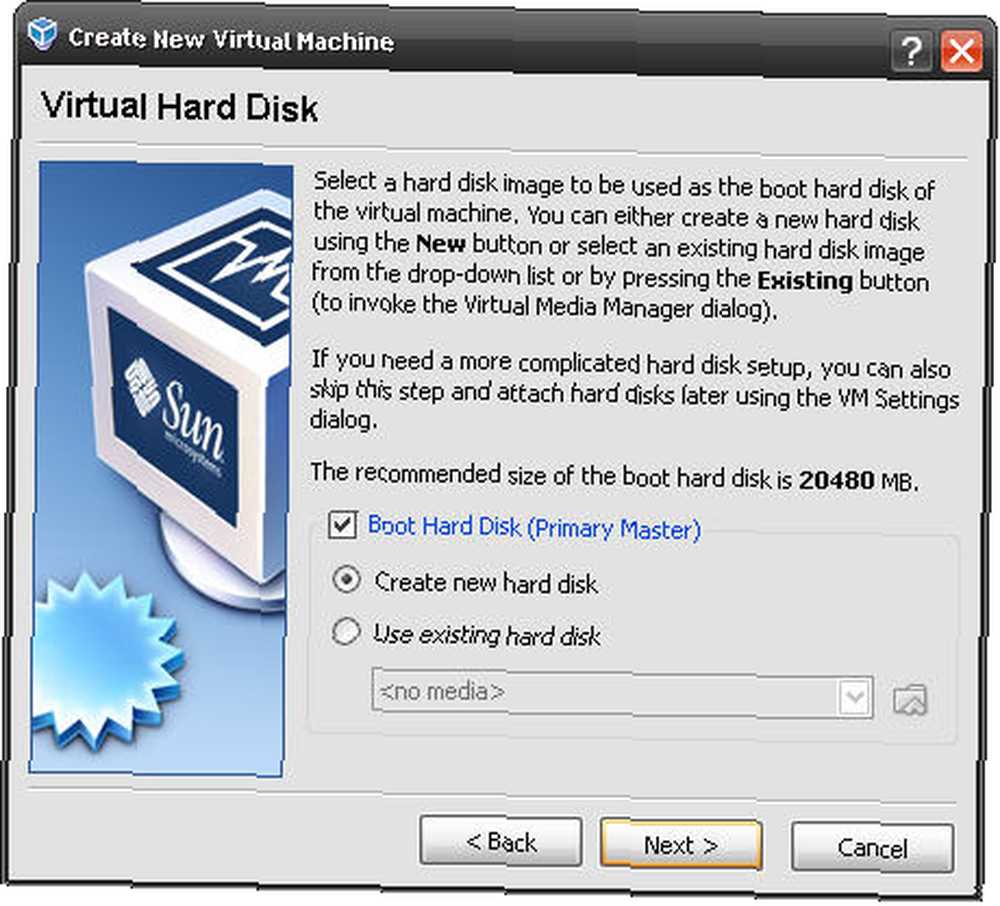 Standardkonfigurationen her er helt fint. Hvad du gør på den næste skærm gør imidlertid en stor forskel.
Standardkonfigurationen her er helt fint. Hvad du gør på den næste skærm gør imidlertid en stor forskel.
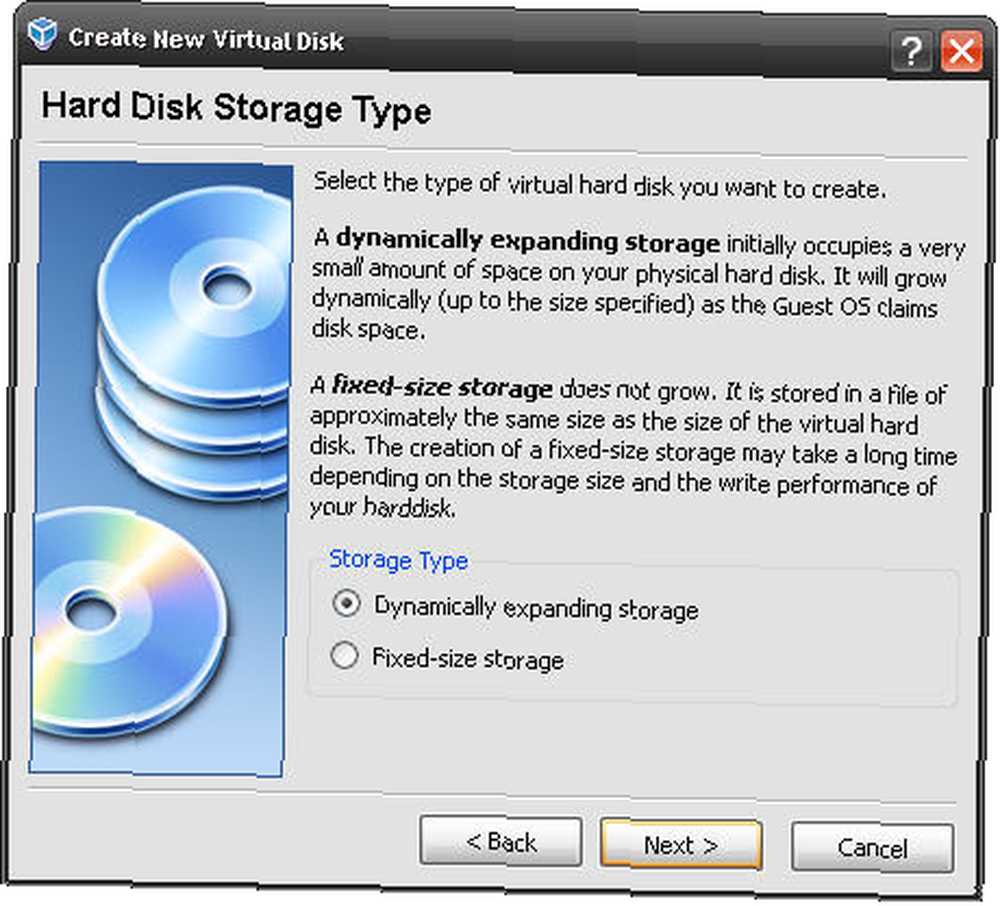 Der er valg her, og den ene kan være bedre end den anden. Microsoft foreslår at have en minimum på 20 GB til en installation af Win7RC. Så du kan vælge lagring i fast størrelse og indstille den til 20 GB. Jeg spiller det på viltsiden og bruger Dynamisk udvidelse af lagerplads mulighed. Dette vil sandsynligvis påvirke ydelsen på den virtuelle maskine og Win7RC. Jeg har det godt med min installation, da jeg kun har ca. 20 GB ledig plads på min computer og ikke ønsker at bruge det hele, hvis det er muligt.
Der er valg her, og den ene kan være bedre end den anden. Microsoft foreslår at have en minimum på 20 GB til en installation af Win7RC. Så du kan vælge lagring i fast størrelse og indstille den til 20 GB. Jeg spiller det på viltsiden og bruger Dynamisk udvidelse af lagerplads mulighed. Dette vil sandsynligvis påvirke ydelsen på den virtuelle maskine og Win7RC. Jeg har det godt med min installation, da jeg kun har ca. 20 GB ledig plads på min computer og ikke ønsker at bruge det hele, hvis det er muligt.
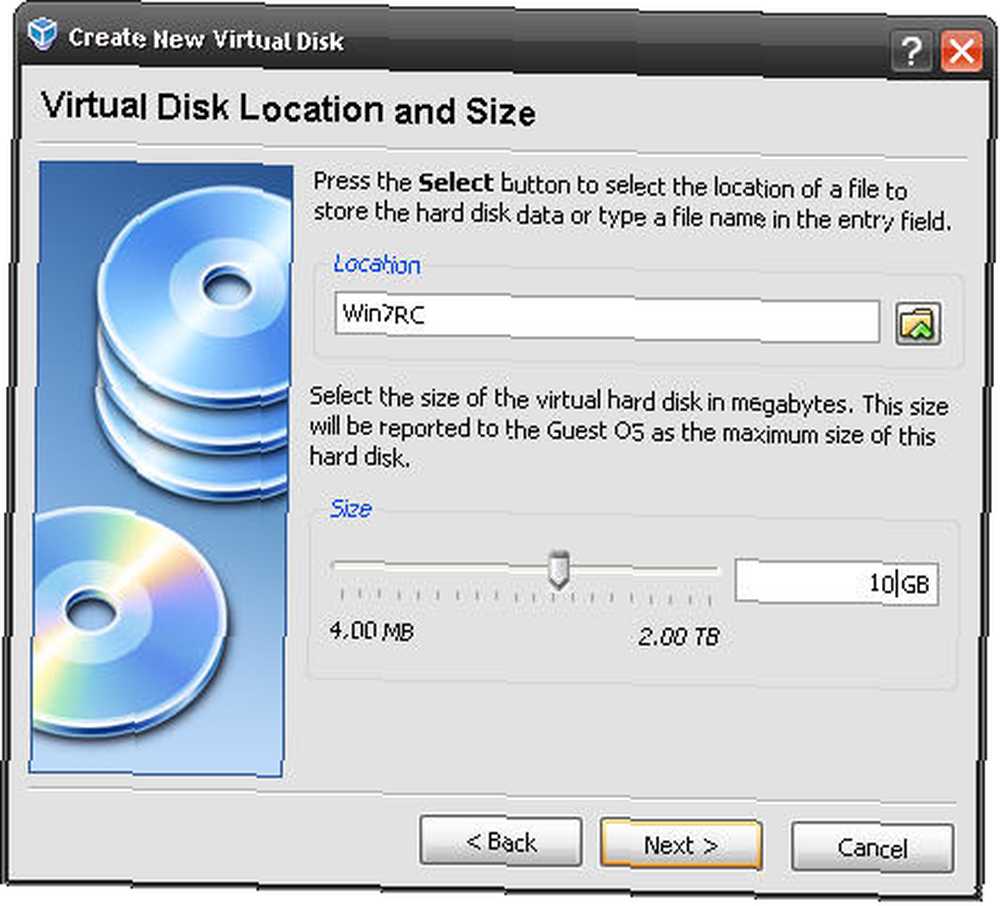 På denne skærm vælger du placeringen af din virtuelle maskine til at køre på på din computer. Det er bedst at navngive det som noget meningsfuldt og relevant for din situation. Her tildeler du også, hvor meget diskplads gæstesystemet tror, det har til en harddisk. Jeg valgte 10 GB. Du er sandsynligvis bedre at vælge 20 GB, hvis du har plads.
På denne skærm vælger du placeringen af din virtuelle maskine til at køre på på din computer. Det er bedst at navngive det som noget meningsfuldt og relevant for din situation. Her tildeler du også, hvor meget diskplads gæstesystemet tror, det har til en harddisk. Jeg valgte 10 GB. Du er sandsynligvis bedre at vælge 20 GB, hvis du har plads.
Der er kun to skærme, der følger denne. Begge deler fortæller dig oplysninger om din nye virtuelle disk. Oplysningerne er ikke så vigtige, men giver dig mulighed for at bekræfte, om opsætningen er den måde, du vil have dem. Hvis oplysningerne giver mening, skal du gå videre og klikke på Næste. Hvis det ikke gør det, skal du klikke på Tilbage knappen og ændre dine valg, hvor det er nødvendigt.
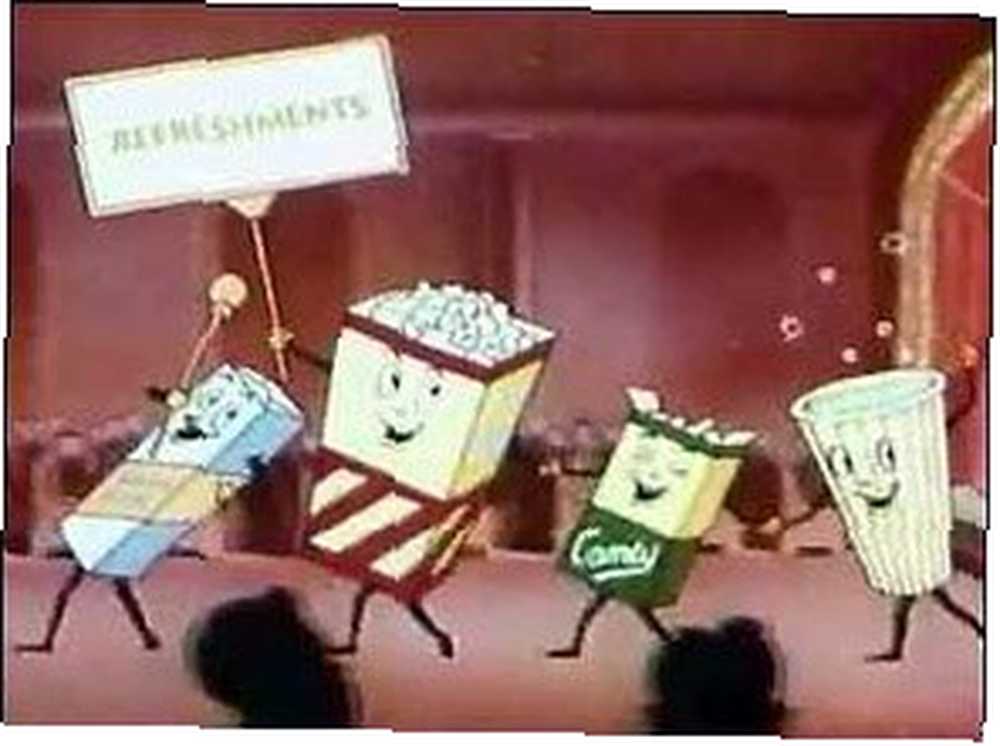 Selv hvis du er færdig med oprettelsen af den virtuelle maskine, kan du senere ændre parametrene. Ingen problemer! Det er en del af, hvad der gør Suns VirtualBox til en så god testbed til software og operativsystemer. Det er fleksibelt. Semper Gumby for mine marine venner derude.
Selv hvis du er færdig med oprettelsen af den virtuelle maskine, kan du senere ændre parametrene. Ingen problemer! Det er en del af, hvad der gør Suns VirtualBox til en så god testbed til software og operativsystemer. Det er fleksibelt. Semper Gumby for mine marine venner derude.
I del Deux-test Windows 7 RC på en virtuel maskine [Del 2] Test Windows 7 RC på en virtuel maskine [del 2] i denne artikel, vil jeg dække installationen af Windows 7 RC på min nyoprettede virtuelle Sun VirtualBox-maskine . Hold øje med, og rør ikke ved fjernbetjeningen. Nu til pause ... Lad os alle gå til lobbyen, lad os alle gå til lobbyen, lad os alle gå til lobbeeeeeeeeee og få os en godbid!
Fortsæt med at læse: Test Windows 7 RC på en virtuel maskine [Del 2] Test Windows 7 RC på en virtuel maskine [Del 2] Test Windows 7 RC på en virtuel maskine [Del 2]











