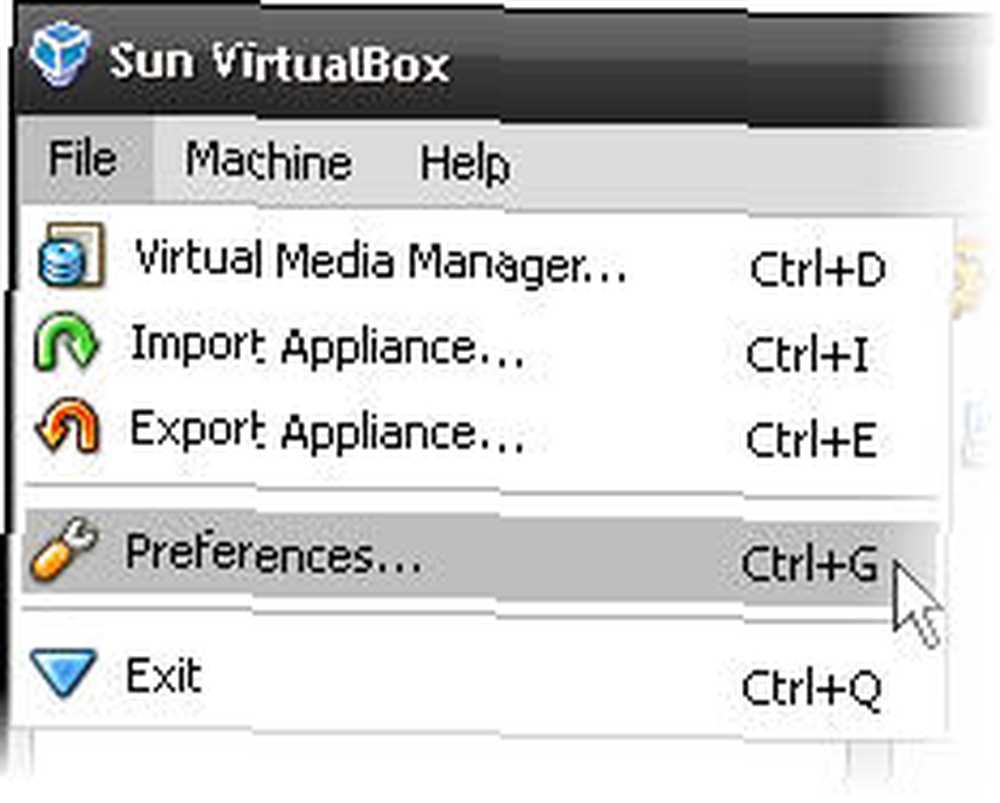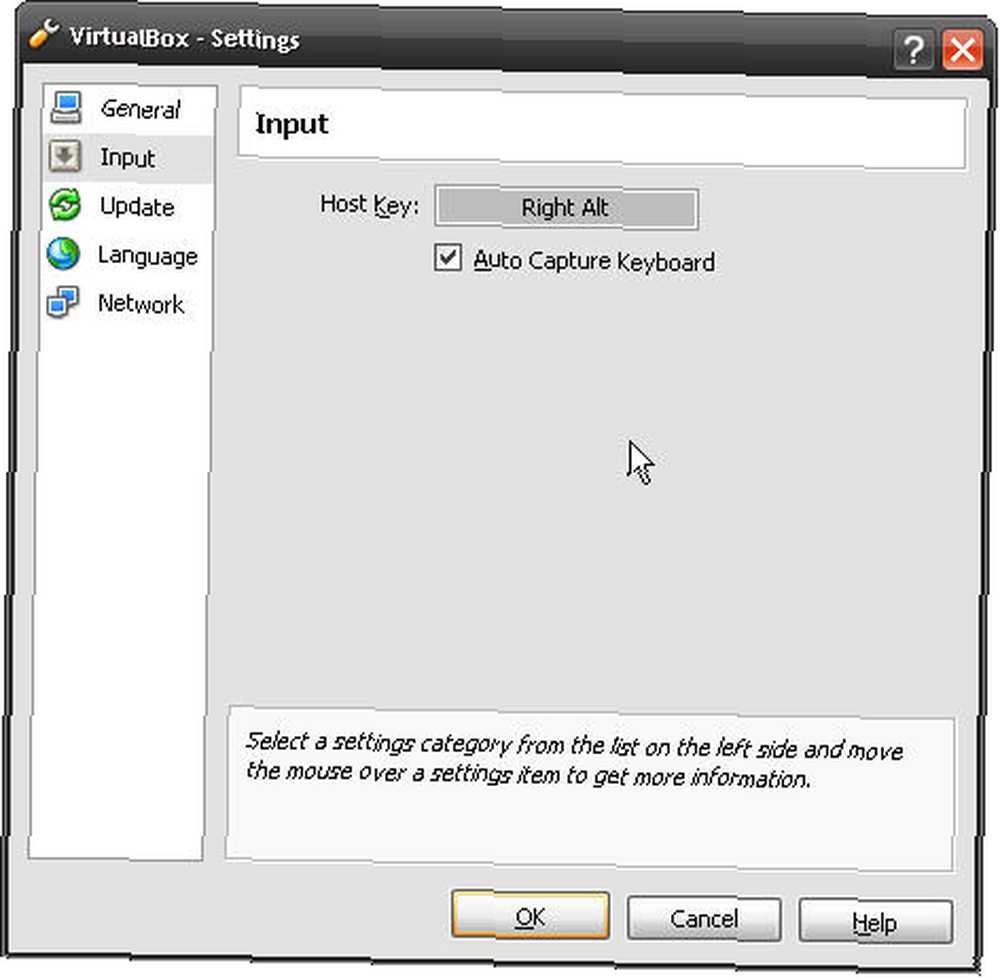Michael Fisher
0
5237
717
 Siden min sidste artikel Test Windows 7 RC på en virtuel maskine [Del 1] Test Windows 7 RC på en virtuel maskine [Del 1] Tidligere ville beta- og frigørelseskandidater normalt blive frigivet til IT-fagfolk, der havde en ekstra computer der sparkede rundt at teste ting som dette på. Men hvad nu hvis du bare har den ... du har siddet der med din frisk installerede virtuelle maskine og bare ventet med agn til at installere Windows 7 frigørelseskandidat.
Siden min sidste artikel Test Windows 7 RC på en virtuel maskine [Del 1] Test Windows 7 RC på en virtuel maskine [Del 1] Tidligere ville beta- og frigørelseskandidater normalt blive frigivet til IT-fagfolk, der havde en ekstra computer der sparkede rundt at teste ting som dette på. Men hvad nu hvis du bare har den ... du har siddet der med din frisk installerede virtuelle maskine og bare ventet med agn til at installere Windows 7 frigørelseskandidat.
Vent ikke mere, min ven, vent ikke mere.
Nu installerer vi Win7RC på din virtuelle maskine.
Trin 1 - Download Windows 7-frigørelseskandidat-ISO
Gå videre til Microsoft og download Win7RC ISO. Når du påbegynder download, udsteder Microsoft dig en produktkode. Enten skal du udskrive denne side, eller skriv koden - du har brug for den senere.
Kan du huske, hvor jeg sagde 'Vent ikke mere'? Ja, det… downloadet er ca. 2,3 GB, så du bliver nødt til at vente lidt mere. Jeg mener, at downloadtrafikken er temmelig tung lige nu, da jeg var nødt til at genstarte downloaden flere gange. Alt sammen fortalt, det tog mig cirka en dag at downloade det. Måske skulle du ringe til din mor, mens du venter. Hun savner dig og undrer dig over, hvorfor du ikke ringer oftere.
Trin 2 - Monter Windows 7 RC ISO
Åbn Sun VirtualBox-applikationen, og klik på knappen Indstillinger, som på billedet.
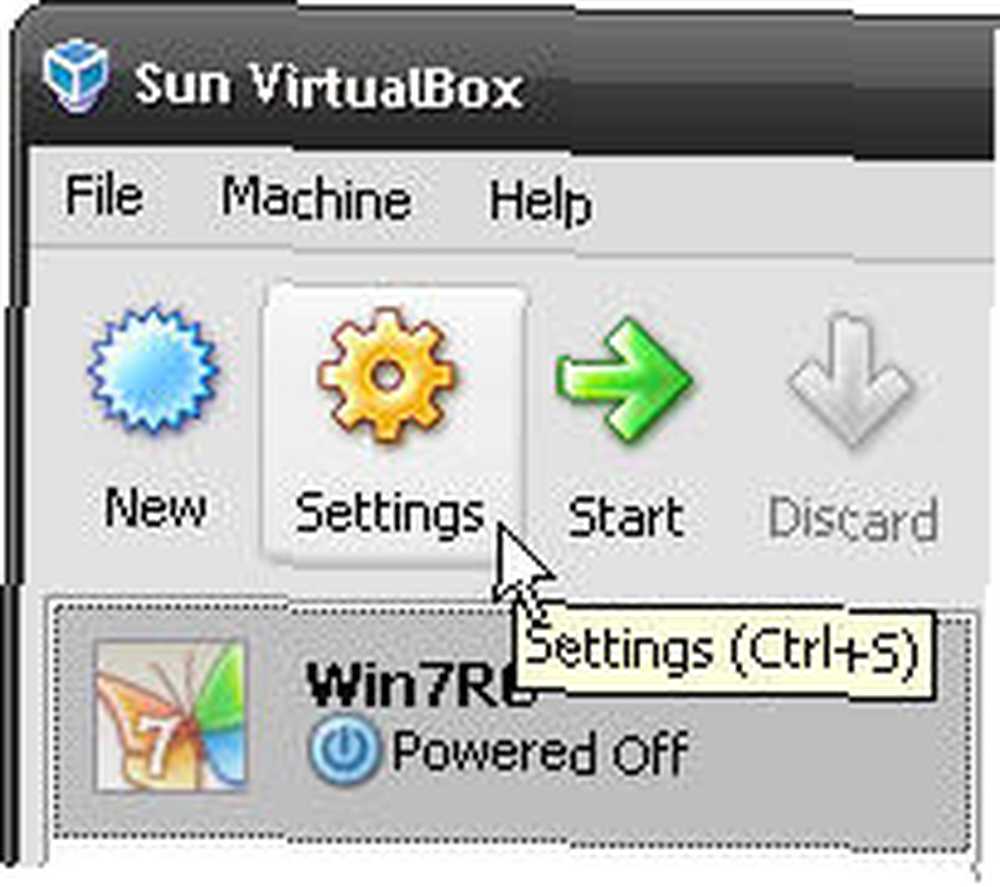
Når indstillingsvinduerne vises, skal du klikke på CD / DVD-ROM i venstre side af vinduet. Kontroller derefter Monter CD / DVD-drev og kontroller ISO-billedfil knappen under den. Klik nu på mappeikonet og naviger til det sted, hvor du downloadede Win7RC ISO, og vælg det. Klik Okay.
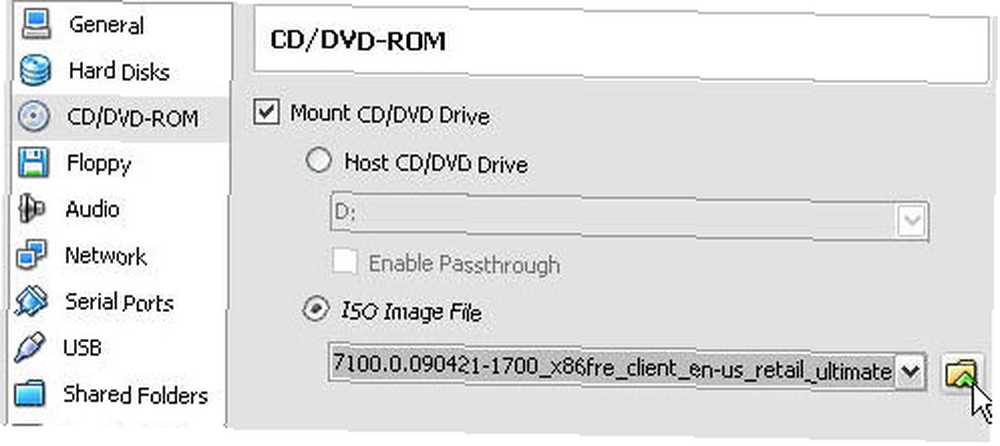
Du returneres til hovedvinduet i VirtualBox-applikationen. Vælg bare din Win7RC-virtuelle maskine og klik på Start. Når den nye virtuelle maskinsession starter, begynder Windows 7 RC at installere.
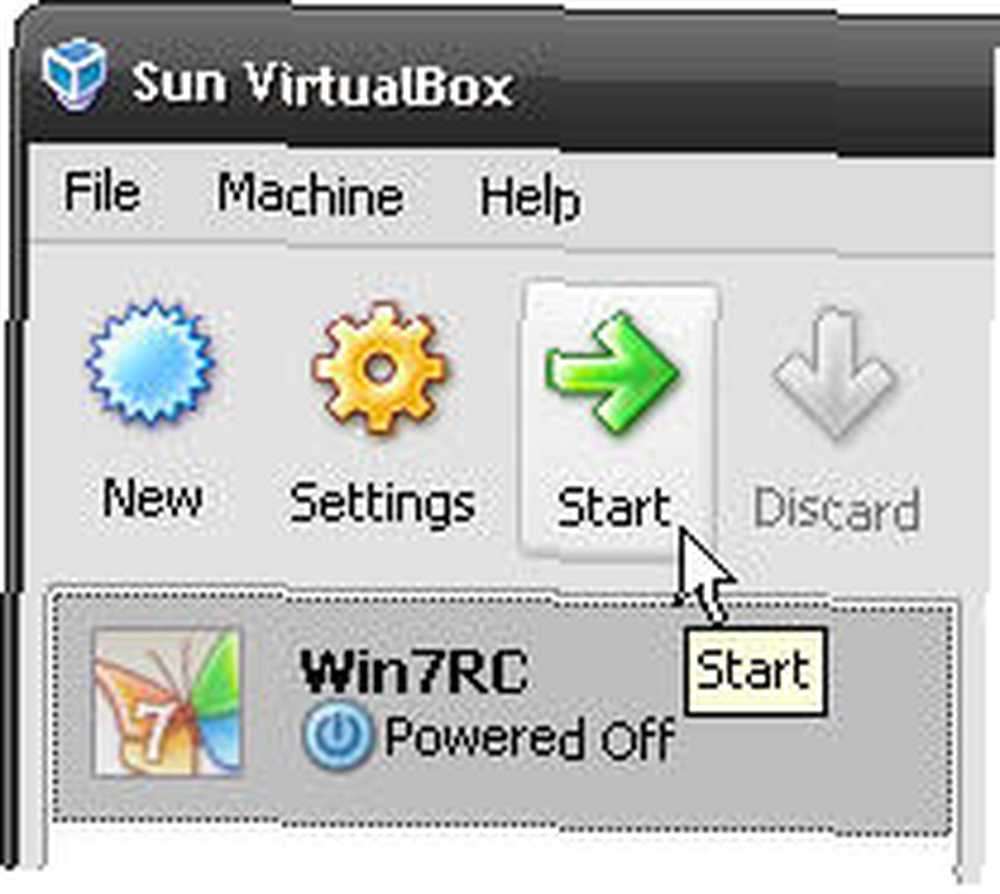
Trin 3- Installer Windows 7 RC
Den første skærm, du vil se, beder dig om sprog og andre præferencer. Jeg har ofte spekuleret på, hvorfor der er et amerikansk tastatur og ikke et canadisk tastatur. Vi kunne have en 'A' nøgle og en 'Eh' nøglen.
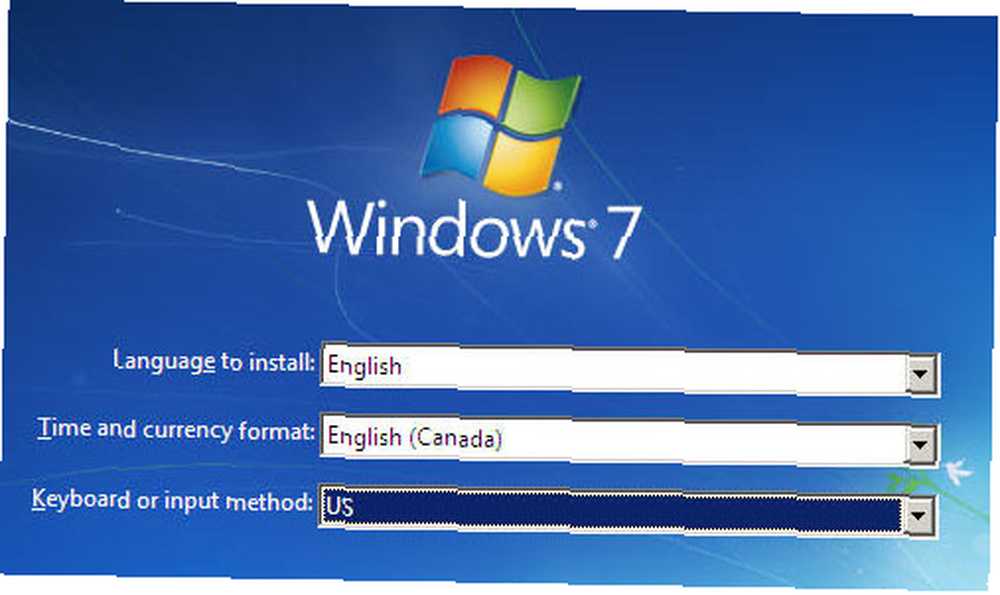
Så bare for at sikre dig, at du virkelig ønsker at installere Windows 7, spørger de dig.

Der er selvfølgelig standard Microsoft Licensing Agreement. Jeg scannede efter ord som 'sjæl', 'Forbandelse', og 'evighed'. Intet kom op, så det ser legit ud.
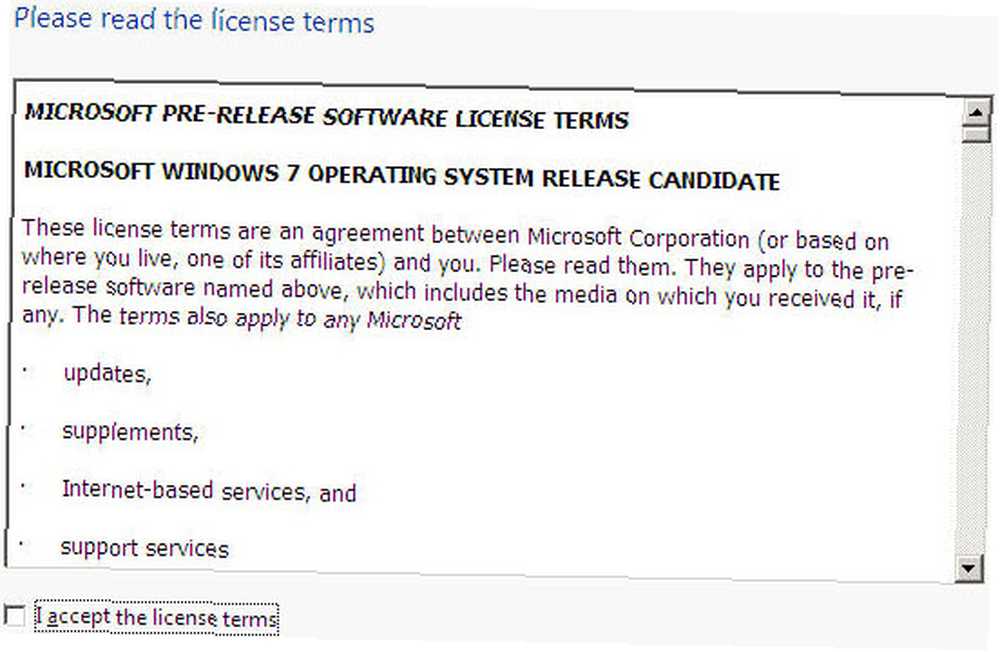
Her bestemmer du, hvilken type installation du ønsker. Hvis dette er din første gang, du installerer Win7RC, skal du vælge Tilpasset (avanceret). Bliv ikke bekymret, det er slet ikke rigtig avanceret.
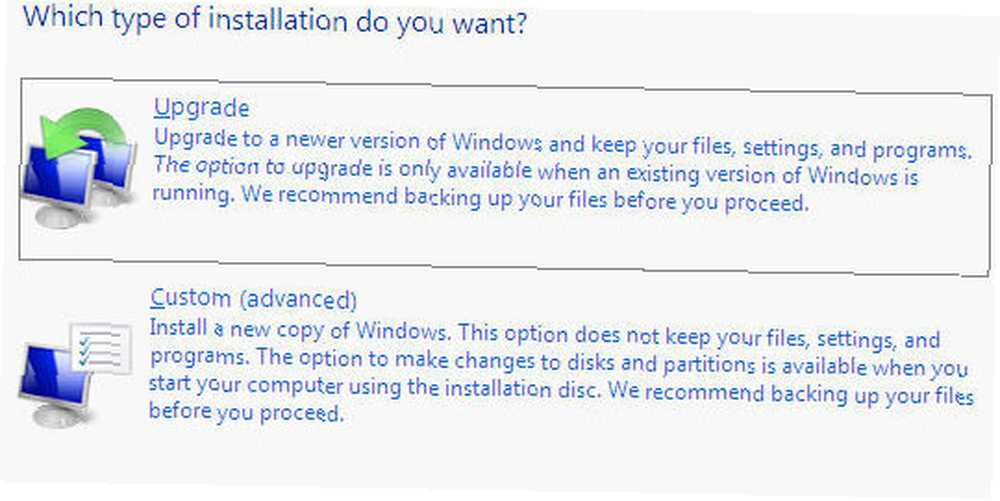
Nu spørger installationsprogrammet dig, hvor du vil installere Win7RC. Du skal kun præsenteres for en mulighed, så det gør det nemt at vælge.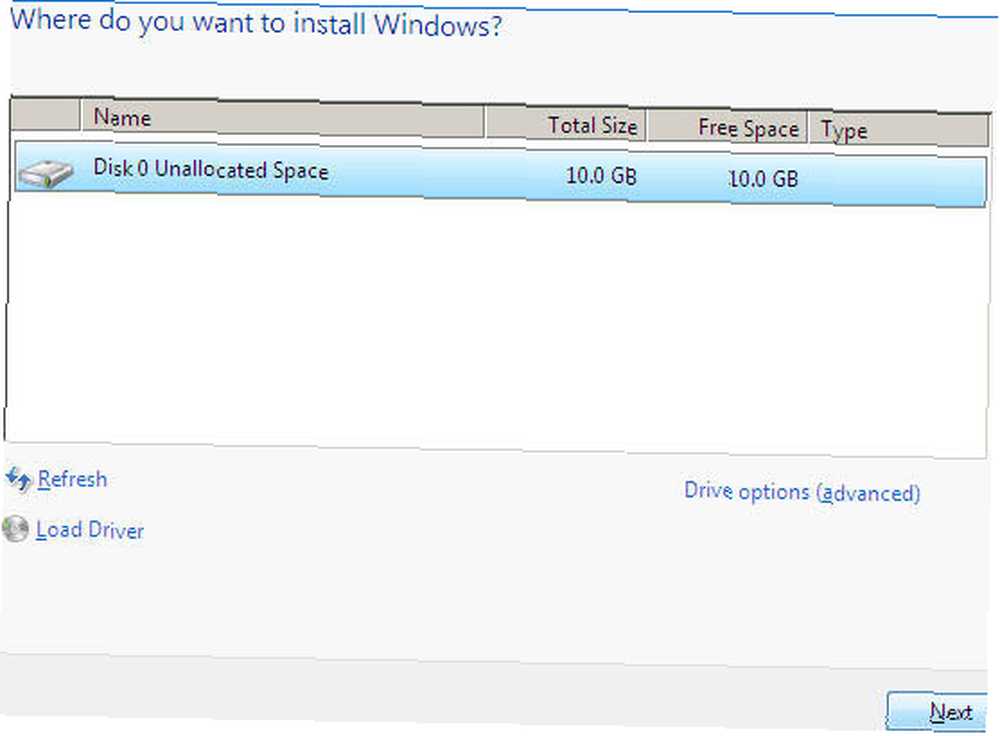
Din computer fortsætter nu med at installere Windows 7 RC. Tid til installation kan variere, men det var kun ca. 20 minutter på min bærbare computer.
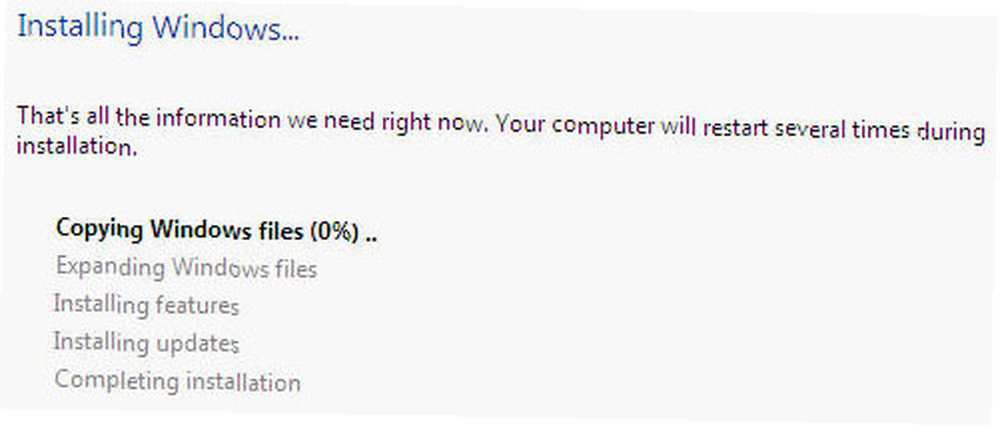
Trin 4 - Udfør installationen af Windows 7 RC
Microsoft har ikke rigtig ændret installationsproceduren fra XP eller Vista. Det er virkelig en ganske simpel proces herfra og ind. Først bliver du bedt om at oprette en Brugernavn og a Computer Navn.
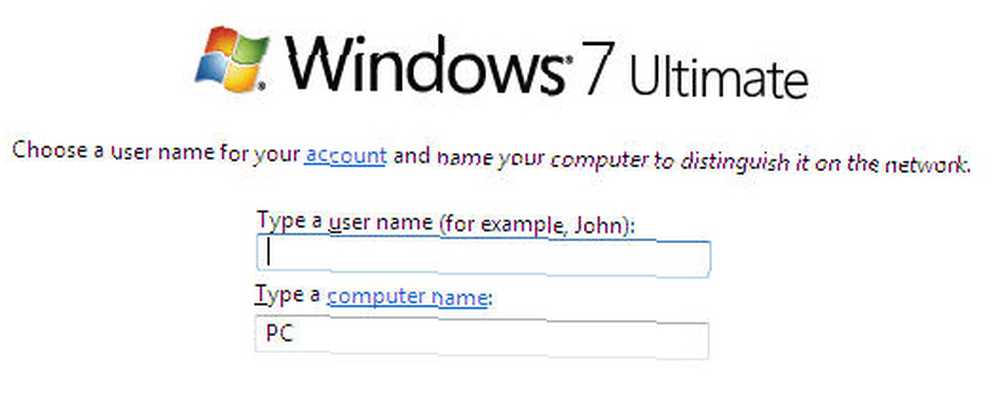
Derefter indstiller du en adgangskode til din konto. Jeg gider ikke med at indstille en adgangskode, da du har brug for en adgangskode for at komme på min computer i første omgang, før du kan komme til Windows 7.
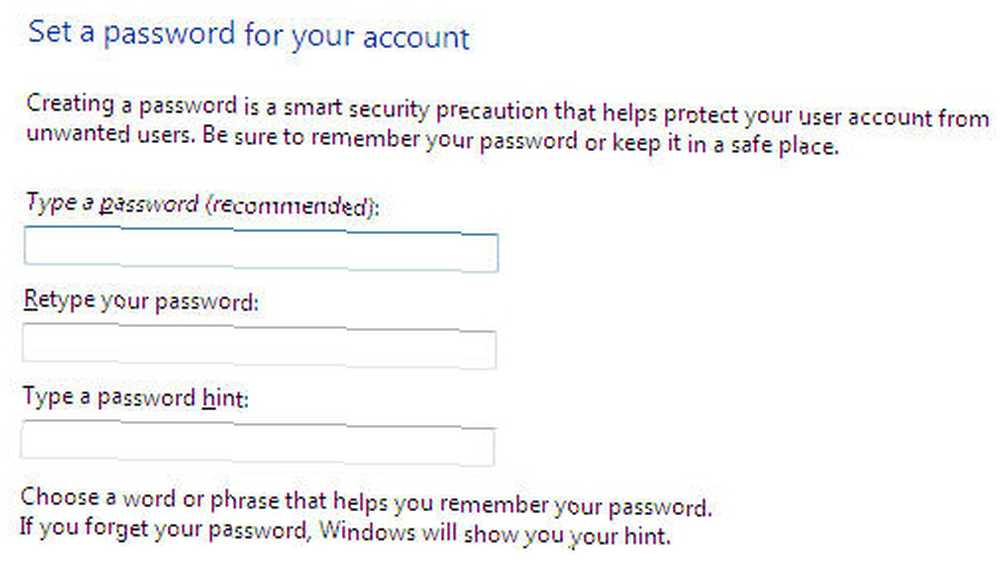
Det næste trin er, hvor du indtaster din produktnøgle. Kan du huske, da du fik produktnøglen, da du downloadede Win7RC? Nu er det tid til det. Du kan dog ikke bare kopiere og indsætte det fra din værtsmaskine i den virtuelle maskine. Du skal gå frem og tilbage, eller skrive den på et stykke papir og indtaste koden derfra. Det er nok lettest.
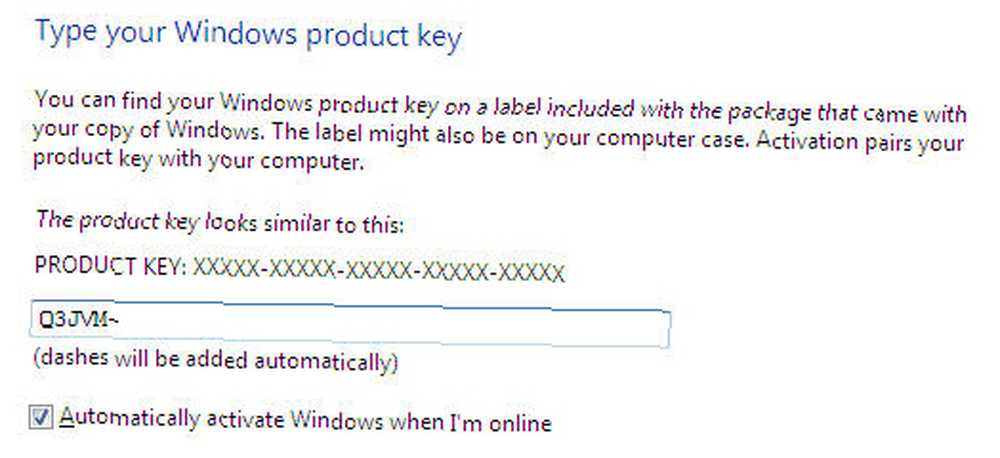
Tip: Her er et lille tip, jeg giver dig. Se i nederste højre hjørne af din VirtualBox-skærm. Ser du en lille kasse med en pil i den? Godt. Lige ved siden af er der en sætning, der sandsynligvis siger Højre kontrol. Hvad det betyder er, at du skal ramme Kontrollere nøgle, der er på højre side af dit tastatur, så VirtualBox opgiver kontrollen over din markør, så du kan bruge den på dit host-operativsystem. Det kaldes Værtsnøgle.Tænk på det som at være slags som en tastatur-video-mus (KVM) skifte mellem to fysiske computere.
Din bærbare computer har muligvis ikke en højre kontrolnøgle. Jeg ved, at min ikke gør det. Gå ikke i panik. Jeg gjorde. Du kan indstille en anden tast til at arbejde som markørudgivelse. Sådan gør du det. Gå tilbage til VirtualBox-vinduet. Klik på Fil, Klik derefter på Indstillinger.
Når indstillingsvinduet åbnes, kan du klikke på Input. Nu ser du en grå boks der siger Højre kontrol. Klik i det felt, og tryk derefter på den nøgle, du foretrækker at bruge. Klik Okay for at gøre indstillingsstaven.
Tilbage til installationen ...
Windows 7 RC spørger nu, hvordan du vil håndtere opdateringer. jeg vælger Brug anbefalede indstillinger ingen anden grund end det var det, der blev anbefalet.
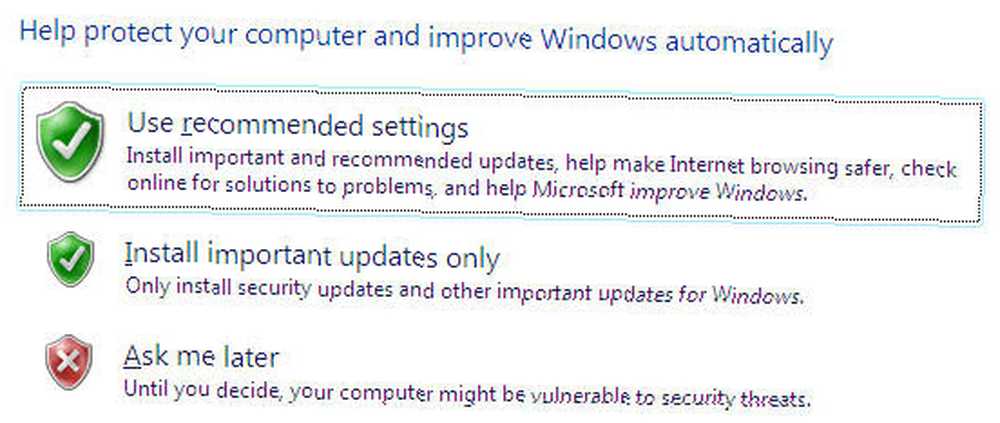
Og sidst, men ikke mindst, skal du indstille dine regionale tidsindstillinger.
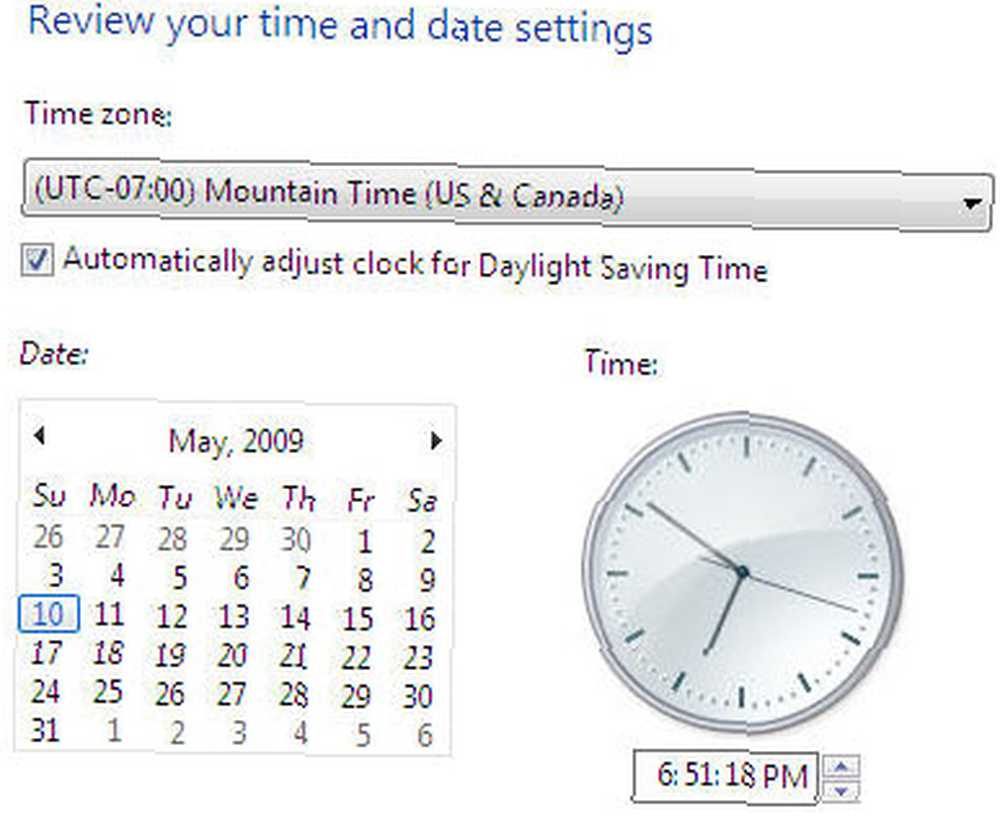
Så nu er din installation færdig. Du bliver ikke kun belønnet med æren af at teste Windows 7 RC gratis, men den visuelle ordspil af Betta-fisken på skrivebordet. Hent det? Betta? Beta? Ja, programmerere er ikke kendt for de bedste ordspillere.

(Råb ud til Rodolfo Arrigorriaga, der e-mailede mig direkte. Ja, du kan installere VirtualBox på enhver fysisk partition, og Win7RC vil arbejde på hvilken virtuel maskine du derefter opretter.
Godt spørgsmål.)
Har du installeret Windows 7RC? Brugt en anden virtuel maskine applikation? Fortæl os, hvad du synes!