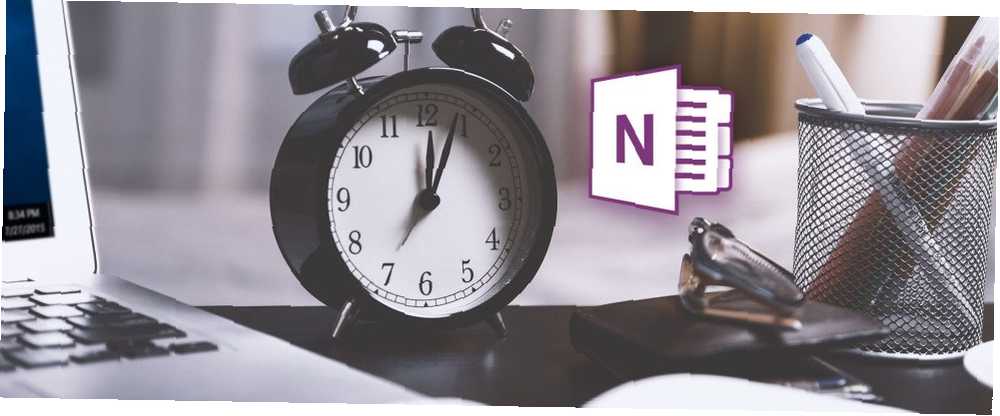
William Charles
0
3247
437
Når du bruger OneNote på en Windows-pc, har du to valg: desktop-appen eller Microsoft Store-appen Hvilken gratis OneNote-app skal du bruge på Windows? Desktop vs. Store-app Hvilken gratis OneNote-app skal du bruge på Windows? Desktop vs. Store-app OneNote kommer i to forskellige varianter: en desktop-app og en Windows Store-app. Begge er gratis! Lad os vise dig, hvordan de er forskellige, så du kan vælge den, der er bedst for dig. . Mens begge er fuldt funktionsdygtige, har OneNote 2016 (desktop-appen) altid været mere avanceret og fleksibel end OneNote til Windows 10 (Store-appen).
Men det hele ændrer sig. Microsoft har sparet OneNote til Windows 10 i gear de sidste flere måneder og tilføjet alle slags nye funktioner med regelmæssighed. Det er kommet til det punkt, hvor de fleste brugere let kunne skifte og ikke gå glip af en ting, og vi forventer at se mange flere opdateringer og tilføjelser i løbet af det næste år.
Her er nogle af de seneste og mest bemærkelsesværdige funktioner i OneNote til Windows 10, som du muligvis har gået glip af. Ingen af dem kræver et Office 365-abonnement.
1. Udskriv sektioner og bærbare computere
I stedet for at udskrive individuelle sider én efter én, understøtter OneNote til Windows 10 nu udskrivning til hele sektioner eller endda hele bærbare computere.
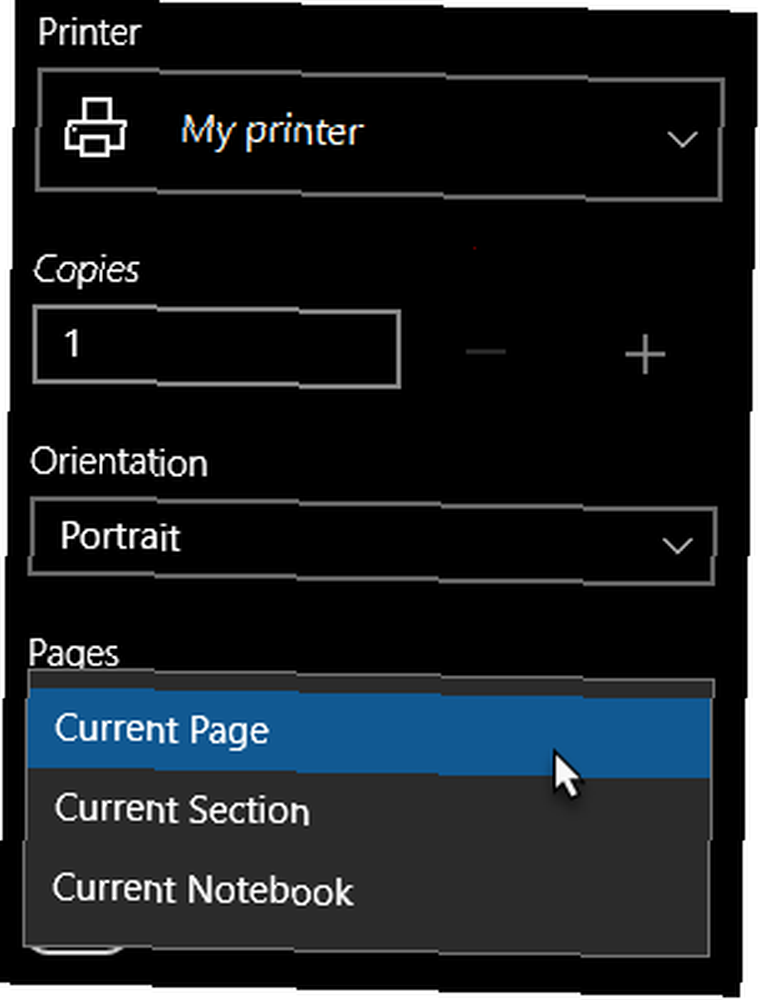
Sådan fungerer det:
- Naviger til en hvilken som helst side i sektionen eller den bærbare computer for at udskrive.
- Klik på knappen med tre punkter (... ) øverst til højre.
- Vælg Print.
- For printer skal du vælge den printer, du vil bruge.
- For sider skal du skifte til Nuværende afsnit eller Nuværende notebook.
- Klik Print når du er klar.
2. Naviger tilbage og frem
Hvis du ofte navigerer mellem mange sider, sektioner eller bærbare computere, vil du elske de nye knapper tilbage og fremad, der findes i titellinjen øverst til venstre.
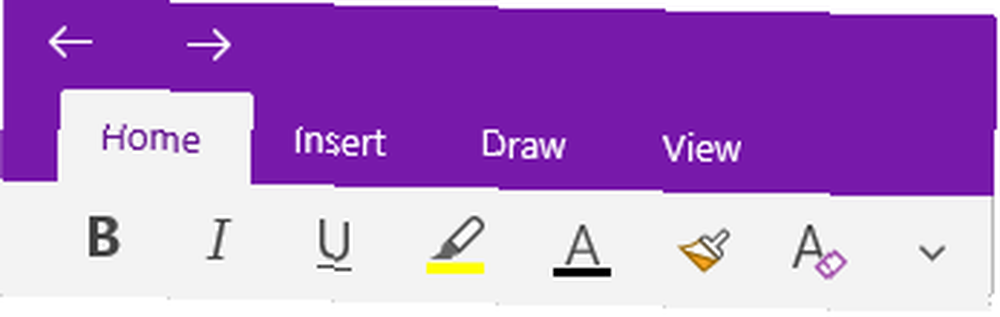
Disse fungerer ligesom knapperne i din webbrowser, så du kan gå frem og tilbage mellem sider.
3. Flere Windows
Uanset hvor du befinder dig i din bunke med OneNote-sider, kan du skifte til Udsigt menuen i båndet, og klik på Nyt vindue for at oprette en anden forekomst af OneNote til Windows 10. Du kan fortsætte med at klikke på den for at oprette flere og flere vinduer, uanset hvor mange du vil.
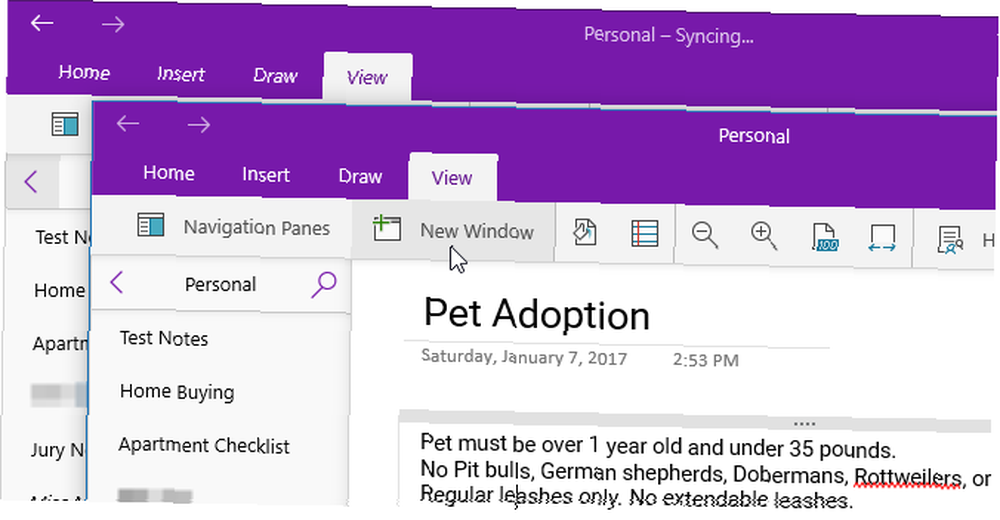
Hvert vindue kan navigere til sin egen side uafhængigt af de andre. Dette er store til multitasking, især når det kombineres med Snap Assist, som er en af Windows 10s bedste og undervurderede funktioner 6 Undervurderede Windows 10-funktioner, du skal prøve 6 Undervurderede Windows 10-funktioner, du skal prøve, Windows 10 er anderledes og ændrer konstant. Du bliver aldrig færdig med at udforske nye funktioner og værktøjer. Denne artikel hjælper dig med at finde tricks, du muligvis har gået glip af indtil videre. . Kør to OneNote-vinduer side om side for produktivitet!
4. Sideeksempler
Indtil for nylig var sidelisten i OneNote til Windows 10 ikke andet end titlerne på hver side. Dette gjorde det vanskeligt at se bestemte sider på et øjeblik, medmindre du holdt alt pænt organiseret for hånd, f.eks. Manuelt sortering i alfabetisk rækkefølge.
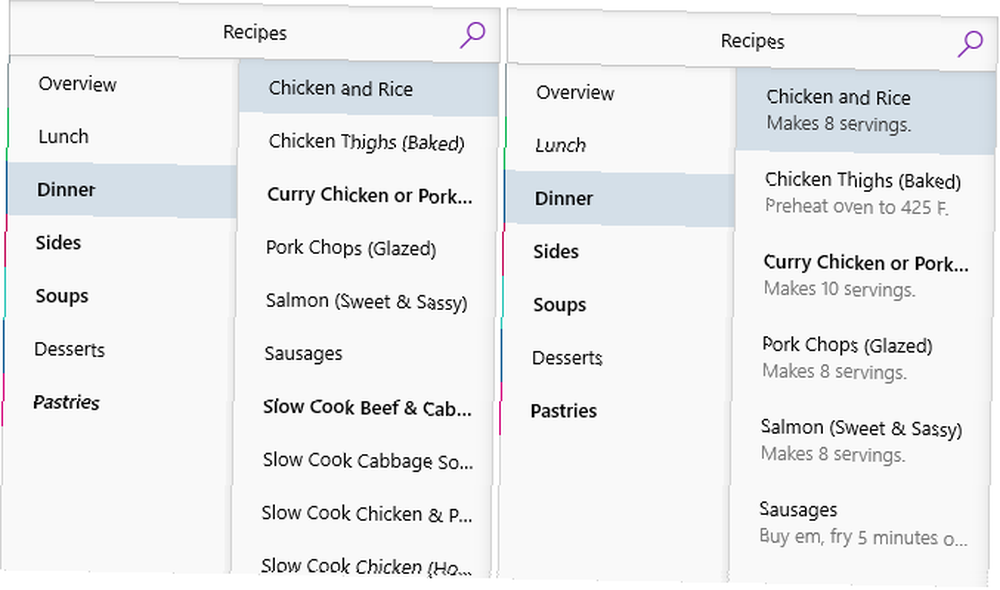
Nu kan du skifte previews ved at gå til Udsigt fanen, klikke på Navigationsruder, og vælge Vis sideeksempler. Dette griber den første sætning, der findes på hver side, plus en miniature af det første billede, hvis der findes en.
5. Opret og skjul undersider
Hvis du højreklikker på en side i det aktuelle notebook-afsnit, kan du nu vælge Undersider> Opret underside for at gøre denne side til en underside af siden over den. Når en side har undersider, får den en pil ved siden af den, som du kan bruge til at skjule og skjule. Dette er fantastisk til den ekstra bit af organisatorisk decluttering, som vi alle har brug for.
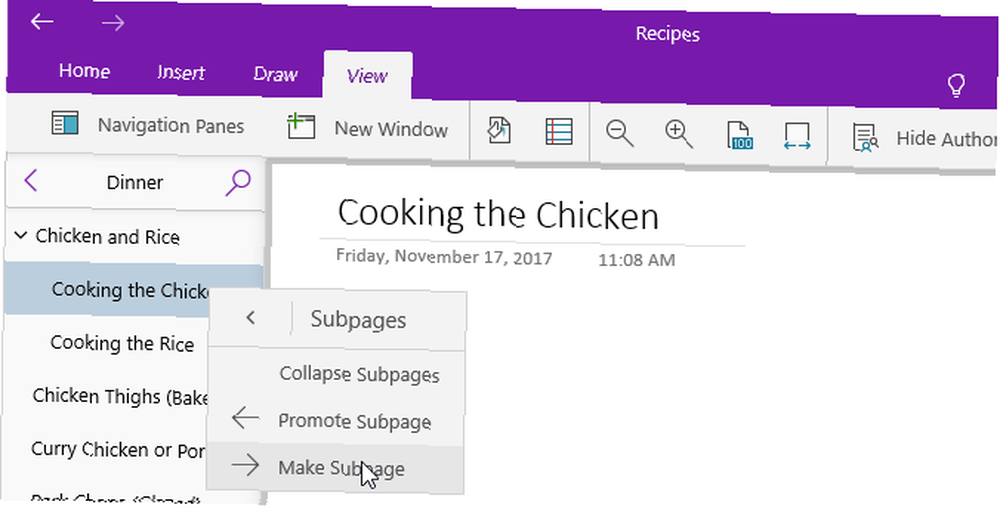
Undersider kan have undersider, men kun øverste sider kan kollapse. Du kan omdanne en underside til en normal side ved at højreklikke på den og vælge Undersider> Fremme underside.
6. Historie om sideversion
OneNote holder styr på ændringer foretaget på sider og etiketterer hver som en “side version.” Du kan se historien på en bestemt side ved at højreklikke på den og vælge Sideversioner. Du kan derefter vende tilbage til en tidligere version ved at vælge den og klikke på Lav nuværende side.
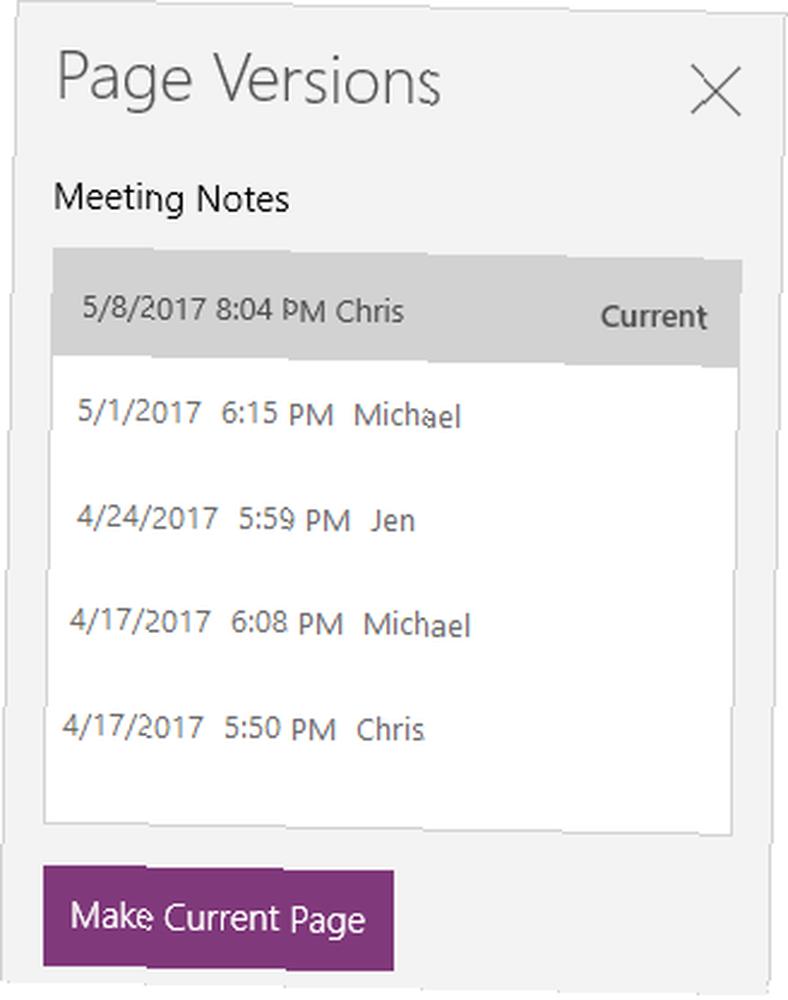
Bemærk, at OneDrive også har en lignende filversionshistorik-funktion En hurtig guide til OneDrive i Windows 10 En hurtig guide til OneDrive i Windows 10 Kan OneDrive erstatte Google Drive eller Dopbox? Det kommer an på. For at hjælpe dig med at beslutte, fortæller vi dig alt om OneDrive's bedste funktioner og hvordan du konfigurerer det. . Ved at kombinere OneNote og OneDrive vil du aldrig begå uoprettelige fejl igen.
7. Sideforstørrelse
På sider fulde af håndskrevne eller håndtegnede noter kan du blive træt af konstant at rulle rundt for at hoppe mellem alt. Brug det nye Sidebredde knappen (findes under Udsigt menu) for straks at zoome ud og se alt på siden.
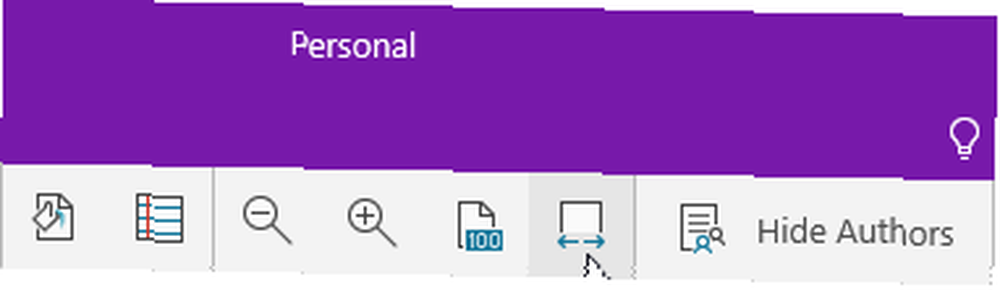
Hvis du vil zoome ind igen, skal du klikke på Zoom til 100% knappen lige ved siden af. Du kan også bruge Zoom ind og Zoome ud knapper til on-demand zoom fra bestemte områder.
8. Notebookfarver og kaldenavne
Tilpasning af dine notebooks gør det lettere at hoppe mellem dem med et øjeblik. Og hvis bærbare computere deles med dig, kan omdøbe dem muligvis være ønsket, men upraktisk. Heldigvis kan du nu højreklikke og vælge Kaldenavn Notebook for at ændre navn kun for dig.
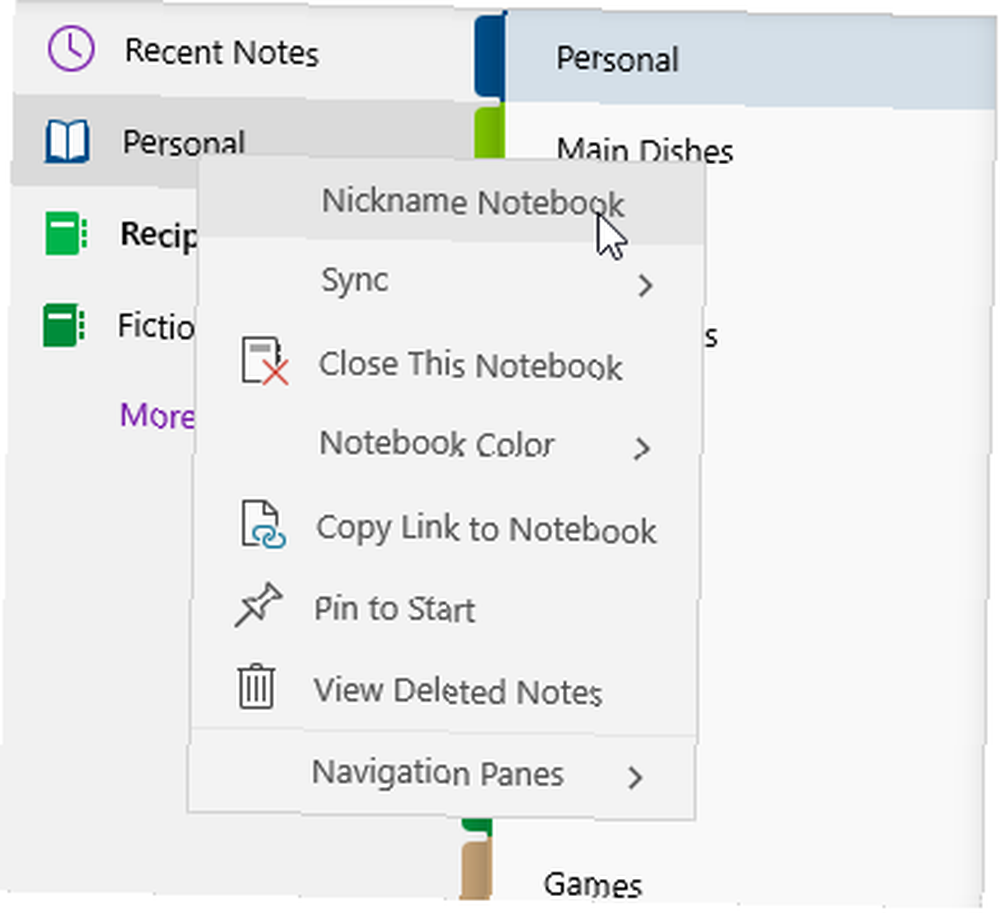
Du kan også højreklikke og vælge Notebookfarve at give hver notebook en anden farve, som også hjælper med helheden “skift med et øjeblik” aspekt af produktivitet.
9. Tekstsøgning
Én ting, der længe manglede fra OneNote til Windows 10, var muligheden for at søge og finde tekst. Nå, nu kan du! Tryk bare på Ctrl + F genvej for at åbne søgepanelet. Skriv det, du vil søge efter, og vælg derefter, om du vil søge på den aktuelle side, det aktuelle afsnit, den aktuelle notebook eller alle notebooks.
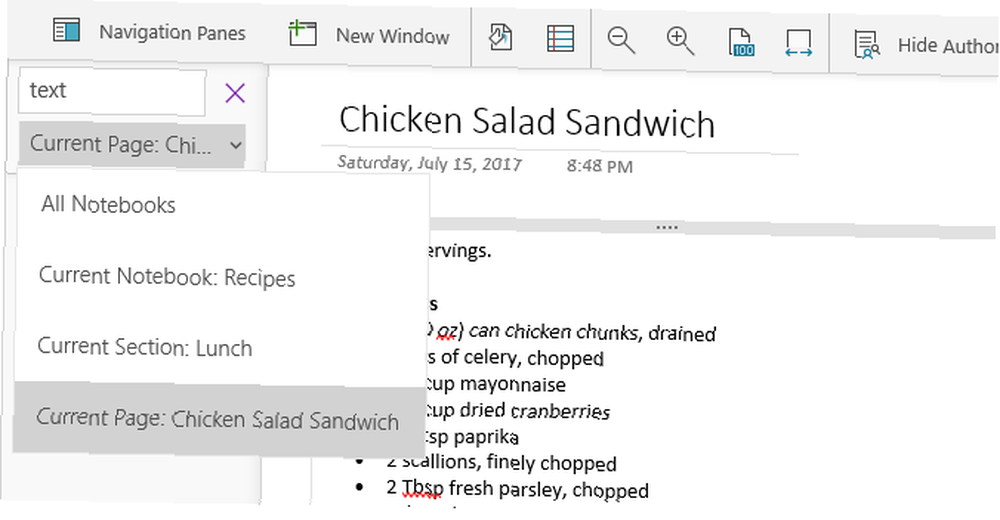
Bemærk, at denne søgning også returnerer billeder og håndskrevne noter, der indeholder tekst, der matcher din forespørgsel. Dette er muligt på grund af OneNotes fremragende understøttelse af optisk karaktergenkendelse (OCR) Gratis vs. betalt OCR-software: Microsoft OneNote og Nuance OmniPage Sammenlignet gratis vs. betalt OCR-software: Microsoft OneNote og Nuance OmniPage Sammenlignet OCR-scannersoftware giver dig mulighed for at konvertere tekst til billeder eller PDF-filer i redigerbare tekstdokumenter. Er et gratis OCR-værktøj som OneNote godt nok? Lad os finde ud af det! .
10. Link til et specifikt afsnit
OneNote kan linke til specifikke noter på en bestemt side. Bare højreklik på den tekst, du vil linke, og vælg derefter Kopier link til afsnit. Du kan nu bruge den kopierede URL i et link andre steder i OneNote. Når du klikker på dette link, åbner det siden, der indeholder det afsnit, du linkede.
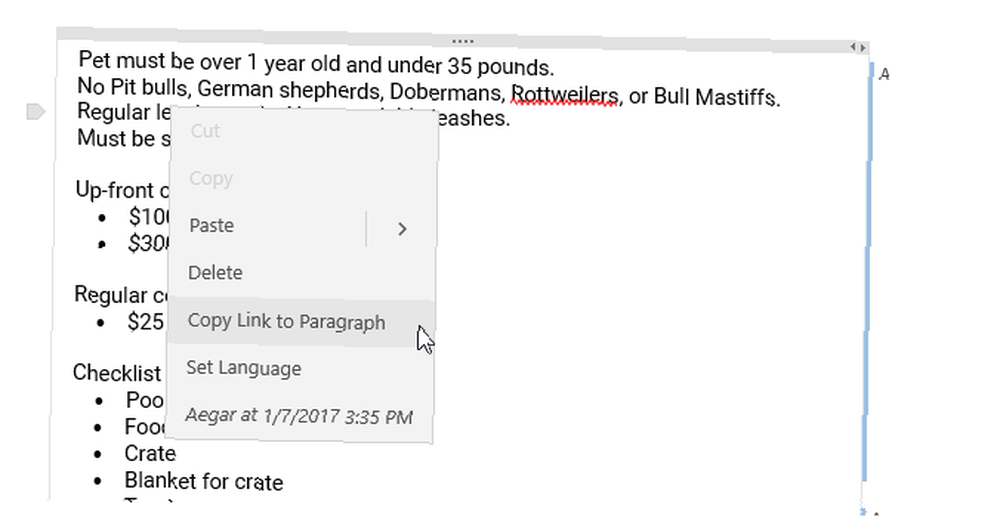
Bemærk, at du også kan sende disse kopierede webadresser til andre, der har delt adgang til den side, der er knyttet. Hvis du f.eks. Har brug for en kollega til at se over et bestemt afsnit af noter, kan du linke det til dem i en e-mail, og de kan med det samme kontrollere det, uanset hvor de er.
11. Konverter håndskrift til tekst
OneNotes evne til at tegne og håndskrive noter direkte i appen er en af grundene til, at vi foretrækker OneNote frem for Evernote Evernote vs. OneNote: Hvilken note-tagende app er den rigtige for dig? Evernote vs. OneNote: Hvilken app, der tager note, er den rigtige for dig? Evernote og OneNote er fantastiske notat-apps. Det er svært at vælge mellem de to. Vi sammenlignede alt fra interface til noteorganisation for at hjælpe dig med at vælge. Hvad der fungerer bedst for dig? .
Fra september 2017 kan du bruge Lasso værktøj for at vælge håndskrevet tekst, og klik derefter på Blæk til tekst i Tegne for at øjeblikkeligt konvertere den til tekst - alt sammen med farver, store bogstaver og relative størrelser.
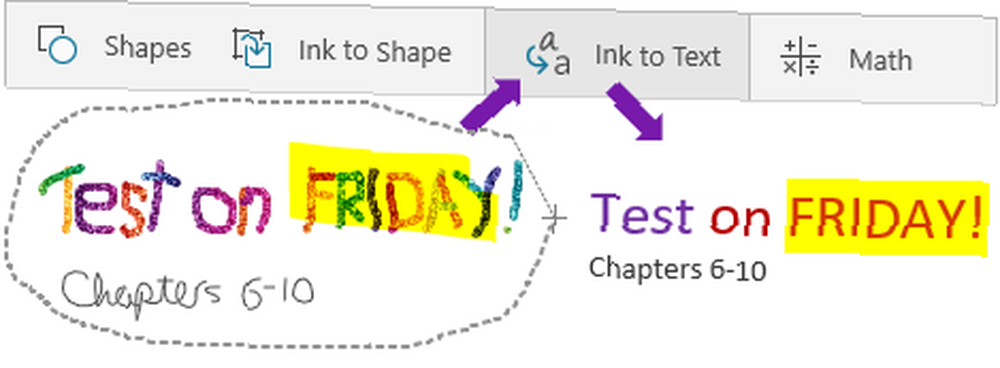
12. Nem tabelmål
At oprette tabeller i OneNote har aldrig været lettere. Nu kan du bruge den nemme indsættelsesknap (placeret under Indsæt menu) for straks at oprette så mange rækker og kolonner, som du har brug for.
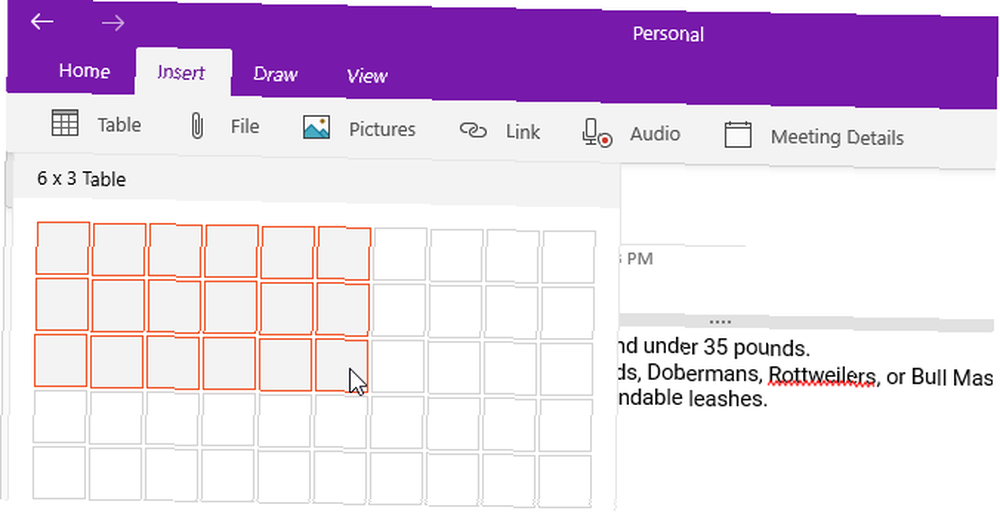
Når en hvilken som helst celle i tabellen er valgt, ser du en ny Bord menu i båndet. Brug det til at indsætte nye rækker og kolonner i forhold til den valgte celle. Du kan også bruge den til at sortere tabellens rækker alfabetisk eller slette tabellen helt.
13. Få hjælp med “Fortæl mig”
Hvis du nogensinde vil gøre noget, men ikke kan finde ud af hvordan, skal du klikke på Pæreikon og start med at skrive, hvad det er. OneNote giver realtidsresultater, og når du finder den rigtige, skal du klikke på den for at få instruktioner og / eller nyttige ressourcer om emnet.
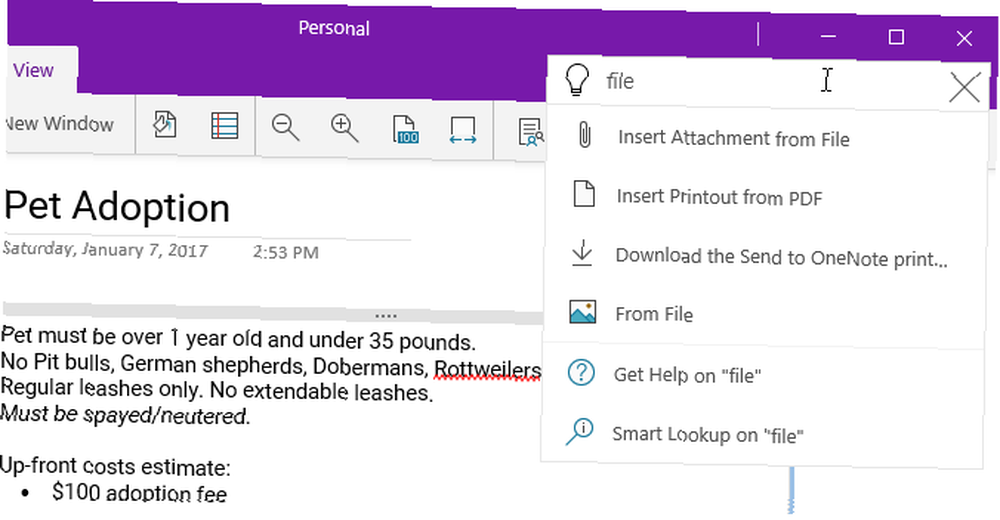
Brug Alt + Q tastaturgenvej til hurtigt at åbne Tell Me-søgningen. Du kan også bruge den samme funktion til at indtaste en forespørgsel til Smart Lookup, der indeholder definitioner (for ord) eller udfører en wiki-søgning (efter koncepter).
Få mest muligt ud af OneNote
Oven på ovenstående funktioner er der flere andre måder at vride værdi ud af OneNote som et produktivitetsværktøj. Vi anbefaler, at du læser om den bedste måde at organisere OneNote Sådan organiserer du OneNote til et produktivt system Sådan organiserer du OneNote til et produktivt system OneNote har organisatoriske funktioner, der giver dig mulighed for at gøre mere med det end bare at holde notater. Vi viser dig, hvordan du bruger dem effektivt. , vigtige mindre kendte OneNote-funktioner 7 Lille-kendte OneNote-funktioner, du vil elske 7 Lille-kendte OneNote-funktioner, du vil elske, OneNote er 100% gratis og fuld af avancerede funktioner. Lad os tjekke nogle af dem, du måske har gået glip af. Hvis du endnu ikke bruger OneNote, kan disse vinde dig over. , og for strømbrugere, vores masterguide til OneNote The Only OneNote-guide, du nogensinde har brug for Den eneste OneNote-guide, du nogensinde har brug for OneNote er en kraftfuld note-app. Det er tværplatform og godt integreret i Microsoft Office. Læs denne vejledning for at blive en OneNote-pro! .
En stor takeaway fra alt dette er, at Microsoft Store-apps er ved at indhente stand-alone apps til desktop, og OneNote er et bevis på det. Lær mere om forskellene mellem desktop- og UWP-apps Desktop vs Windows Store Apps: Hvilken skal du downloade? Desktop vs. Windows Store-apps: Hvilken skal du downloade? I Windows 10 og 8.1 kan du enten downloade og installere et desktop-applikationer fra internettet, eller du kan få en app fra Windows Store. Vi udforsker forskellene mellem Desktop og Store ... og hvorfor du i stedet skal bruge UWP-apps 3 grunde til at downloade Windows Desktop-apps fra Microsoft Store 3 grunde til at downloade Windows Desktop-apps fra Microsoft Store Det kan være så ondt at installere software. Men Windows 10 gør det lettere. Det er, hvis du installerer apps fra Microsoft Store. Her er hvorfor du skal! . Kom godt i gang med disse populære officielle UWP-apps, der er værd at bruge 9 officielle Windows Store-apps til at erstatte populære desktop-apps 9 Officielle Windows Store-apps til at erstatte populære desktop-apps Hvis du har ønsket at prøve Windows Store-apps, hvorfor ikke starte med apps, du kender godt fra skrivebordet. Her er en begyndervalg. .
!











