
Joseph Goodman
0
1906
520
Er du interesseret i at oprette videotutorials for at lære andre at bruge software? Eller måske har du brug for at kommunikere et computerproblem, du oplever. Screen optagelsessoftware er en af de mest effektive måder at præsentere disse oplysninger på.
Heldigvis finder du et fremragende valg til macOS til din rådighed. Uanset om du har brug for noget enkelt og gratis eller avancerede funktioner i en betalt løsning, har vi afrundet de bedste skærmoptagere til Mac for at hjælpe dig med at beslutte.
1. ScreenFlow
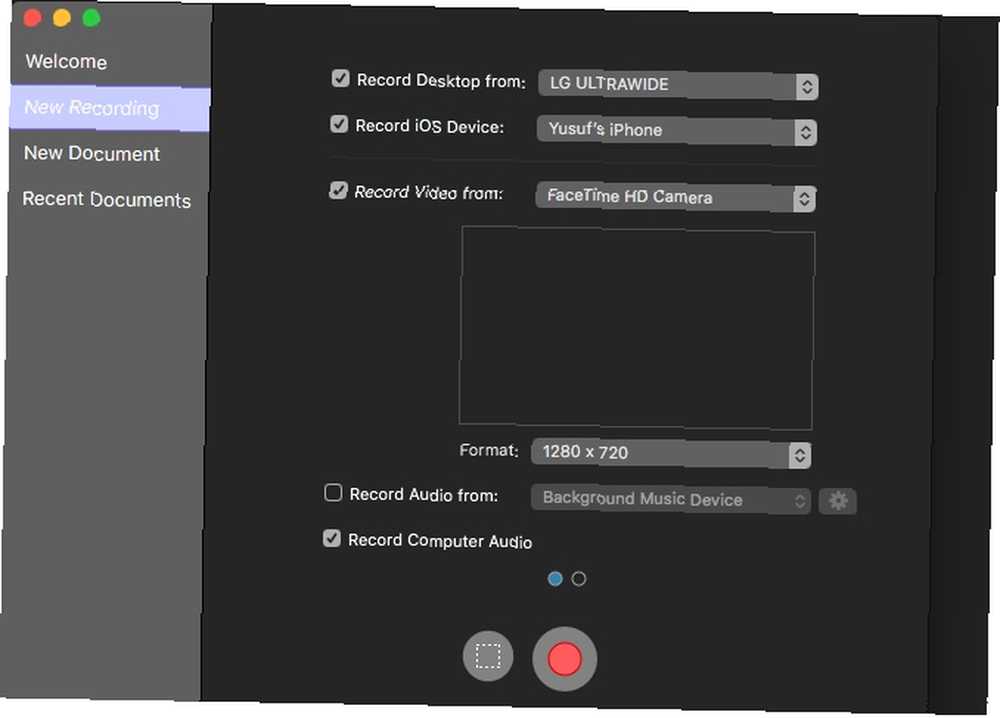
Det første aspekt, du bemærker om ScreenFlow, er prislappen. Er det berettiget?
Det afhænger af hvor mange af de omfattende funktioner, du rent faktisk bruger. At kalde ScreenFlow en skærmoptager er som at referere til Mount Everest som et sandkast.
Ikke kun kan du optage fra flere skærme, men du kan vælge at optage fra dit webcam og den tilsluttede iOS-enhed samtidig. Kombiner det med muligheden for at optage lyd, og du har den perfekte opsætning til at oprette videotutorials Hvordan man laver en screencast-tutorial til YouTube Sådan laves en screencast-tutorial til YouTube En af de mest populære typer YouTube-video er screencast. Her er, hvordan du nemt kan lave din egen. .
Optagede medier fra alle kilder gemmes derefter til en enkelt tidslinje, hvor du hurtigt og let kan omdanne de rå optagelser til en professionel video. Bemærkninger, opkald og videobevægelser er lige ved hånden i et brugervenligt interface.
En særlig interessant funktion er touch-opkald, der kan demonstrere skærmberøringer og bevægelser, hvis du optager skærmen på en iOS-enhed.
ScreenFlow har også en række forskellige eksportindstillinger, afhængigt af hvor du vil se din færdige video. Du finder forudindstillinger fra lossless ProRes-codecs til dem, der er specifikt beregnet til Apple TV.
Hvis du overvejer at lave mange skærmoptagelser, der involverer flere kilder, og du gerne vil tilføje nogle udsmykninger i postproduktionen, er ScreenFlow muligvis det, du leder efter.
Hent: ScreenFlow (gratis prøveversion)
Hent: ScreenFlow ($ 129)
2. Snagit
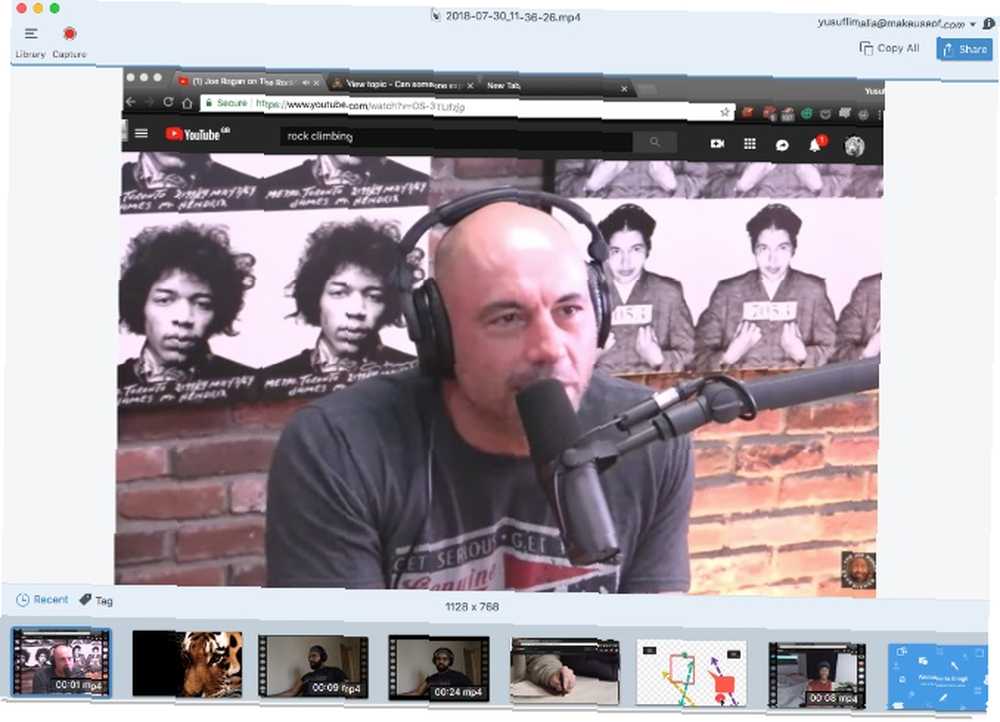
Måske er det for meget at bruge en fuldt udbygget videoredigerer til din brugssag. Måske ser du ud til at oprette stort set engangsvideoer hurtigt uden at have brug for mange af de produktionsforbedringer, der følger med ScreenFlow. Snagit kombinerer nogle af de bedste skærmoptagefunktioner i en simpel grænseflade.
Det tillader samtidig optagelse fra skærme og webkameraer, men du kan ikke overlejre videoerne, og du bliver nødt til at skifte mellem hvilken der er optaget. Med Snagit kan du også optage lyd; kan du se dine tidligere optagelser og tag dem for at finde dem hurtigt i fremtiden.
Snagit har en kraftfuld billedredigerer med et stort bibliotek med aktiver til at kommentere dine billeder undervejs. En praktisk funktion er muligheden for at eksportere en video som GIF med et enkelt klik fra preview-skærmen.
Snagit er perfekt, hvis dit fokus får skærmoptagelser med tilstrækkelig god nok, som sandsynligvis har en kort holdbarhed.
Hent: Snagit (gratis prøveversion)
Hent: Snagit ($ 50)
3. Camtasia
Camtasia har eksisteret siden 2002, hvilket gør det til en veteran til optagelse af skærm. Ligesom Snagit er den udviklet af Techsmith.
Mens Snagit fokuserer på hurtigt at optage og eksportere, er Camtasia en kødere skærmoptager med en fuldt udstyret videoredigerer.
Camtasias interface kan virke optaget, men det bliver hurtigt behageligt. Første gang du starter Camtasia, indlæser det et prøveprojekt med en praktisk videovejledning. Dette strækker sig til Camtasias talrige andre videotutorials på sin hjemmeside for at hjælpe dig med at begynde at afværge professionelle skærmoptagelser så hurtigt som muligt.
Appen tilbyder skærmoptagelser fra flere kilder og optager lyd fra både en mikrofon eller systemet. Du kan også sende optagelser fra din mobile enhed direkte, men ganske vist er denne integration af mobilenheder ikke så glat som ScreenFlow's.
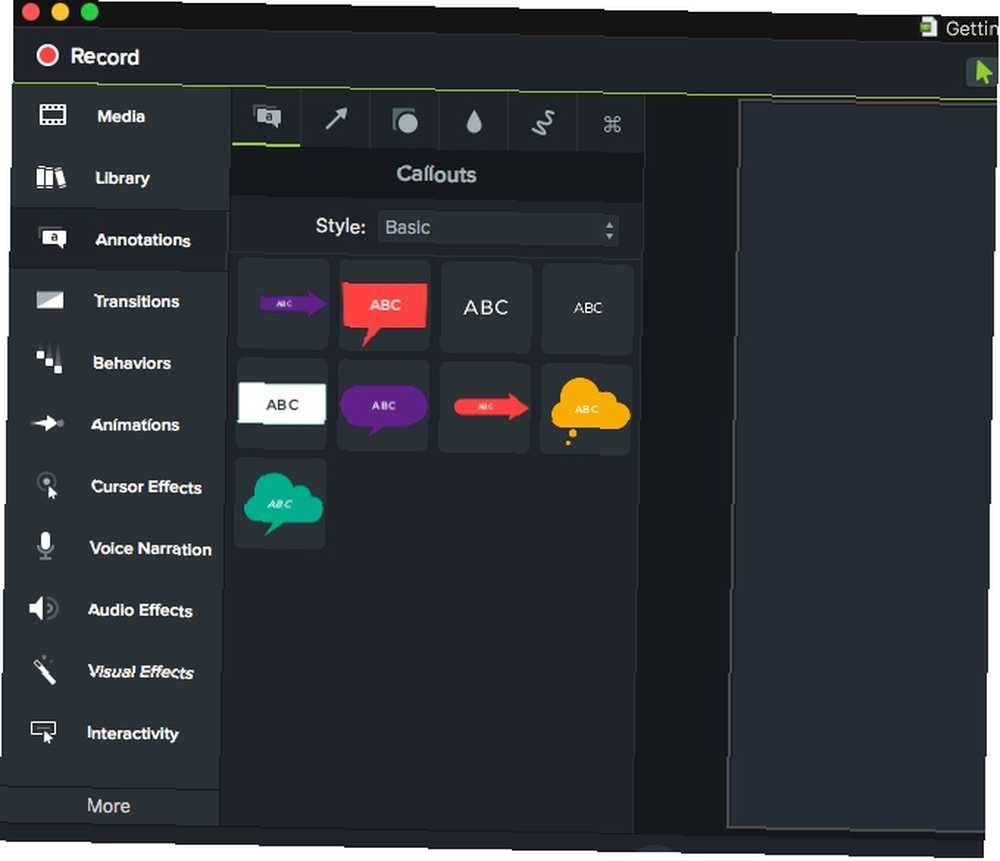
Camtasias trumfkort er i overflod af aktiver, der er tilgængelige for at forbedre dine videoer. Det inkluderer smukt designede kommentarer, callouts, overgange og visuelle effekter.
Da disse alle er træk-og-slip, kan du anvende og tilpasse dem på få sekunder. Camtasia arbejder også hurtigt med at tilføje klik, tastetryk, spotlights og zoomer, så seerne nemt kan følge med instruktøren.
Ligesom ScreenFlow leveres denne app betydelige omkostninger. Men hvis du er ude efter en poleret grænseflade og ser efter at oprette videoer, der holder sig rundt i nogen tid, kan det være værd at investere.
Hent: Camtasia (gratis prøveversion)
Hent: Camtasia ($ 249)
Hvis du er på markedet efter en app til at fange rulle-skærmbilleder på din mobile enhed De 7 bedste apps til rulle-skærmbilleder på Android og iOS De 7 bedste apps til rulle-skærmbilleder på Android og iOS Har du brug for at fange rulle-skærmbilleder på din iPhone eller Android apparat? Her er 7 apps, der nemt kan lave lange skærmbilleder. også kig på denne liste:
4. Movavi Screen Capture Studio
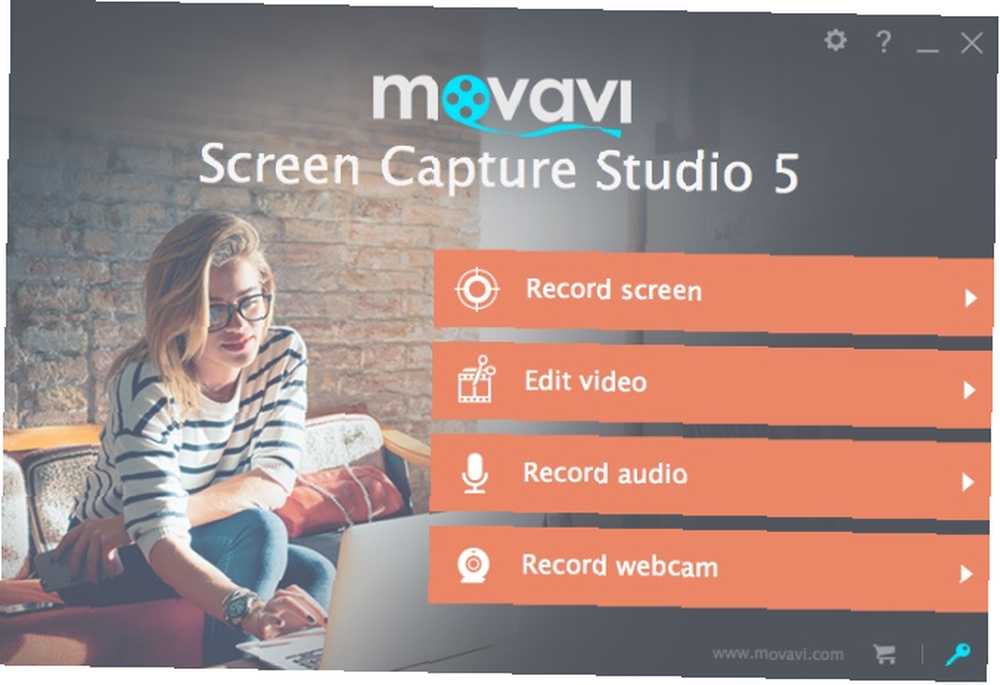
Movavis Screen Capture Studio er en af de højest rangerede skærmoptagere. Det har alle ingredienserne i en fantastisk skærmoptager med det fulde udvalg af redigeringsværktøjer, der passer til både afslappede og professionelle brugere.
Movavi sidder i det søde sted mellem pris og funktionalitet. Det kombinerer et bredt sæt værktøjer med en brugervenlig grænseflade og har fordelen ved at være både et hurtigt indfangningsværktøj og en komplet editor.
Når du er færdig med at fange, kan du foretage nogle hurtige redigeringer, før du enten gemmer eller deler direkte til YouTube. Hvis du har brug for mere avancerede redigeringer, kan du åbne din optagelse i videoredigeringsprogrammet.
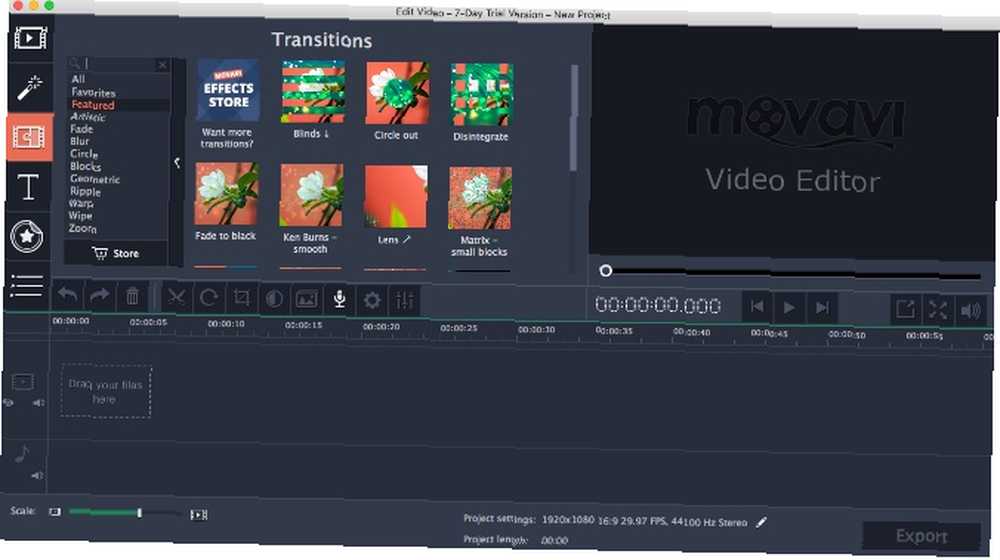
Denne editor er din typiske tidslinje med et fremragende sæt redigeringsværktøjer, inklusive en chroma-nøgle (bruges, hvis du har en grøn skærm). Der er også et godt udvalg af filtre, overgange og titler. Og redaktøren tilbyder endda to tilstande, hvoraf den ene er en nem tilstand til at skabe en hurtig montering. Movavi har også en butik, der indeholder et katalog over effekter og overgange, afhængigt af den video, du producerer.
Movavi lyser virkelig, når det kommer til de tilgængelige eksportindstillinger. Du er i stand til at finpusse opløsningen, frames per sekund (FPS) og vælge et specifikt format. Du kan også vælge mellem en lang række forudindstillinger, f.eks. Eksport til specifikke mobile enheder eller 4K-tv'er. Movavi giver dig også mulighed for at uploade direkte til din YouTube-kanal Alt hvad du behøver at vide om at uploade videoer til YouTube Alt hvad du behøver at vide om at uploade videoer til YouTube I øjeblikket er der tre måder at uploade videoer til YouTube. Her er et dybtgående kig på, hvordan du bruger din computer, telefon eller spilkonsol. inde fra redaktøren.
Hent: Movavi Screen Capture Studio (gratis prøveversion)
Hent: Movavi Screen Capture Studio ($ 60)
5. QuickTime
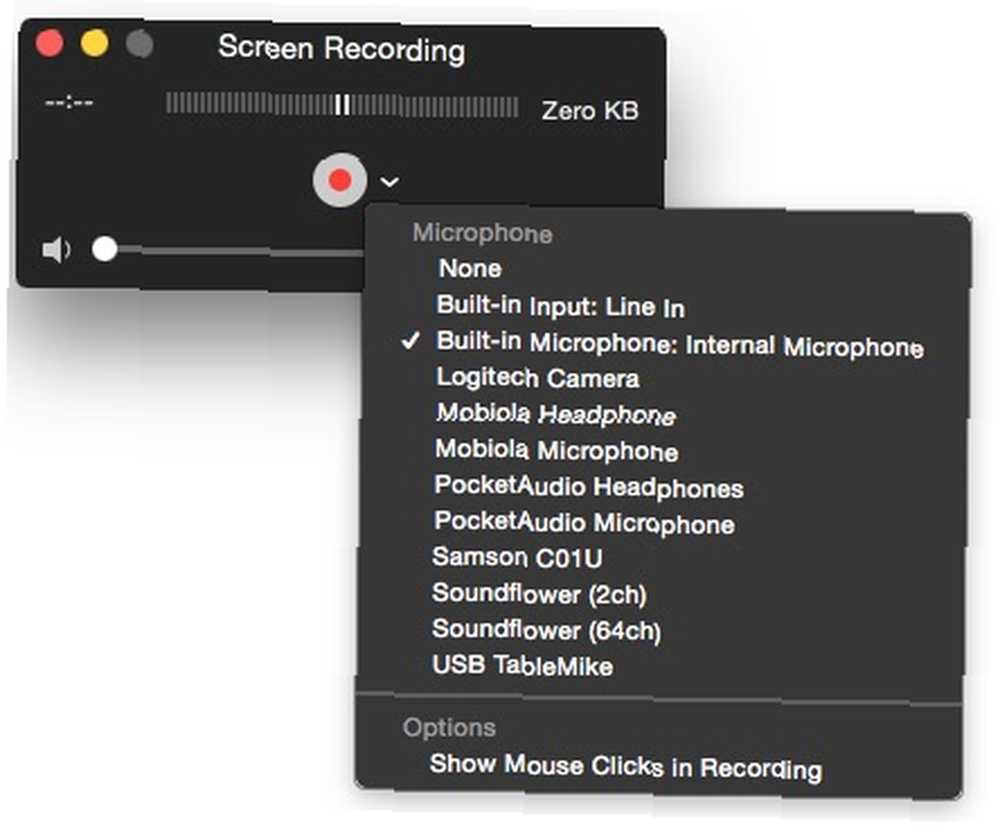
Hvis du bruger sag ikke involverer kompleks redigering, kommentarer og filtre, har Apple en skærmoptager bagt i macOS Sådan screenes optagelse på en Mac Sådan screenes optagelse på en Mac Spekulerer du på, hvordan man screener optagelse på Mac? Vi har fået dig dækket med flere metoder til at optage video af, hvad der er på din skærm. . QuickTime er en pålidelig videoafspiller, men det er også en hurtig og nem skærmoptager, som du ikke behøver at betale for.
Bare åbn QuickTime Player, og gå derefter til Fil> Ny skærmoptagelse. Du vil se en popup skærmfangstmenu, hvor du kan vælge det område på skærmen, du vil optage. Vælg rullemenuen ved siden af optage for at vælge en mikrofon til tilføjelse af lyd.
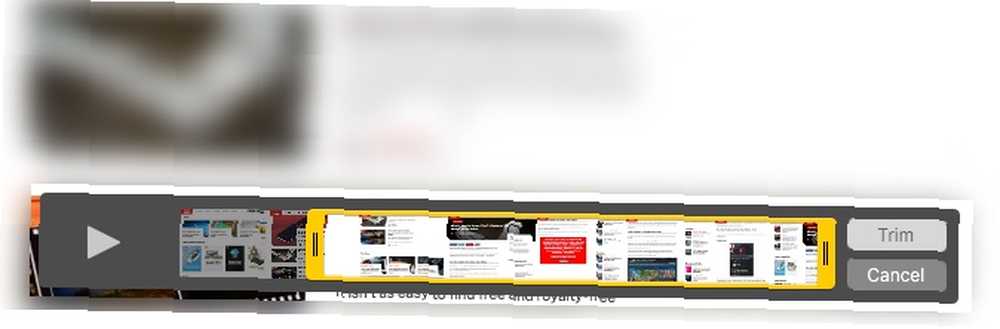
QuickTime indeholder nogle væsentlige redigeringsværktøjer som rotation, opdeling og trimning. Du kan også tilføje klip til slutningen af en sekvens, hvis du gerne vil kombinere din skærmoptagelse med noget, du refererer til. Du har dog brug for en videokonverter, hvis du ønsker at eksportere i andet end MOV-format.
QuickTime er perfekt, hvis du har brug for at optage din skærm i en klemme, og du ikke behøver nogen kommentarer, filtre eller effekter. Par det med en gratis Mac-videoredigeringsprogram De 8 bedste gratis videoredigeringsprogrammer til Mac De 8 bedste gratis videoredigeringsprogrammer til Mac Har du brug for at redigere video på et budget? Disse gratis Mac-videoredigeringsprogrammer giver dig mulighed for at udføre essentielle videoredigeringsopgaver uden omkostninger. hvis du har brug for flere muligheder.
Hvilken Mac-skærmoptager er bedst?
I sidste ende er valg af ethvert stykke software drevet af både dine krav og budget. Hvis du ofte ønsker at optage din iPhone eller iPad sammen med din Mac-skærm, er ScreenFlow et fremragende valg.
Snagit tilbyder et godt sæt vigtige værktøjer og gør det nemt at dele med andre apps. De andre betalte optioner kommer med en let indlæringskurve, men tilbyder fleksibilitet, når der foretages ændringer. De har også et godt udvalg af aktiver for at tilføje det professionelle touch til dine videoer.
Bortset fra QuickTime har hver af de ovennævnte skærmoptagelsesapps prøveversioner. Sørg for at teste softwaren, før du bruger pengene. Og for flere Mac-tip, se, hvor skærmbilleder og videoer går på en Mac Hvor går skærmbilleder og fotos på en Mac? Hvor går skærmbilleder og fotos på en Mac? Hvor går skærmbilleder på Mac? Her er, hvordan du tager, finder og administrerer macOS-skærmbilleder og videooptagelser. sammen med nyttige måder at forblive organiserede med indbyggede apps som Apple Notes 7 måder at organisere Apple-noter til smartere produktivitet 7 måder at organisere Apple-noter til smartere produktivitet Elsker Apple-noter, men kæmper for at holde alt organiseret? Her er nogle råd om måder at holde dine Apple Notes lige på. .











